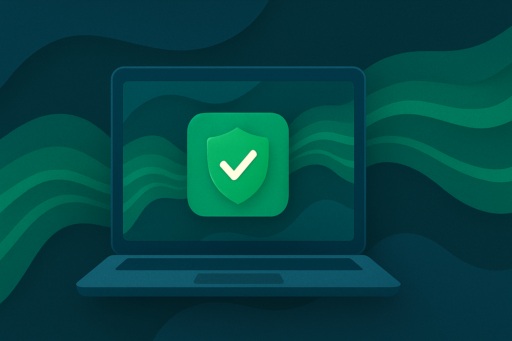Cómo hacer una captura de pantalla en Mac
En la era de la tecnología digital, la habilidad de hacer capturas de pantalla rápidamente se ha vuelto una habilidad esencial al usar una computadora. Las capturas de pantalla son útiles para guardar información importante, ilustrar instrucciones o reportes, detectar errores en pantalla y capturar momentos de videos y juegos.
Hay varias formas de hacer capturas de pantalla en Mac, y todas son simples. Ya sea que necesites capturar toda la pantalla, una ventana específica o solo una parte de la pantalla, macOS ofrece atajos de teclado y herramientas útiles para capturar, editar y compartir imágenes. Usar estas herramientas puede ayudarte a mejorar tu flujo de trabajo y a interactuar de manera más efectiva con contenido digital.
Cómo hacer capturas de pantalla en Mac
macOS cuenta con diversas opciones prácticas para capturar pantallas, ya sea la pantalla completa, un área específica o una sola ventana.
Captura de pantalla completa en Mac
Para aprender cómo hacer una captura de pantalla en Mac completa, presiona Command (⌘) + Shift (⇧) + 3. Al presionar estas teclas, se crea una captura completa de la pantalla de inmediato y puedes encontrar el fichero en el escritorio de forma predeterminada.
La captura completa se guarda en formato PNG e incluye la fecha y la hora de su creación en el nombre del fichero. Esto facilita encontrar rápidamente el fichero que necesitas. Puedes usar programas de terceros para gestionar capturas de pantalla o cambiar la configuración en la aplicación Captura de Pantalla si prefieres guardar las capturas en otro lugar.
Captura de una parte de la pantalla
Usa el atajo de teclado Command (⌘) + Shift (⇧) + 4 para capturar una porción de la pantalla. Cuando presionas estas teclas, el cursor cambia a una mira, lo que te permite hacer clic y arrastrarlo para seleccionar el área que deseas resaltar. Esto te permite capturar solo la información más importante y eliminar elementos innecesarios. Si necesitas cancelar la captura una vez que comienzas a arrastrar, presiona la tecla Escape.
Capturar una ventana seleccionada
Para hacer una captura de la pantalla de una ventana sin incluir elementos superfluos del escritorio, utiliza Command (⌘) + Shift (⇧) + 4 y presiona la barra espaciadora. El cursor cambiará a un ícono de cámara, y puedes moverlo sobre la ventana que deseas capturar. Para hacer la captura de la ventana seleccionada, haz clic sobre ella.
Si no deseas capturar la sombra de la ventana en la imagen, mantén presionada la tecla Option mientras haces clic. Esto te permitirá crear una captura de pantalla de alta calidad, ideal para presentaciones o documentación en las que todo debe lucir perfecto.
La funcionalidad de capturas de pantalla en MacBooks ofrece a los usuarios flexibilidad y opciones. Con una variedad de métodos disponibles, cada usuario puede encontrar una manera de satisfacer sus necesidades, ya sea una captura rápida de pantalla completa, una captura detallada de un área específica o una imagen de una ventana seleccionada.
Usar la herramienta Captura de Pantalla en Mac
La herramienta Captura de Pantalla en Mac te permite capturar una imagen o grabar un video de la pantalla completa, un área específica o solo una ventana.
Cómo acceder a la herramienta Captura de Pantalla
Para acceder a la herramienta Captura de Pantalla en Mac, utiliza uno de los siguientes métodos:
-
Usa el atajo de teclado Command (⌘) + Shift (⇧) + 5
-
Encuentra el programa Captura de Pantalla utilizando la búsqueda de Spotlight escribiendo su nombre y presionando Enter
-
Abre la carpeta Aplicaciones → Utilidades y ejecuta Captura de Pantalla desde allí
Descripción de los modos y configuraciones
Después de iniciar la utilidad, aparece una barra de herramientas en la pantalla que ofrece varios modos: capturar toda la pantalla, una ventana o área seleccionada, grabar toda la pantalla o un área específica.
Además del modo, puedes ajustar varios otros parámetros: la ubicación donde se guardarán las capturas de pantalla, el temporizador y el micrófono que se usará para grabar sonido durante la grabación de video. Estas configuraciones están disponibles en Opciones en la barra de herramientas de la utilidad.
Consejos para guardar y gestionar capturas de pantalla
-
Selecciona una ubicación para guardar: En Opciones, puedes elegir dónde deseas guardar las capturas y videos. Puede ser el escritorio, documentos, portapapeles, correo, mensajes, vista previa u otra ubicación que necesites. Usar el portapapeles te permite pegar rápidamente la captura en otra aplicación sin crear un archivo en el disco.
-
Usa el temporizador: Retrasa la captura de pantalla 5 o 10 segundos. Esto es especialmente útil cuando necesitas preparar la pantalla para la captura, como mostrar un menú o activar un estado específico de una aplicación.
-
Vista previa y edición: Después de hacer una captura, aparecerá una miniatura en la esquina inferior derecha de la pantalla. Al hacer clic en esta miniatura, la imagen se abre en la aplicación Vista Previa, donde puedes editarla, agregar comentarios y recortarla antes de guardarla.
Hacer capturas de pantalla y grabaciones de pantalla es sencillo con la utilidad Captura de Pantalla en Mac, que incluye varias configuraciones y herramientas para obtener el resultado exacto que deseas.
Edición de capturas de pantalla
Mac ofrece una amplia variedad de herramientas para editar capturas de pantalla, desde funciones básicas integradas de manera automática en el sistema operativo hasta capacidades avanzadas proporcionadas por aplicaciones de terceros.
Estas herramientas no solo permiten mejorar la calidad visual de las capturas, sino también agregar anotaciones, lo cual es especialmente útil para crear instrucciones, presentaciones y materiales educativos.
Herramientas básicas de edición en Mac
Después de hacer una captura de pantalla en Mac, puedes editarla rápidamente utilizando las herramientas integradas. Para abrir una ventana de vista previa con las herramientas de edición, utiliza el atajo de teclado Comando (⌘) + Mayúsculas (⇧) + 4 y haz clic en la miniatura en la esquina de la pantalla tras capturar.
- Recortar: Elimina partes innecesarias de la captura.
- Marcadores y texto: Resalta elementos importantes y proporciona explicaciones textuales.
- Formas: Usar flechas, círculos, rectángulos y otras formas puede ayudar a destacar elementos clave.
- Firmas: Agrega firmas a las imágenes para descripciones más detalladas.
- Color y tamaño: Todas las herramientas del panel te permiten cambiar el color y el tamaño de la captura para enfatizar información importante o llamar la atención sobre ciertas secciones.
Herramientas avanzadas de edición en Mac
-
GIMP (GNU Image Manipulation Program) es un editor de imágenes gratuito y de código abierto que ofrece capacidades de edición robustas. Aunque no está diseñado específicamente para capturas de pantalla, proporciona funciones avanzadas como capas, filtros y pinceles personalizables, lo que lo convierte en una opción versátil para tareas de edición más complejas.
-
Inkscape es un editor de gráficos vectoriales gratuito y de código abierto que permite una edición sofisticada de capturas de pantalla. Inkscape ofrece funciones avanzadas como edición de nodos, operaciones de trazado y manipulación de texto, siendo ideal para crear diagramas, ilustraciones y elementos gráficos intrincados en capturas de pantalla.
-
Krita es una aplicación gratuita y de código abierto para pintura digital que también funciona como un editor de imágenes potente. Cuenta con una amplia gama de pinceles, motores de pincel y efectos de pintura, lo que permite experimentar creativamente y expresarse artísticamente al editar capturas de pantalla.
-
Seashore es un editor de imágenes de código abierto basado en la tecnología de GIMP, pero con una interfaz más simple y fácil de usar. Ofrece muchas de las funciones avanzadas de GIMP, como capas, transparencia, gradientes y filtros, pero en un formato más accesible. Es una herramienta versátil para tareas como retoque, composición y diseño gráfico, perfecta para editar capturas con precisión y creatividad.
-
Paintbrush es un editor de gráficos raster ligero y fácil de usar, similar a Microsoft Paint, pero para Mac. Paintbrush proporciona herramientas esenciales de edición como dibujo, pintura e inserción de texto. Su simplicidad y familiaridad lo hacen accesible para usuarios de todos los niveles, siendo una opción conveniente para tareas cotidianas de edición de capturas.
Estas herramientas gratuitas ofrecen una variedad de opciones para editar capturas de pantalla en Mac, ya sea que necesites funciones básicas o avanzadas. Dependiendo de tus necesidades y preferencias, puedes elegir la herramienta que mejor se adapte a tu flujo de trabajo.
Consejos y trucos
Editar capturas de pantalla en Mac puede ser mucho más sencillo si conoces algunos trucos. Estos te ayudarán no solo a mejorar el proceso de creación de capturas, sino también a personalizarlo según tus necesidades cambiando la ubicación de guardado, el formato del archivo y utilizando atajos de teclado para acelerar tu trabajo.
Consejos para mejorar capturas de pantalla
-
Usa la app Vista Previa: Además de herramientas básicas, la app Vista Previa ofrece opciones de edición más avanzadas, como corrección de color y retoque.
-
Usa aplicaciones de terceros: Para una edición de imágenes más avanzada, considera aplicaciones como Adobe Photoshop, Pixelmator o GIMP, que ofrecen herramientas avanzadas como modificación compleja de imágenes, capas y filtros.
-
Mejora la legibilidad del texto: Asegúrate de que el texto en las capturas sea fácil de leer. Usa colores contrastantes para las anotaciones y elige un tamaño de fuente adecuado.
-
Guarda originales: Antes de comenzar a editar, es recomendable guardar una copia original de la captura. Si algo sale mal durante el proceso de edición, puedes volver a la imagen original.
-
Usa atajos: Los atajos de teclado para acceder rápidamente a herramientas de edición pueden acelerar el proceso.
Cambiar la ubicación de guardado de capturas
Por defecto, Mac guarda las capturas de pantalla en el escritorio, lo que puede desorganizarlo con el tiempo. Sigue los pasos a continuación para cambiar la ubicación de guardado:
- Abre la utilidad Captura de Pantalla utilizando el atajo de teclado Comando (⌘) + Mayúsculas (⇧) + 5.
- Haz clic en Opciones y selecciona la carpeta deseada en la sección Guardar en.
Atajos de teclado para capturas rápidas
Mac tiene muchos atajos de teclado que hacen que hacer capturas de pantalla sea más rápido:
- Comando (⌘) + Mayúsculas (⇧) + 3 para capturar toda la pantalla.
- Comando (⌘) + Mayúsculas (⇧) + 4 para seleccionar un área de la pantalla.
- Comando (⌘) + Mayúsculas (⇧) + 4 y luego presiona la barra espaciadora para capturar una ventana específica.
- Comando (⌘) + Mayúsculas (⇧) + 5 para abrir la utilidad Captura de Pantalla con opciones adicionales.
Cómo convertir PNG a JPG en Mac
Es muy fácil convertir archivos PNG a JPG, y viceversa. Simplemente necesitas usar la herramienta Vista Previa, que viene integrada en las computadoras Mac. Vista Previa es una de las mejores opciones, ya que no necesitas descargar aplicaciones de terceros. Para convertir un archivo PNG a JPG en tu Mac usando Vista Previa, sigue estos pasos:
-
Abre la captura de pantalla en formato PNG utilizando la aplicación Vista Previa. Puedes hacerlo arrastrando el archivo hacia el ícono de Vista Previa o simplemente haciendo doble clic en el archivo.
-
Ve al menú Archivo y selecciona la opción Guardar como.
-
En el menú desplegable etiquetado como Formato, selecciona JPG y presiona Guardar. Esto convertirá el archivo PNG en un archivo JPG.
Conocer y seguir estos consejos para el procesamiento de capturas de pantalla en Mac simplifica y agiliza el trabajo con ellas, haciendo el proceso más personalizable y adaptable a las preferencias y necesidades individuales.
Reflexiones finales
Hoy en día, la capacidad de hacer capturas de pantalla es esencial. Ya sea para guardar algo importante o crear una instrucción, macOS ofrece una variedad de herramientas útiles.
Experimenta con nuestros métodos para hacer capturas de pantalla en Mac y descubre cuál es el más conveniente para ti. Para optimizar el proceso, usa atajos de teclado para acceder rápidamente a las funciones de captura, y cambia la ubicación de almacenamiento y el formato del fichero mediante Terminal. Las herramientas de captura y edición de Mac ayudan a mejorar la productividad y compartir información.
La mejor forma de dominar estas herramientas es a través de la práctica y la experimentación. No tengas miedo de explorar las diferentes funciones y configuraciones disponibles en tu Mac para facilitar y hacer más conveniente la creación de capturas de pantalla. Usa nuestra guía sobre cómo hacer capturas de pantalla en Mac y elige la mejor opción para ti.