Configuración
Este artículo trata sobre AdGuard para Windows, un bloqueador de anuncios multifuncional que protege tu dispositivo a nivel de sistema. To see how it works, download the AdGuard app.
Configuración es la sección que requiere mayor atención. Aquí es donde podrás configurar la aplicación para que cumpla plenamente con tus requisitos: bloquea sólo lo que te molesta, utiliza el servidor DNS del proveedor de confianza, elimina las cookies de terceros, etc.
General settings
Here you can set the language and theme (Dark or Light), enable AdGuard launching at system start-up and silent automatic updates, choose the update channel and filter update check interval. Also Settings is the place to go if AdGuard for Windows is not working properly and the support team asked you to collect Debug logs.

At the very bottom of the screen you will find Advanced Settings. Changing some of them mindlessly may potentially cause problems with AdGuard’s performance, break the Internet connection or compromise your security and privacy. That’s why we suggest you open this section only if you are sure of what you are doing or our support team has asked you about it. If you want to know what can be set up in Advanced Settings, read the dedicated article.
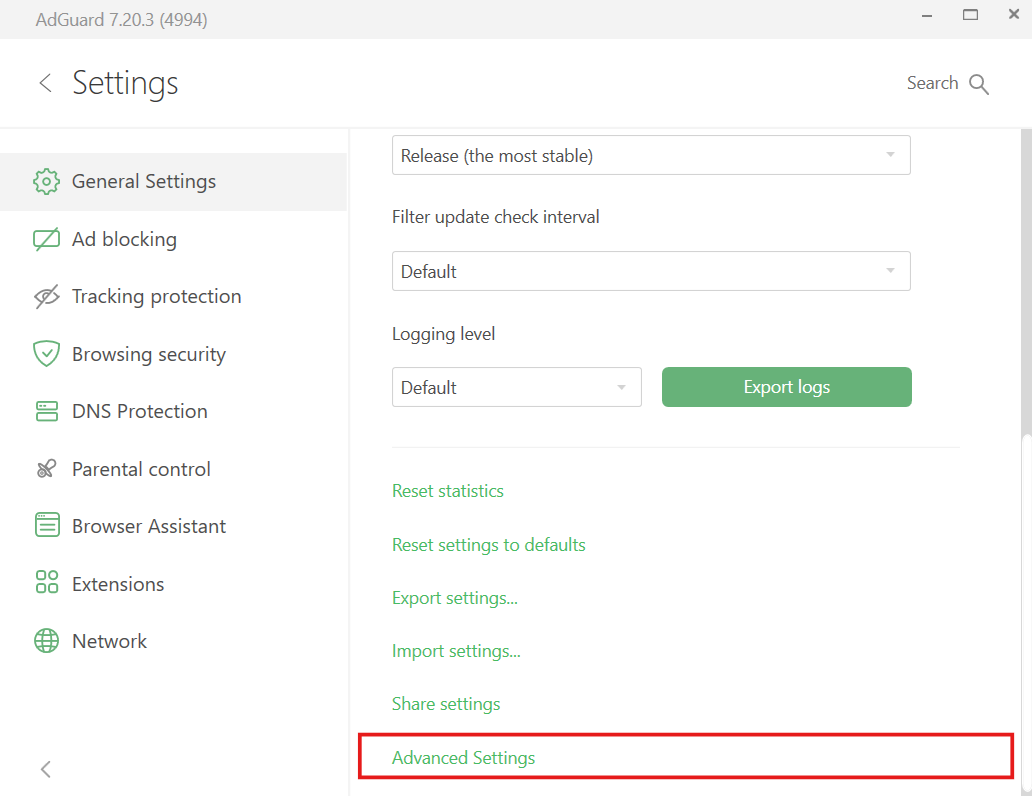
Ad blocking
Este es el módulo principal de AdGuard para Windows que elimina anuncios de los sitios web que visitas y de las aplicaciones instaladas en tu dispositivo. Para filtrar publicidad y contenido que amenaza la privacidad, como banners, ventanas emergentes o rastreadores, AdGuard utiliza diferentes filtros: grupos de reglas con un propósito similar escrito con una sintaxis especial. Para comprender qué son los filtros y cómo funcionan, lee este artículo.
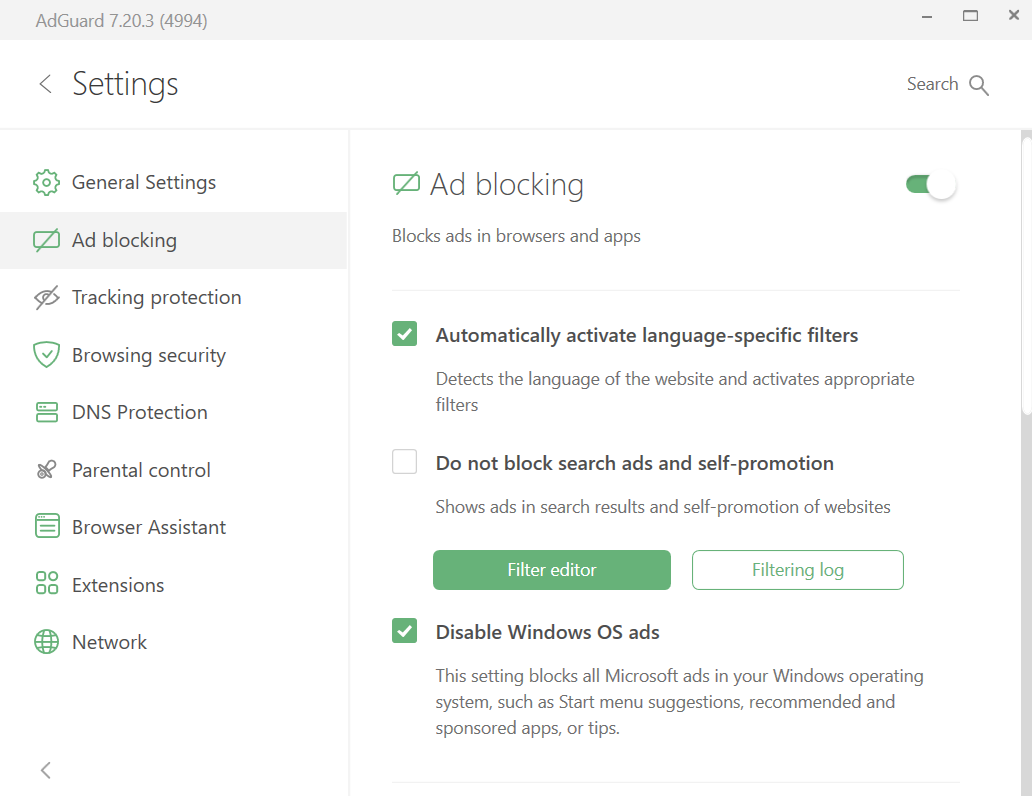
In the Ad blocking module you can:
- permitir la activación automática de filtros específicos para cada idioma,
- desactivar el bloqueo de anuncios de búsqueda y autopromoción,
- desactivar los anuncios en el menú Inicio en Windows 11,
- activar filtros preinstalados como el Filtro AdGuard Base,
- instalar filtros de la lista o agregar un filtro personalizado haciendo clic en el botón Agregar un filtro,
- realizar cambios en los grupos de reglas existentes usando el botón Editor de filtros,
- vea todas las solicitudes enviadas por los navegadores y las aplicaciones instaladas en tu computadora haciendo clic en el botón Registro de filtrado. Desde allí también puedes bloquear o desbloquear cualquier solicitud creando una regla personalizada,
- crear un filtro a partir de tus propias reglas escritas manualmente, importadas o creadas con la extensión Asistente de AdGuard.
Antes de empezar a escribir manualmente tus propias reglas, lee nuestra detallada guía de sintaxis.
Tracking protection
Muchos sitios web recopilan información sobre sus visitantes, como sus direcciones IP, información sobre el navegador y el sistema operativo instalado, la resolución de la pantalla e incluso desde qué página llegó o fue redirigido el usuario. Some web pages use cookies to mark the browser and save your personal settings, user preferences, or “recognize” you upon your next visit. Tracking protection safeguards your personal information from such data and statistics gathering systems.
![]()
You can flexibly adjust the work of Tracking protection: for instance, you can prohibit the website to receive the search request you used to find it on the Internet, automatically delete both third-party and website’s own cookies, and disable location sharing in your browser that can be used to track your whereabouts.
To learn everything about Tracking protection and its many options, read this article.
Seguridad de navegación
La seguridad de la navegación brinda una sólida protección contra sitios web maliciosos y de phishing. No, AdGuard para Windows no es un antivirus. It will neither stop the download of a virus when it’s already started, nor delete the already existing ones. But it will warn you if you’re about to proceed to a website whose domain has been added to our “untrusted sites” database, or to download a file from such website. Puedes encontrar más información sobre el funcionamiento de este módulo en el artículo dedicado.
En este módulo, podrás:
- activar notificaciones para bloquear solicitudes a sitios maliciosos y de phishing,
- activar las notificaciones sonoras,
- aceptar enviar información anónima relacionada con la seguridad al servidor AdGuard para ayudarnos a mantener actualizada la base de datos de sitios web maliciosos y de phishing.
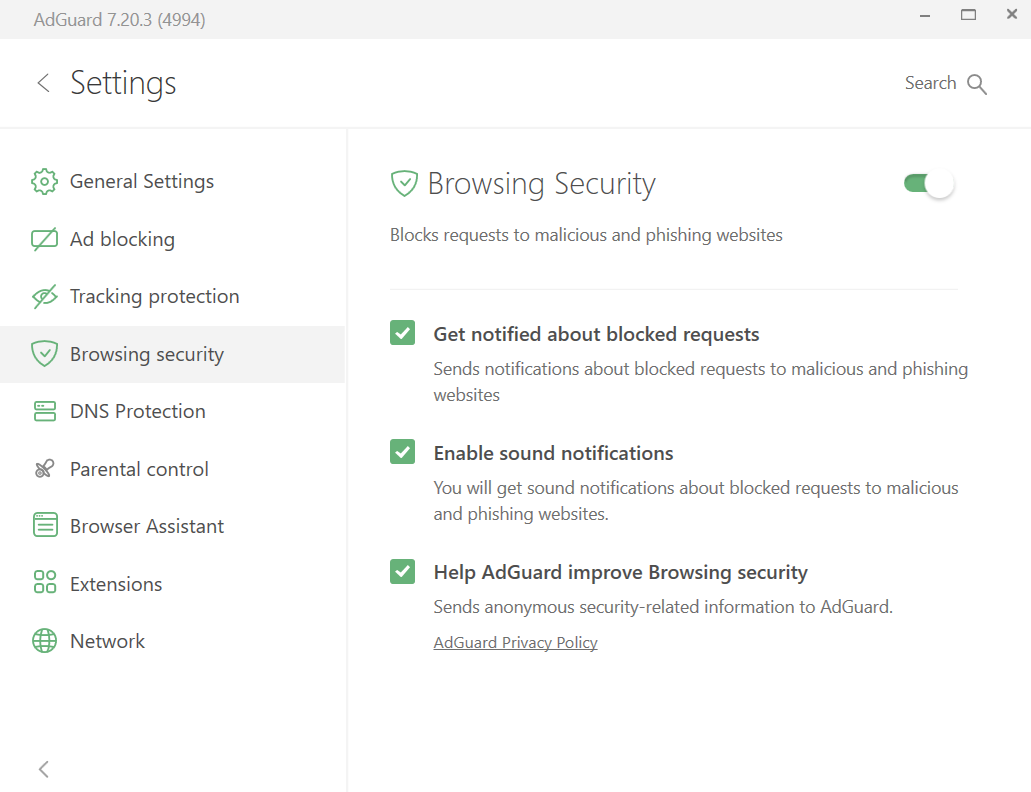
En caso de que desees obtener más información sobre la Seguridad de navegación, lee este artículo.
Protección DNS
Hay tres razones importantes por las que es posible que desees explorar la configuración de protección DNS. Primero, para evitar ser rastreado por tu ISP. Cada vez que abres un sitio web, por ejemplo "google.com", tu navegador envía una solicitud a un servidor DNS para obtener a cambio la dirección IP del sitio web. Por lo general, el servidor DNS pertenece a tu ISP, lo que les permite rastrear tu actividad en línea. En segundo lugar, cifrar tu tráfico DNS. Y el tercero es bloquear contenido a nivel de DNS.
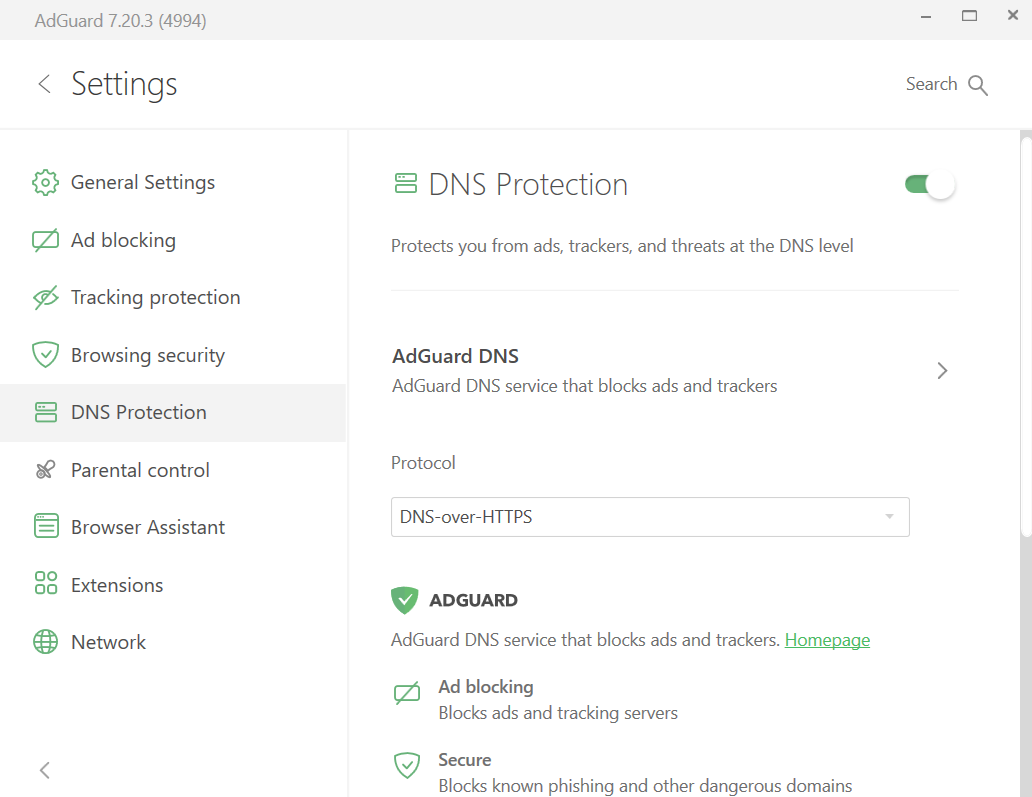
En el módulo de protección de AdGuard DNS para Windows, puedes elegir servidores DNS de proveedores DNS conocidos, incluido AdGuard DNS, que bloquea anuncios y rastreadores; AdGuard DNS Family Protection, que además bloquea contenido para adultos; o AdGuard DNS Non-filtering, que proporciona una conexión segura y confiable, pero no filtra nada. También puedes agregar servidores y reglas DNS personalizados usando la sintaxis de reglas DNS. Si es necesario, puedes agregar filtros DNS de tu elección.
A partir de la v7.20, también puedes añadir filtrados simplemente seleccionándolos de una lista predefinida de filtrados de confianza. Se agrupan en cuatro categorías para tu conveniencia:
- Modo general: bloquea anuncios y rastreadores
- Regional: bloquea anuncios y rastreadores en sitios web específicos del idioma
- Seguridad: bloquea phishing y sitios web poco fiables
- Otro: cubre casos de uso especiales que no se ajustan a las categorías anteriores

Parental control
Existen varios sitios web a los que se debe restringir el acceso desde una PC utilizada por niños. This task is accomplished by Parental control.
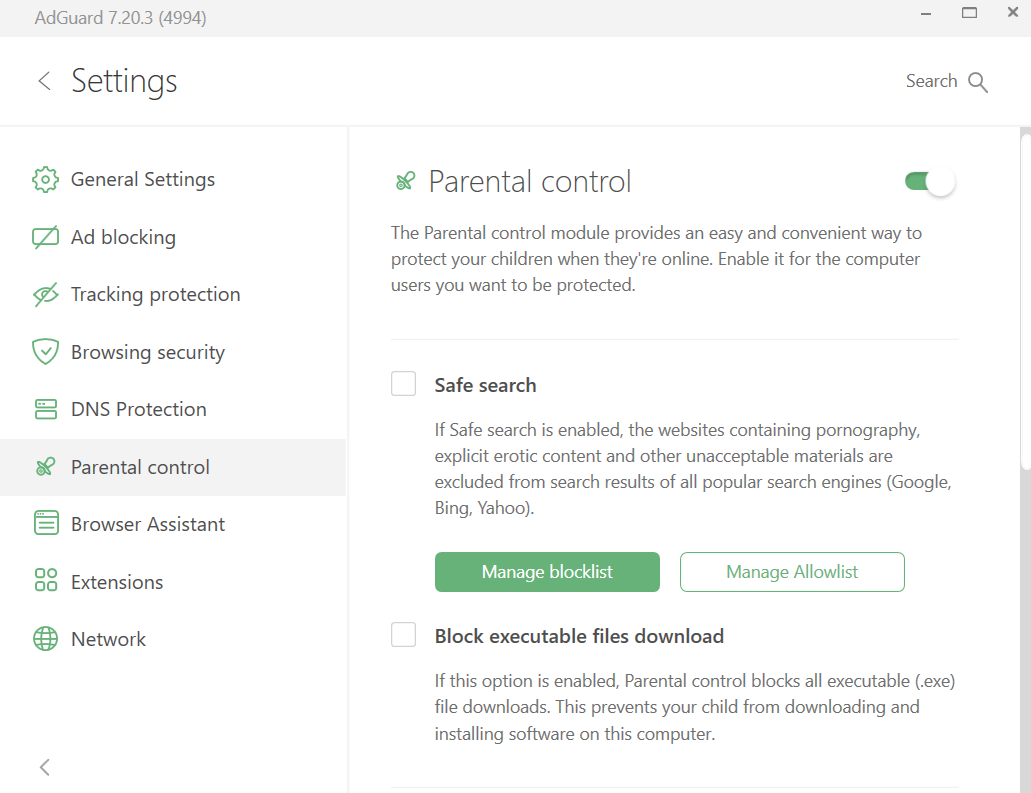
El módulo verifica el contenido de las páginas web abiertas en el navegador y filtra aquellas con contenido no deseado para los niños: imágenes y textos para adultos, lenguaje grosero, violencia, propaganda de drogas, etc. Parental control settings are password-protected so that the child is not able to go round the restrictions. Este módulo no sólo bloquea direcciones a sitios no deseados sino que también puede eliminar de los resultados de búsqueda los enlaces que no son apropiados para niños.
In the Parental control module you can enable the Safe search and manage the blocklist and the allowlist to customize how this option works. También puedes marcar la casilla Bloquear descarga de archivos ejecutables para evitar que tu hijo descargue e instale software en la computadora. There are two more options in the Parental control module: you can select a specific Windows user to be protected by Parental control and set a password to protect AdGuard settings from change.
Asistente de navegador
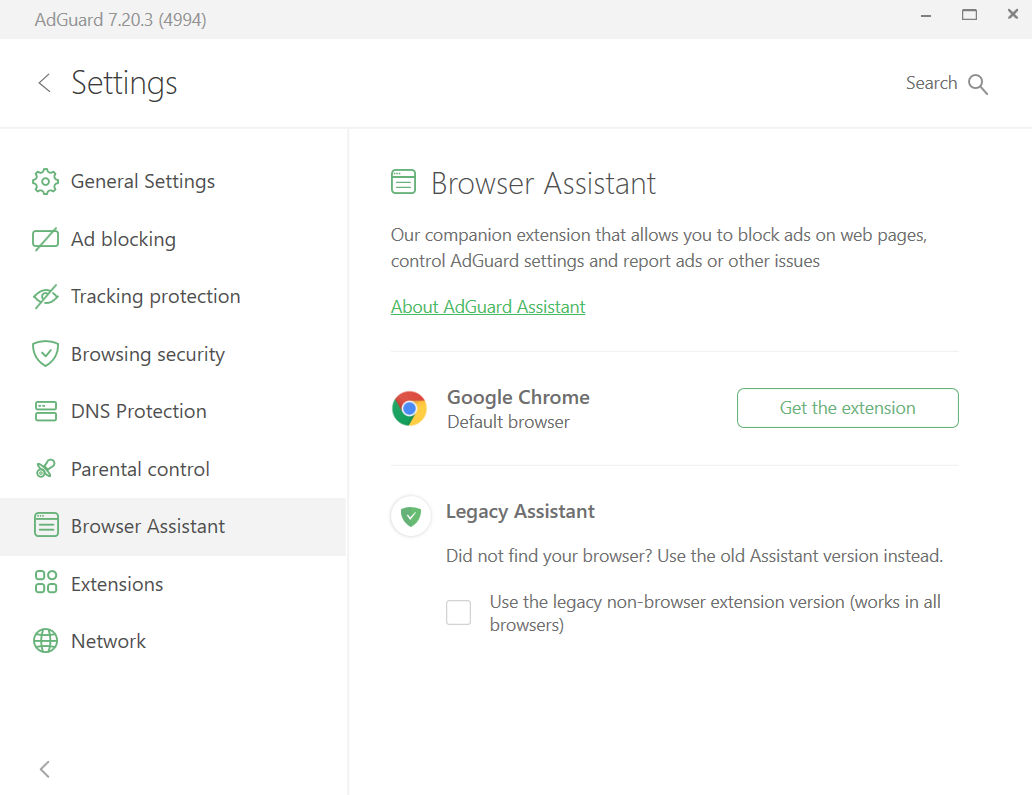
From this tab you can easily proceed to install AdGuard Browser Assistant, which primary function is to manage filtering directly from the browser. We explained more about how to work with it and what to do if there is no Browser Assistant for your browser in the separate article.