Install/Uninstall
This article is about AdGuard for Mac, a multifunctional ad blocker that protects your device at the system level. To see how it works, download the AdGuard app
Configuration requise
Operating system version: macOS 10.15 (64 bit) or higher
RAM: at least 2 GB
Browsers: Safari, Chrome, Firefox, Opera, Yandex.Browser, and any other macOS compatible browser
Free disk space: 120 MB
Installation
To install AdGuard for Mac on your computer, launch your browser, type adguard.com in the address bar, and press Download on the page that opens.
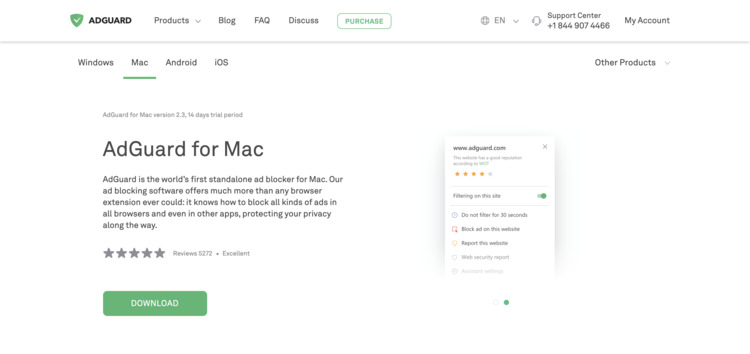
Wait for AdguardInstaller.dmg to download and double-click its icon in the list of downloaded files on the Dock panel.
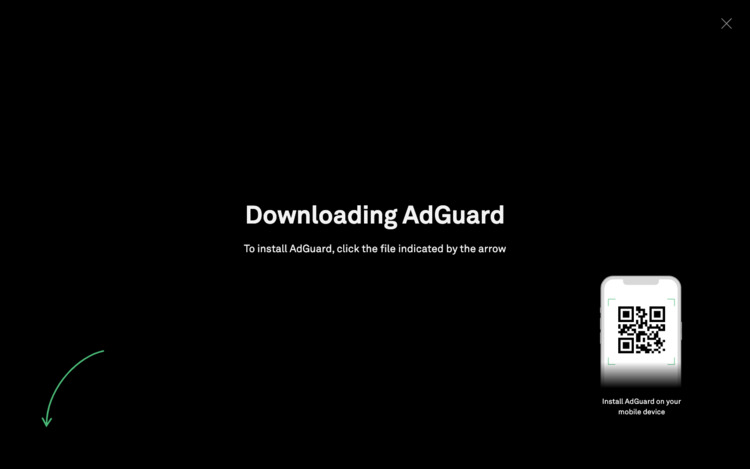
The AdGuard icon will appear on your desktop. Click it to open the installation app and double-click the AdGuard icon in the opened window.
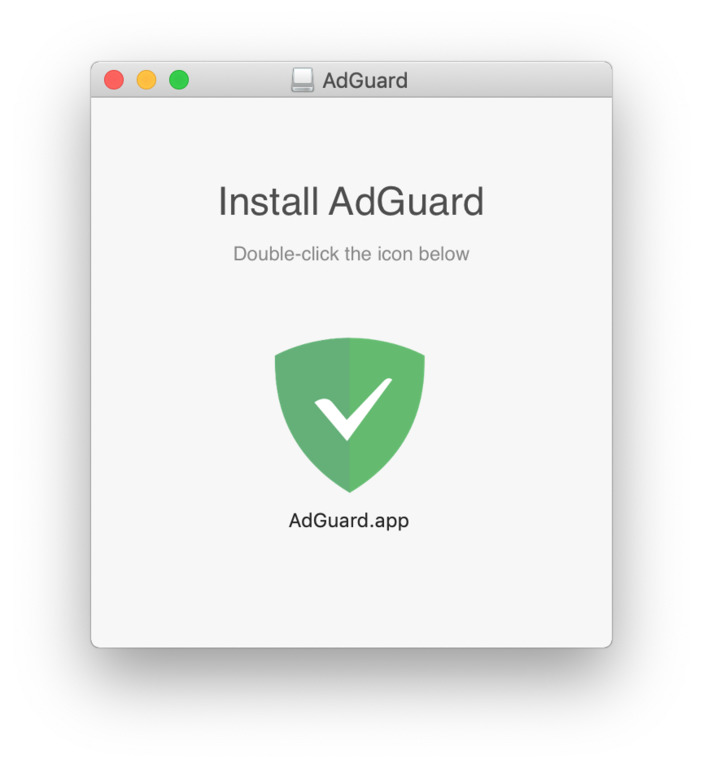
Upon the first AdGuard launch, your operating system will warn you that this application has been downloaded from the Internet. Click Open.
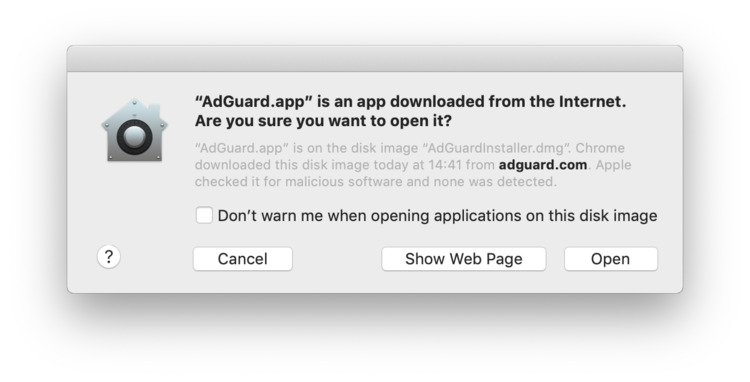
In the next step, you'll need to click Install.
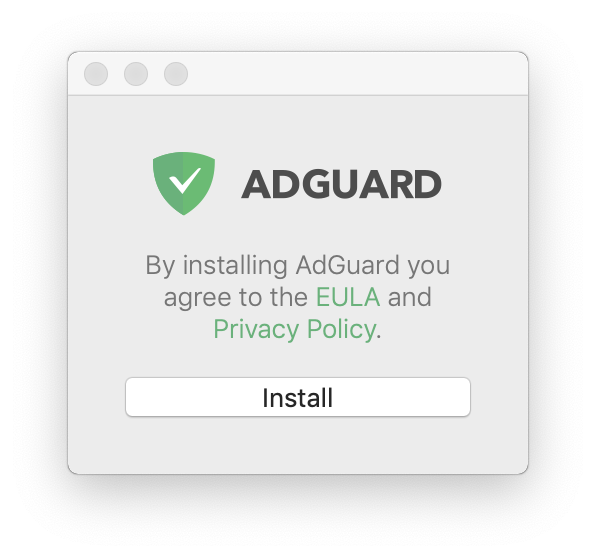
Wait for the installer to download the required files.
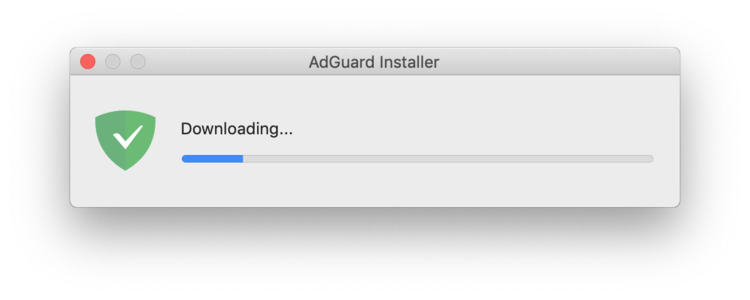
To use the application, you will need the administrator password for your macOS account. Enter the password when prompted in the dialogue box and press OK.
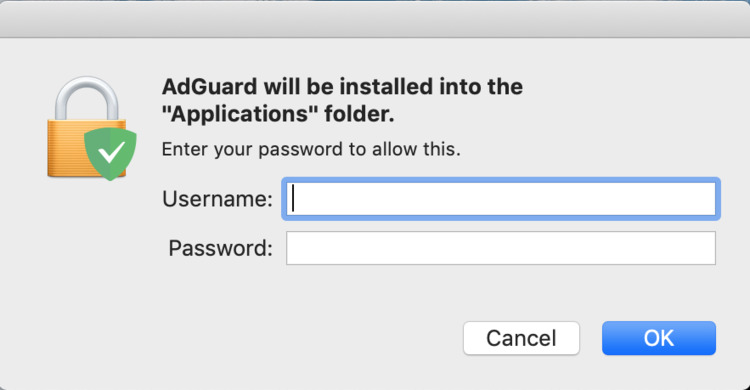
Now, you'll see a quick installation wizard where you'll be offered to configure protection to your needs. You can either start fine-tuning right away ("Let's do it!") or skip for now ("Leave as it is").
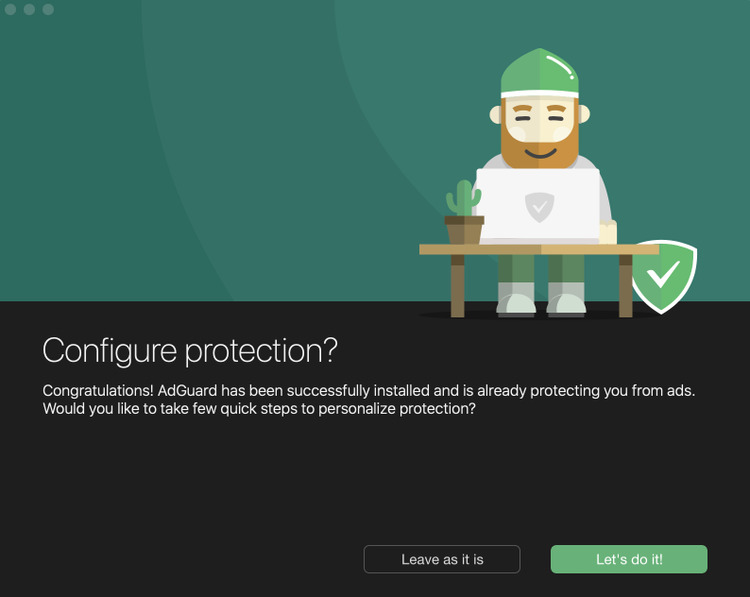
Here we are, AdGuard is installed on your Mac!
Uninstall
Regular
First of all, open the Finder app by clicking the respective icon:
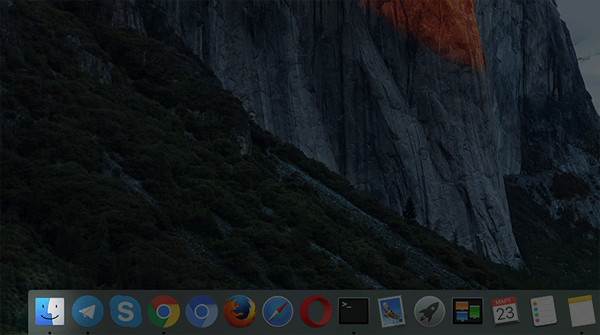
Go to the Applications section. Find AdGuard there, right-click it and choose Move to Trash.
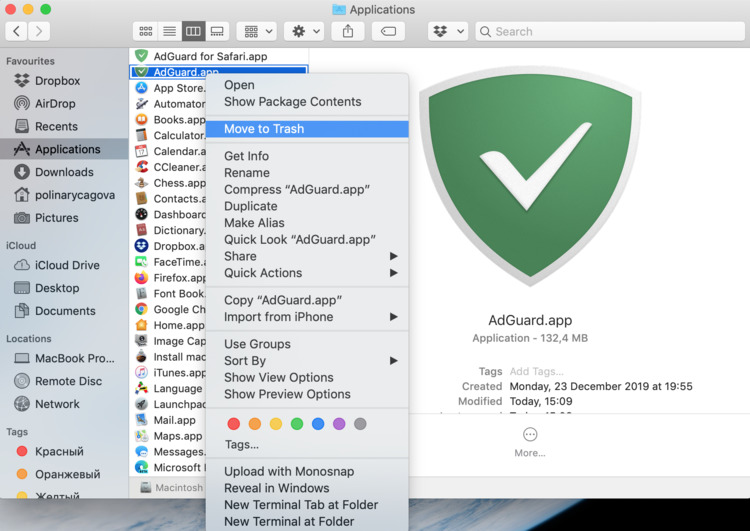
Advanced
Use this instruction only if you know what you are doing or if our support service specifically recommended you the 'advanced uninstall'. Also, do all the steps from the "regular uninstall" first.
After that, delete following AdGuard files:
- /Library/Application Support/AdGuard Software/com.adguard.mac.adguard (folder)
- ~/Library/Preferences/com.adguard.mac.adguard.plist (file)
- ~/Library/Group\ Containers/TC3Q7MAJXF.com.adguard.mac (folder)
- /Library/LaunchDaemons/com.adguard.mac.adguard.adguard-pac.daemon.plist (file)
- /Library/LaunchDaemons/com.adguard.mac.adguard.adguard-tun-helper.daemon.plist (file)
- /Library/Logs/com.adguard.mac.adguard/com.adguard.mac.adguard.adguard-pac.daemon.log (file)
- /Library/Logs/com.adguard.mac.adguard/com.adguard.mac.adguard.adguard-tun-helper.daemon.log (file)
To do so, open the Terminal app, then enter and execute the following commands:
sudo rm -R "/Library/Application Support/AdGuard Software/com.adguard.mac.adguard"
rm -R "$HOME/Library/Application Support/com.adguard.mac.adguard"
rm $HOME/Library/Preferences/com.adguard.mac.adguard.plist
rm -R "$HOME/Library/Group Containers/TC3Q7MAJXF.com.adguard.mac"
find "$HOME/Library/Application Support" -name "com.adguard.browser_extension_host.nm.json" -delete
sudo rm /Library/LaunchDaemons/com.adguard.mac.adguard.adguard-pac.daemon.plist
sudo rm /Library/LaunchDaemons/com.adguard.mac.adguard.adguard-tun-helper.daemon.plist
sudo rm /Library/Logs/com.adguard.mac.adguard/com.adguard.mac.adguard.adguard-pac.daemon.log
sudo rm /Library/Logs/com.adguard.mac.adguard/com.adguard.mac.adguard.adguard-tun-helper.daemon.logRun the Activity Monitor app.
Using search tool, find the process cfprefsd.
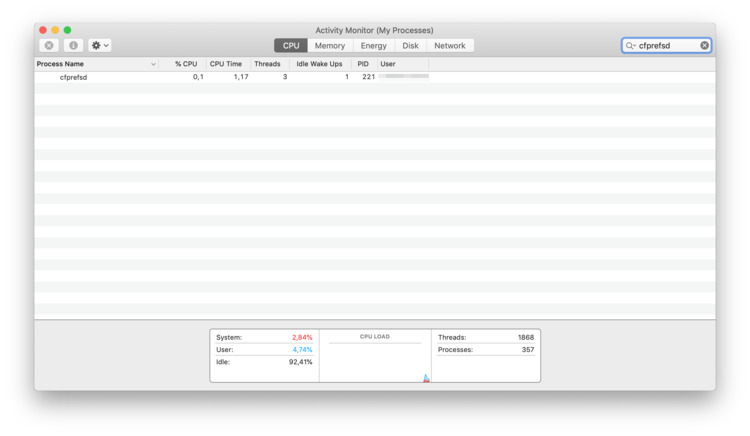
Stop the process which is being run under the user (not the one run under root). To do so, click the process and then click X on the upper left. Confirm the action in the dialogue window.
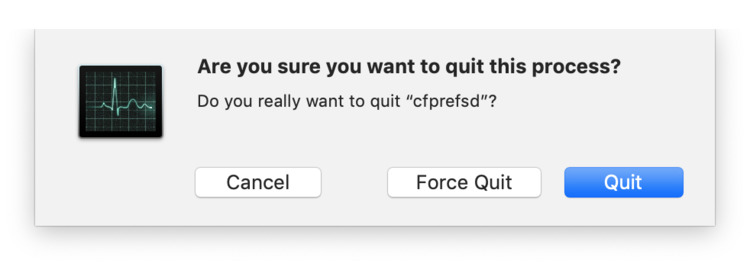
AdGuard is removed from your computer now.