Installation/Deinstallation
Dieser Artikel behandelt AdGuard für Mac, einem multifunktionalen Werbeblocker, der Ihr Gerät auf Systemebene schützt. Um zu sehen, wie die App funktioniert, laden Sie AdGuard für Mac herunter
Systemanforderungen
Betriebssystemversion: macOS 10.15 (64 Bit) oder höher
RAM: mindestens 2 GB
Browser: Safari, Chrome, Firefox, Opera, Yandex.Browser und jeder andere macOS-kompatible Browser
Freier Speicherplatz: 120 MB
Installation
Um AdGuard für Mac auf Ihrem Computer zu installieren, starten Sie Ihren Browser, geben Sie adguard.com in die Adressleiste ein und drücken Sie Herunterladen auf der sich öffnenden Seite.
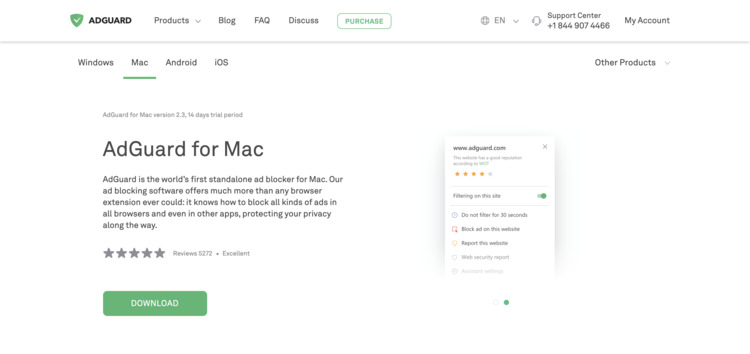
Warten Sie, bis AdguardInstaller.dmg heruntergeladen wurde, und doppelklicken Sie auf das Symbol in der Liste der heruntergeladenen Dateien im Dock-Bedienfeld.
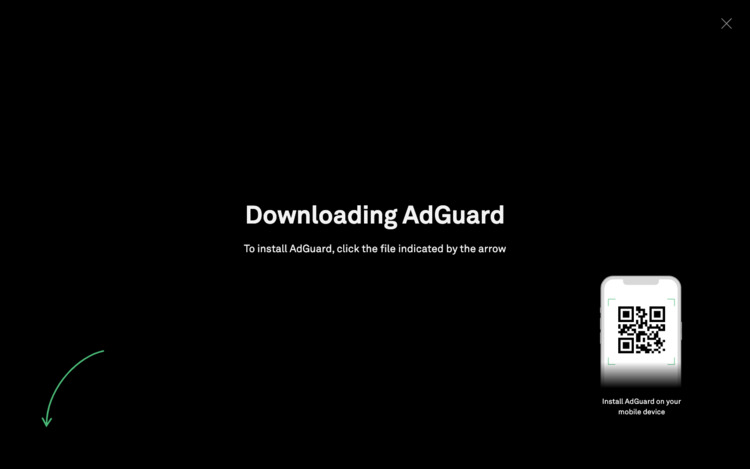
Das AdGuard-Symbol erscheint auf Ihrem Desktop. Klicken Sie darauf, um die Installations-App zu öffnen, und doppelklicken Sie im geöffneten Fenster auf das AdGuard-Symbol.
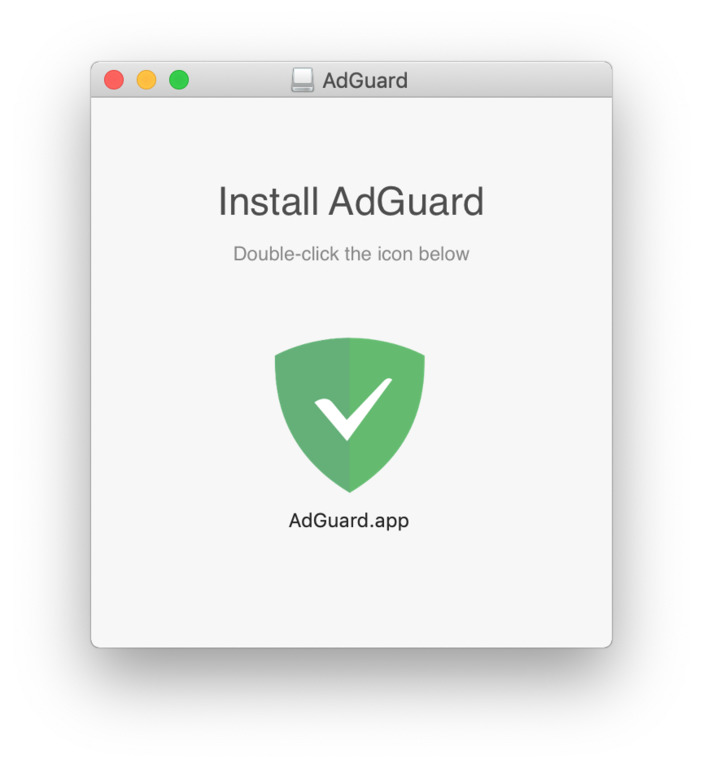
Beim ersten Start von AdGuard wird Ihr Betriebssystem Sie warnen, dass diese App aus dem Internet heruntergeladen wurde. Klicken Sie auf Öffnen.
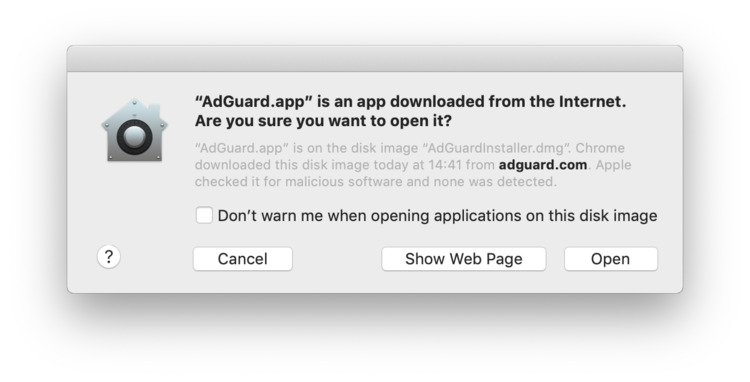
Im nächsten Schritt müssen Sie auf Installieren klicken.
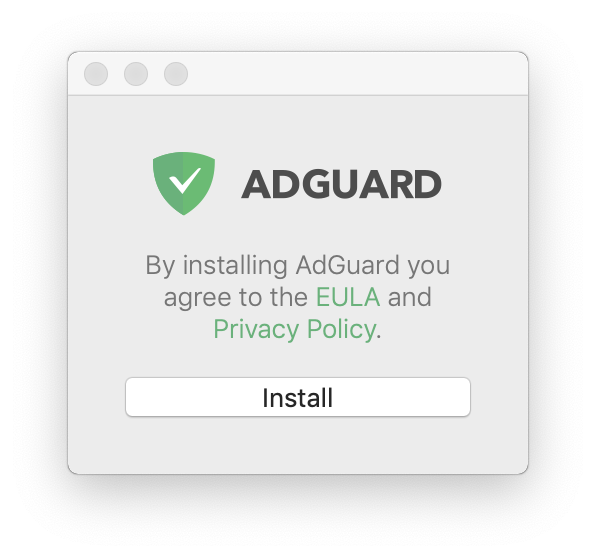
Warten Sie auf die Ausführung des Installationsprogramms.
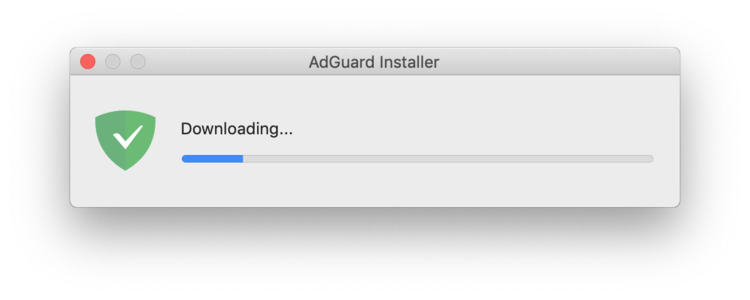
Um die App nutzen zu können, benötigen Sie das Administratorpasswort für Ihr macOS-Konto. Geben Sie das Passwort ein, wenn Sie dazu aufgefordert werden, und drücken Sie OK.
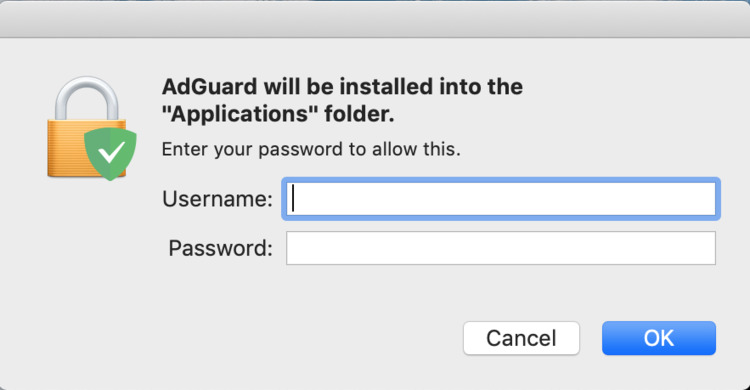
Jetzt sehen Sie einen Schnellinstallationsassistenten, in dem Sie angeboten werden, den Schutz nach Ihren Bedürfnissen zu konfigurieren. Sie können entweder gleich mit dem Feintuning beginnen („Auf gehts!“) oder vorerst überspringen („Nicht ändern“).
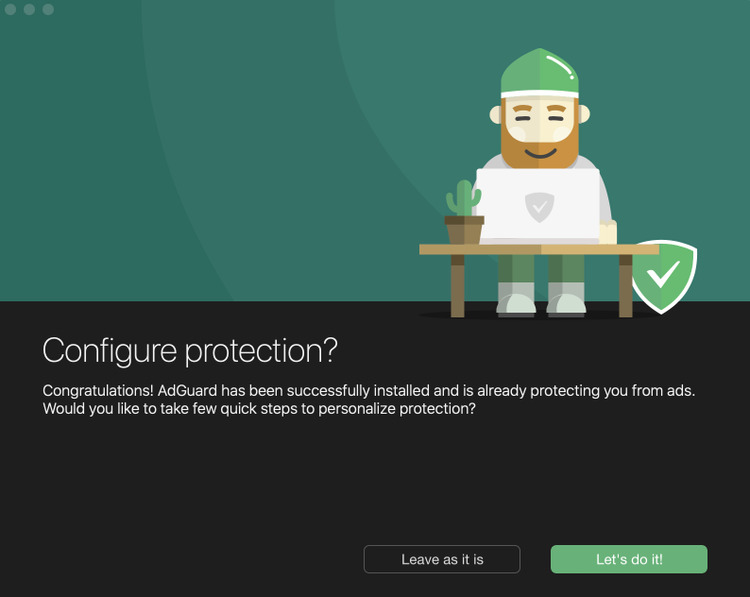
So, AdGuard ist auf Ihrem Mac installiert!
Deinstallation
Regulär
Öffnen Sie zunächst die Finder-App, indem Sie auf das entsprechende Symbol klicken:
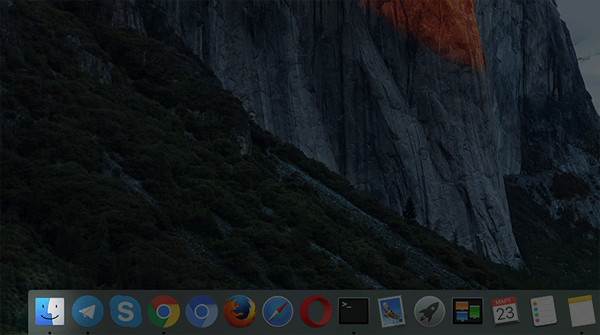
Gehen Sie zum Abschnitt Anwendungen. Suchen Sie dort AdGuard, klicken Sie mit der rechten Maustaste darauf und wählen Sie In den Papierkorb verschieben.
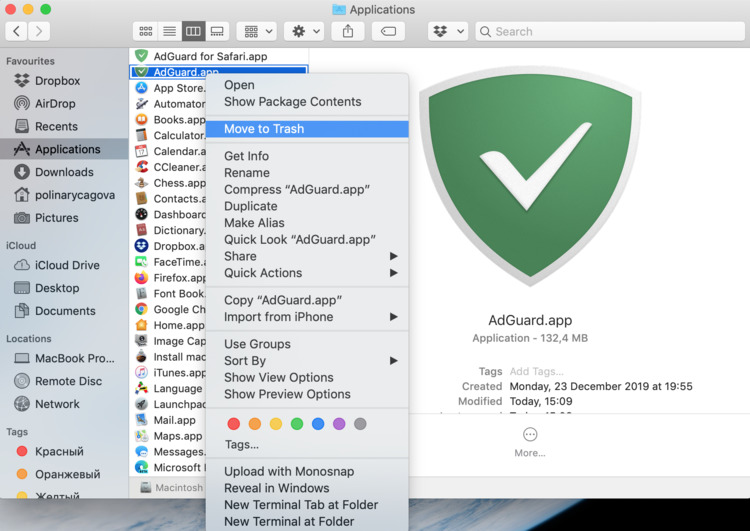
Erweitert
Verwenden Sie diese Anleitung nur, wenn Sie wissen, was Sie tun, oder wenn unser Support-Service Ihnen ausdrücklich die „erweiterte Deinstallation“ empfohlen hat. Führen Sie außerdem zuerst alle Schritte aus der „regulären Deinstallation“ durch.
Löschen Sie danach folgende AdGuard-Dateien:
- /Library/Application Support/AdGuard Software/com.adguard.mac.adguard (Ordner)
- ~/Library/Preferences/com.adguard.mac.adguard.plist (Datei)
- ~/Library/Group\ Containers/TC3Q7MAJXF.com.adguard.mac (Ordner)
- /Library/LaunchDaemons/com.adguard.mac.adguard.adguard-pac.daemon.plist (Datei)
- /Library/LaunchDaemons/com.adguard.mac.adguard.adguard-tun-helper.daemon.plist (Datei)
- /Library/Logs/com.adguard.mac.adguard/com.adguard.mac.adguard.adguard-pac.daemon.log (Datei)
- /Library/Logs/com.adguard.mac.adguard/com.adguard.mac.adguard.adguard-tun-helper.daemon.log (Datei)
Öffnen Sie dazu die Terminal-App, geben Sie die folgenden Befehle ein und führen Sie sie aus:
sudo rm -R "/Library/Application Support/AdGuard Software/com.adguard.mac.adguard"
rm -R "$HOME/Library/Application Support/com.adguard.mac.adguard"
rm $HOME/Library/Preferences/com.adguard.mac.adguard.plist
rm -R "$HOME/Library/Group Containers/TC3Q7MAJXF.com.adguard.mac"
find "$HOME/Library/Application Support" -name "com.adguard.browser_extension_host.nm.json" -delete
sudo rm /Library/LaunchDaemons/com.adguard.mac.adguard.adguard-pac.daemon.plist
sudo rm /Library/LaunchDaemons/com.adguard.mac.adguard.adguard-tun-helper.daemon.plist
sudo rm /Library/Logs/com.adguard.mac.adguard/com.adguard.mac.adguard.adguard-pac.daemon.log
sudo rm /Library/Logs/com.adguard.mac.adguard/com.adguard.mac.adguard.adguard-tun-helper.daemon.logStarten Sie die App Aktivitätsanzeige.
Suchen Sie mit dem Suchwerkzeug den Prozess cfprefsd.
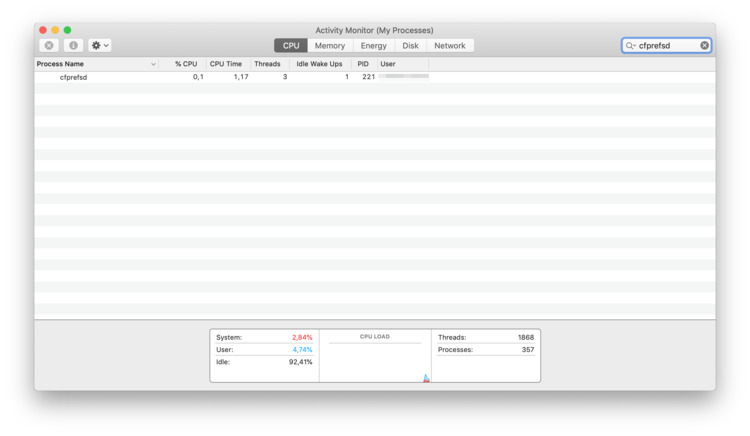
Stoppen Sie den Prozess, der unter dem Benutzer ausgeführt wird (nicht den, der unter Root ausgeführt wird). Klicken Sie dazu auf den Prozess und dann oben links auf X. Confirm the action in the dialogue window.
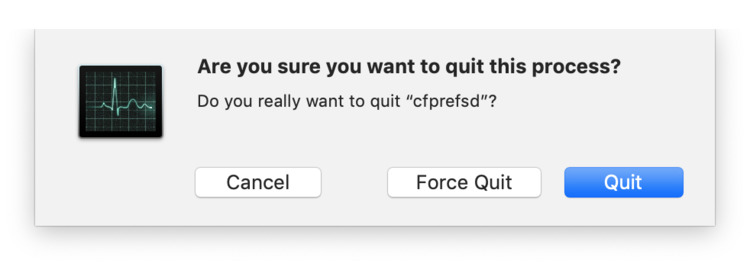
AdGuard ist jetzt von Ihrem Computer entfernt.