Installation
Cet article parle de AdGuard pour Mac, un bloqueur d'annonces multifonctionnel qui protège votre appareil au niveau du système. Pour voir comment cela fonctionne, téléchargez l'application AdGuard
Configuration requise
Version du système d'exploitation : macOS 10.15 (64 bits) ou supérieur
RAM : au moins 2 Go
Navigateurs : Safari, Chrome, Firefox, Opera, Yandex.Browser et tout autre navigateur compatible macOS
Espace disque libre : 120 Mo
Installation
Pour installer AdGuard pour Mac sur votre ordinateur, lancez votre navigateur, tapez adguard.com dans la barre d'adresse et appuyez sur Télécharger sur la page qui s'ouvre.
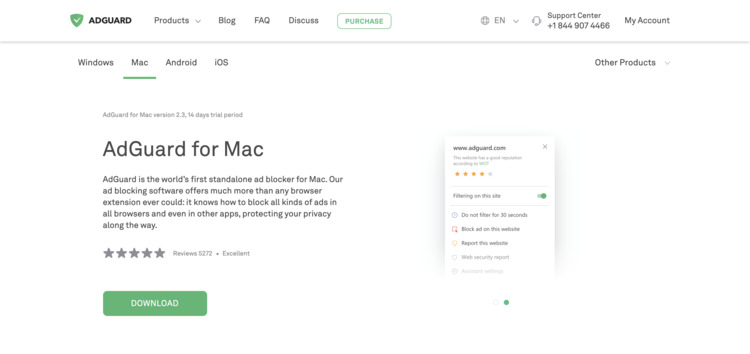
Attendez que AdguardInstaller.dmg soit téléchargé et faites double clic dessus dans la liste des fichiers téléchargés dans le panneau Dock.
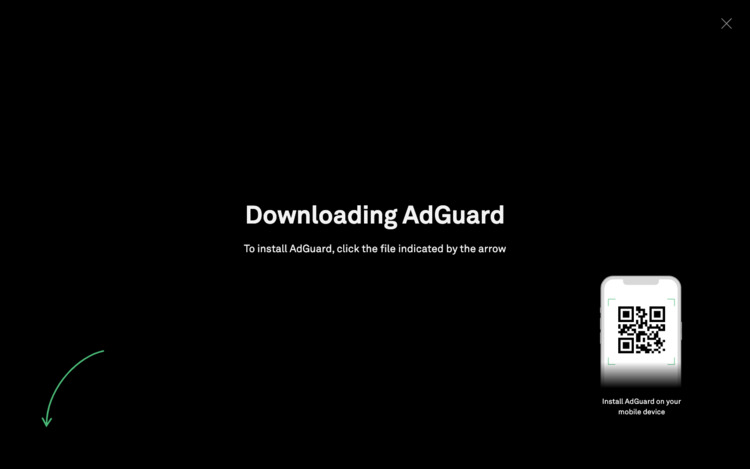
L'icône AdGuard apparaîtra sur votre bureau. Cliquez dessus pour ouvrir l'application d'installation et double-cliquez sur l'icône AdGuard dans la fenêtre ouverte.
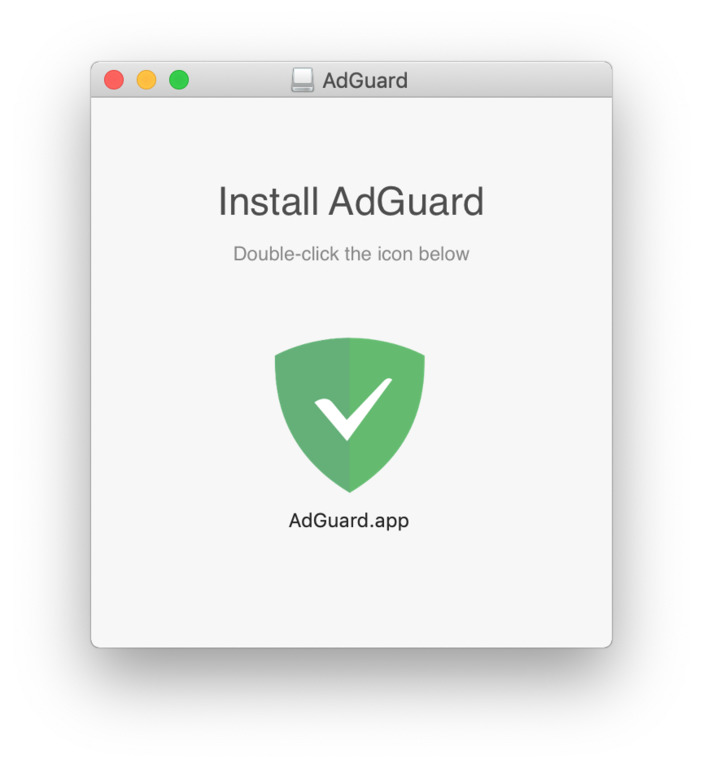
Au premier lancement de AdGuard, votre système d'exploitation vous avertira que cette application a été téléchargée depuis Internet. Cliquez sur Ouvrir.
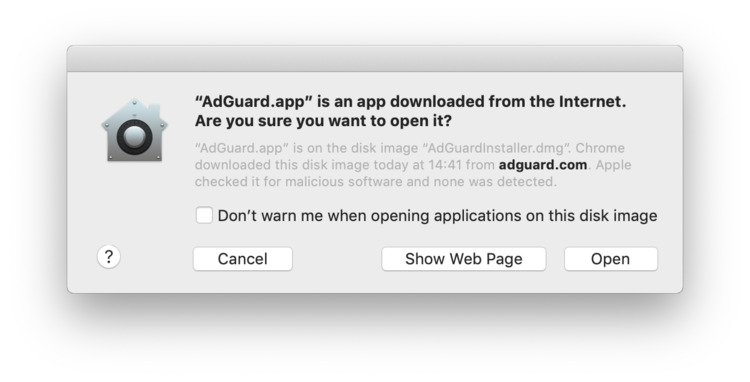
À l'étape suivante, vous devrez cliquer sur Installer.
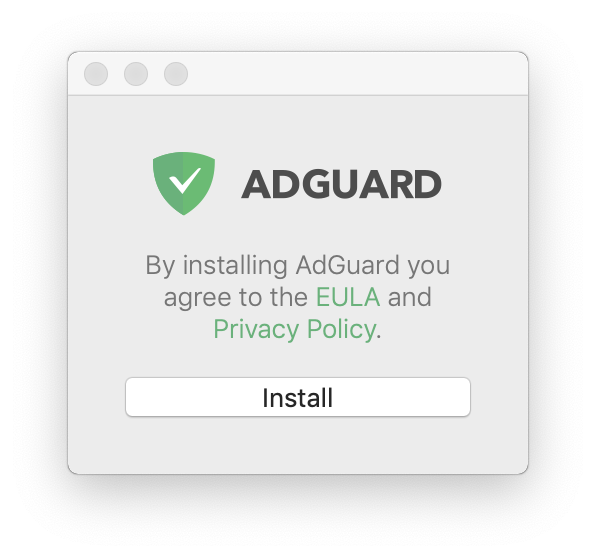
Attendez que l’installateur télécharge les fichiers requis.
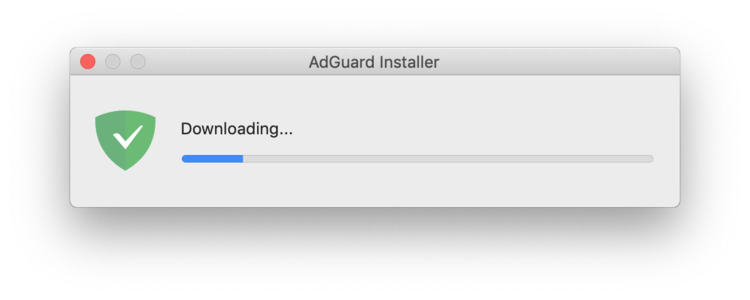
Pour utiliser l'application, vous aurez besoin du mot de passe administrateur de votre compte macOS. Saisissez le mot de passe lorsque vous y êtes invité dans la boîte de dialogue et appuyez sur OK.
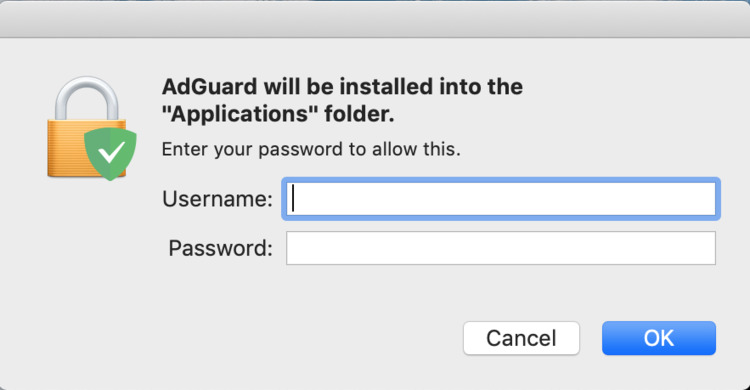
Vous verrez alors apparaître un assistant d'installation rapide dans lequel il vous sera proposé de configurer la protection en fonction de vos besoins. Vous pouvez soit commencer à peaufiner tout de suite ("C'est parti !") ou sauter pour l'instant ("Laisser tel quel").
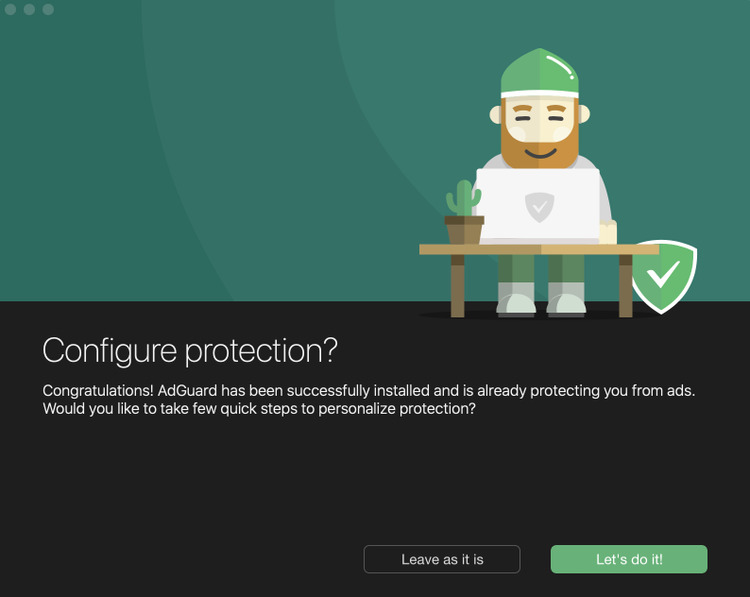
Et voilà, AdGuard est installé sur votre Mac !
Désinstallation
Mode régulier
Tout d’abord, ouvrez l’application Finder en cliquant sur l’icône correspondante :
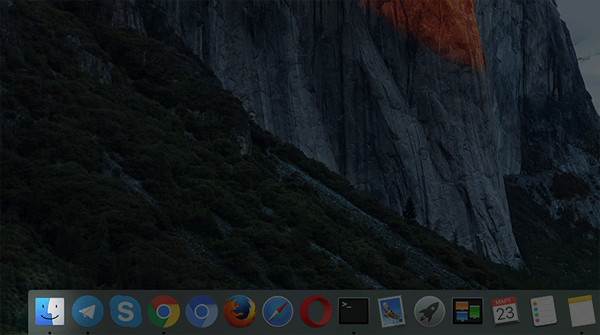
Accédez à la section Applications. Trouvez AdGuard, faites un clic droit dessus et choisissez Déplacer vers la corbeille.
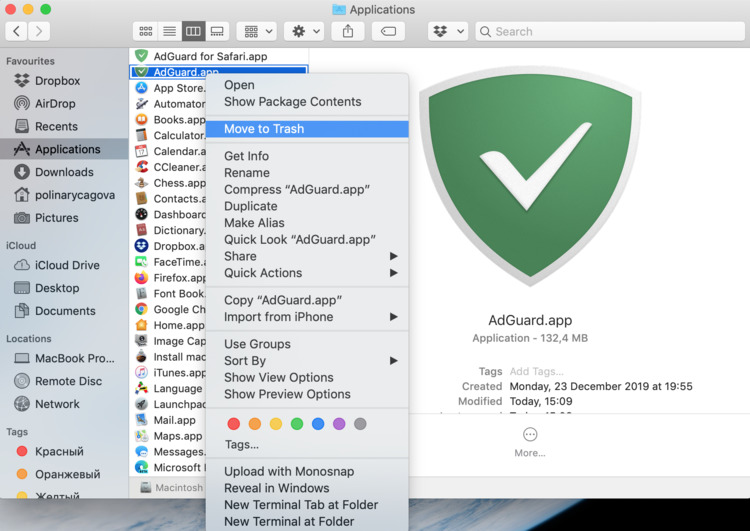
Options avancées
N'utilisez cette instruction que si vous savez ce que vous faites ou si notre service d'assistance vous a spécifiquement recommandé la "désinstallation avancée". Effectuez également toutes les étapes de la "désinstallation régulière" en premier lieu.
Ensuite, supprimez les fichiers AdGuard suivants :
- /Library/Application Support/AdGuard Software/com.adguard.mac.adguard (dossier)
- ~/Library/Preferences/com.adguard.mac.adguard.plist (fichier)
- ~/Library/Group\ Containers/TC3Q7MAJXF.com.adguard.mac (dossier)
- /Library/LaunchDaemons/com.adguard.mac.adguard.adguard-pac.daemon.plist (fichier)
- /Library/LaunchDaemons/com.adguard.mac.adguard.adguard-tun-helper.daemon.plist (fichier)
- /Library/Logs/com.adguard.mac.adguard/com.adguard.mac.adguard.adguard-pac.daemon.log (fichier)
- /Library/Logs/com.adguard.mac.adguard/com.adguard.mac.adguard.adguard-tun-helper.daemon.log (fichier)
Pour cela, ouvrez l’application Terminal, puis entrez et exécutez les commandes suivantes :
sudo rm -R "/Library/Application Support/AdGuard Software/com.adguard.mac.adguard"
rm -R "$HOME/Library/Application Support/com.adguard.mac.adguard"
rm $HOME/Library/Preferences/com.adguard.mac.adguard.plist
rm -R "$HOME/Library/Group Containers/TC3Q7MAJXF.com.adguard.mac"
find "$HOME/Library/Application Support" -name "com.adguard.browser_extension_host.nm.json" -delete
sudo rm /Library/LaunchDaemons/com.adguard.mac.adguard.adguard-pac.daemon.plist
sudo rm /Library/LaunchDaemons/com.adguard.mac.adguard.adguard-tun-helper.daemon.plist
sudo rm /Library/Logs/com.adguard.mac.adguard/com.adguard.mac.adguard.adguard-pac.daemon.log
sudo rm /Library/Logs/com.adguard.mac.adguard/com.adguard.mac.adguard.adguard-tun-helper.daemon.logExécutez l'application Activity Monitor .
À l’aide de l’outil de recherche, recherchez le processus cfprefsd.
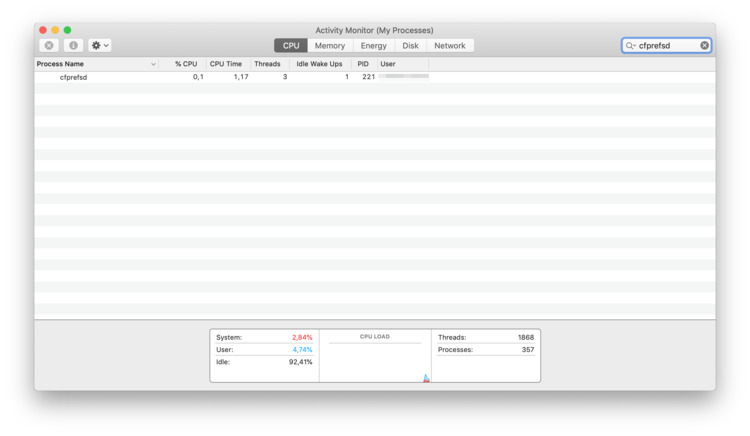
Arrêtez le processus en cours d'exécution sous l'utilisateur (pas celui exécuté sous root). Pour ça, cliquez sur le processus, puis sur X en haut à gauche. Confirmez l'action dans la fenêtre de dialogue.
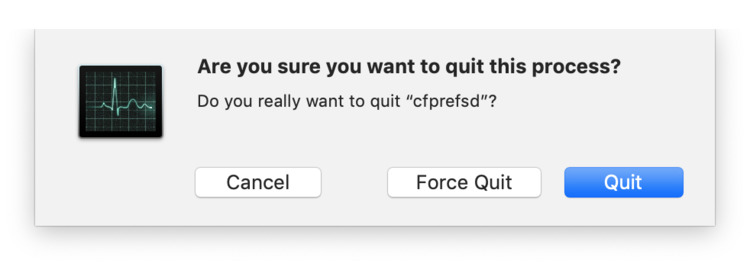
AdGuard est maintenant supprimé de votre ordinateur.