Impostazioni
Questo articolo riguarda AdGuard per Windows, un blocca-inserzioni multifunzionale che protegge il tuo dispositivo a livello di sistema. To see how it works, download the AdGuard app.
Impostazioni è la sezione che richiede maggiore attenzione. Qui, puoi configurare l'app così che soddisfi pienamente le tue esigenze: blocchi soltanto ciò che ti infastidisce, utilizzi il server DNS del fornitore di fiducia, rimuova i cookie di terze parti e così via.
General settings
Here you can set the language and theme (Dark or Light), enable AdGuard launching at system start-up and silent automatic updates, choose the update channel and filter update check interval. Also Settings is the place to go if AdGuard for Windows is not working properly and the support team asked you to collect Debug logs.

At the very bottom of the screen you will find Advanced Settings. Changing some of them mindlessly may potentially cause problems with AdGuard’s performance, break the Internet connection or compromise your security and privacy. That’s why we suggest you open this section only if you are sure of what you are doing or our support team has asked you about it. If you want to know what can be set up in Advanced Settings, read the dedicated article.
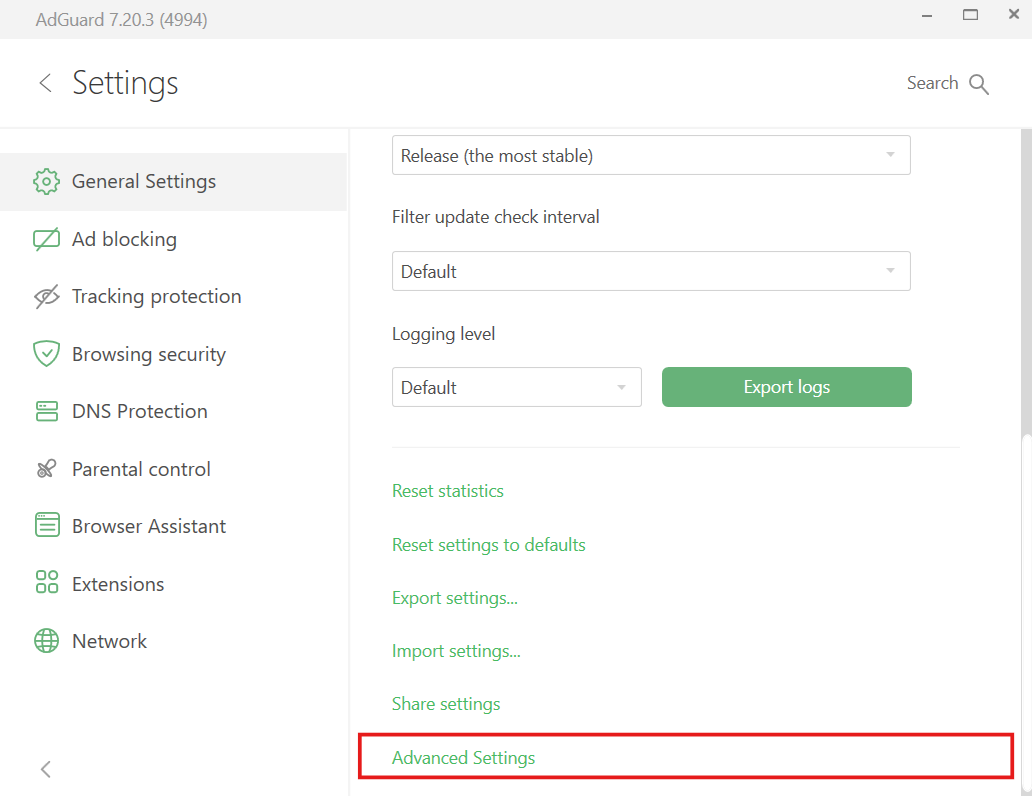
Ad blocking
Questo è il modulo principale di AdGuard per Windows che rimuove gli annunci dai siti web che visiti e dalle app installate sul tuo dispositivo. Per filtrare i contenuti inserzionistici e che minacciano la privacy, quali banner, popup, o tracciatori, AdGuard utilizza filtri differenti: gruppi di regole con uno scopo simile, scritte con una sintassi speciale. Per comprendere cosa sono i filtri e come funzionano, leggi questo articolo.
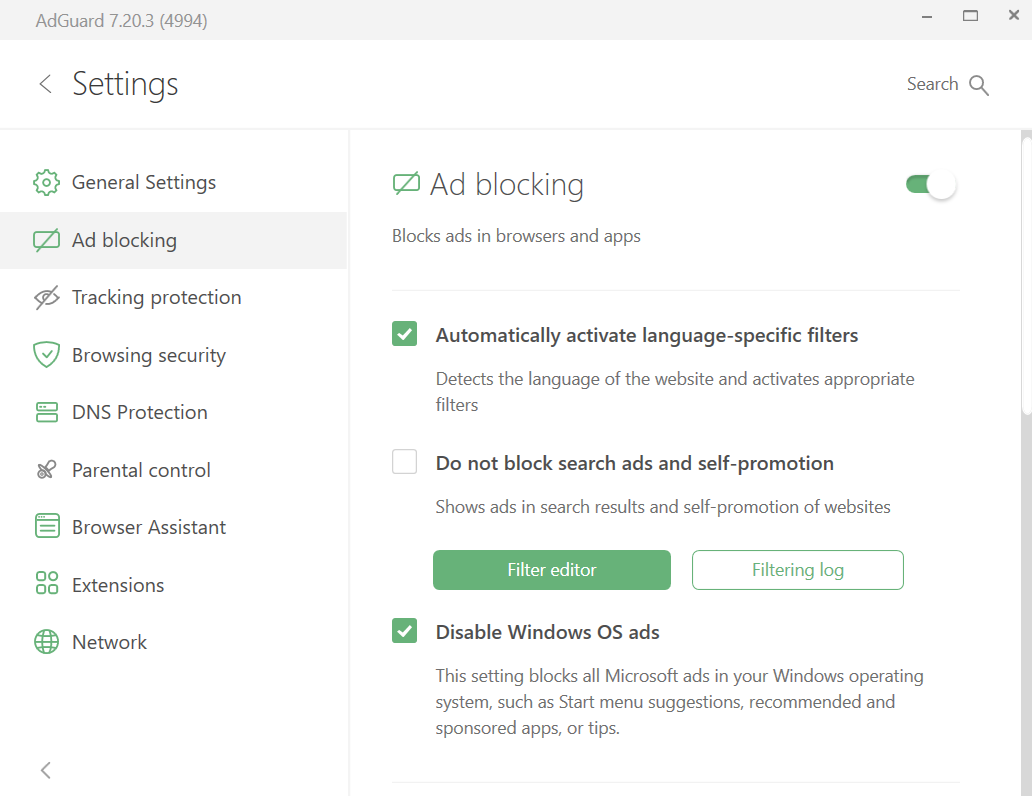
In the Ad blocking module you can:
- abilitare l'attivazione automatica dei filtri specifici per lingua,
- disabilitare il blocco degli annunci di ricerca e dell'auto-promozione blocking,
- disabilitare gli annunci nel menu Start su Windows 11,
- attivare i filtri preinstallati come il Filtro base di AdGuard,
- installare i filtri dall'elenco o aggiungine uno personalizzato cliccando sul pulsante Aggiungi un filtro,
- apportare modifiche ai gruppi di regole esistenti, utilizzando il pulsante Editor filtri,
- visualizzare tutte le richieste da browser e app installate sul tuo computer, cliccando sul pulsante Registro di filtraggio. Da lì, puoi anche bloccare o sbloccare qualsiasi richiesta, creando una regola personalizzata,
- comporre un filtro dalle tue regole scritte manualmente, importate o create con l'estensione AdGuard Assistant.
Prima d'iniziare a scrivere manualmente le tue regole, leggi la nostra dettagliata guida alla sintassi.
Tracking protection
Molti siti web raccolgono informazioni sui propri visitatori, quali i loro indirizzi IP, informazioni sul browser e il sistema operativo installato, risoluzione dello schermo e persino la pagina da cui l'utente proviene o è stato reindirizzato. Some web pages use cookies to mark the browser and save your personal settings, user preferences, or “recognize” you upon your next visit. Tracking protection safeguards your personal information from such data and statistics gathering systems.
![]()
You can flexibly adjust the work of Tracking protection: for instance, you can prohibit the website to receive the search request you used to find it on the Internet, automatically delete both third-party and website’s own cookies, and disable location sharing in your browser that can be used to track your whereabouts.
To learn everything about Tracking protection and its many options, read this article.
Sicurezza di navigazione
La Sicurezza di navigazione offre una forte protezione dai siti web dannosi e di phishing. No, AdGuard per Windows non è un antivirus. It will neither stop the download of a virus when it’s already started, nor delete the already existing ones. But it will warn you if you’re about to proceed to a website whose domain has been added to our “untrusted sites” database, or to download a file from such website. Puoi trovare ulteriori informazioni sul funzionamento di questo modulo nell'articolo dedicato.
In questo modulo, puoi:
- abilitare le notifiche per bloccare le richieste a siti dannosi e di phishing,
- attivare le notifiche sonore,
- acconsentire all'invio di informazioni anonime correlate alla sicurezza al server di AdGuard, per aiutarci a mantenere aggiornato il database dei siti web dannosi e di phishing.
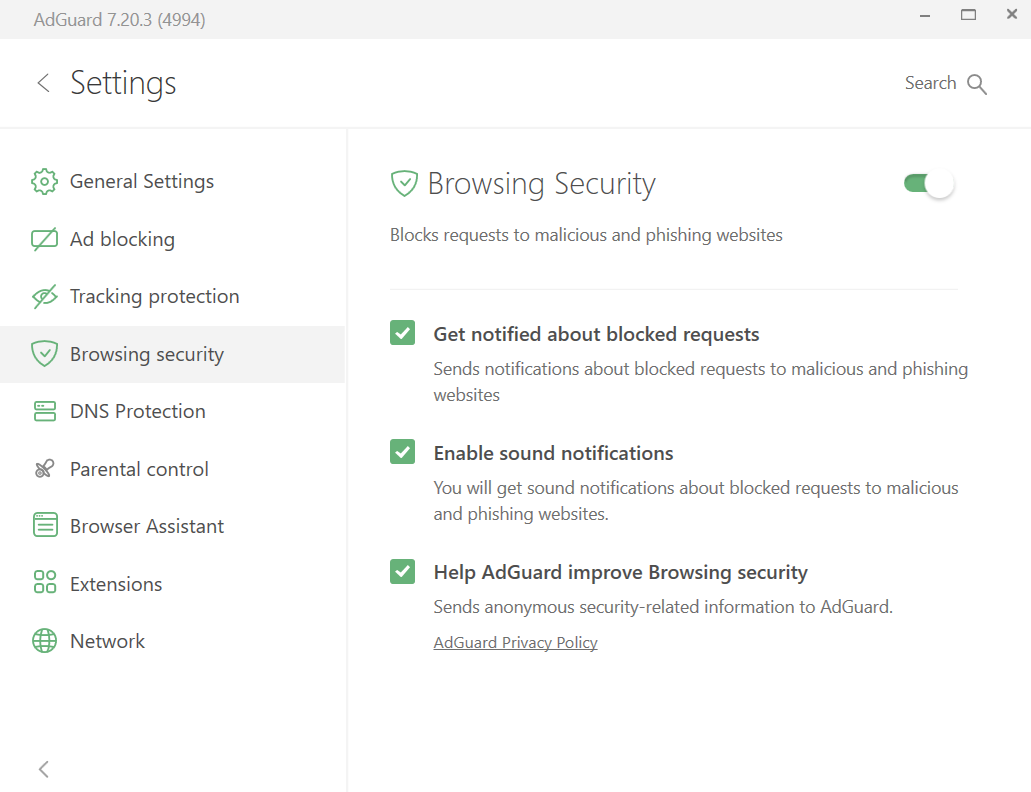
Nel caso in cui tu desideri scoprire di più sulla Sicurezza di navigazione, leggi questo articolo.
Protezione DNS
Esistono tre motivi significativi per cui potresti voler esplorare le impostazioni di Protezione DNS. Primo, per evitare di essere tracciato dal tuo ISP. Ogni volta che apri un sito web, ad esempio 'google.com', il tuo browser invia una richiesta a un server DNS per ottenere in cambio l'indirizzo IP del sito web. Solitamente, il server DNS appartiene al tuo ISP, che gli consente di tracciare la tua attività online. Secondo, per crittografare il tuo traffico DNS. E il terzo è bloccare contenuti al livello del DNS.
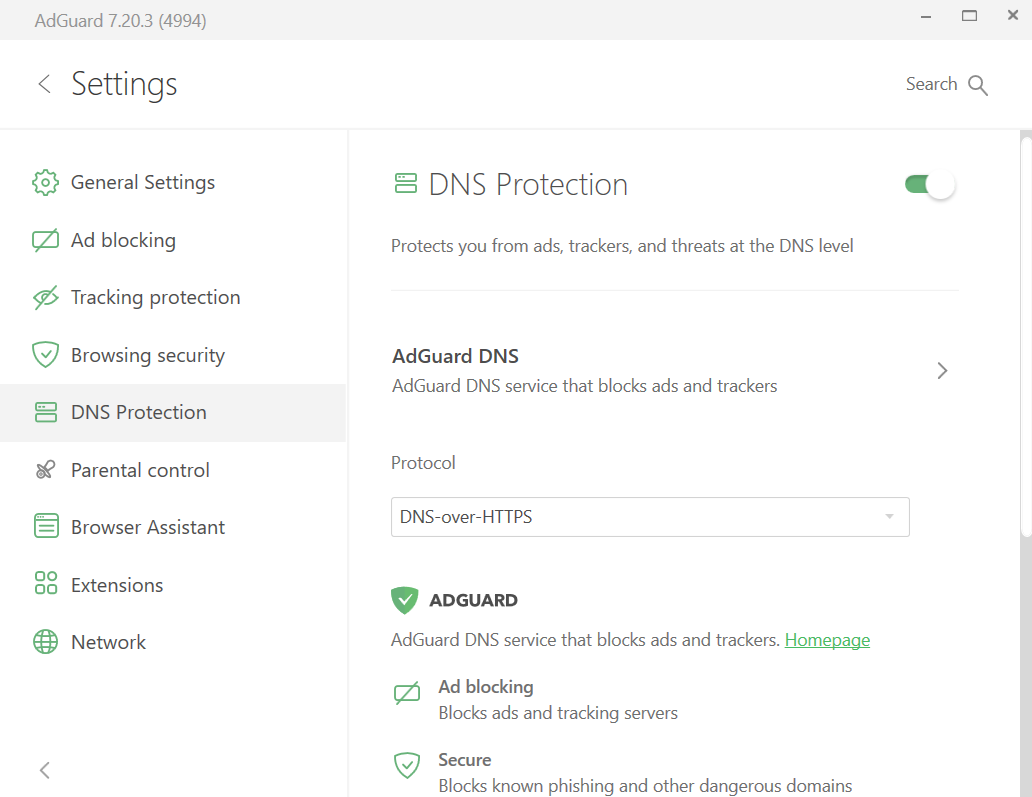
Nel modulo di Protezione DNS di AdGuard per Windows, puoi selezionare i server DNS dai fornitori noti, incluso AdGuard DNS che blocca inserzioni e tracciatori, AdGuard DNS Protezione Famiglie, che blocca anche i contenuti per adulti, o AdGuard DNS Senza filtraggio, che fornisce una connessione sicura e affidabile, ma non filtra tutto. Puoi anche aggiungere server DNS e regole personali utilizzando la sintassi delle regole DNS. E, se necessario, puoi aggiungere dei filtri DNS di tua scelta.
A partire dalla v7.20, puoi anche aggiungere filtri semplicemente selezionandoli da una lista di filtri predefiniti e affidabili. Sono raggruppati in quattro categorie per la tua comodità:
- Generale: blocca inserzioni e tracciatori
- Regionale: blocca inserzioni e tracciatori nei siti web specifici per lingua
- Sicurezza: blocca siti web di phishing e non affidabili
- Altro: copre casi d'uso speciali che non rientrano nelle categorie sopra indicate

Parental control
Esistono numerosi siti web a cui dovrebbe essere limitato l'accesso da un PC utilizzato da bambini. This task is accomplished by Parental control.
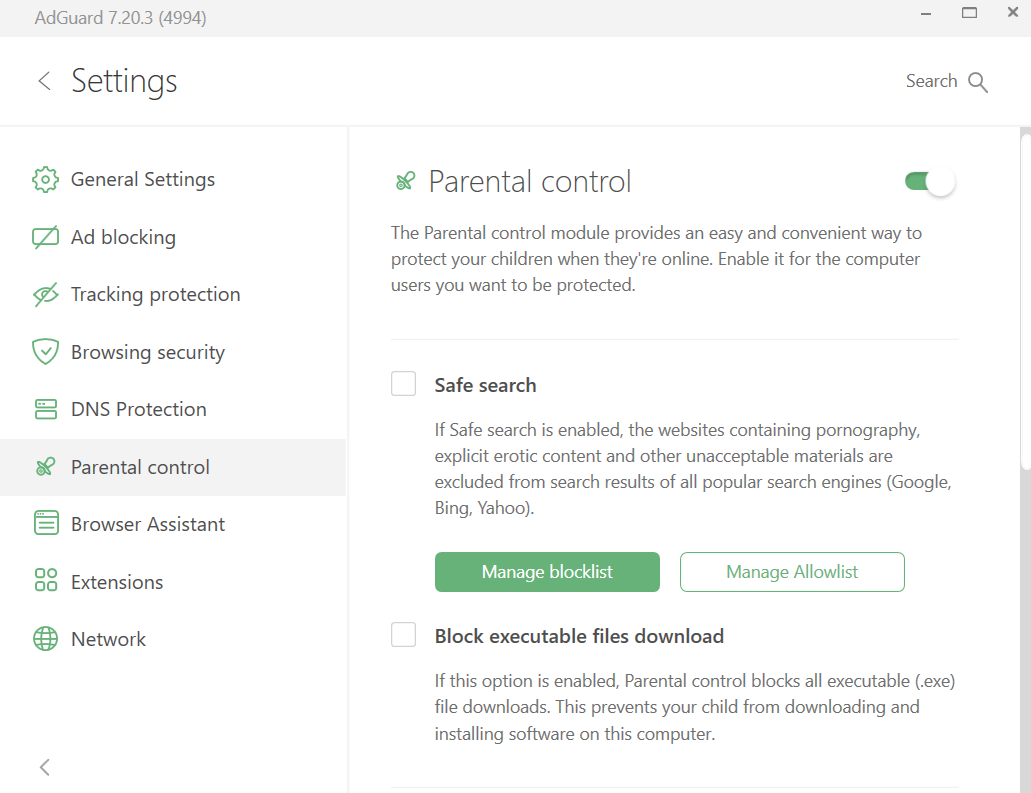
Il modulo controlla i contenuti delle pagine web aperte nel browser e filtra quelle con contenuti indesiderabili per i bambini: immagini e testi per adulti, linguaggio volgare, violenza, sostanze stupefacenti, etc. Parental control settings are password-protected so that the child is not able to go round the restrictions. Questo modulo non blocca soltanto le indicazioni ai siti indesiderati, ma può anche eliminare i collegamenti inappropriati per i bambini, dai risultati di ricerca.
In the Parental control module you can enable the Safe search and manage the blocklist and the allowlist to customize how this option works. Inoltre, puoi anche spuntare la casella Blocca download file eseguibili per impedire ai tuoi figli di scaricare e installare software sul computer. There are two more options in the Parental control module: you can select a specific Windows user to be protected by Parental control and set a password to protect AdGuard settings from change.
Browser Assistant
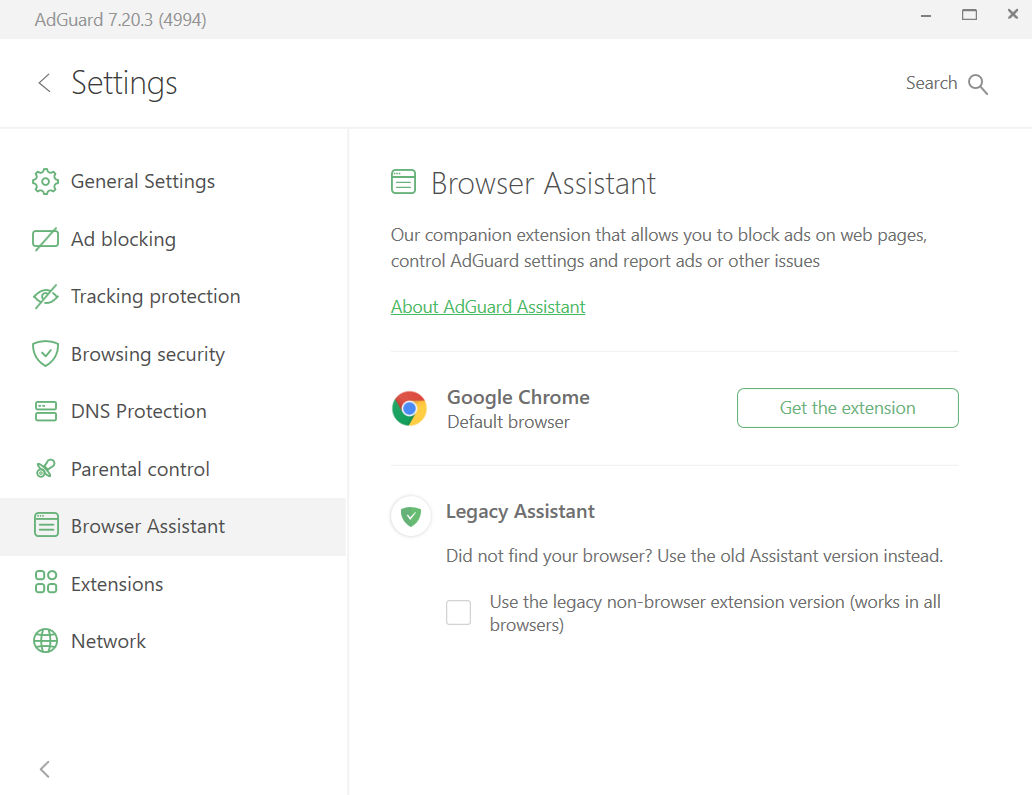
From this tab you can easily proceed to install AdGuard Browser Assistant, which primary function is to manage filtering directly from the browser. We explained more about how to work with it and what to do if there is no Browser Assistant for your browser in the separate article.