インストール方法
この記事は、お使いのSafariブラウザのみを保護する「AdGuard for Safari」に関するものです。 デバイス全体を保護するには、AdGuardアプリをダウンロードしてください。
AdGuard for Safari のインストール方法
「AdGuard for Safari」はApp Storeにある無料アプリです。 お使いのデバイスにインストールする方法以下の通りです。
Mac App Store を開き、AdGuard for Safari を検索します。
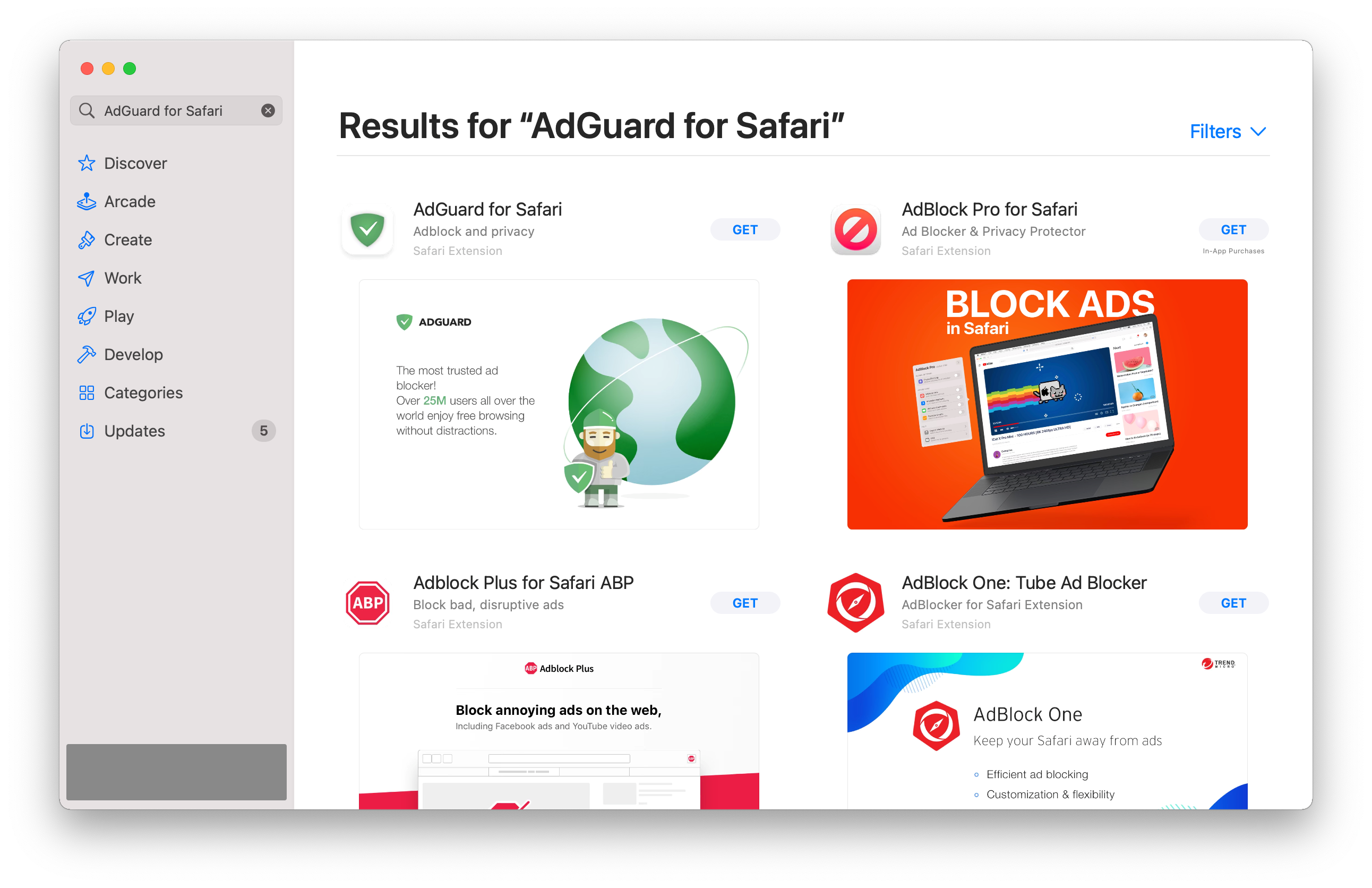
「入手」→「インストール」→「開く」を押します。
AdGuard for Safari を設定するには、Safariの設定でAdGuard拡張機能を有効にします。
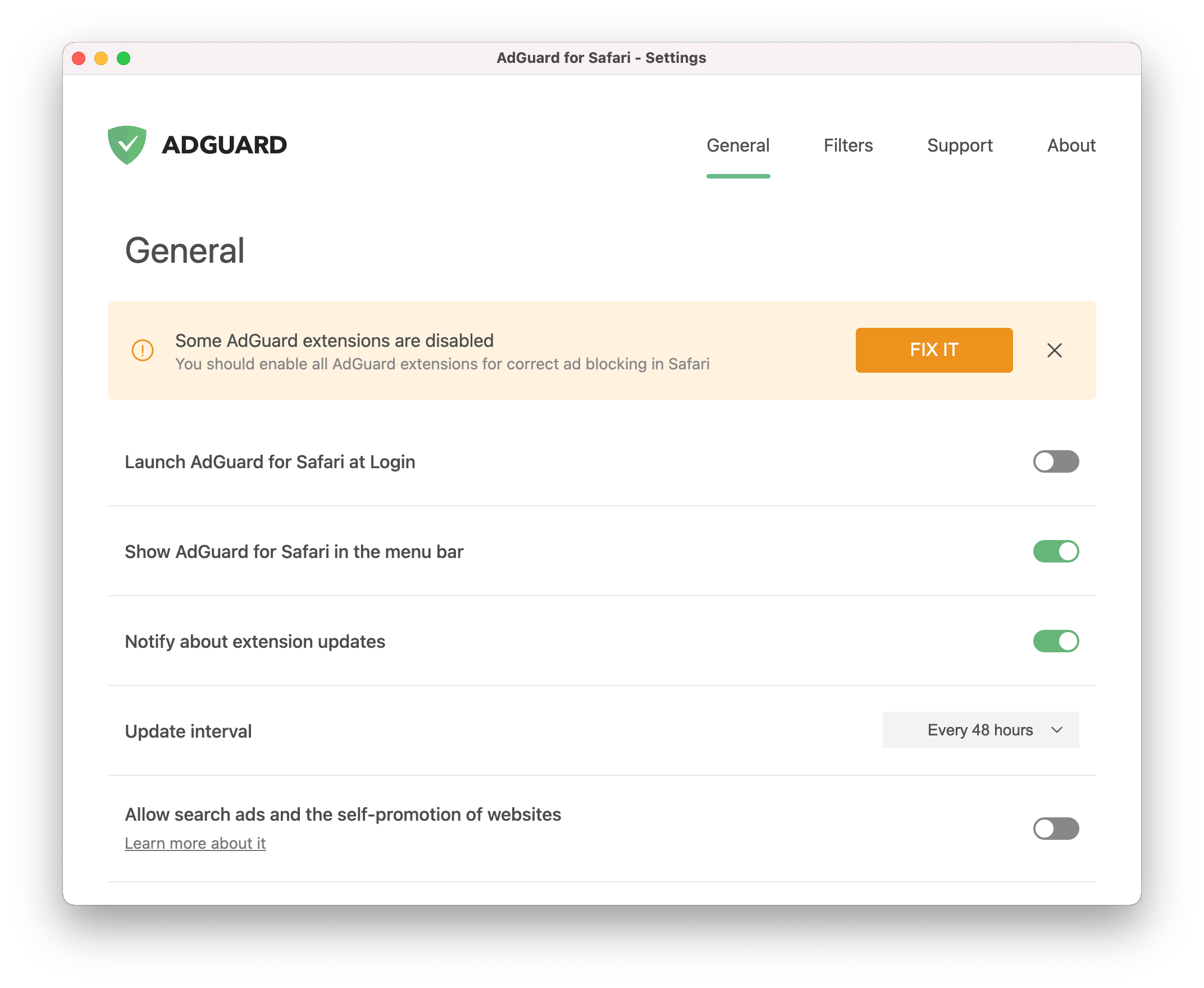 note
noteAdGuard for Safari が正しく機能するためには、全部の拡張機能が必要というわけではありません。 例えば、 アイコン 拡張機能のチェックボックスにチェックを入れると、Safari内の検索バーの横に AdGuard for Safari アイコンが表示されるようになります。 そかし、すべてのAdGuard拡張機能を有効にしておいたほうがお勧めです。
:::
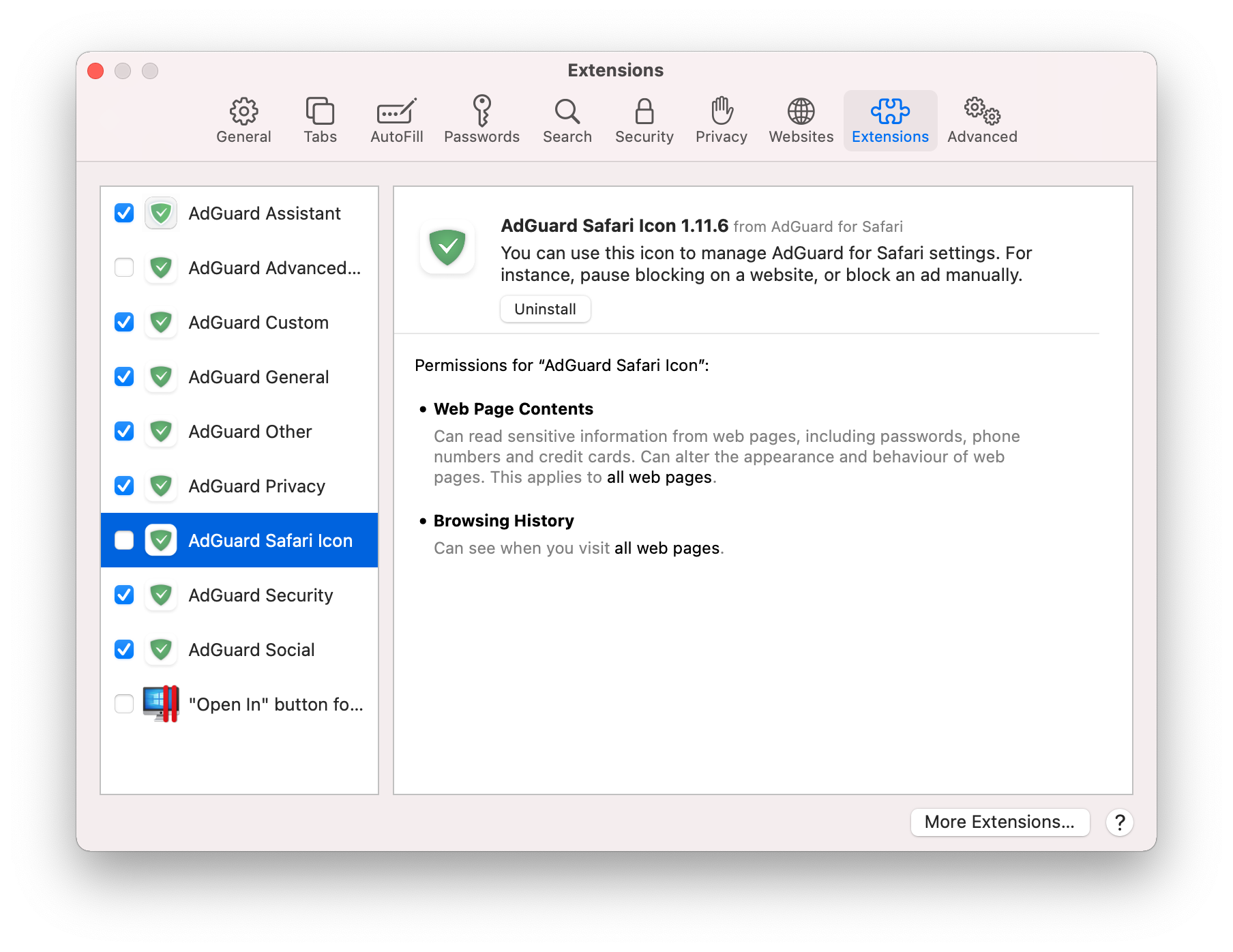
AdGuard をウェブサイトに対して有効にするには、コンテンツブロッカー設定がオンになっている必要があります。 すべてのウェブサイトに対して有効にするか、必要なウェブサイトを選択して有効にすることができます。
noteこのステップは、iOS 9.0以降、Safari 10を搭載したmacOS 10.11、およびmacOS 10.12以降で必要です。
:::
【macOSの場合】Safari→右上の「Safari」メニューを開く→「環境設定…」→「Webサイト」→「コンテンツブロッカー」をクリックします。 すべての Web サイトに対して AdGuard for Safari を有効にするには、「これ以外のWebサイト訪問時」を「オン」にします。

【iOSの場合】設定アプリ →「Safari」→「コンテンツブロッカー」→「すべての Web サイト」のスイッチをオンにします。

ステップ1~4を完了すると、AdGuard for Safari が機能し始め、 さらなる設定を行うことができるようになります。
AdGuard for Safari のアンインストール(削除)方法
AdGuard for Safari をアンインストールする手順は以下の通りです:
AdGuard for Safari アプリを終了します。
Safari の環境設定を開く(Safari→右上の「Safari」メニューを開く→「環境設定…」)
「拡張機能」タブを選択します。 拡張機能のリストが表示され、AdGuardには8つの拡張機能があります。
8つのAdGuard拡張機能すべてのチェックボックスのチェックを外し、それぞれの「アンインストール」ボタンを押します。
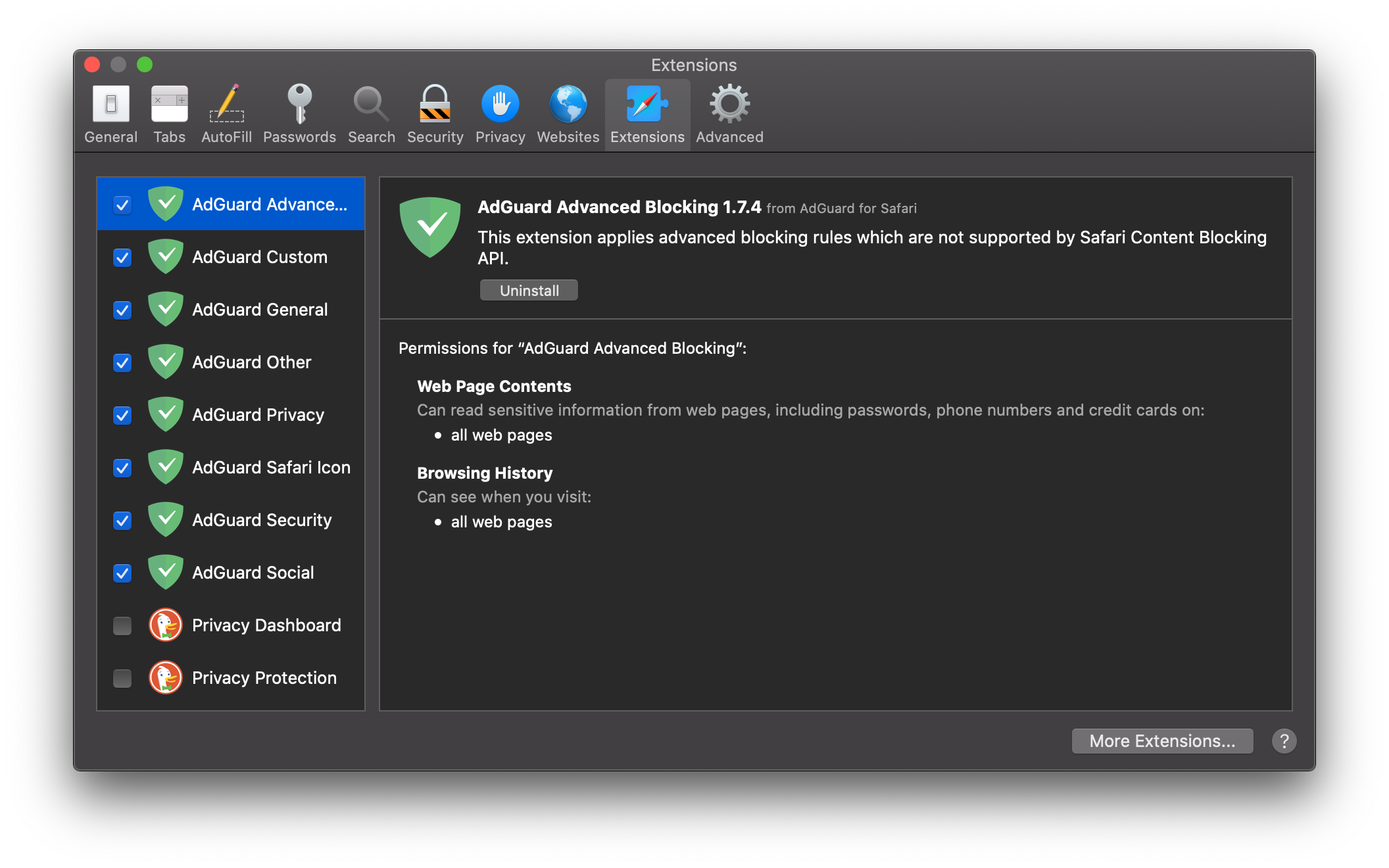
この時点で通知が表示されます:
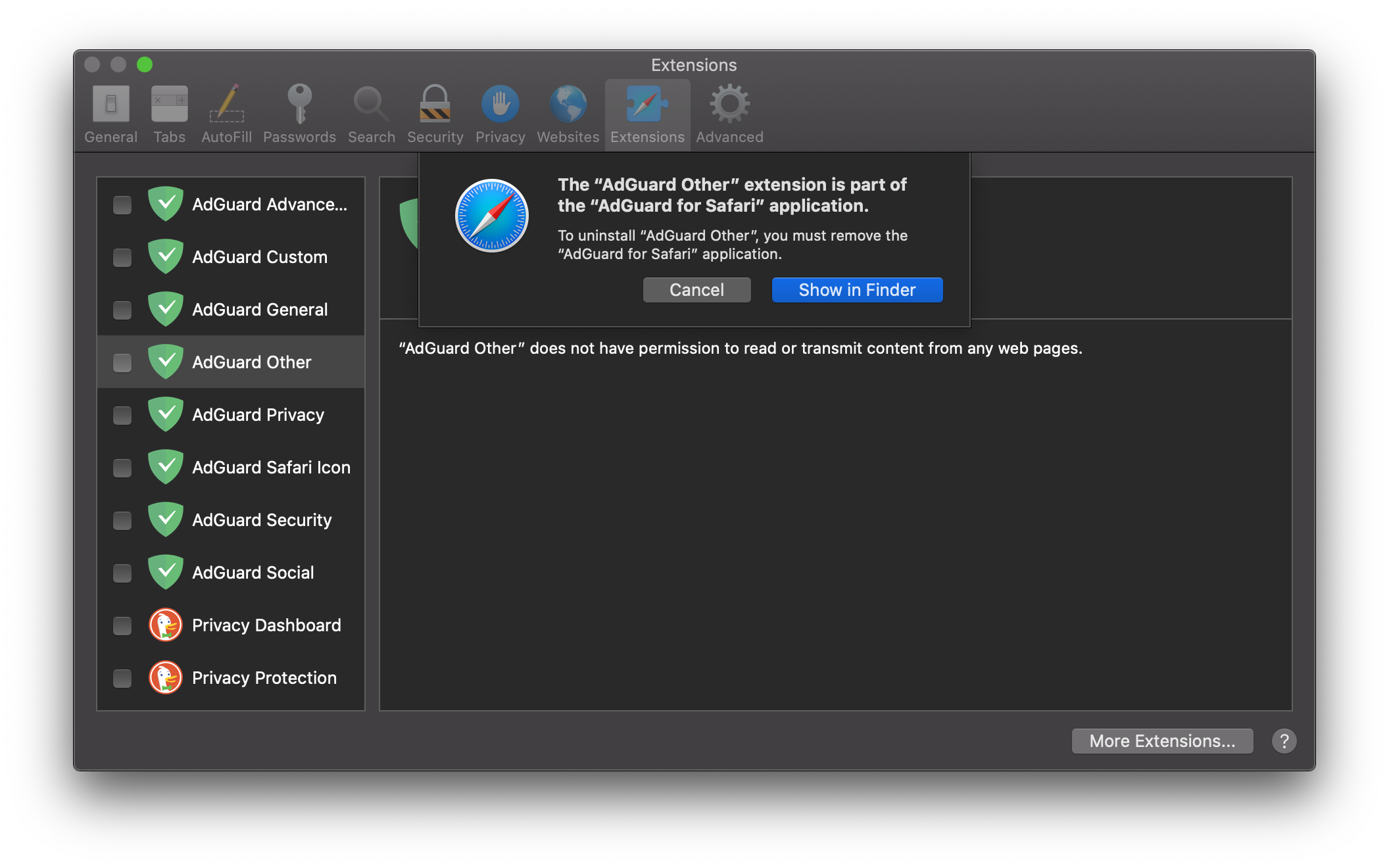
「Finderで表示」を押し、アプリをゴミ箱に移動します。
これで、AdGuard for Safari はお使いのデバイスから削除されます。