어시스턴트
이 글은 시스템 수준에서 기기를 보호하는 광고 차단기인 Android용 AdGuard에 관한 내용입니다. 작동 방식을 확인하려면 AdGuard 앱을 다운로드하세요.
어시스턴트는 AdGuard UI를 열지 않고도 앱 또는 웹사이트 설정을 빠르게 변경하고 통계를 확인할 수 있는 편리한 도구입니다.
어시스턴트에 액세스하는 방법
- Android 기기의 경우 화면 상단에서 아래로 스와이프하여 알림 창을 엽니다.
- AdGuard 알림을 찾아 확장합니다.
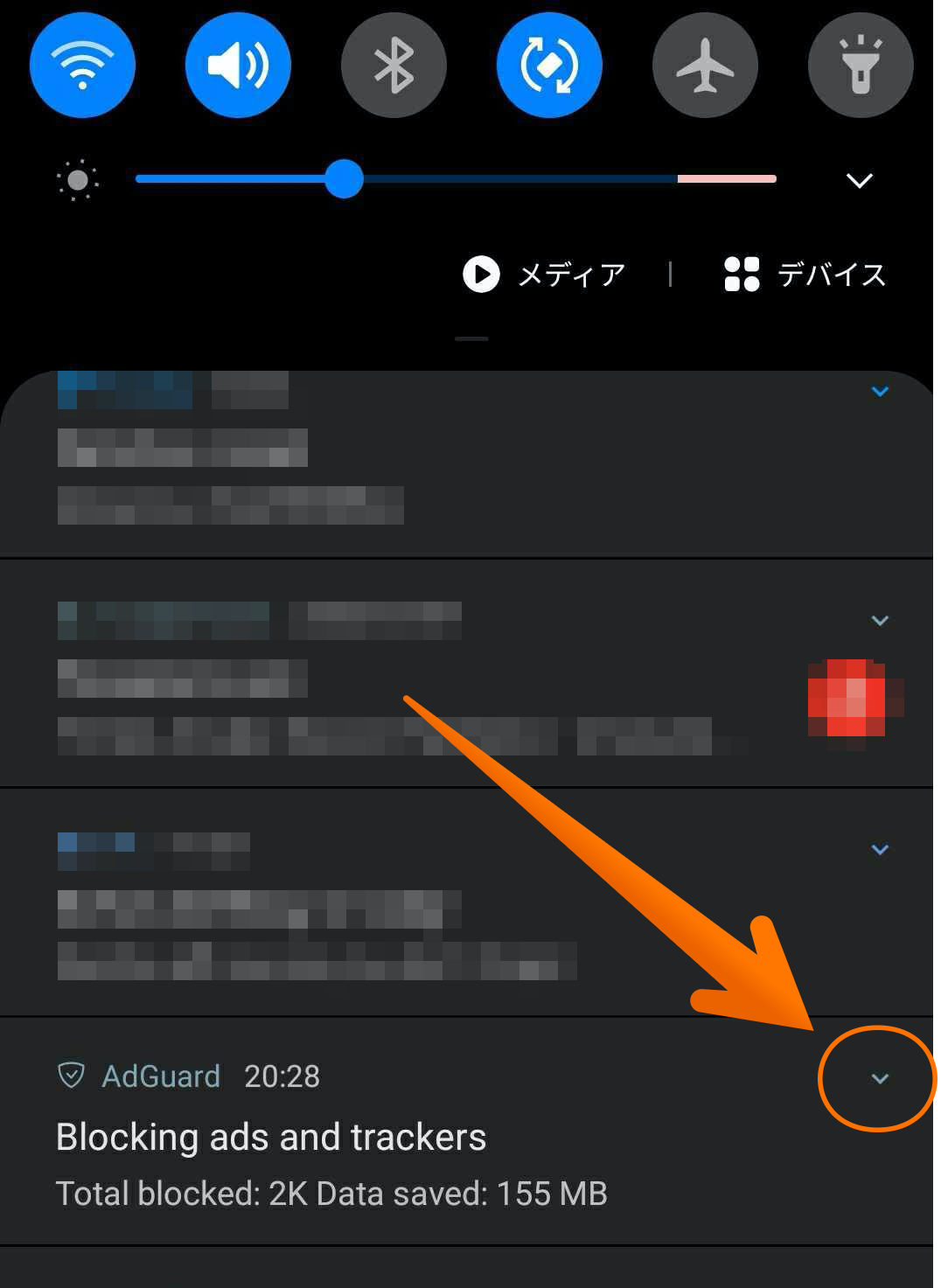
- 어시스턴트를 탭합니다.
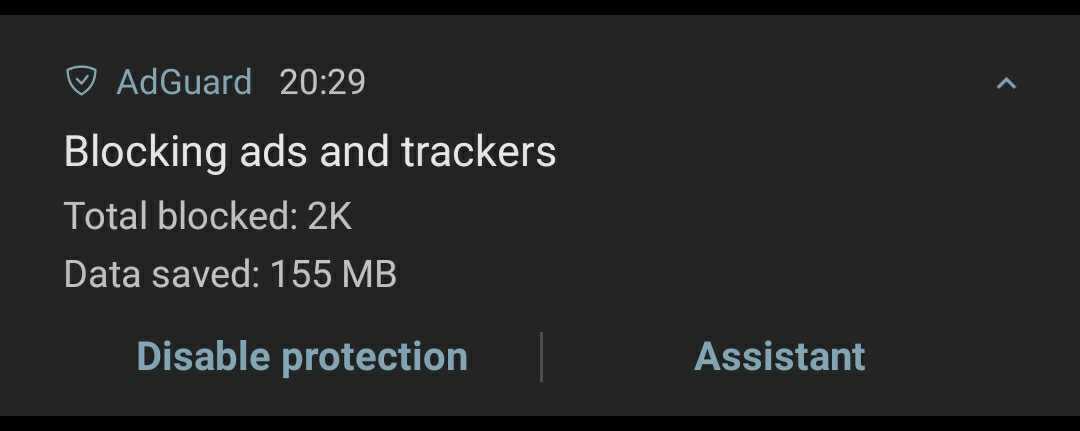
어시스턴트 사용 방법
어시스턴트를 열면 앱 및 웹사이트 두 개의 탭이 표시됩니다. 각 항목에는 최근에 사용한 앱과 웹사이트 목록이 포함되어 있습니다.
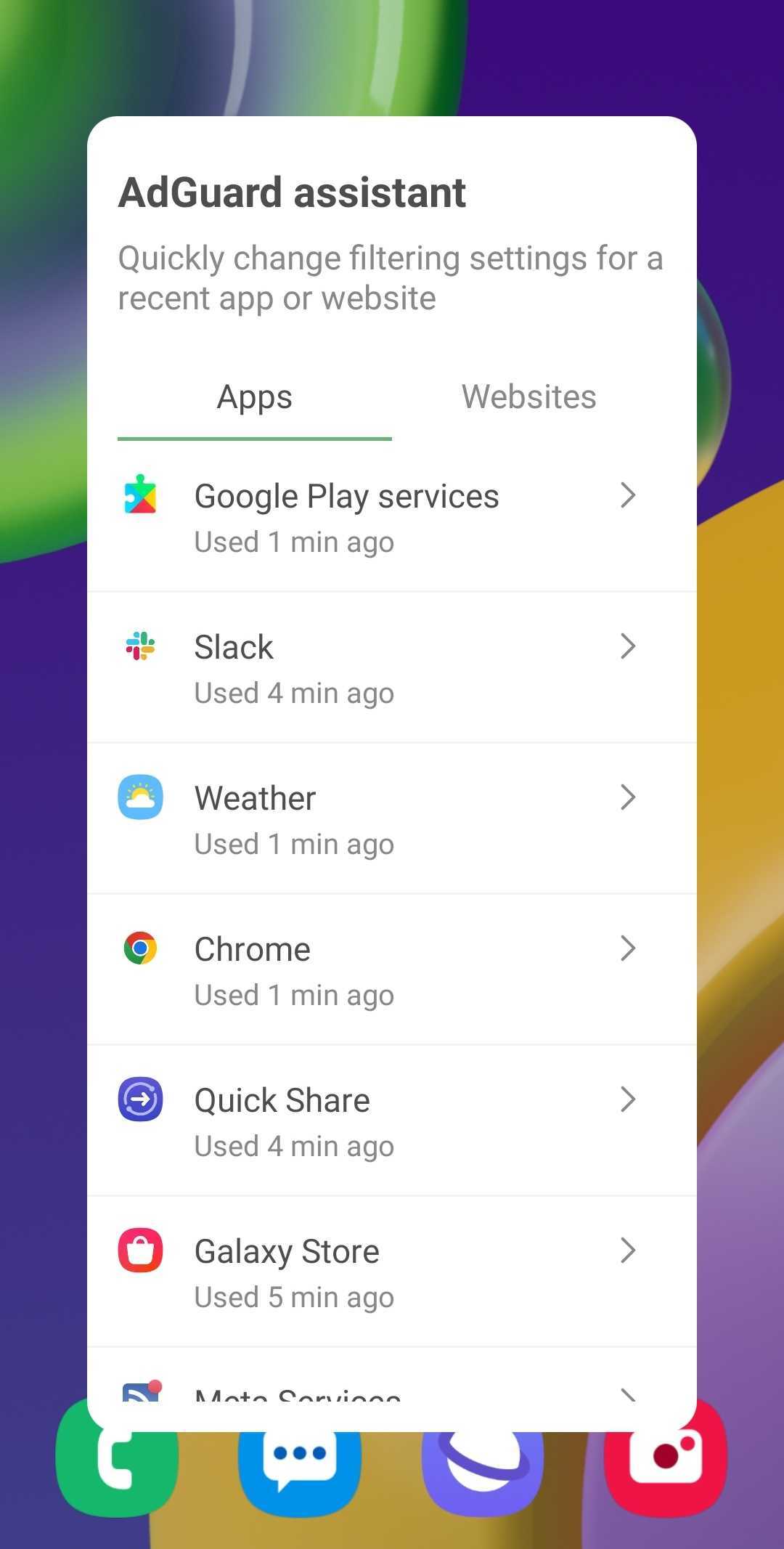
앱 탭
앱을 선택하면 수행할 수 있는 몇 가지 옵션이 표시됩니다. Chrome을 예로 들어 보겠습니다.
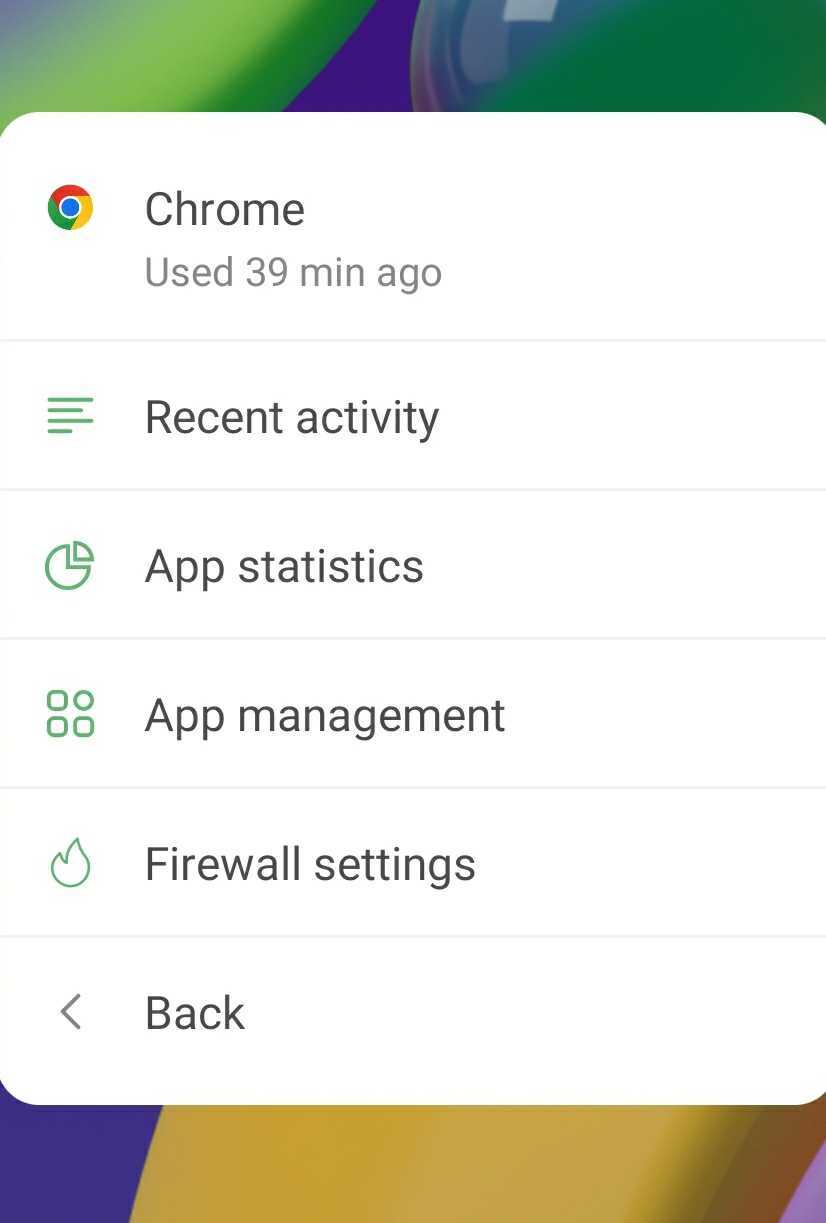
최근 활동
AdGuard 앱으로 이동하게되고 Chrome에서 최근에 발생한 10,000개의 요청에 대한 자세한 정보를 볼 수 있습니다.
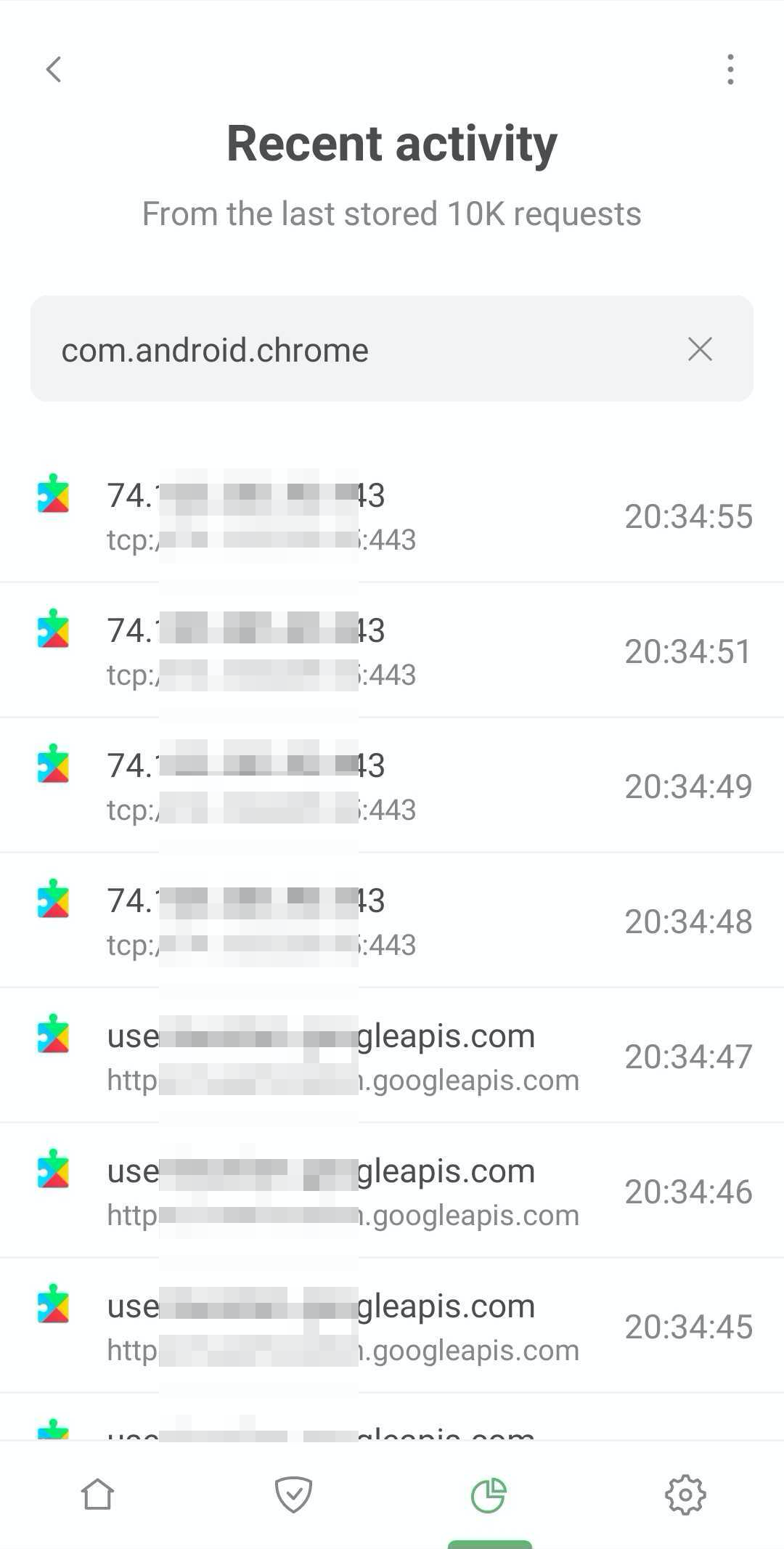
앱 통계
AdGuard 앱으로 이동하여 Chrome에 대한 다음과 같은 자세한 통계를 확인할 수 있습니다.
- Chrome에서 차단된 광고 및 트래커의 수
- Chrome의 광고 또는 추적 요청을 차단하여 절약한 데이터
- Chrome에서 요청을 보내는 회사
앱 관리
AdGuard 앱 화면으로 이동하여 앱에 대한 AdGuard 보호를 비활성화할 수 있습니다.
방화벽 설정
AdGuard 화면으로 이동하여 앱에대한 방화벽 설정을 변경할 수 있으며, 앱의 인터넷 접근을 관리할 수 있게 됩니다.
웹사이트 탭
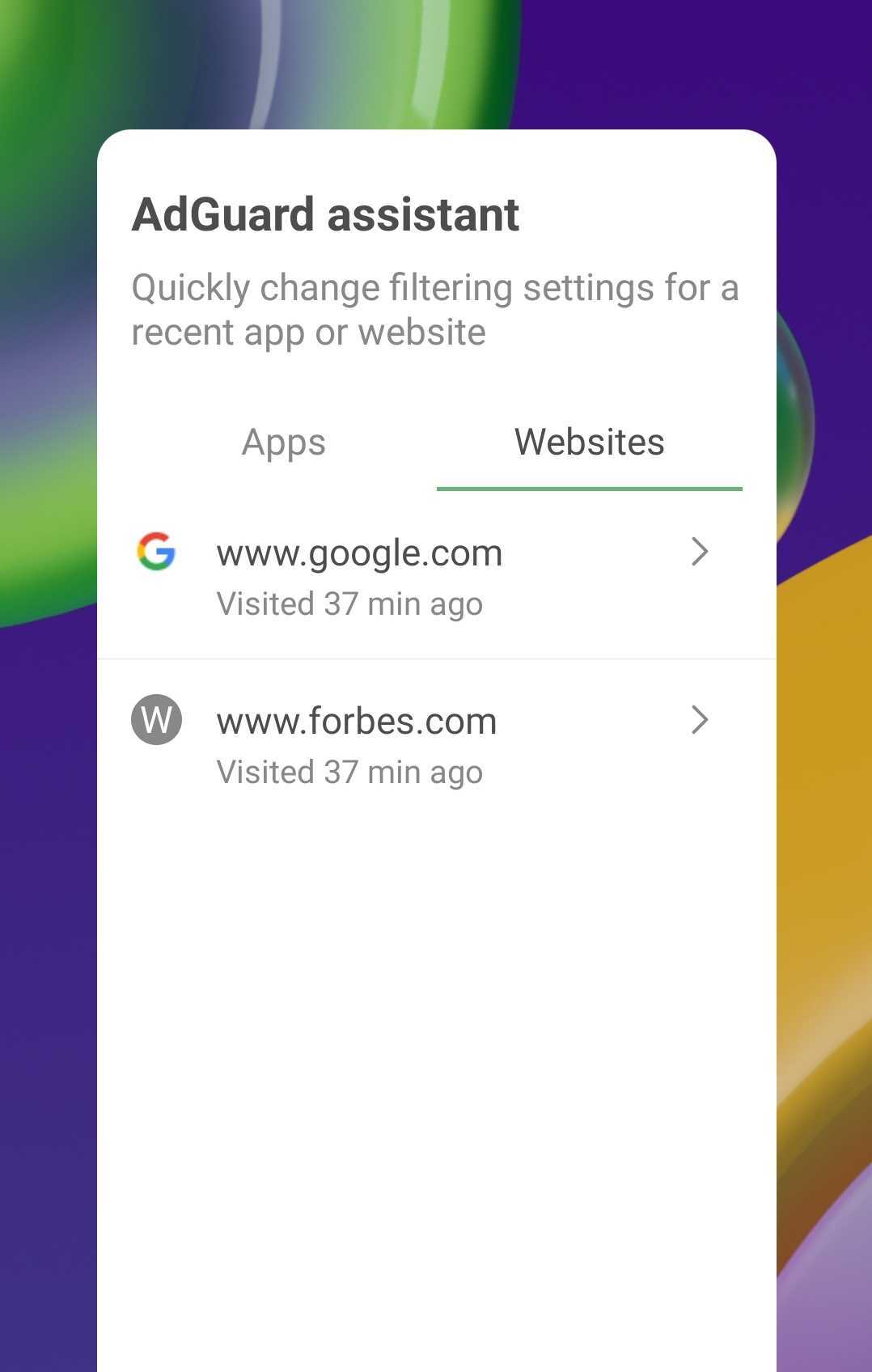
웹사이트를 선택하면 할 수 있는 몇 가지 옵션이 표시됩니다. 여기서는 예시로 google.com을 사용합니다.

허용 목록에 추가
이 옵션을 탭하면 즉시 google.com이 허용 목록에 추가되며 AdGuard는 더 이상 해당 웹사이트를 필터링하지 않습니다(즉, 광고 및 트래커가 차단되지 않습니다).
최근 활동
AdGuard 앱으로 이동하여 google.com에 대한 최근 10,000개의 요청에 대한 자세한 정보를 볼 수 있습니다.
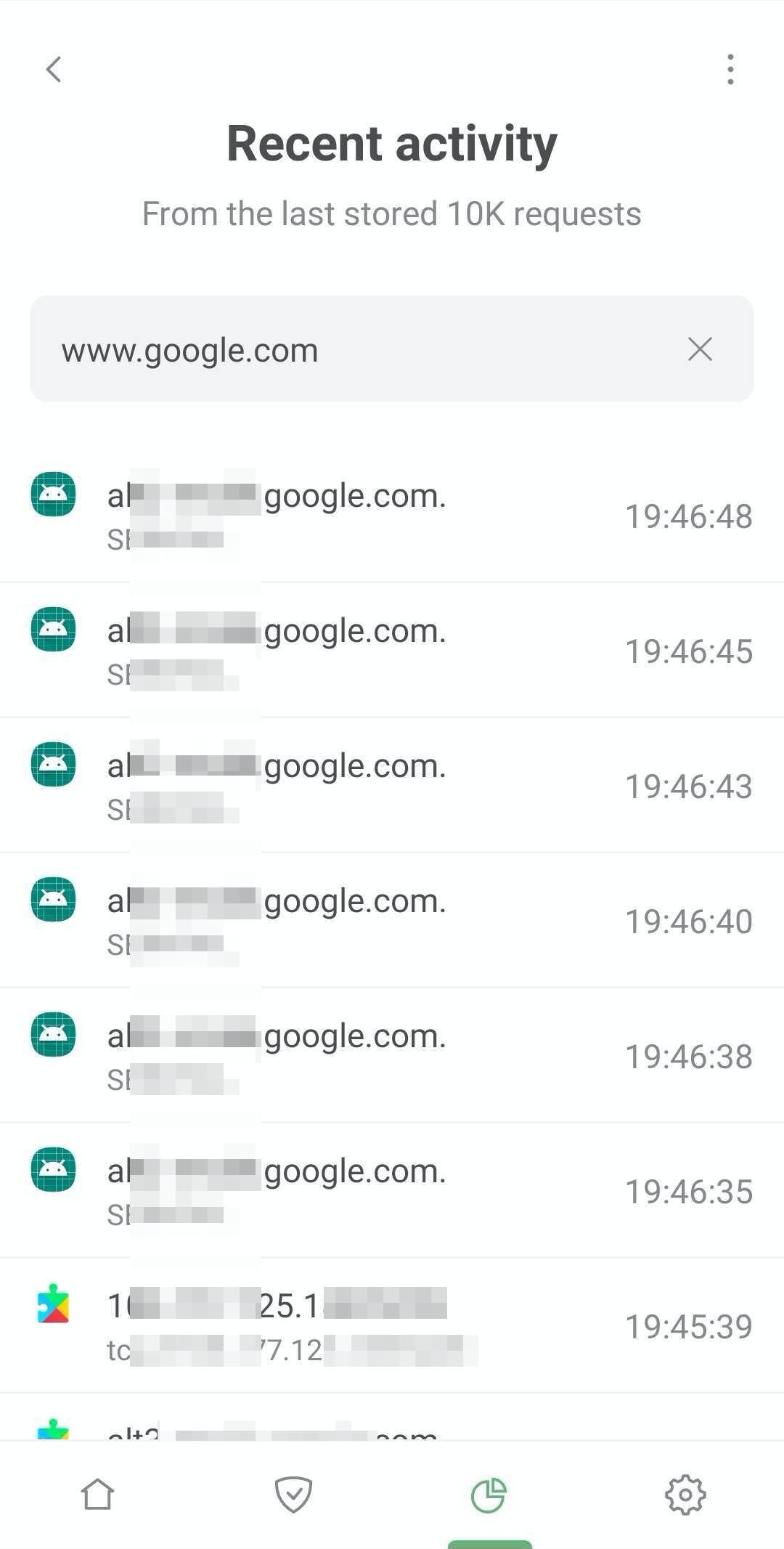
웹사이트 통계
AdGuard 앱으로 이동하여 google.com에 대해 다음과 같은 자세한 통계를 볼 수 있습니다.
- 차단된 광고 수 및 google.com에 대한 추적 요청 수
- google.com에 대한 광고 및 추적 요청을 차단하여 절약한 데이터
- google.com에 요청을 보내는 앱
- google.com의 하위 도메인에 대한 정보