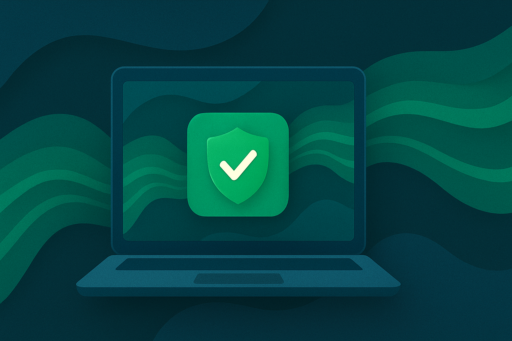Как настроить свой собственный прокси и использовать его вместе с AdGuard
Наверное нет такого человека в России, который регулярно бы пользовался интернетом и не слышал бы про недавнюю историю с блокировками Роскомнадзора. На фоне этих событий стали частично недоступны (или работают с перебоями) некоторые полностью легитимные сервисы, причём вплоть до крайне популярных вроде youtube.com. Нам кажется, что в таких реалиях полезно иметь собственный прокси, независимо от того, какие сайты вы посещаете.
В этой статье мы вместе, шаг за шагом выполним все необходимые действия по настройке собственного прокси с нуля — от аренды сервера до настройки прокси на мобильном устройстве, десктопе или в браузере.
Аренда собственного сервера
Для начала нам потребуется арендовать сервер. Вы можете выбрать любой понравившийся вам сервис, для примера я предлагаю воспользоваться сервисом Vultr.
Подчеркиваем, что мы ни в коем случае не рекламируем и не выделяем этот сервис, он выбран исключительно в качестве примера. Среди других вариантов — такие сервисы как HostGator, 1&1, Cloudways, Bytemark, Digital Ocean и многие другие.
Итак, начинаем с того, что переходим на сайт vultr.com и регистрируемся, нажав на кнопку "Create Account" в правом верхнем углу.

На указанный вами электронный адрес придёт письмо с подтверждением регистрации. Выполнив этот шаг и залогинившись на сайте, вам предложат выбрать способ оплаты. В моём примере выбрана оплата картой, но вы можете выбрать PayPal, Bitcoin или Alipay.

Важно — если вы выбираете оплату картой (как на скриншоте), поставьте галочку напротив "I just want to link my credit card", чтобы с вас тут же не списали деньги
После привязки карты кликаем на вкладку "Servers" слева, и в открывшемся окне нажимаем на "плюсик" — "Deploy New Server". Должно появиться окно как на следующем скриншоте.

Выбираем сервер где-нибудь поближе к вашему местоположению, например, в Европе (Сингапур или Токио подойдут для жителей восточной части России).

Во вкладке "Server type" выбираем Debian 9 (x64) — это важно!

Третий пункт — "Server size", здесь выбираем нужный вам вариант. Большинству пользователей хватит бюджетного тарифа вроде 1Тб за $5 или 500Гб за $2.5 в месяц.

В пунктах 5 и 6 ничего менять не надо. В седьмом пункте указываете любое понравившееся вам имя и метку для сервера.
Всё готово! Нажимаем кнопку Deploy Now. Вам на почту придёт письмо с подтверждением создания сервера — оно нам ещё пригодится в будущем.
Установка putty (для Windows-пользователей)
Теперь нам надо установить и настроить прокси на нашем только что арендованном сервере. Пользователям Windows в этом поможет утилита Putty. Скачать её можно здесь.
Кликните на .msi сборку в разделе "MSI (Windows Installer)". Учтите разрядность вашей системы (как узнать разрядность своей ОС описано, например, на сайте Microsoft).

Откройте скачанный .msi-файл и установите Putty, следуя интсрукциям установщика, а затем запустите утилиту.

Не пугайтесь количеству вкладок, нам, по сути, понадобится только одна. Открываем вкладку Session, там нужно вписать в поле "Host name (or IP address)" IP-адрес, который был указан в письме-подтверждении от Vultr.
Готово? Тогда нажимаем кнопку "Open" внизу. Должна открыться консоль с предложением ввести имя пользователя и пароль (выскочит окошко с предупреждением — это нормально при первом запуске. Нажмите "Да").

Эти данные можно найти в информации о ваших серверах на сайте Vultr. Имя пользователя будет по умолчанию root, а пароль, разумеется, будет сгенерирован случайным образом (кстати, вы можете тут же поменять его). Итак, вы успешно ввели имя пользователя и пароль, переходим к следующему шагу — собственно установка прокси.
Если у вас Mac, то ни putty, ни какую-либо другую утилиту вам устанавливать не надо. Достаточно открыть Терминал и перейти к установке и настройке прокси.
Установка и настройка прокси
Сейчас мы запустим специальный скрипт от AdGuard, который и совершит все необходимые действия. Если всё до сих пор шло по плану, у вас на экране должна быть консоль Putty.

Выполните в ней поочерёдно следующие команды (после каждой команды надо нажать Enter):
apt-get update
Консоль должна принять примерно такой вид:

apt-get install curl -y
Вот что вы должны видеть на экране:

bash <(curl -s "https://raw.githubusercontent.com/AdguardTeam/ProxiesSetup/master/setup.sh")
На третьем шаге скрипт спросит у вас логин и пароль для ваших будущих прокси. Вы можете указать любые, но обязательно запомните, а лучше запишите их. Выглядеть всё это будет как-то так:

В консоли должны отобразиться IP-адрес вашего прокси, HTTP порт, SOCKS5 порт, имя пользователя и пароль. Эту информацию необходимо указывать там, где вы собираетесь настраивать использование вашего прокси. Давайте рассмотрим пару конкретных примеров.
Очень важно! SOCKS5 не является идеальным решением с точки зрения безопасности. Старайтесь по возможности не пользоваться SOCKS5 прокси в незащищённых сетях. В следующей статье мы расскажем о более надёжных решениях вроде Shadowsocks.
В случае, если ваш сервер перезапустился, вам понадобится заново включить службу danted. Для этого выполните в консоли следующую команду:
systemctl enable danted.service
Настройка прокси в AdGuard для Android
Тут никаких хитростей, настраиваем SOCKS5 прокси (т.к. нам необходима авторизация) точно так же, как настраивали бы любой другой прокси. Открываем боковое меню AdGuard, переходим в "Настройки - Настройки прокси".

Не забываем поставить переключатель в правом верхнем углу в положение Вкл., затем нажимаем "Добавить прокси".

Заполняем все поля, используя данные, которые мы ранее видели в консоли Putty. В поле "Имя прокси" можно указать что угодно. Также включите опцию "Прокси по умолчанию", если планируете постоянно использовать этот прокси.

Отлично! Жмём Сохранить, теперь весь трафик, фильтруемый AdGuard будет пропускаться через настроенный вами прокси. Кстати, вы по-прежнему можете через "Настройки приложений" отключить фильтрацию AdGuard для любых приложений, и тогда их трафик не будет пропускаться через прокси.
Есть один небольшой трюк, который позволит вам легко и быстро включать и выключать прокси всего одним нажатием — вы можете добавить специальный тайл в панель быстрого доступа. Кстати, обратите внимание, что в шторке также появилось уведомление о подключении через прокси. Нажав на него, вы также попадете на экран настройки прокси в AdGuard.
Настройка прокси в AdGuard для Mac
Настроить SOCKS5-прокси на AdGuard для Mac достаточно просто, особенно с тех пор, как прокси-настройки перенесли из Расширенных настроек во вкладку Сеть. Кликаем по иконке шестерёнки и выбераем Настройки.

Теперь надо перейти во вкладку Сеть, а затем во вкладку Исходящий прокси. В выпадающем меню справа выбераем SOCKS5. Заполняем все поля, используя данные, которые только что видели в Терминале. Чтобы завершить настройку, поставьте галочку напротив строки Исходящий прокси.

Если вы хотите использовать AdGuard для Mac как прокси-сервер HTTP, чтобы фильтровать трафик на устройствах в вашей локальной сети, перейдите во вкладку HTTP-прокси и поставьте галочку напротив строки Использовать AdGuard как HTTP-прокси.

Настройка прокси в браузерах Chrome или Firefox
Для этой цели мы советуем использовать расширение SwitchyOmega. Его можно установить через ChromeStrore. Его характерная особенность в том, что вы можете настроить использование прокси для конкретных доменов, или же, наоборот, исключить определённые домены.

Настроить SwitchyOmega очень просто. Во вкладке Profiles слева добавляете новый профиль ("+New profile"). Протокол выбирать надо HTTP, т.к. для SOCKS5 не поддерживается авторизация, все поля заполняются, опять же, согласно ранее полученным данным. Не забудьте применить изменения, нажав кнопку Apply changes!

Чтобы ваш прокси использовался браузером по умолчанию, во вкладке "Auto switch" переключите значение поля Default на только что добавленный прокси.
Если вы хотите, чтобы прокси использовался только для конкретных сайтов или IP-адресов, настройте соответствующие правила переключения. Подсказка поможет разобраться в синтаксисе, если вы с ним не знакомы.

А вот один небольшой "лайфхак": находясь на любой странице, кликните по иконке расширения на панели браузера, чтобы получить быстрый доступ к настройкам SwitchyOmega. Вы можете выбрать, использовать ли прокси для подключения к текущему сайту, или сразу поменять глобальные настройки доступа.

Цветовой индикатор также поможет легко определить, используется ли прокси в данный момент.
Подводим итоги
Итак, если вы всё сделали согласно инструкции, у вас должен быть собственный сервер с установленным на него работающим прокси, а также соответствующие настройки в браузере/на телефоне. Неплохой результат для 10 минут, потраченных на чтение статьи :)
Если что-то не получилось, или остались вопросы — пишите в комментариях, мы обязательно ответим и поможем. Успехов!