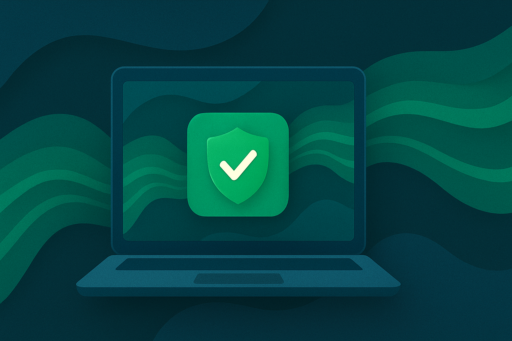Как настроить системную блокировку с помощью AdGuard для iOS
Под системной блокировкой обычно понимается блокировка рекламы и трекеров за пределами браузера Safari, то есть в приложениях и других браузерах, на уровне сети. Большинство блокировщиков рекламы не способны на это, но не AdGuard. В этой статье мы расскажем, как это настроить системную блокировку на вашем устройстве.

Схематичное изображение того, как AdGuard блокирует рекламу на iOS при помощи DNS-фильтрации
Если вы хотите блокировать рекламу и трекеры на системном уровне, у вас есть два варианта:
- Добавить DNS-фильтр, например, AdGuard DNS filter.
- Включить сервер AdGuard DNS (Настройки —> DNS-защита —> DNS-сервер —> AdGuard DNS).
Первый вариант лучше, потому что он предлагает вариативность действий: включив Расширенный режим, вы сможете использовать разные DNS-серверы и блокировать всю рекламу с помощью DNS-фильтров, но об этом позже.
Как включить DNS-защиту
На самом деле, DNS-защита — это то же самое, что и системная блокировка, эти понятия синонимичны и взаимозаменяемы. Чтобы включить её, откройте настройки AdGuard для iOS —> DNS-защита. Передвиньте ползунок переключателя в положение «вкл». Вот и всё!

В этом разделе вы можете выбрать реализацию DNS, DNS-сервер (из списка или добавить свой), включить настройки сети и настроить фильтрацию DNS-запросов (последняя доступна, когда включен Расширенный режим).
Как включить Расширенный режим
Обычно мы не советуем лезть в расширенные настройки, будь то AdGuard для iOS или другое приложение, но если вы хотите уметь блокировать рекламу за пределами Safari, вам нужно знать, как это сделать, не наломав дров. Но не пугайтесь, описанные ниже настройки совсем не сложные.
Двухшаговая инструкция о том, как включить Расширенный режим, короткая и ясная:
- Откройте настройки AdGuard для iOS —> Общие.
- Включите Расширенный режим. Появится вкладка «Расширенные настройки».


Важно: Мы не рекомендуем бездумно включать все настройки из раздела расширенных, особенно когда речь идёт о низкоуровневых настройках. Некоторые из них могут нарушить интернет-соединение или поставить под угрозу вашу безопасность и конфиденциальность, поэтому лучше быть осторожными. Текст ниже описывает точные действия, необходимые для настройки системной блокировки.
Как добавить AdGuard DNS filter
AdGuard DNS filter состоит из нескольких других (Базовый фильтр AdGuard, Фильтр счётчиков и системы аналитики, Фильтр виджетов, оциальных сетей, Фильтр мобильной рекламы, EasyList, EasyPrivacy и т. д.). Он упрощён специально для того, чтобы быть более совместимым с блокировкой рекламы на уровне DNS. Узнать больше о DNS-фильтрации можно из этой статьи.
Подсказка: Если вы используете сервер AdGuard DNS или AdGuard DNS Семейный режим, то нет нужды добавлять AdGuard DNS filter, потому что он уже встроен в эти серверы.

Чтобы добавить AdGuard DNS filter на ваше устройство, сделайте следующее:
1. Скопируйте эту ссылку: https://adguardteam.github.io/AdGuardSDNSFilter/Filters/filter.txt.
2. Откройте настройки AdGuard для iOS —> DNS-защита —> DNS-фильтрация (доступна, когда Режим расширения включен) —> DNS-фильтры.
3. Нажмите кнопку «Добавить фильтр», вставьте ссылку в поле URL фильтра и нажмите кнопку «Далее».
Готово. Теперь у вас включено больше 36 тысяч правил фильтрации!
Аналогичным образом можно добавлять и другие DNS-фильтры. Их очень много, вот тут, например, можно посмотреть список.
Зачем это нужно
Включение Расширенного режима, настройка DNS-защиты и добавление AdGuard DNS filter определённо того стоит. Усилий требуется минимум, а общий уровень защиты выходит на новый уровень. AdGuard будет фильтровать трафик локально, и вы сможете использовать любой DNS-сервер, который вам нравится.
AdGuard DNS filter включает обширный список рекламных доменов, и когда этот фильтр включен, они будут блокироваться везде: не только в Safari, но и в других браузерах и сторонних приложениях. Помимо того, системная блокировка защищает вас от трекеров, которыми «славятся» Google, Facebook и другие компании, занимающиеся веб-аналитикой и сбором статистики.