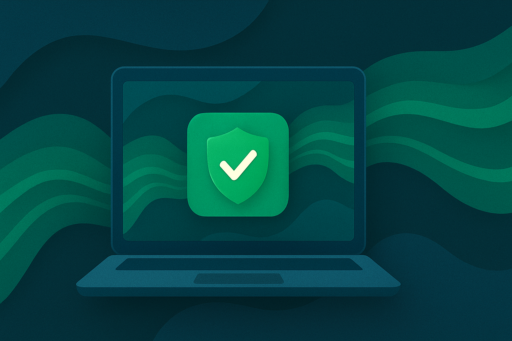Как сделать скриншот на маке
Без умения быстро делать скриншоты сложно обойтись. Скриншоты могут помочь сохранить важную информацию, создать инструкцию или отчёт, зафиксировать баг на экране, запечатлеть момент из видео или игры.
На компьютерах Mac есть несколько способов создания скринов, и все они интуитивно понятные. Независимо от того, нужно ли вам выделить весь экран, определённую его часть или окно, macOS предлагает удобные сочетания клавиш и инструменты, чтобы делать, редактировать и обмениваться полученными изображениями. Использование этих инструментов может значительно улучшить ваш рабочий процесс и помочь эффективнее взаимодействовать с цифровым контентом.
Способы создания скриншотов на Mac
macOS предлагает несколько удобных способов для создания скриншотов, включая снимок всего экрана, выбранной области или конкретного окна.
Скриншот всего экрана
Чтобы сделать скриншот всего экрана на маке, воспользуйтесь комбинацией клавиш Command (⌘) + Shift + 3. При нажатии этих клавиш скриншот мгновенно создаётся, и файл сохраняется на рабочем столе по умолчанию.
Скриншот сохраняется в формате PNG и содержит в названии дату и время создания, что облегчает поиск нужного файла. Если вы предпочитаете хранить скриншоты в другом месте, можно изменить настройки в утилите «Снимок экрана» или использовать сторонние инструменты для управления скриншотами.
Скриншот выбранной области
Чтобы сделать снимок определённой области экрана, используйте комбинацию клавиш Command (⌘) + Shift + 4. После нажатия этих клавиш курсор превратится в крестик, позволяя выбрать нужную область для выделения. Это даёт возможность выделить только самую важную информацию, исключая лишние элементы.
Если нужно отменить создание скриншота после начала перетаскивания, нажмите клавишу Escape. Также можно изменять размер и форму выбранной области до отпускания кнопки мыши, используя клавиши Shift, Option и Space для настройки выделения.
Скриншот выбранного окна
Чтобы сделать снимок окна без лишних элементов рабочего стола, используйте комбинацию Command (⌘) + Shift + 4, а затем нажмите пробел. Курсор изменится на иконку камеры, и можно будет навести его на желаемое окно. Кликните по выбранному окну, чтобы сделать его снимок.
Чтобы на скриншоте не было тени окна, удерживайте клавишу Option при клике. Это позволит получить скриншот высокого качества, который подойдёт для презентаций или документации, где важен аккуратный вид.
Функционал создания скриншотов на Mac предлагает гибкость и инструменты для пользователей. Благодаря разнообразию доступных методов, каждый пользователь может найти подходящий способ для своих нужд, будь то быстрый снимок всего экрана, детализированный скриншот определённой области или аккуратное изображение конкретного окна.
Использование утилиты «Снимок экрана»
Утилита «Снимок экрана» на Mac — инструмент, который позволяет сделать снимок или запись всего экрана, выбранного окна или области.
Как открыть утилиту «Снимок экрана»
Чтобы понять как сделать скрин на маке с помощью утилиты «Снимок экрана», воспользуйтесь одним из следующих способов:
-
Используйте сочетание клавиш Command (⌘) + Shift + 5.
-
Найдите программу «Снимок экрана» через поиск Spotlight, введя её название и нажав Enter.
-
Откройте папку «Программы» → «Утилиты» и запустите «Снимок экрана» оттуда.
Описание режимов и настроек
После запуска утилиты на экране появится панель инструментов, предлагающая различные режимы: снимок всего экрана, выбранного окна или области, запись всего экрана или выбранной области.
Помимо режима, вы можете настроить ряд других параметров для работы со скриншотами: место сохранения скриншотов, таймер, выбор микрофона для записи звука во время создания видеозаписи. Эти настройки доступны в«Параметрах» в панели инструментов утилиты.
Советы по сохранению и управлению скриншотами
-
Выбор места сохранения. В «Параметрах» можно выбрать предпочтительное место сохранения для скриншотов и видеозаписей. Это может быть рабочий стол, документы, буфер обмена, почта, сообщения или предварительный просмотр. Выбор буфера обмена позволяет быстро вставить скриншот в другое приложение без создания файла на диске.
-
Использование таймера. Таймер предоставляет возможность отложить создание скриншота на 5 или 10 секунд. Это особенно полезно, если нужно заранее подготовить экран, например, открыть меню или активировать определённое состояние приложения.
-
Предварительный просмотр и редактирование. После создания скриншота в нижнем правом углу экрана появляется миниатюра. Клик по этой миниатюре открывает скриншот в утилите «Предварительный просмотр», где можно быстро отредактировать изображение, добавить комментарии или обрезать его перед сохранением.
С утилитой «Снимок экрана» на Mac создавать снимки и записи экрана проще: в ней есть гибкие настройки и инструменты для получения именно того результата, который вам необходим.
Редактирование и обработка скриншотов
На Mac доступен широкий спектр инструментов для редактирования и обработки скриншотов, начиная от базовых функций, встроенных в операционную систему, и заканчивая продвинутыми возможностями, предоставляемыми сторонними приложениями. Эти инструменты позволяют не только улучшить визуальное качество скриншотов, но и добавить к ним заметки, что особенно важно при создании инструкций, презентаций и образовательных материалов.
Базовые инструменты редактирования на Mac
После создания скриншота на Mac его можно сразу же отредактировать с помощью встроенных инструментов. Если использовать сочетание клавиш Command (⌘) + Shift + 4 и после создания скриншота кликнуть по появившейся миниатюре в углу экрана, откроется окно предварительного просмотра с рядом инструментов для редактирования:
-
Обрезка. Позволяет обрезать скриншот, оставив только необходимую его часть.
-
Маркеры и текст. Можно выделить важные элементы на скриншоте, используя различные маркеры, а также добавить текстовые пояснения.
-
Фигуры. Добавление стрелок, кругов, прямоугольников и других фигур поможет акцентировать внимание на ключевых деталях.
-
Подписи. Можно добавить подписи к изображениям для более подробного описания.
-
Цвет и размер. Все инструменты панели позволяют настраивать цвет и размер, чтобы выделить важную информацию на скриншоте или привлечь внимание к определённым частям.
Советы и хитрости
Обработка скриншотов на Mac может быть гораздо удобнее, если знать несколько полезных советов. Они позволят вам не только улучшить процесс создания скриншотов, но и адаптировать его под свои нужды, изменяя место сохранения, формат файла и применяя сочетания клавиш для ускорения работы.
Советы по улучшению скриншотов
-
Используйте приложение «Предварительный просмотр». В дополнение к базовым инструментам, приложение «Предварительный просмотр» предлагает более широкие возможности для редактирования, включая коррекцию цвета и ретуширование.
-
Применяйте сторонние приложения. Для более продвинутой обработки и редактирования изображений можно воспользоваться такими приложениями, как Adobe Photoshop, Pixelmator или GIMP. Эти приложения предлагают расширенные инструменты для редактирования, в том числе сложную обработку изображений, слои и фильтры.
-
Улучшите читаемость текста. Если на скриншоте присутствует текст, убедитесь, что он хорошо читается. Используйте контрастные цвета для аннотаций и выбирайте подходящий размер шрифта.
-
Сохраняйте оригиналы. Перед тем, как начать редактирование, рекомендуется сохранить оригинальную версию скриншота. Это позволит вернуться к исходному изображению, если в процессе редактирования что-то пойдёт не так.
-
Используйте шорткаты. Горячие клавиши для быстрого доступа к инструментам редактирования могут значительно ускорить процесс.
Как изменить место сохранения скриншотов
По умолчанию, скриншоты на Mac сохраняются на рабочем столе, что со временем может привести к отсутствию свободного места из-за большого количества ярлыков. Чтобы изменить место сохранения скриншотов, можно сделать следующее:
-
Откройте утилиту «Снимок экрана» с помощью сочетания клавиш Command (⌘) + Shift + 5.
-
Нажмите на «Параметры» и выберите желаемую папку в разделе «Сохранить в».
Сочетания клавиш для быстрого создания скринов
Mac предлагает ряд сочетаний клавиш, которые делают создание скриншотов ещё быстрее и удобнее:
-
Command (⌘) + Shift + 3 для создания скриншота всего экрана.
-
Command (⌘) + Shift + 4 для выбора области экрана.
-
Command (⌘) + Shift + 4, затем нажатие пробела для создания скриншота конкретного окна.
-
Command (⌘) + Shift + 5 для открытия утилиты «Снимок экрана» с дополнительными опциями.
Использование Терминала для продвинутых настроек
Терминал на Mac предоставляет доступ к продвинутым настройкам для работы со скриншотами, включая изменение формата файла. Например, чтобы изменить формат файла скриншотов с PNG на JPG, используйте следующую команду в Терминале:
defaults write com.apple.screencapture type jpg; killall SystemUIServer
Также можно настроить другие параметры, такие как отключение тени окна в скриншотах или изменение имени файла скриншота для более удобного использования.
Знание и использование этих советов по обработке скриншотов на Mac значительно упрощает и ускоряет работу с изображениями экрана, делая этот процесс более гибким и адаптированным к личным предпочтениям и задачам.
Заключение
Если вам нужно сохранить что-то важное или создать инструкцию, macOS предлагает множество удобных инструментов для выполнения этих задач.
Экспериментируйте с разными методами создания скриншотов, чтобы найти самый удобный. Используйте сочетания клавиш для быстрого доступа к функциям скриншота, изменяйте место их сохранения и формат файла через Терминал, чтобы максимально упростить и оптимизировать процесс. Возможности, которые предоставляет Mac для создания и обработки скриншотов, позволяют улучшить продуктивность и легко обмениваться информацией.
Лучший способ освоить эти инструменты — это практика и эксперименты. Узнайте, как сделать скриншот на маке, и выберите наиболее подходящий для себя способ.