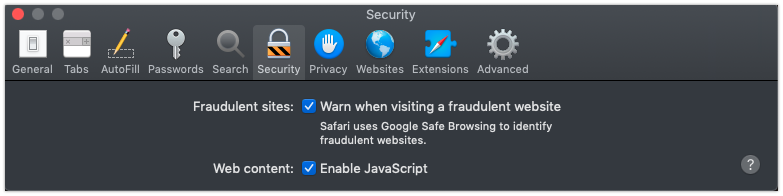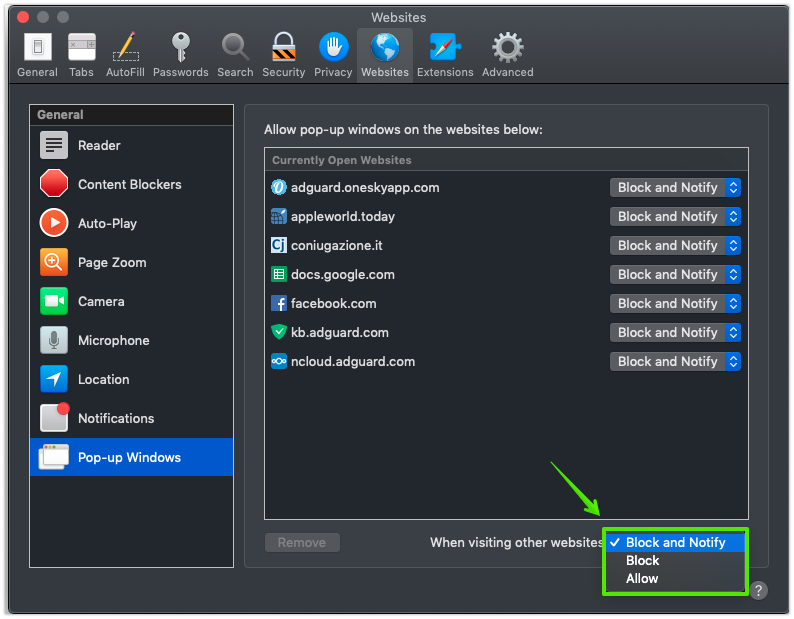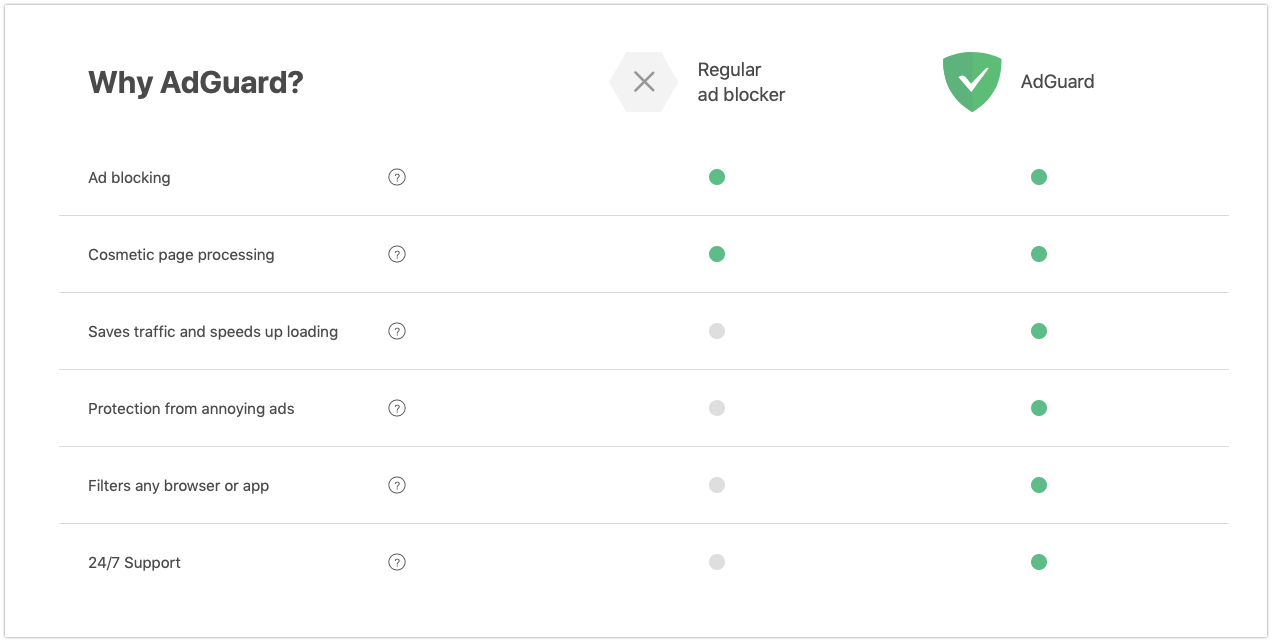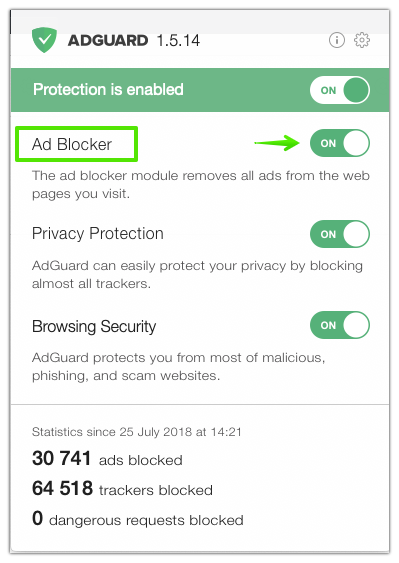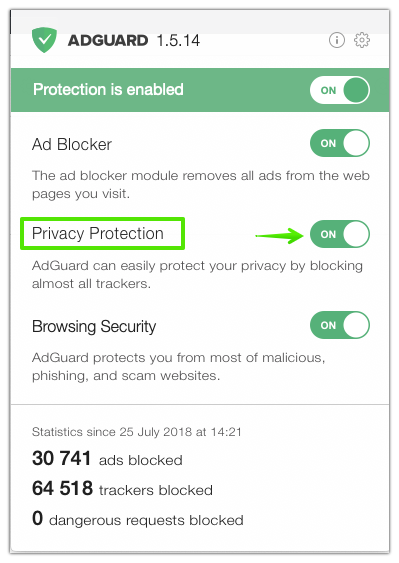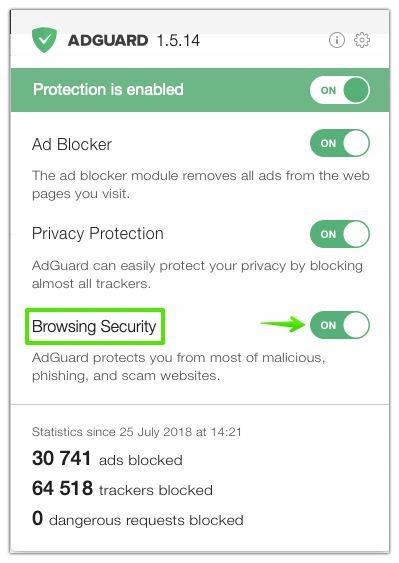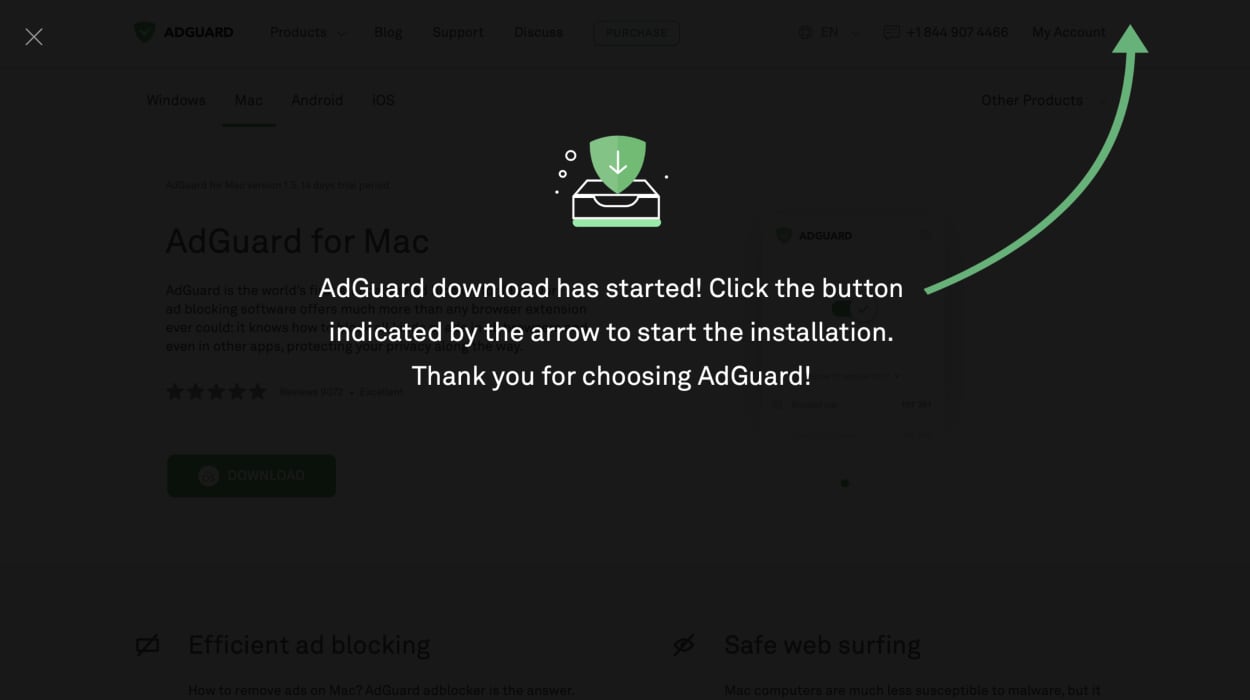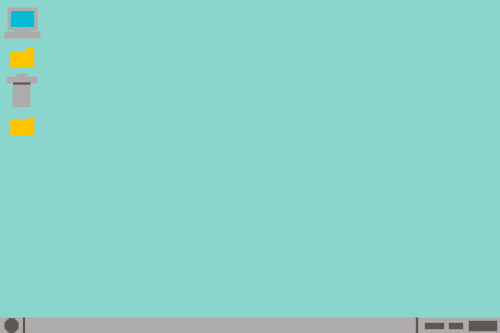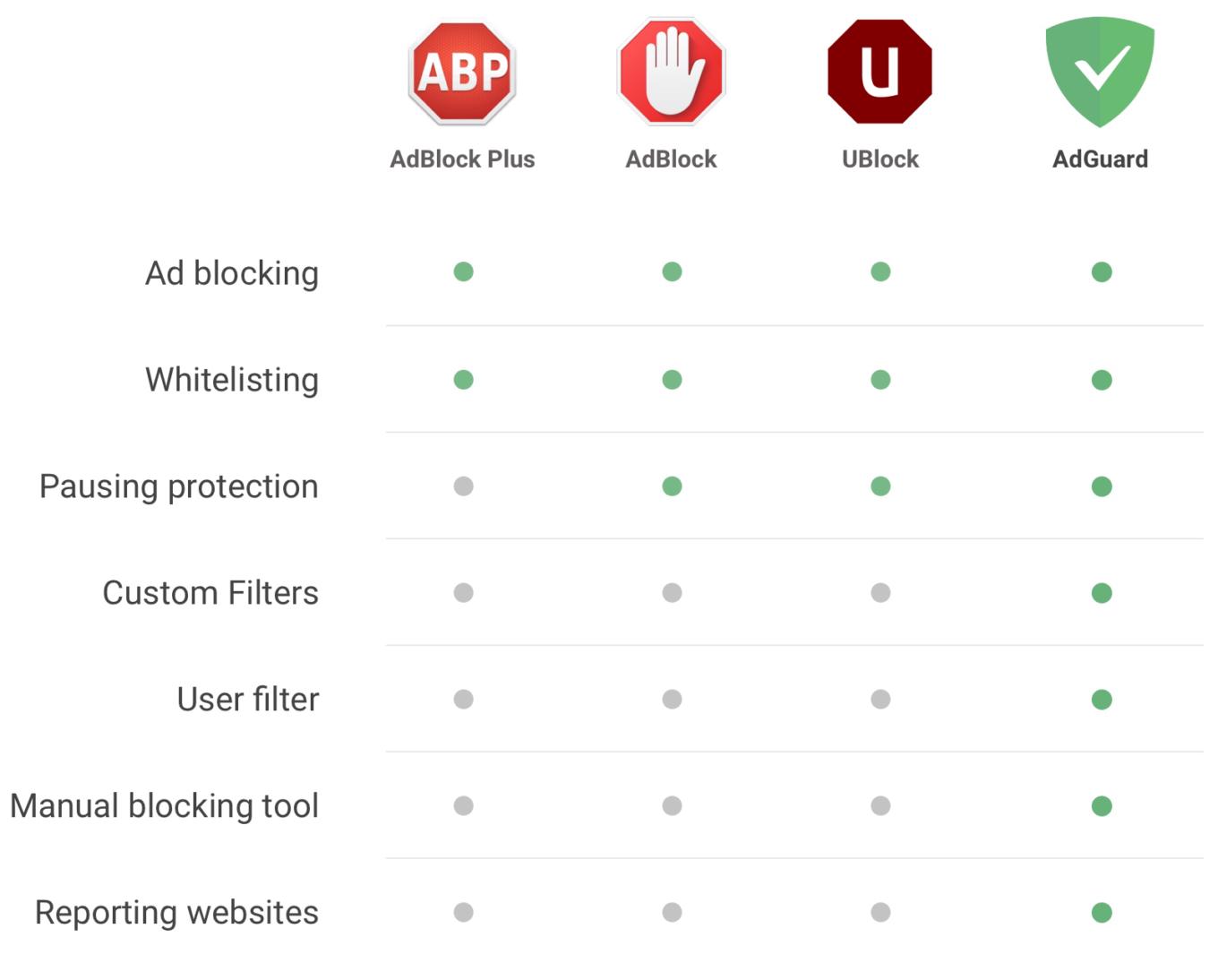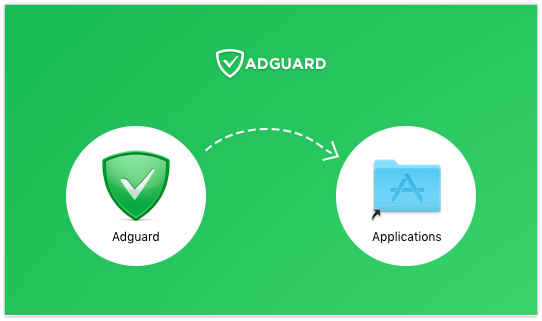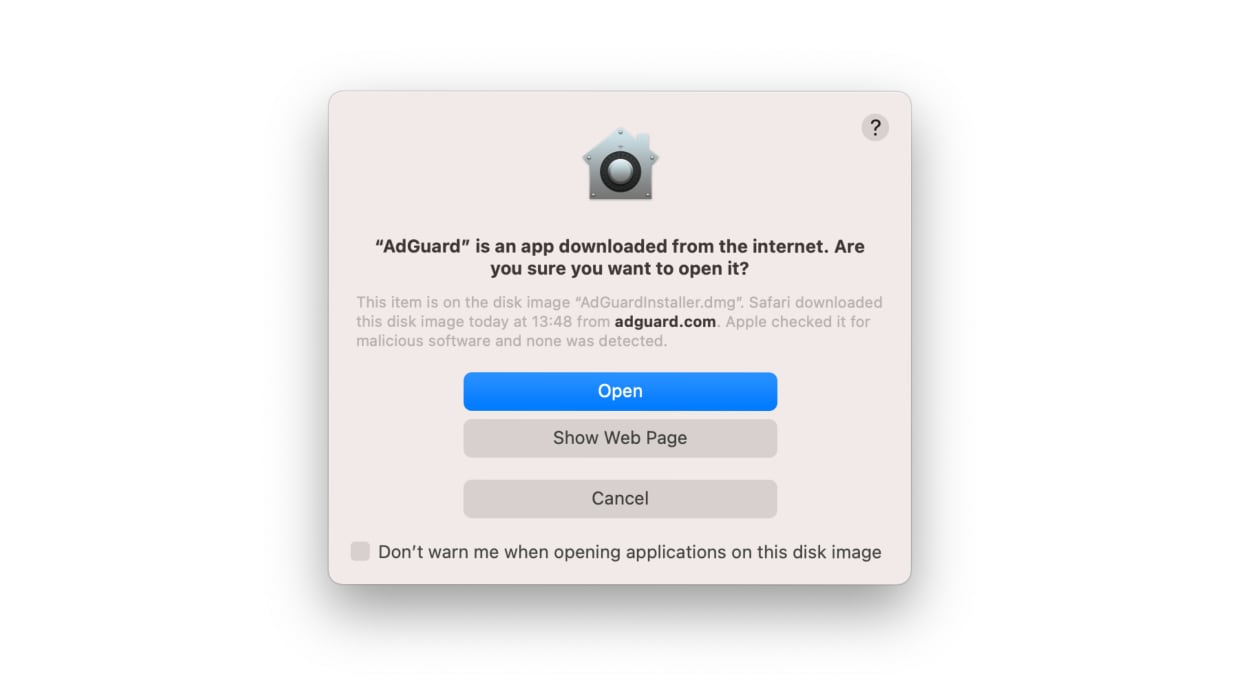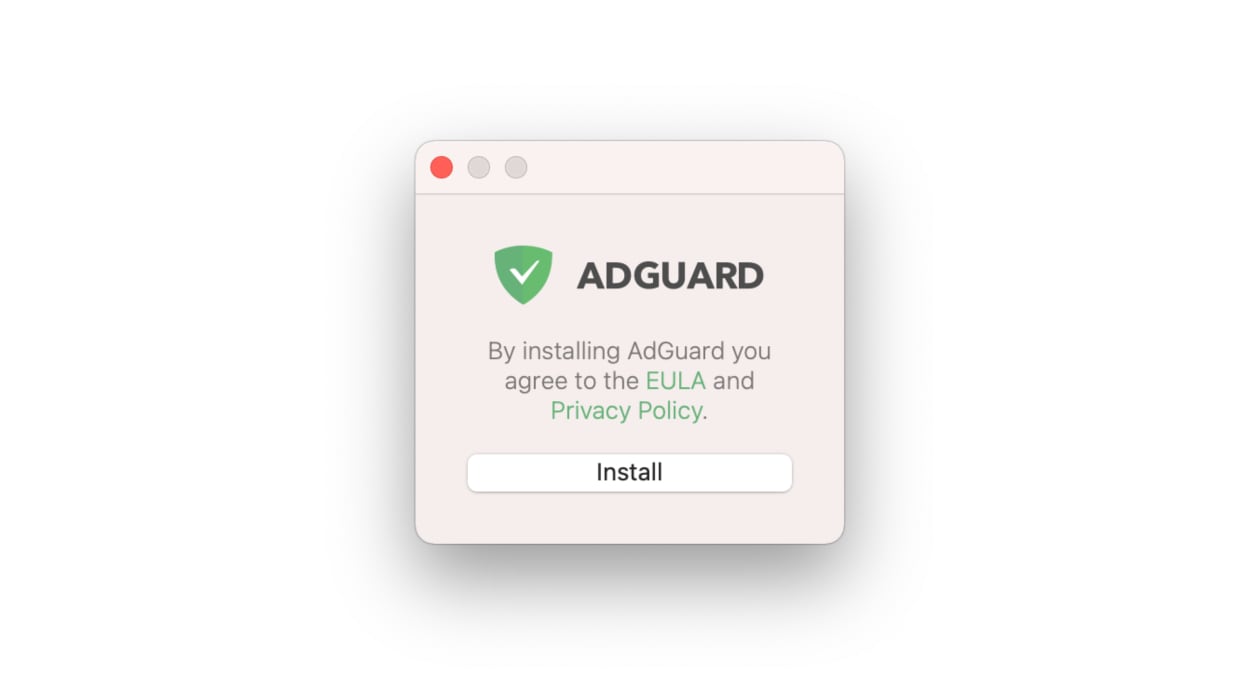Why do we block pop-ups on Mac?
To put it shortly - they’re annoying. A bit of a theory refresher: pop ups (or pop-up windows) are notifications that appear literally over the web pages in your browser. They can be ads, special offers or other annoying stuff that suggests you click them. Some pop-ups can be malicious, and that’s even worse than their sudden appearances. Plus they may look like they’re coming from a trusted source. Usually they warn about some alleged virus or a mythic prize you won simply by entering the website, but their real intention is to make you share private information or identification data. Also a pop-up can suggest you download a free update or plugin for software already installed on your Mac. But when you do, it will turn out to be malware or adware that is mighty hard to delete. All in all, pop ups can be not only irritating, but also troublesome or even dangerous. And although Mac’s operating system is considered one of the safest on the market, it still can’t completely liberate you from ads, banners and malware.
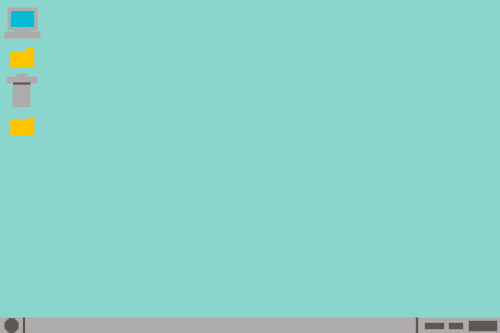
How to stop pop-ups on Mac: try your browser settings first
The first and obvious solution to removing pop-up ads from your Mac is to delete them in your browser. It’s an easy enough feat. Start by closing any pop-ups that are open on your screen right now. If they have “Do not show again” checkboxes, the correct thing to do is check them before closing the pop-up in question. You may also encounter pop-ups that would not close despite clicking on the “x” symbol - in that case you will have to close Safari and all its windows.
Then reopen Safari while holding the Shift key, so as not to reload any previous tabs. When it is done, go to Safari Preferences and select the Websites tab, then on the left choose Pop-up windows.
In the lower right part of the window there will be a dropdown menu reading When visiting other websites, where you should choose either Block and notify or just plain Block. This will take care of a considerable part of pop-ups.
There are other settings you can tweak and check from time to time:
look through the General settings and see if the homepage field is set to the website of your preference or is empty;
also, check if the default search engine is still the same you set during previous configurations.
This approach has its benefits and drawbacks, let us highlight them for you below.
Benefits:
Easy to do and to check back frequently
No need to download additional software - it’s all there in Safari
Drawbacks:
It won’t eliminate all the pop-ups though
You depend on iOS updates
Another way to block pop-ups on Mac: an ad blocking extension should help
Browser extensions that block ads are another valid way to combat unneeded pop-ups. Each browser has a corresponding extension, you can find them either in stores like Google Play or App Store etc, or directly on developers’ official websites. Side note: AdGuard for Mac works on all of these, we’ll get to it a bit later.
Also allow us to remind you that all content blockers started out as browser extensions. The fun fact is that many ad blockers still function on the same principle, although some evolved into something more, or something entirely different. If you’re curious, you can read through the series of blog posts we entitled A history of ad blocking and see the evolution with your own eyes
Let’s get back to the point though. The majority of Mac users surf the web on Safari browser, so finding a corresponding extension sounds like an easy thing to do. Yet it isn’t. Or at least it wasn’t for some time: you might have followed the
tempestuous story of Safari disabling any add-ons or extensions that weren’t using Apple’s SDK tool. Indeed, a vast number of adblocking extensions went down after this. But we at AdGuard recently resolved the situation by writing a
brand new extension that you can find in App Store. It’s free, it’s open-source and it’s easily better than any other ad blocking extensions on the market. Just a few highlights of what you can do with AdGuard for Safari: pause protection, whitelist, create custom filters, user filter and even manual blocking. You can
try it and see for yourself.
Meanwhile, below is a comparative table of one of the most popular ad blocking extensions on the market.
Benefits:
Lightweight and easy to use
Free and open-source
Most banners will be deleted
Drawbacks:
Only blocks ads in Safari, you’re on your own in apps and games
Might not filter 100% of the ads due to Apple policy restrictions
And yet, we have an even more effective pop-up blocking tool in our arsenal, one that does an all-encompassing job on your Mac, and not just in Safari. We’ll get there in a minute, no worries.
A thorough and system-wide way to remove pop-ups on Mac: the AdGuard app
Having covered most popular choices in ad-blocking on Mac, we have the most effective tool left to describe. Sometimes pop-ups and ads in general do not stop at your browser - sad, but true. And when they manage to worm into some of your apps, you know drastic times call for drastic measures. But no worries, we have a solution.
AdGuard is the only ad blocking company on the market making a whole range of different software, not stopping on just coding a few browsing extensions. We recognize the importance of extensions, as they are indeed the more lightweight option (which might be crucial for a mobile), but if you wish to purge your desktop computer or laptop, a full-fledged app will do the job on an entirely different level.
Why is a standalone ad blocking program the most effective option to prevent pop-ups?
AdGuard for Mac is an outstanding app for macOs, designed for blocking ads and protecting your privacy. What is more, it will decrease traffic and you’ll see pages loaded much faster while the annoying elements will be eliminated. AdGuard for Mac has been created with laptops like MacBook Pro and desktop computers by Apple in mind. Which means it's as close to a custom-made product as it gets. It will filter popups and other ads not only in Safari browser but also in applications installed on your Mac.
Even though many pop-ups are annoying, threatening to your privacy and security, full of trackers dedicated to targeted advertising or phishing-related, there’s a chance you don’t want to completely remove pop-ups on Mac. If you still want to see pop-ups inviting you to subscribe to a newsletter, take advantage of a promotion or else, allowing pop-ups on Mac is also important. With AdGuard Ad Blocker you can set your own filtering settings and choose which pop-ups to block and which to keep.
Let us go over the features AdGuard for Mac offers its users.
First and foremost - the Ad Blocker module. This is, obviously, the main function, which clears all sorts and types of ads on your Mac using filters from an extensive list. It works great in default mode, but any user can go and tweak the settings, choosing the most appropriate filters based on their own experience and needs. What’s more, if you yourself are familiar with coding, you can write your own rules and manually add them to the User Filter.
The Privacy Protection module guards your personal information. Many (if not all) websites collect info about their visitors, and the proportions of this process keep growing. It can be your IP address or email, your screen resolution, operating system type or links to previous pages you visited. You might have already noticed that almost every site warns you about cookies (and sometimes it seems that you can’t say no). Our Privacy Protection module saves your personal data and doesn’t share it with automatic data gathering systems.
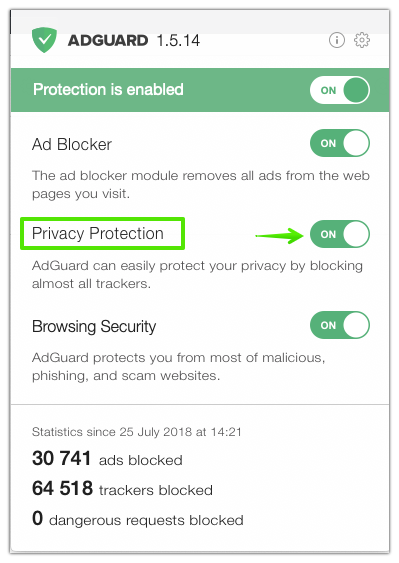
Another useful feature AdGuard for Mac has is the
Browsing Security module which protects you from phishing and malware. Be careful not to confuse them with viruses - those are entirely different things. Mind, AdGuard is not an anti-virus, though it can warn you if you try downloading malicious software. Phishing is one of the most common cybercrimes, when fraudsters steal your personal and financial information to put it to malicious use. To that end they create a webpage similar to those you normally visit, but with some subtle differences. If you are attentive enough, you can avoid such pages simply by closing them, but what will happen if you drop your guard? Vital personal information will end up in the hands of intruders. That’s is exactly the point of using Browsing Security module. It doesn’t let you enter fraudulent pages and shows a special notification saying the page is potentially dangerous. That way all your data is kept safe.
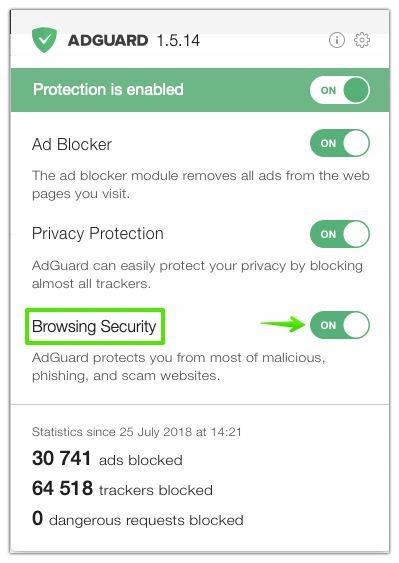
Benefits:
Easy to use and comprehensive
Has manual options for more advanced users
Blocks ads within browsers and in apps
Frequent updates and solid support
Fast and fluid Web surfing
Phishing and malware protection in addition to ad blocking
Privacy protection (no trackers, no data collecting)
Flexible licensing: annual subscriptions and lifetime options available
Drawbacks:
Last-minute thoughts and a step-by-step guide to installing AdGuard
All in all, with AdGuard for Mac you’ll surf the web safely and quickly, and your screen will be cleared from annoying popups. Definitely a good thing. We'd like to remind you that AdGuard for Mac is commercial software, but you have 14 days of free trial before the purchase to see if it suits your needs. You will find it on App Store and on our website.
If you choose us, here’s what you have to do to block pop-ups:
Wait for
Adguard.release.dmg to download and click on its icon in the list of downloaded files in the Dock panel. The AdGuard icon will appear on your Desktop. Click on it to open the installation app.
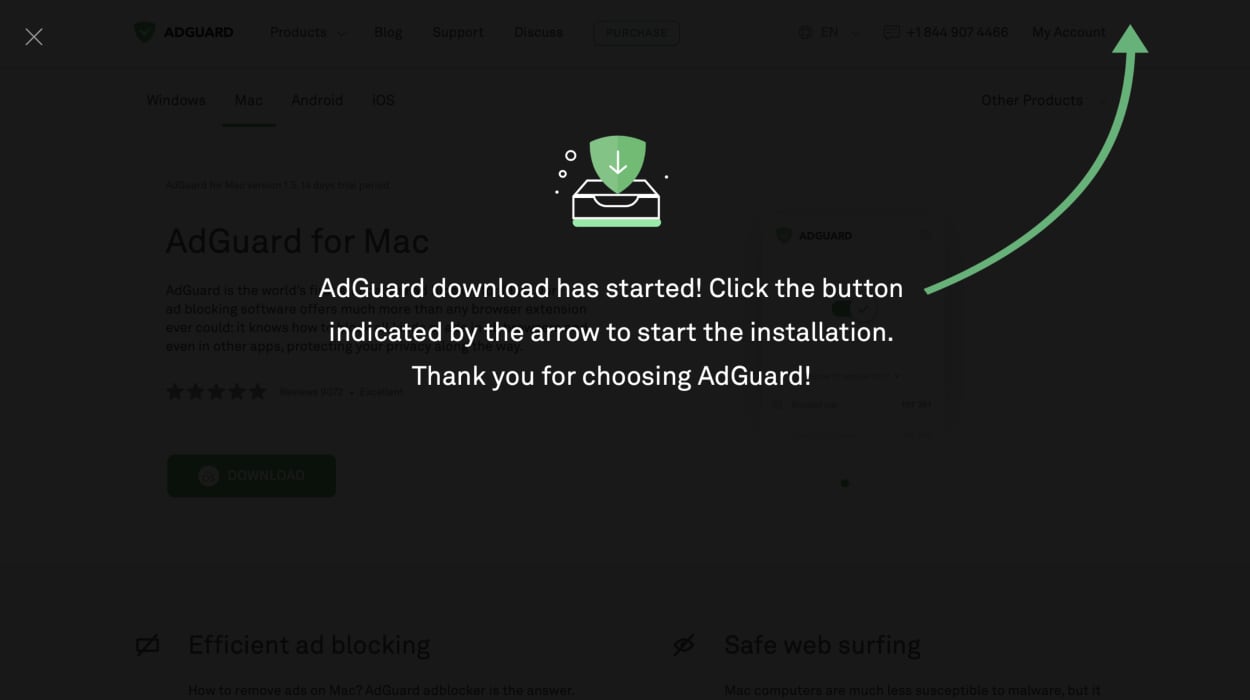
In the installation window that appears, drag the AdGuard icon to the Applications folder icon on the right.
Now the application has been installed on your computer. To launch the application, double click on the AdGuard icon in the Applications folder that you can open with Finder. Upon the first AdGuard launch, your operating system will warn you that this application has been downloaded from the Internet. Click Open.
To use the application, you will need the administrator password for your macOS account. Enter the password when propped in the dialogue box and press OK.
And that's it! You're all done. Now you can configure AdGuard according to your needs and demands, or let it work straight out of the box, prevent pop-ups from loading, and enjoy ad-free Internet, just like it was supposed to be.
Thank you for reading this article to the very end. We appreciate the effort, and we hope you, in turn, appreciate ours. We tried to cover all the bases here, starting with the easiest ways how to get rid of pop-up ads on Mac computers and getting to the more sophisticated options. Hopefully, you found this article useful. See you in the next one!