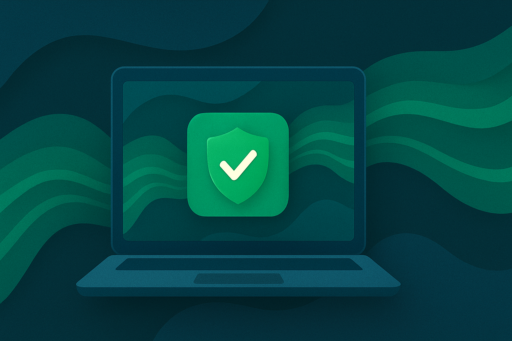Comment faire une capture d'écran sur mac : nos solutions
À l'ère de la technologie numérique, la capacité à réaliser rapidement des captures d'écran est devenue une compétence essentielle pour les utilisateurs d'ordinateurs. Les captures d'écran peuvent être utilisées pour sauvegarder des informations essentielles, illustrer des instructions ou des rapports, repérer des bogues d'écran et capturer des moments dans des vidéos et des jeux.
Sur les ordinateurs Mac, il existe plusieurs façons de faire des captures d'écran, toutes relativement simples. Que vous souhaitiez capturer l'écran entier, faire la capture d’une fenêtre ou une partie de l'écran, macOS propose des raccourcis clavier et des outils indispensables pour capturer, modifier et partager des images. L'utilisation de ces outils intégrés peut vous aider à améliorer votre flux de travail et à interagir plus efficacement avec le contenu numérique.
Comment faire une capture d'écran sur mac
Le système opératif macOS propose de nombreuses options pratiques pour réaliser des captures d'écran, notamment la capture de l'écran entier, d'une zone spécifique de l’écran ou d'une seule fenêtre.
Capturer une image de l'écran entier
Pour apprendre à faire une capture d'écran sur Mac de tout l'écran, appuyez sur la combinaison de touches Commande (⌘) + Maj (⇧) + 3. Lorsque vous appuyez sur ces touches, une capture d'écran est immédiatement créée et le fichier est enregistré sur le bureau par défaut.
La capture d'écran est enregistrée au format PNG, avec la date et l'heure de sa capture incluses dans son nom. Cela permet de retrouver facilement et rapidement le fichier dont vous avez besoin. Vous pouvez utiliser des programmes tiers pour gérer les captures d'écran ou modifier les paramètres de l'application Capture d'écran si vous préférez stocker les captures d'écran ailleurs.
Capturer une partie de l'écran
Utilisez le raccourci clavier Commande (⌘) + Maj (⇧) + 4 pour capturer une partie de l'écran. Lorsque vous tapez cette combinaison de touches, vous verrez le pointeur en forme de croix, ce qui vous permet de cliquer et de faire glisser le curseur pour déterminer la zone de sélection que vous souhaitez mettre en évidence. Cela vous permet de ne capturer que les informations les plus importantes et d'éliminer les éléments inutiles. Si vous souhaitez annuler la capture d'écran une fois que vous avez commencé à faire glisser le curseur, cliquez sur la touche Échap.
Capturer la fenêtre sélectionnée
Pour prendre un instantané d'une fenêtre sans éléments superflus sur le bureau, utilisez Commande (⌘) + Maj (⇧) + 4 et appuyez sur la barre d'espace. Vous verrez le pointeur en forme d'appareil photo et vous pouvez le placer au-dessus de la fenêtre sélectionnée. Pour effectuer une capture d'écran de la fenêtre sélectionnée, cliquez dessus.
Pour éviter de saisir l'ombre de l'écran à capturer, maintenez la touche Option enfoncée tout en cliquant. Cela vous permet de créer une capture d'écran de haute qualité, adaptée aux présentations ou à la documentation, où tout doit être parfait.
La fonctionnalité de capture d'écran de Mac offre aux utilisateurs souplesse et options. Grâce aux différentes méthodes disponibles, chaque utilisateur peut trouver un moyen de répondre à ses besoins, qu'il s'agisse d'une capture d'écran rapide en plein écran, d'une capture d'écran détaillée d'une zone spécifique ou d'une image d'une fenêtre sélectionnée.
Utilisation de l'utilitaire Capture d'écran
Sur Mac, l'utilitaire Capture d'écran vous permet de réaliser une capture d'écran ou un enregistrement vidéo de l'écran à capturer complet, d'une zone spécifique ou d'une fenêtre seulement.
Comment accéder à l'utilitaire Screenshot
Pour accéder à l'utilitaire Capture d'écran sur un Mac, procédez comme suit :
-
Utilisez le raccourci clavier Commande (⌘) + Maj (⇧) + 5.
-
Trouvez le programme Capture d'écran à l'aide de la recherche Spotlight en tapant son nom et en appuyant sur Entrée.
-
Ouvrez le dossier Applications → Utilitaires et lancez Capture d'écran à partir de là.
Description des modes et des paramètres
Après avoir lancé l'utilitaire, une barre d'outils apparaît à l'écran et propose différents modes : capturer l'écran entier, la fenêtre ou la zone sélectionnée, enregistrer l'écran entier ou la zone sélectionnée.
En plus du mode, vous pouvez ajuster plusieurs autres paramètres : l'emplacement pour sauvegarder les captures d'écran, la minuterie, le microphone à utiliser pour enregistrer le son pendant l'enregistrement vidéo. Ces paramètres sont disponibles dans Options de la barre d'outils de l'utilitaire.
Conseils pour l'enregistrement et la gestion des captures d'écran
-
Sélectionnez un emplacement d'enregistrement : Dans Options, vous pouvez sélectionner l'endroit où vous souhaitez enregistrer les captures d'écran et les vidéos. Il peut s'agir du bureau, des documents, du presse-papiers, du courrier, des messages, de l'aperçu ou de tout autre emplacement souhaité. L'utilisation du presse-papiers vous permet de coller rapidement la capture d'écran dans une autre application sans créer de fichier sur le disque.
-
Utilisez la minuterie pour retarder la capture d'écran de 5 ou 10 secondes. Cette fonction est particulièrement pratique lorsque vous devez préparer l'écran à capturer, par exemple en affichant un menu ou en activant une application spécifique.
-
Prévisualisation et modification : après avoir fait une capture d'écran, vous verrez la miniature affichée dans le coin inférieur droit de l'écran. Lorsque vous cliquez sur cette vignette, l'instantané s'ouvre dans l'application Prévisualisation, où vous pouvez modifier l'image, ajouter des commentaires et la recadrer avant de l'enregistrer.
Il est facile de réaliser des captures et des enregistrements d'écran grâce à l'utilitaire Capture d'écran de Mac, qui comprend divers réglages et outils permettant d'obtenir exactement le résultat souhaité.
Édition de captures d'écran
Mac offre un large éventail d'outils indispensables pour l'édition de captures d'écran, depuis les fonctions de base intégrées au système d'exploitation jusqu'aux fonctionnalités avancées fournies par des applications tierces.
Ces outils vous permettent non seulement d'améliorer la qualité visuelle des captures d'écran, mais aussi d'ajouter des annotations, ce qui est particulièrement utile pour créer des instructions, des présentations et du matériel pédagogique.
Outils d'édition de base sur Mac
Après avoir effectué une capture d'écran sur Mac, vous pouvez rapidement la modifier à l'aide des outils intégrés. Pour lancer une fenêtre d'aperçu avec des outils d'édition, utilisez le raccourci clavier Commande (⌘) + Maj (⇧) + 4 et cliquez sur la vignette dans le coin de l'écran après avoir effectué une capture.
-
Recadrer : Supprimer les parties inutiles de la capture d'écran grâce au curseur
-
Marqueurs et texte : Mettre en évidence les éléments significatifs et fournir des explications textuelles
-
Formes : L'utilisation de flèches, de cercles, de rectangles et d'autres formes peut aider à mettre en évidence des éléments importants.
-
Signatures : Signatures : ajoutez des signatures aux images pour des descriptions plus approfondies
-
Couleur et taille : Tous les outils du panneau vous permettent de modifier la couleur et la taille de la capture d'écran afin de mettre en évidence des informations importantes ou d'attirer l'attention sur certaines parties.
Outils d'édition avancés sur Mac
- Le GIMP (GNU Image Manipulation Program) est un éditeur d'images libre et gratuit qui offre de solides capacités d'édition. Bien qu'il ne soit pas spécifiquement conçu pour les captures d'écran, il offre des fonctionnalités avancées telles que les calques, les filtres et les brosses personnalisables, ce qui en fait une option polyvalente pour les tâches d'édition plus complexes.
*Inkscape est un éditeur de graphiques vectoriels gratuit et open-source qui permet une édition sophistiquée des captures d'écran. Inkscape offre des fonctionnalités avancées telles que l'édition de nœuds, les opérations sur les chemins et la manipulation de texte, ce qui le rend idéal pour créer des diagrammes complexes, des illustrations et des éléments graphiques dans les captures d'écran.
** Krita* est une application de peinture numérique gratuite et open-source qui est également un puissant éditeur d'images. Elle propose un large éventail de pinceaux, de moteurs de pinceaux et d'effets de peinture, permettant l'expérimentation créative et l'expression artistique dans l'édition de captures d'écran.
-
Seashore est un éditeur d'images open-source basé sur la technologie du GIMP, mais avec une interface plus simple et plus conviviale. Il offre de nombreuses fonctions d'édition avancées que l'on trouve dans le GIMP, telles que les calques, la transparence, les dégradés et les filtres, mais dans un format plus accessible. C'est un outil polyvalent pour des tâches telles que la retouche, la composition et la conception graphique, ce qui le rend bien adapté à l'édition de captures d'écran avec précision et créativité
-
- Paintbrush* est un éditeur de graphiques matriciels léger et facile à utiliser qui ressemble à Microsoft Paint, mais pour Mac. Paintbrush fournit des outils d'édition essentiels tels que le dessin, la peinture et l'insertion de texte. La simplicité et la familiarité de Paintbrush le rendent accessible aux utilisateurs de tous niveaux, ce qui en fait un choix pratique pour les tâches quotidiennes d'édition de captures d'écran
Ces outils gratuits offrent un large éventail d'options pour l'édition de captures d'écran sur Mac, que vous ayez besoin de fonctionnalités d'édition basiques ou avancées. En fonction de vos besoins spécifiques et de vos préférences, vous pouvez choisir l'outil qui convient le mieux à votre flux de travail.
Trucs et astuces
L'édition de captures d'écran sur Mac peut être beaucoup plus facile si vous connaissez quelques astuces. Elles vous aideront non seulement à améliorer le processus de création de captures d'écran, mais aussi à l'adapter à vos besoins en modifiant l'emplacement d'enregistrement, le format de fichier et en utilisant des raccourcis clavier pour accélérer votre travail.
Conseils pour améliorer les captures d'écran
-
Utilisez l'application Preview : En plus des outils de base, l'application Preview offre des options d'édition plus avancées, telles que la correction des couleurs et la retouche.
-
Utilisez des applications tierces : Pour une édition d'image plus avancée, envisagez des applications comme Adobe Photoshop, Pixelmator ou GIMP, qui offrent des outils d'édition de capture d'écran avancés tels que la modification d'images complexes, les calques et les filtres.
-
Améliorez la lisibilité du texte : Assurez-vous que le texte des captures d'écran est facile à lire. Utilisez des couleurs contrastées pour les annotations et choisissez une taille de police appropriée.
-
Sauvegardez les originaux : Avant de commencer l'édition, il est conseillé de sauvegarder la forme originale de la capture d'écran. Si quelque chose ne va pas pendant le processus d'édition, vous pouvez revenir à l'image originale.
-
Utilisez des raccourcis clavier : Cette méthode de la combinaison de touches qui permet d'accéder rapidement aux outils d'édition et peut donc accélérer le processus.
Modification de l'emplacement d'enregistrement des captures d'écran
Par défaut, Mac enregistre les captures d'écran sur le bureau, ce qui peut devenir encombrant au fil du temps. Procédez comme suit pour modifier l'emplacement d'enregistrement des captures d'écran :
-
Ouvrez l'utilitaire Capture d'écran à l'aide du raccourci clavier Commande (⌘) + Maj (⇧) + 5.
-
Cliquez sur Options et sélectionnez le dossier souhaité dans la section Enregistrer dans.
Raccourcis clavier pour des captures d'écran rapides
Les dispositifs sur macOS disposent de nombreux raccourcis clavier qui permettent de faire une capture d'écran sur Mac plus rapidement :
-
Commande (⌘) + Maj (⇧) + 3 pour capturer tout l'écran.
-
Commande (⌘) + Maj (⇧) + 4 pour sélectionner une zone spécifique de l'écran
-
Commande (⌘) + Shift (⇧) + 4, puis appuyer sur la barre d'espace pour capturer une fenêtre spécifique.
-
Commande (⌘) + Maj (⇧) + 5 pour ouvrir l'utilitaire Screenshot avec des options supplémentaires.
Comment convertir un PNG en JPG sur Mac
C’est très facile de convertir un PNG en JPG, et vice versa. Il suffit d'utiliser l'outil Aperçu intégré à l'ordinateur Mac. Aperçu est l'un des meilleurs choix qui soient, car vous n'avez pas besoin de télécharger des applications tierces. Pour convertir un PNG en JPG sur votre Mac à l'aide de l’Aperçu, procédez comme suit :
-
Ouvrez la capture d'écran PNG à l'aide de l'application Aperçu. Pour ce faire, faites glisser le fichier vers l'icône Aperçu. Vous pouvez aussi simplement double-cliquer sur le fichier
-
Allez dans le menu Fichier. Choisissez l'option Enregistrer sous
-
Choisissez JPG dans le menu déroulant intitulé Format et appuyez sur Enregistrer. Le fichier PNG sera ainsi converti en fichier JPG.
Connaître et suivre ces conseils de traitement des captures d'écran Mac simplifie et accélère le travail sur les captures d'écran, rendant le processus plus personnalisable et adaptable aux préférences et aux besoins individuels.
Dernières réflexions
La possibilité de faire des captures d'écran est essentielle de nos jours. Que vous ayez besoin de sauvegarder quelque chose d'important ou de créer une instruction, macOS fournit une variété d'outils utiles.
Expérimentez avec nos méthodes de capture d'écran pour déterminer celle qui vous convient le mieux. Pour rationaliser et optimiser le processus, utilisez les raccourcis clavier pour accéder rapidement aux fonctionnalités de capture d'écran et modifiez l'emplacement de stockage et le format de fichier via Terminal. Les outils de capture d'écran et d'édition de Mac permettent d'améliorer la productivité et de partager des informations.
La meilleure façon de maîtriser ces outils est de pratiquer et d'expérimenter. N'hésitez pas à expérimenter les différentes fonctionnalités et réglages disponibles sur votre Mac pour faciliter la création de captures d'écran. Utilisez nos instructions comment faire une capture d'écran sur Mac et choisissez la meilleure option pour vous.