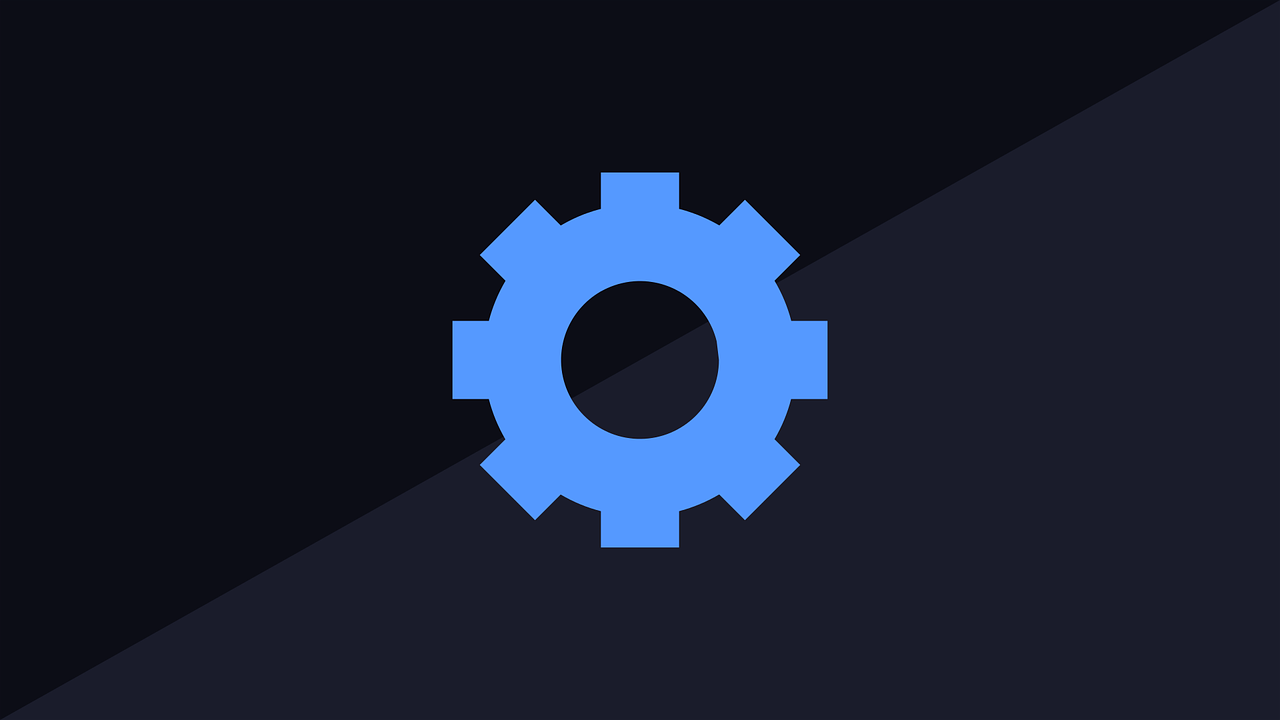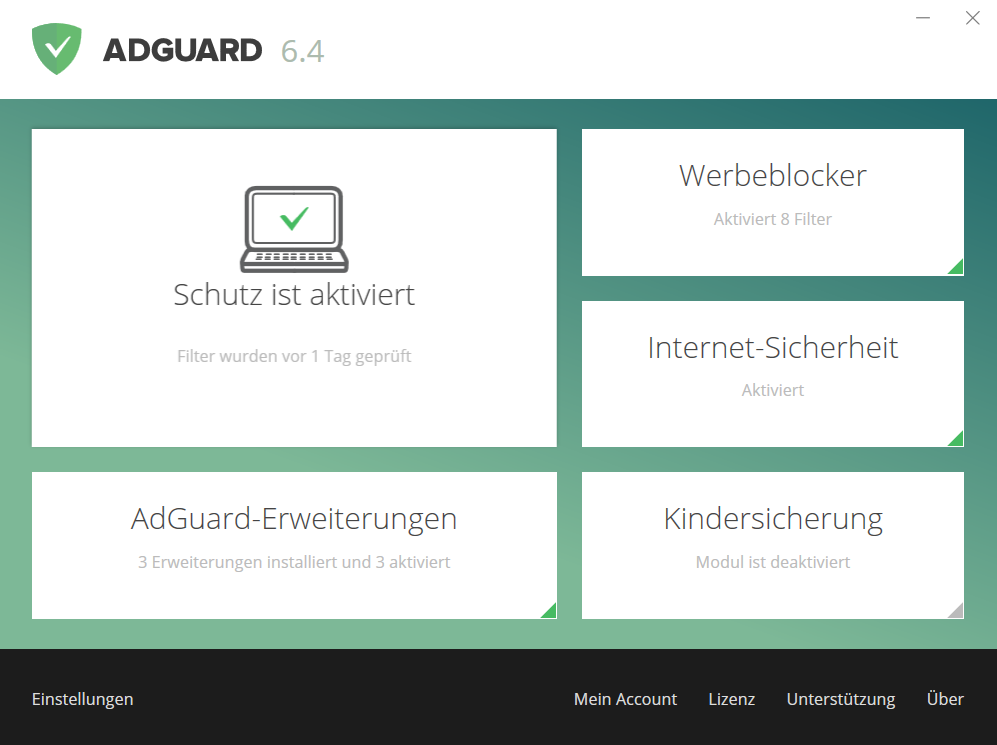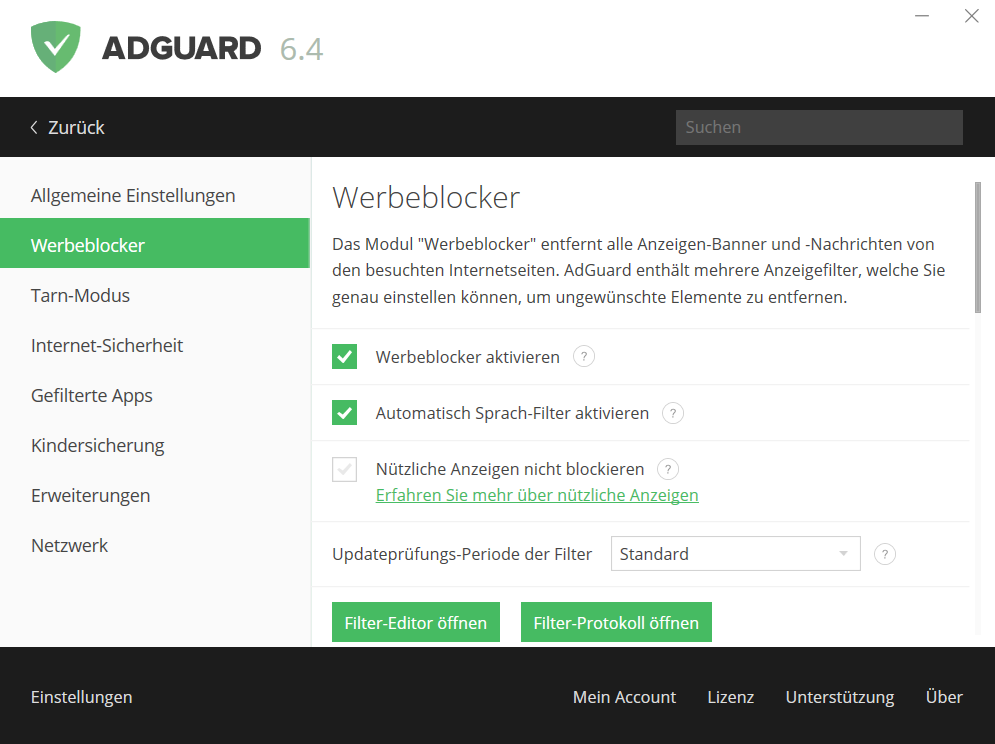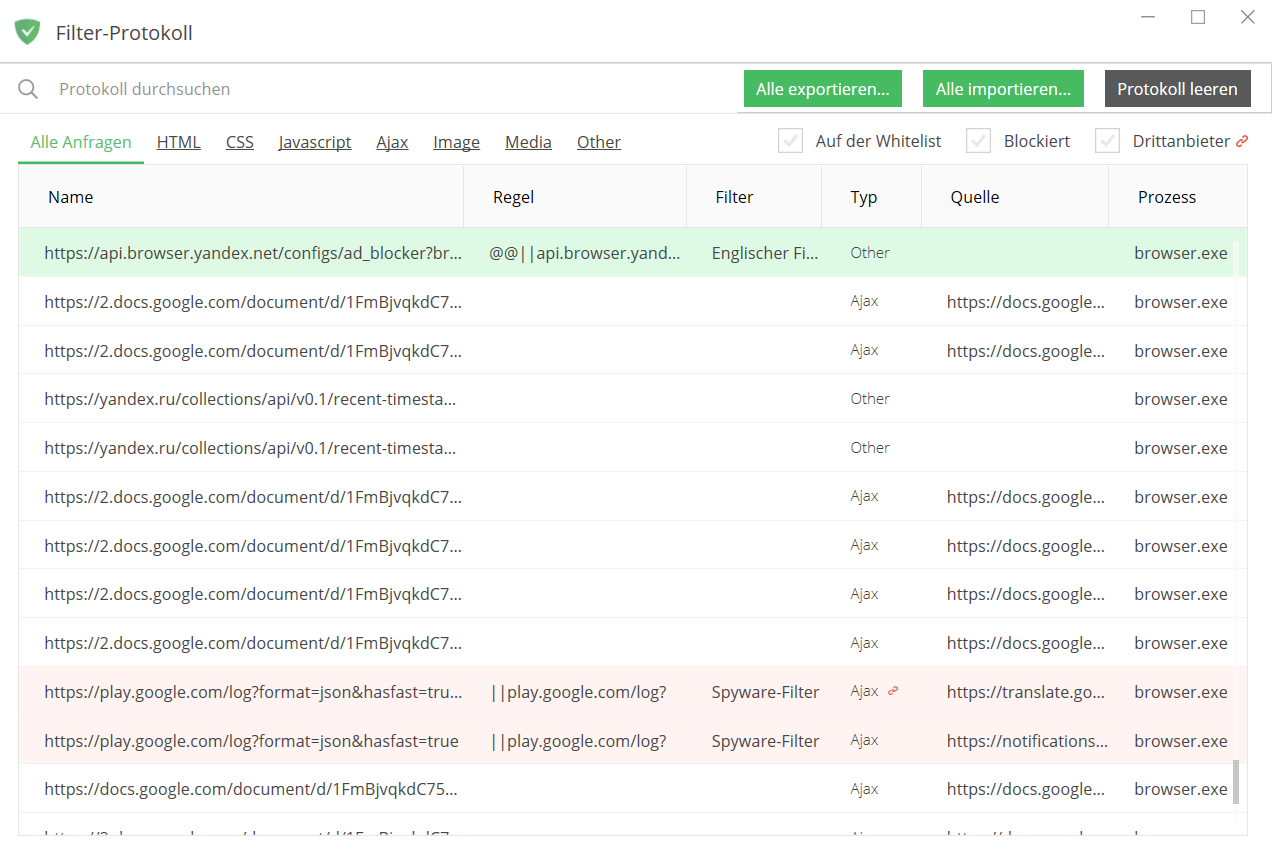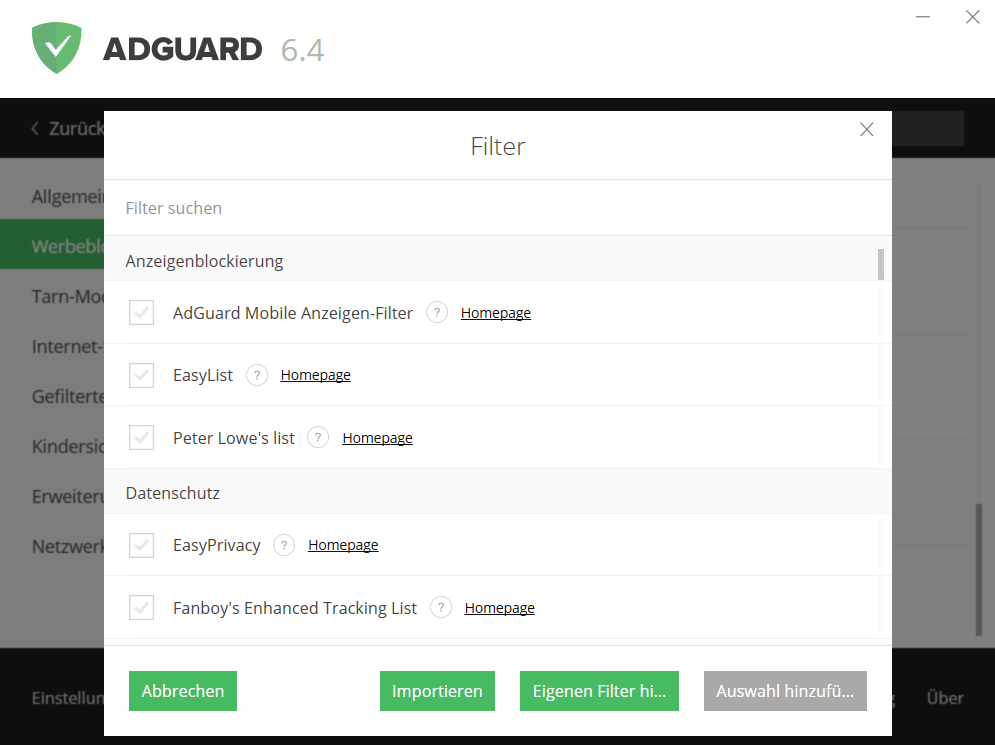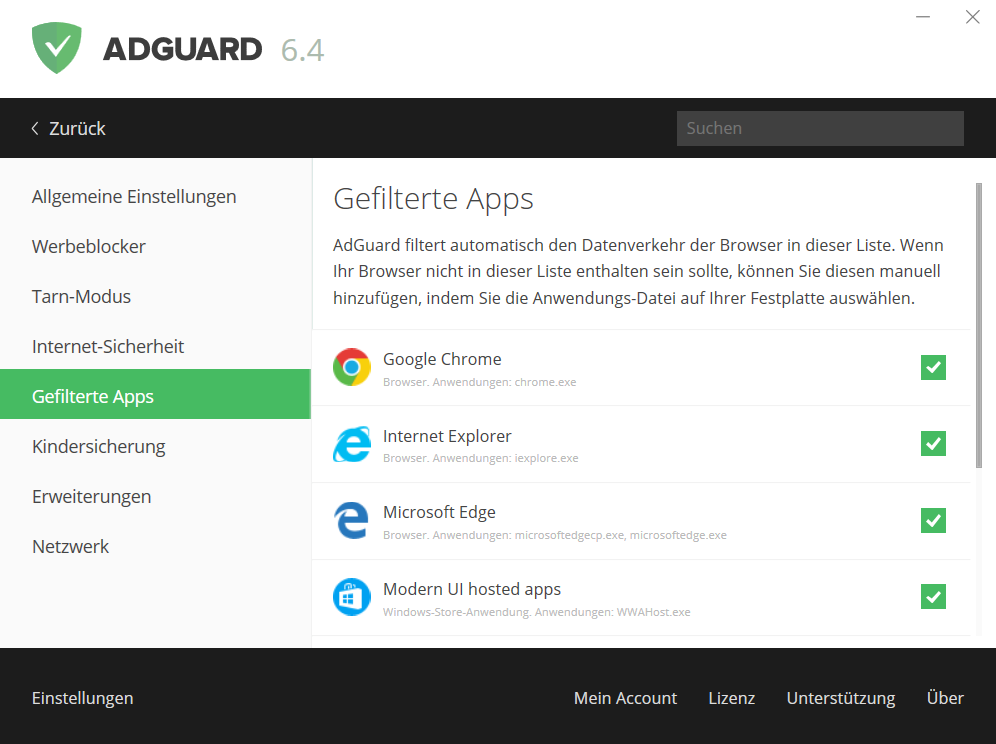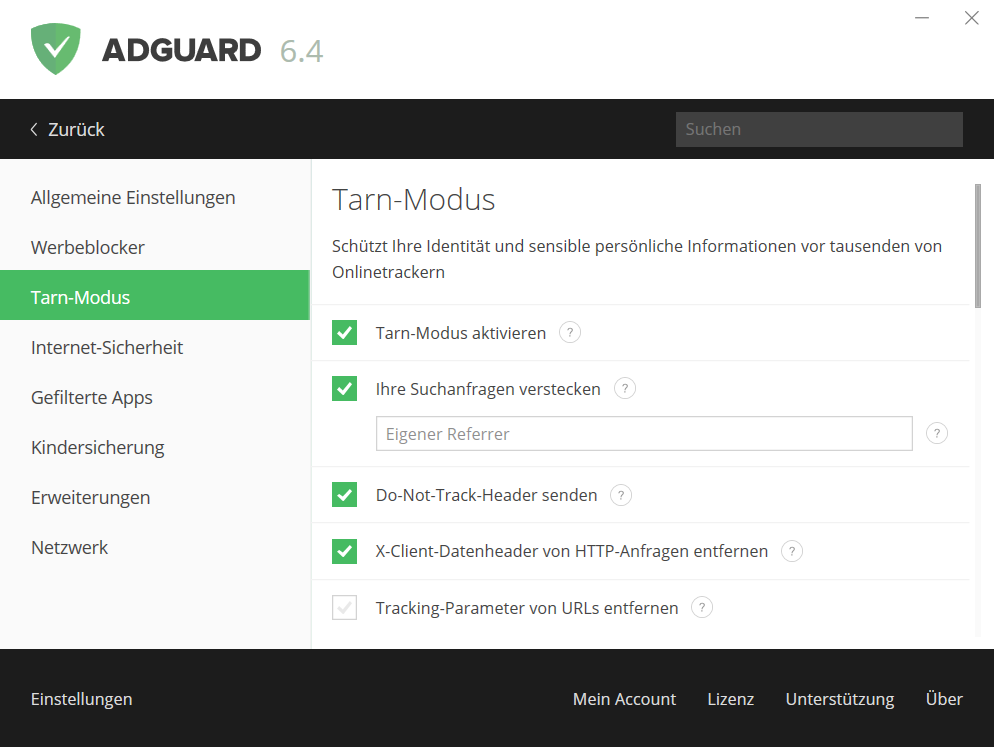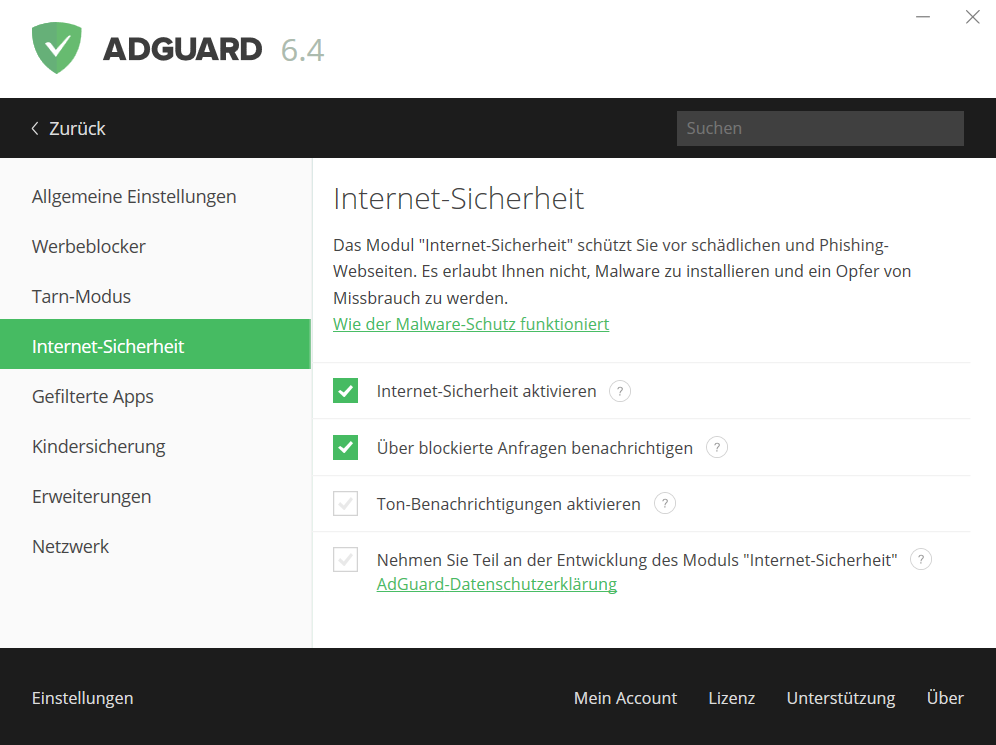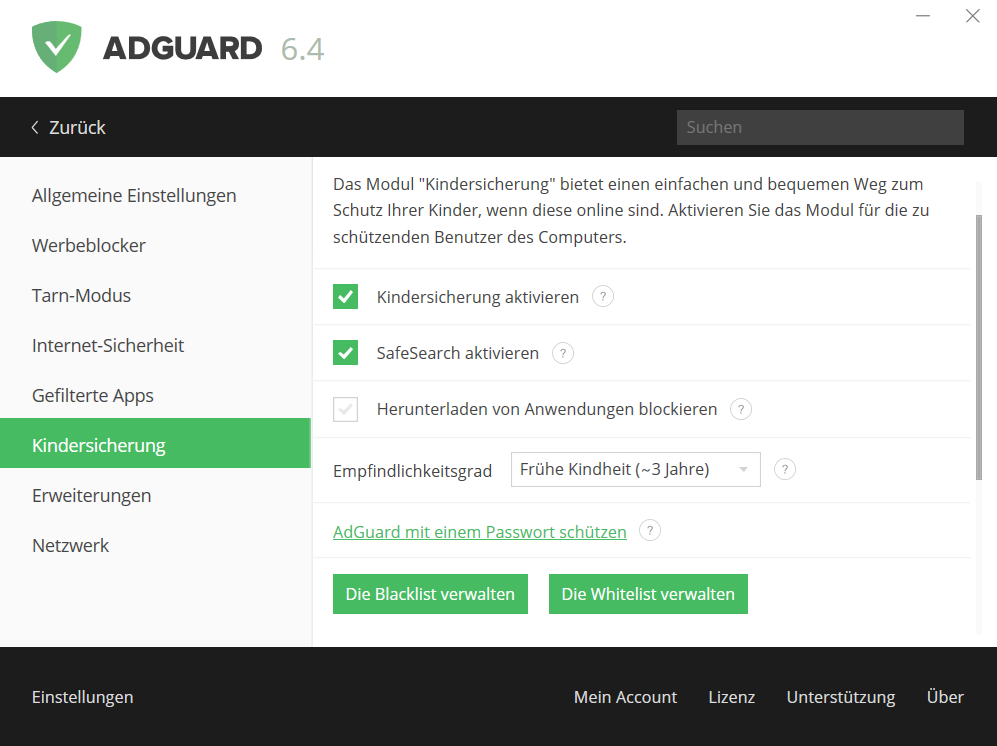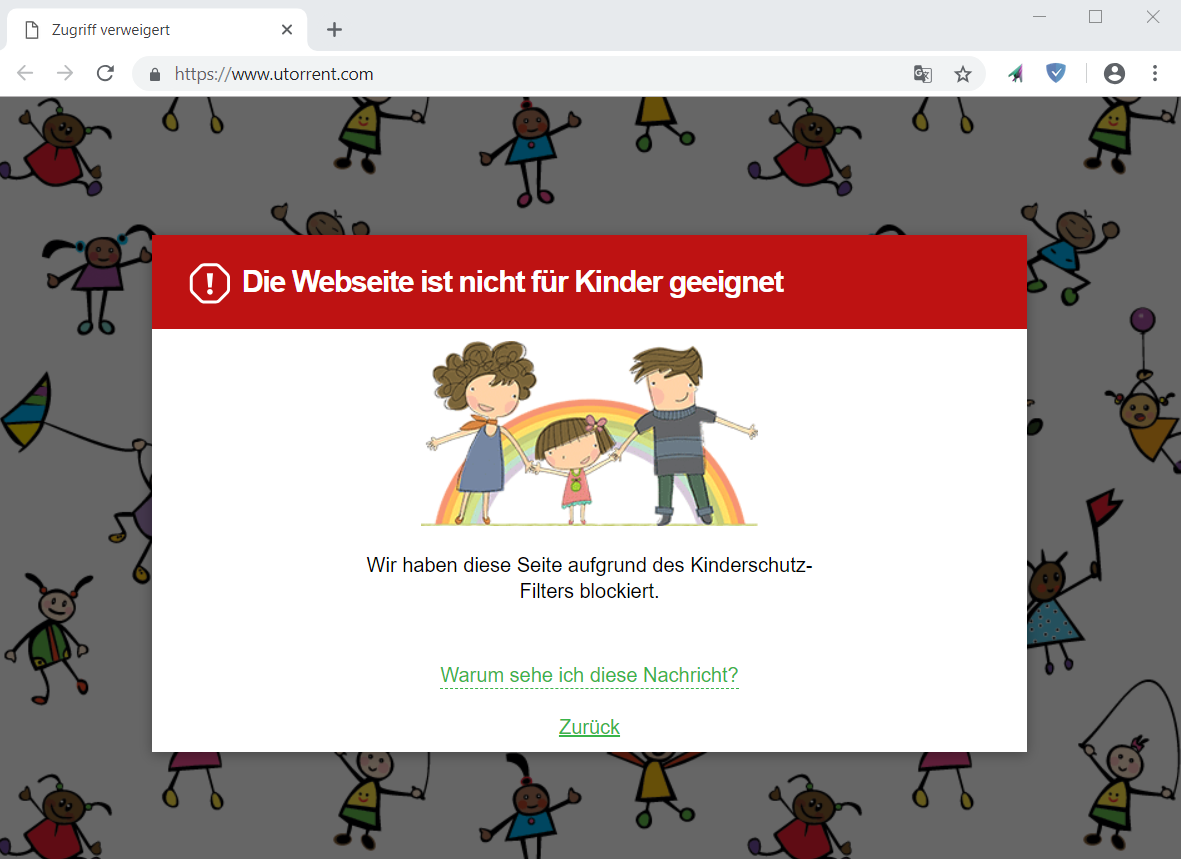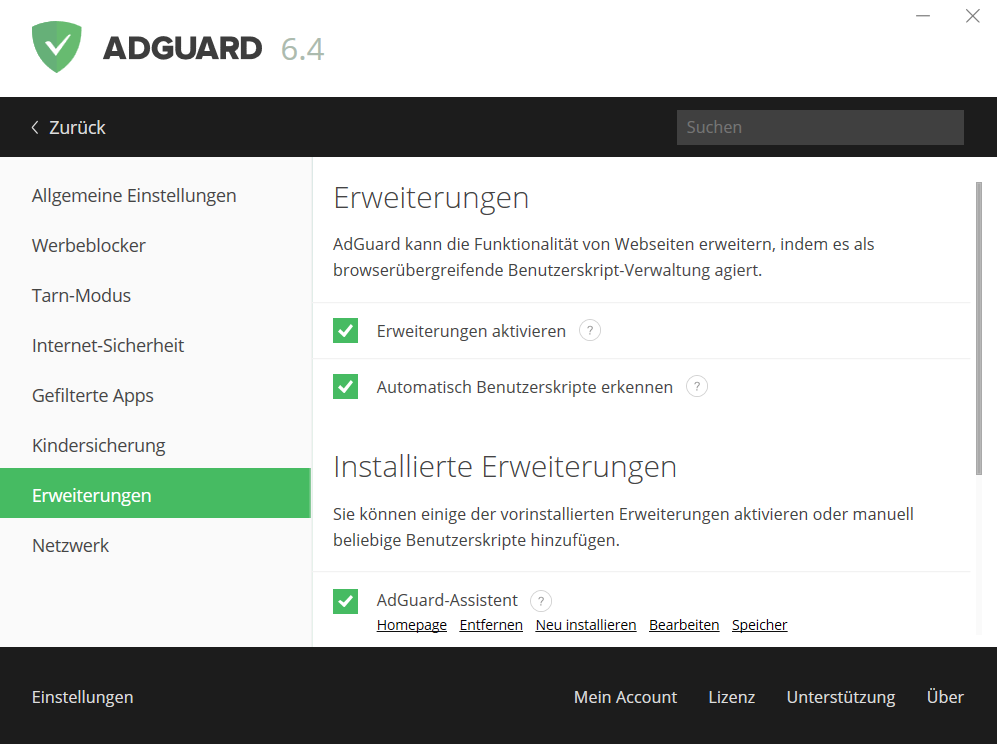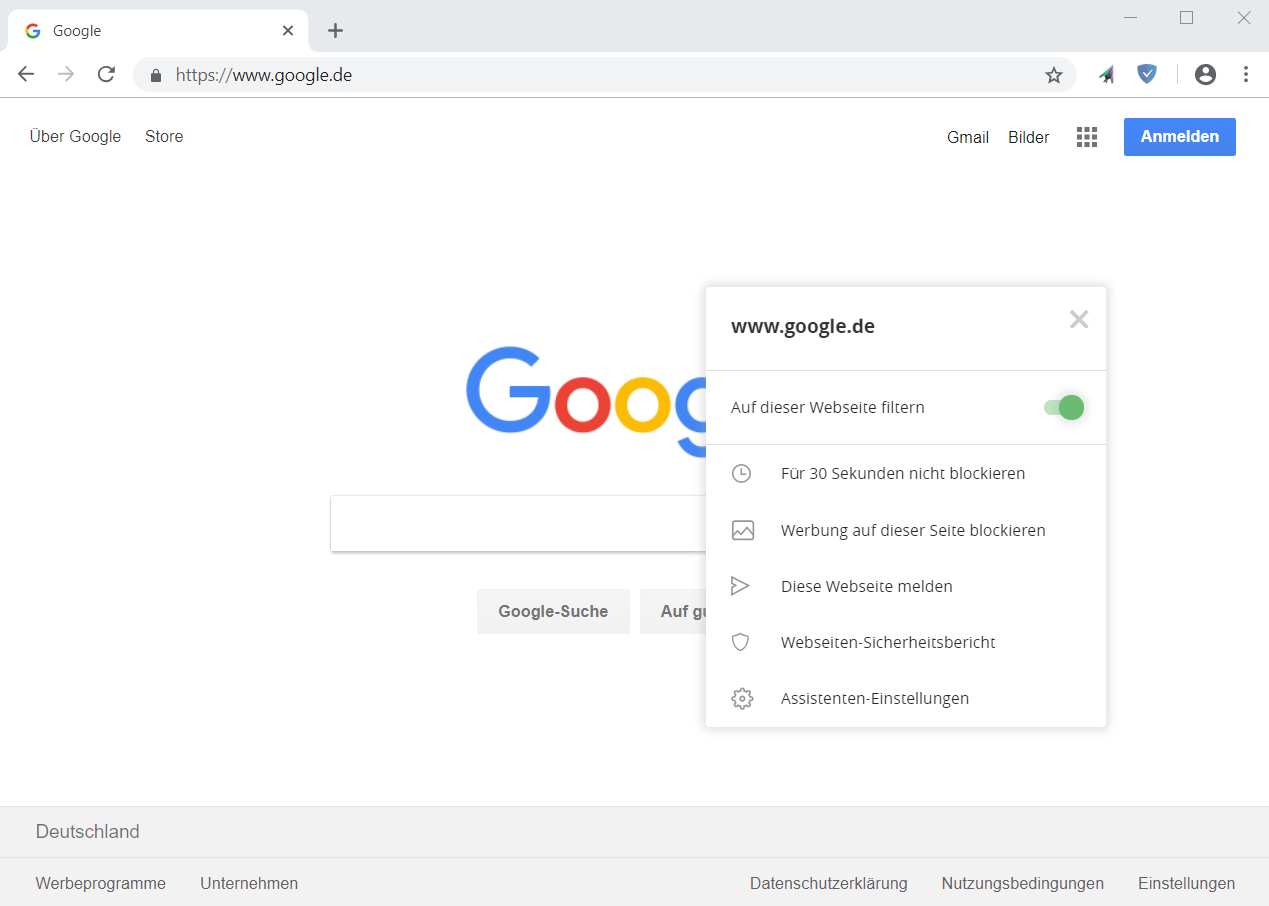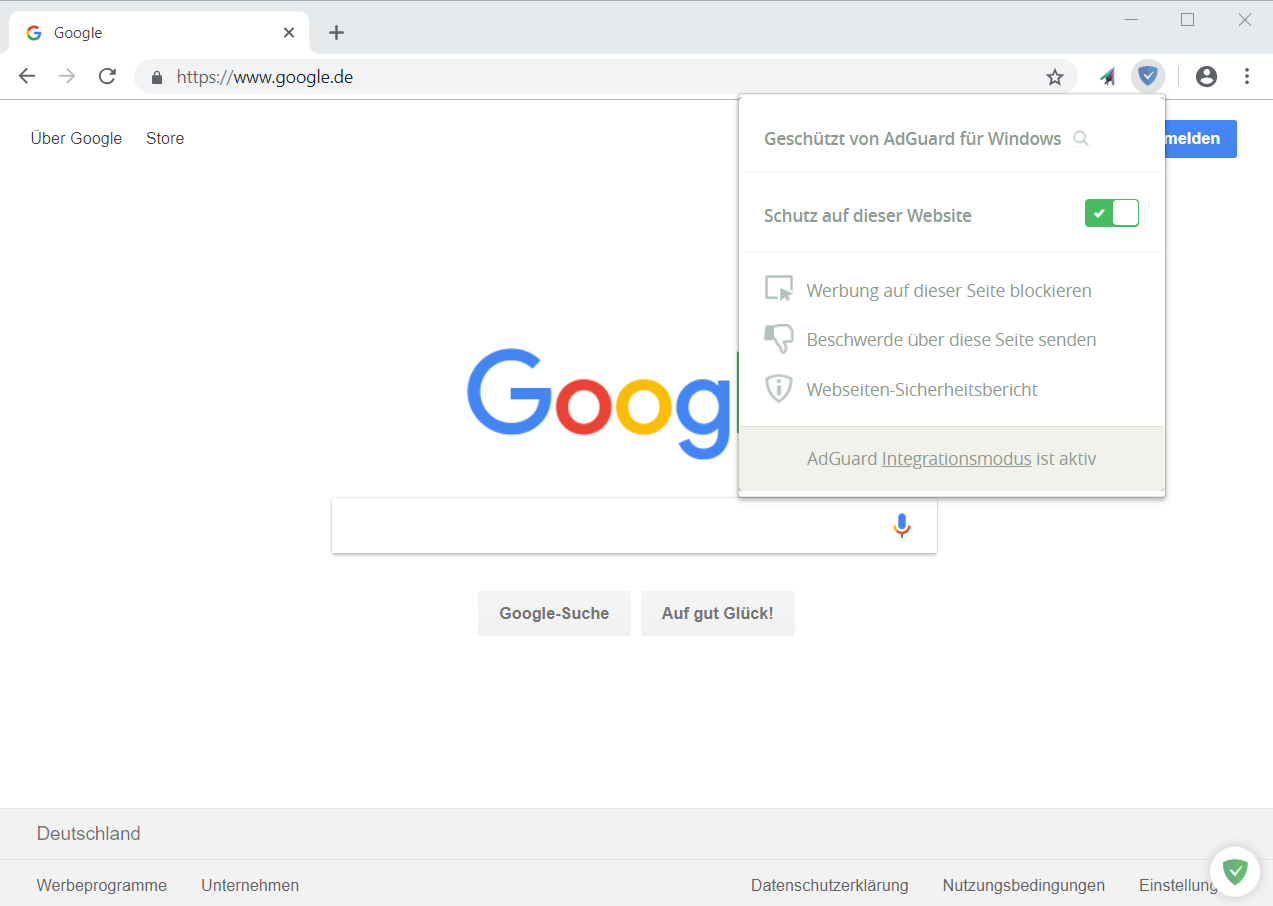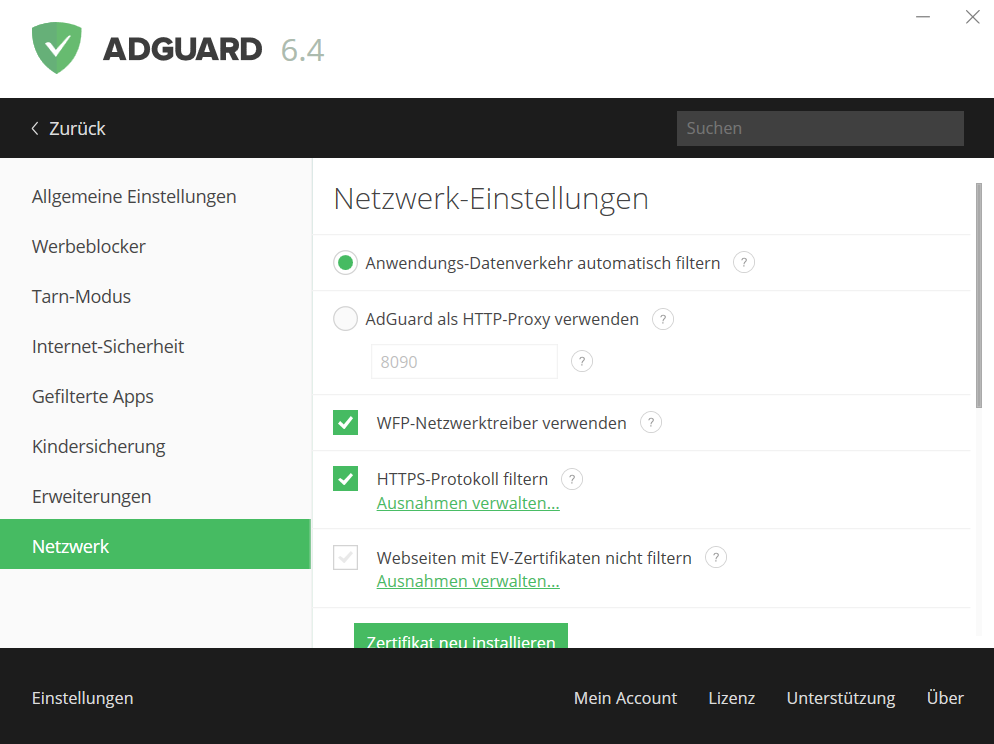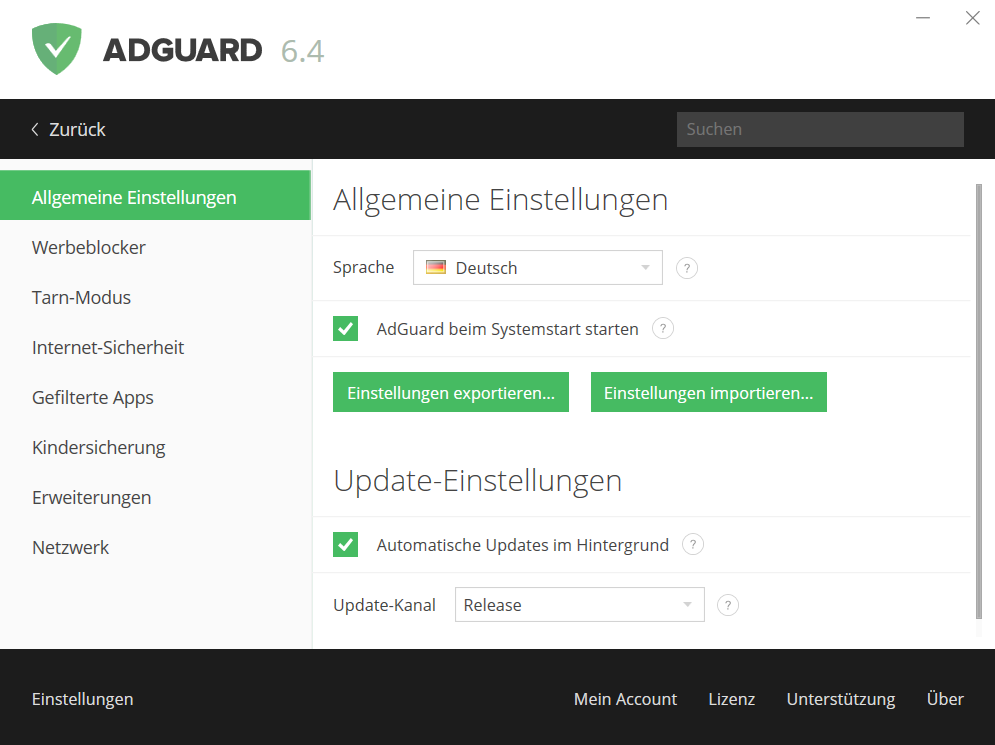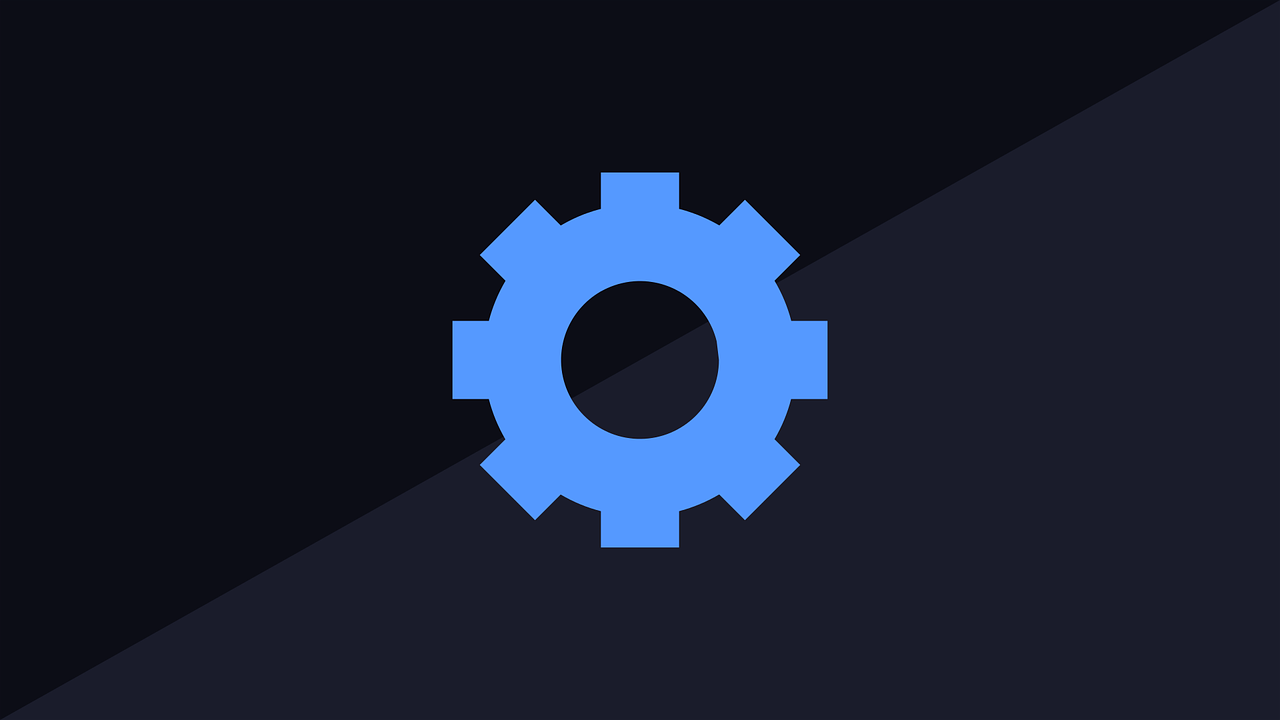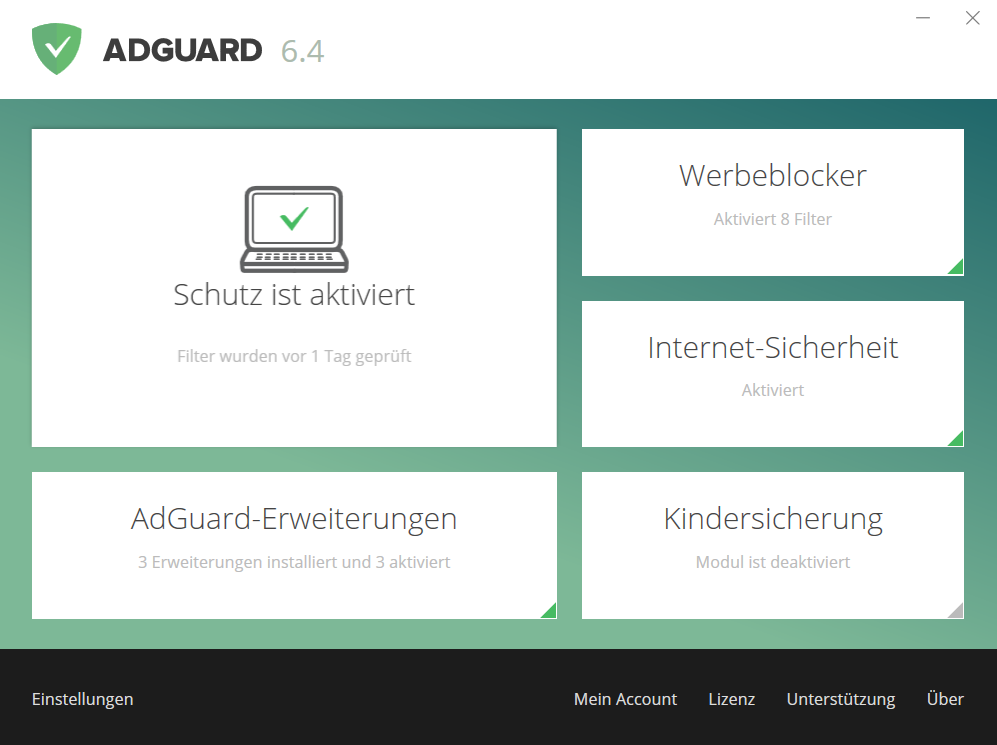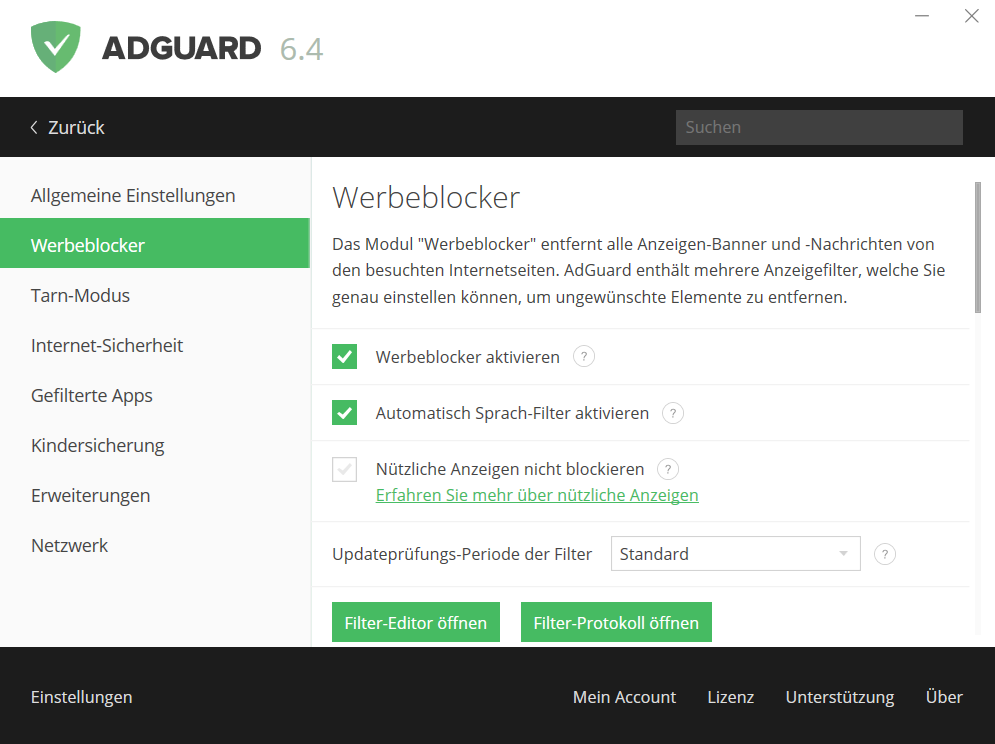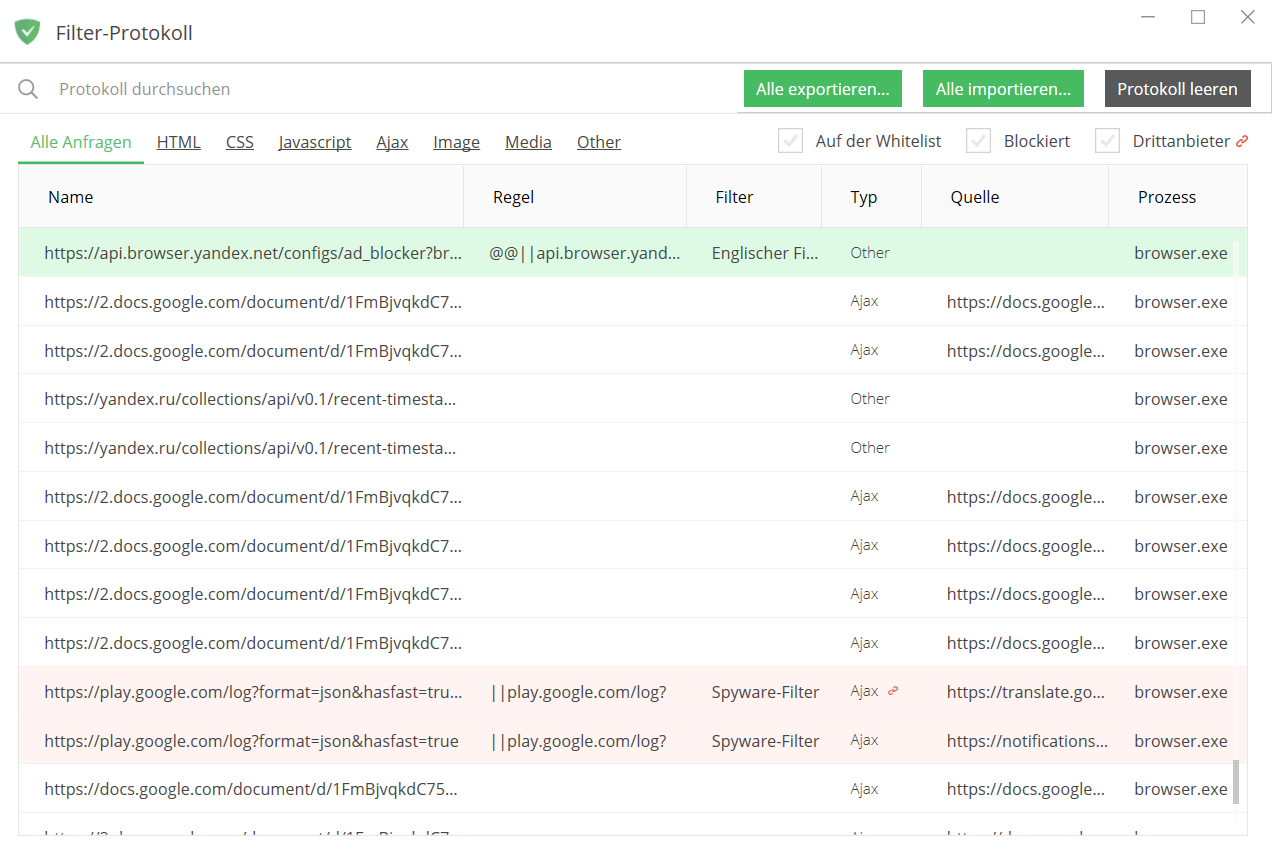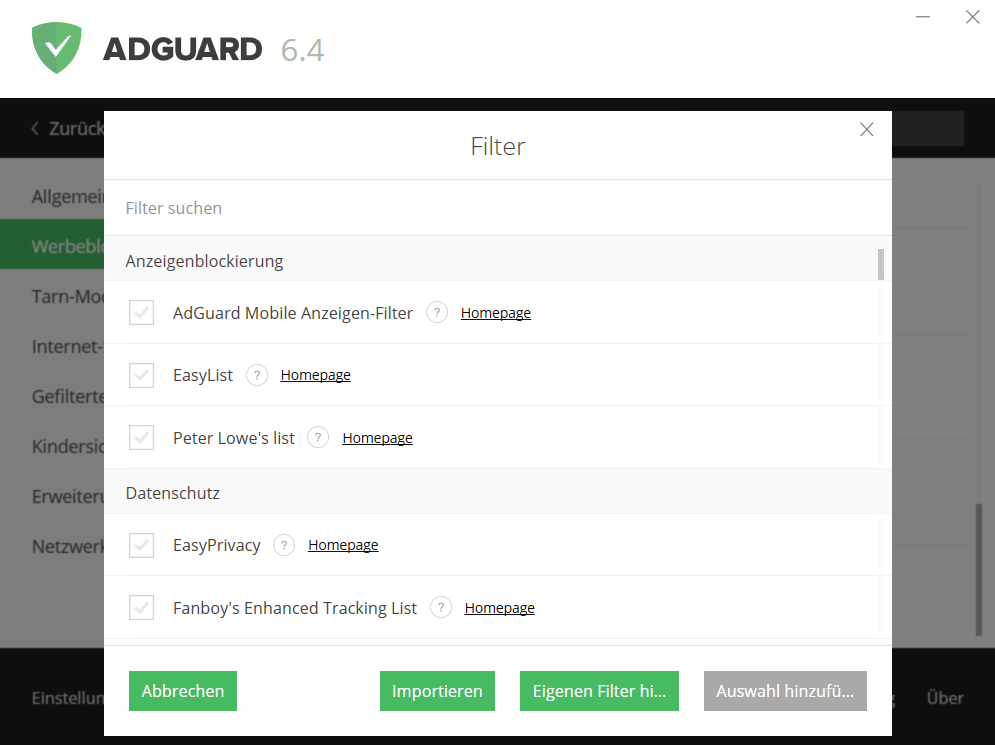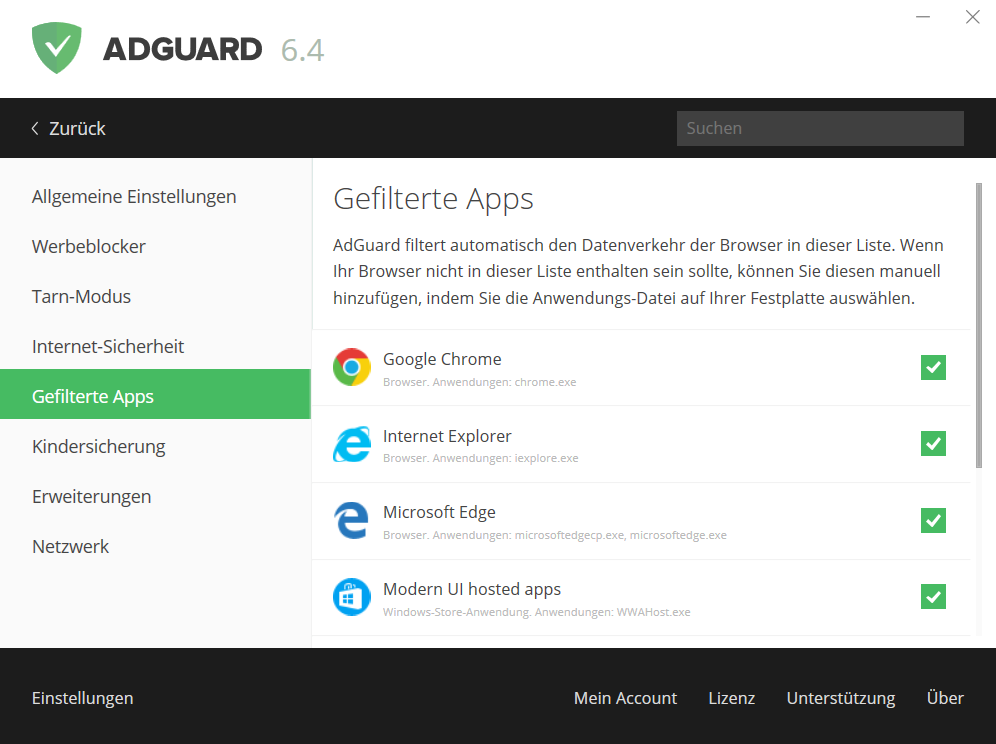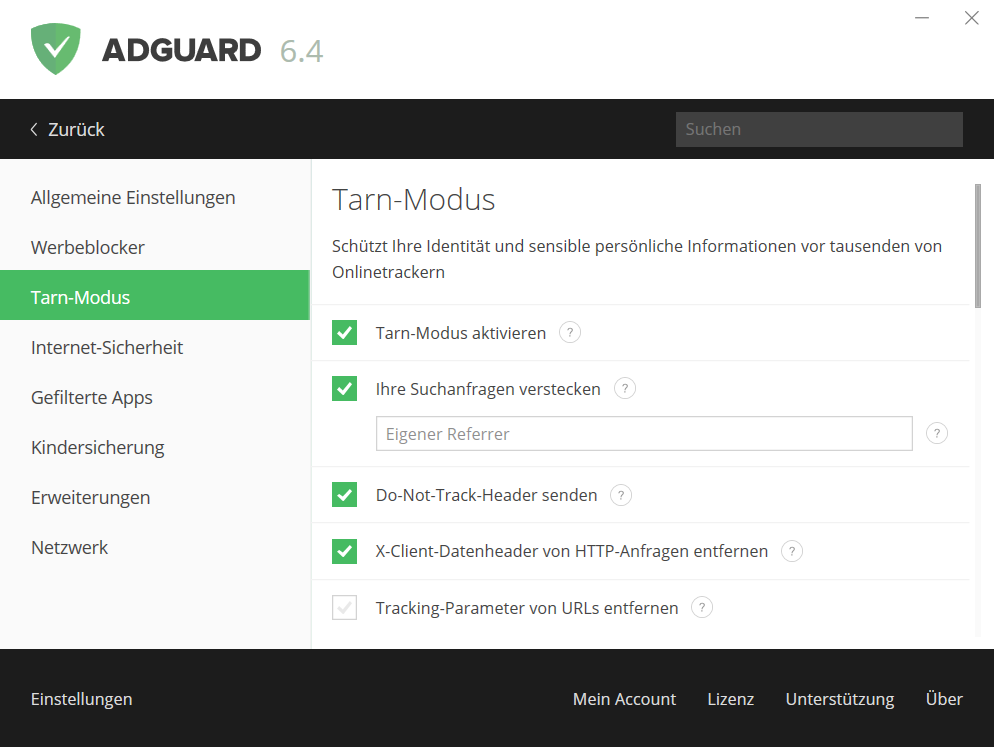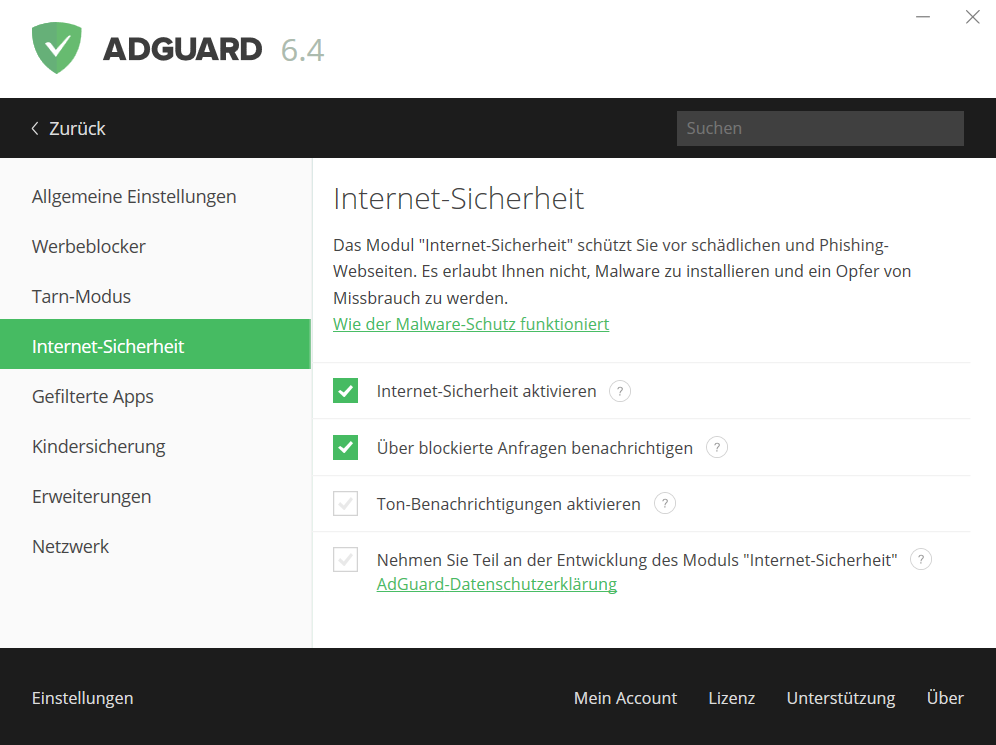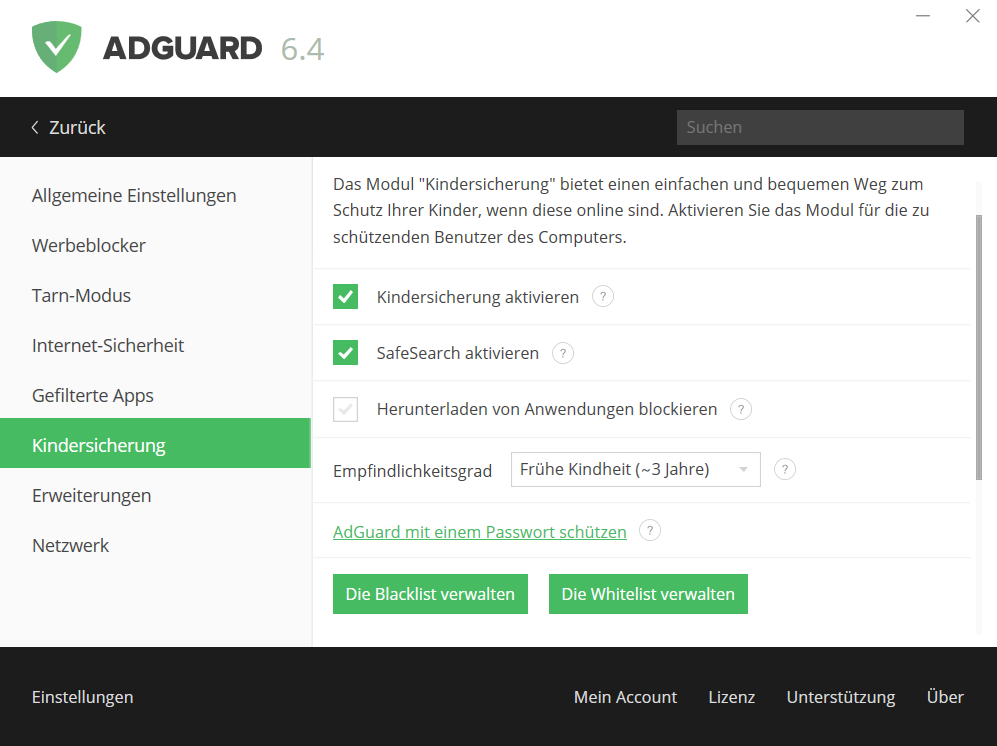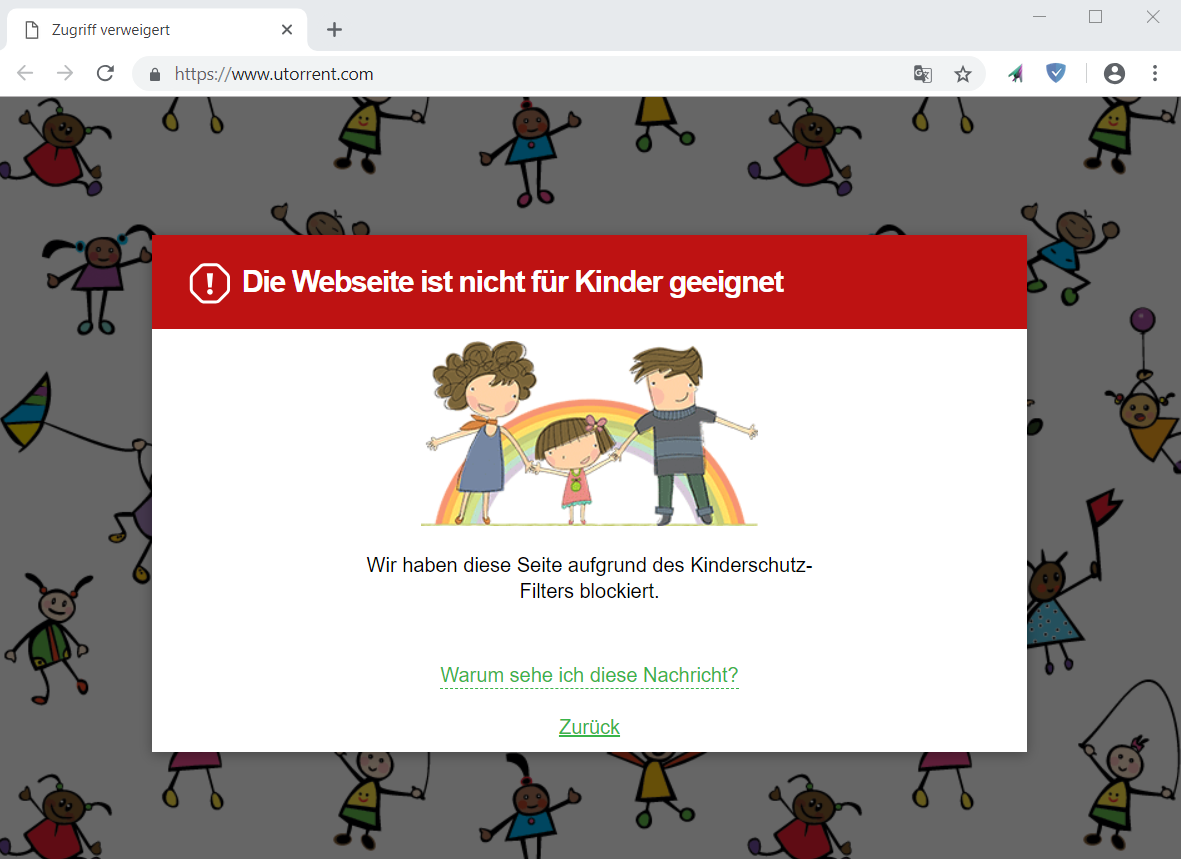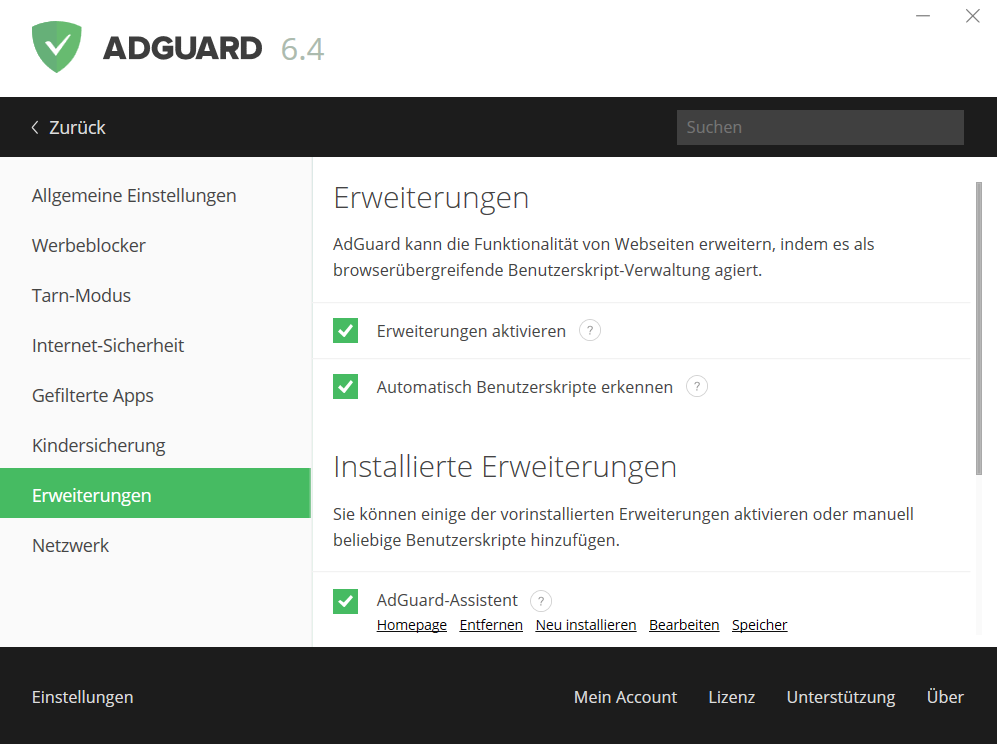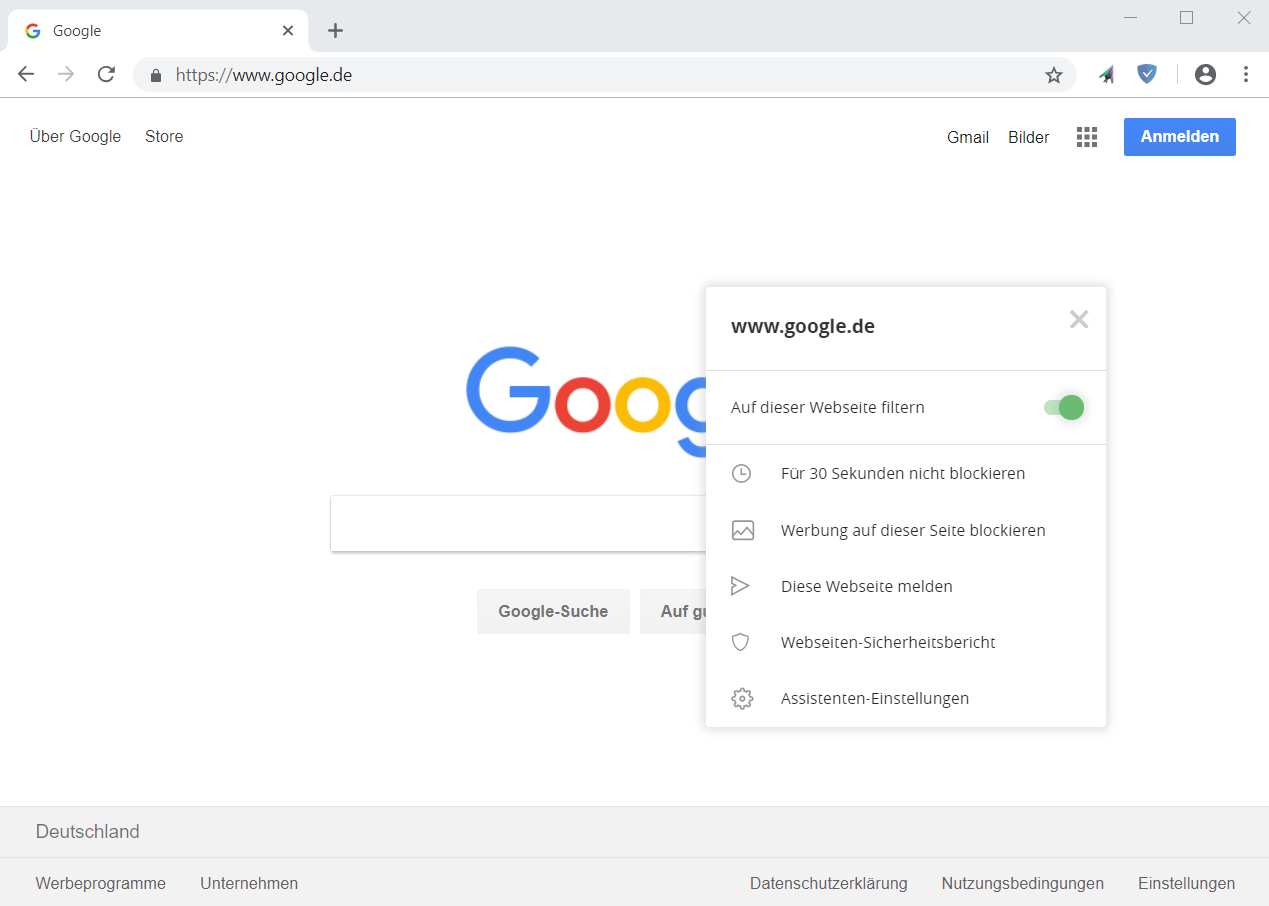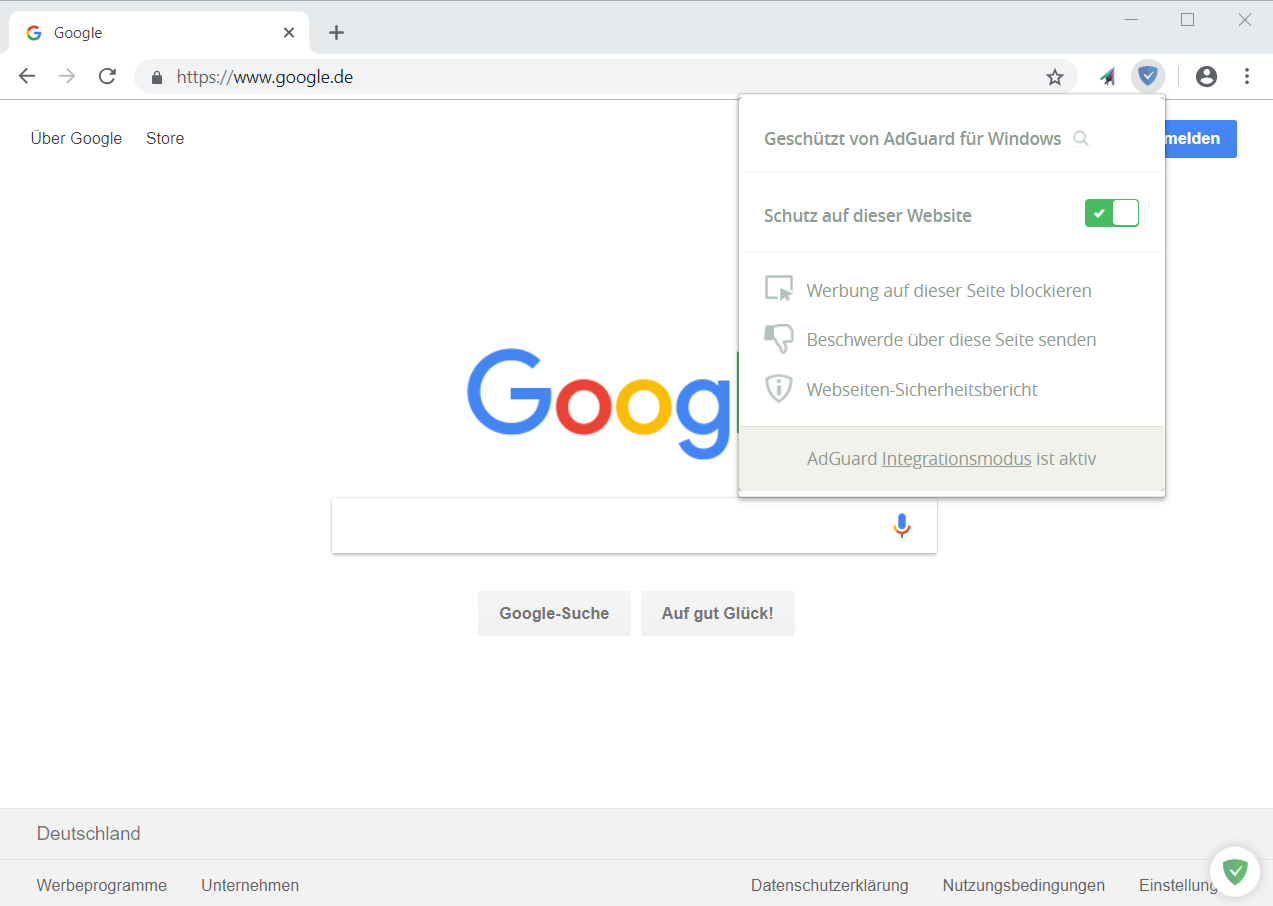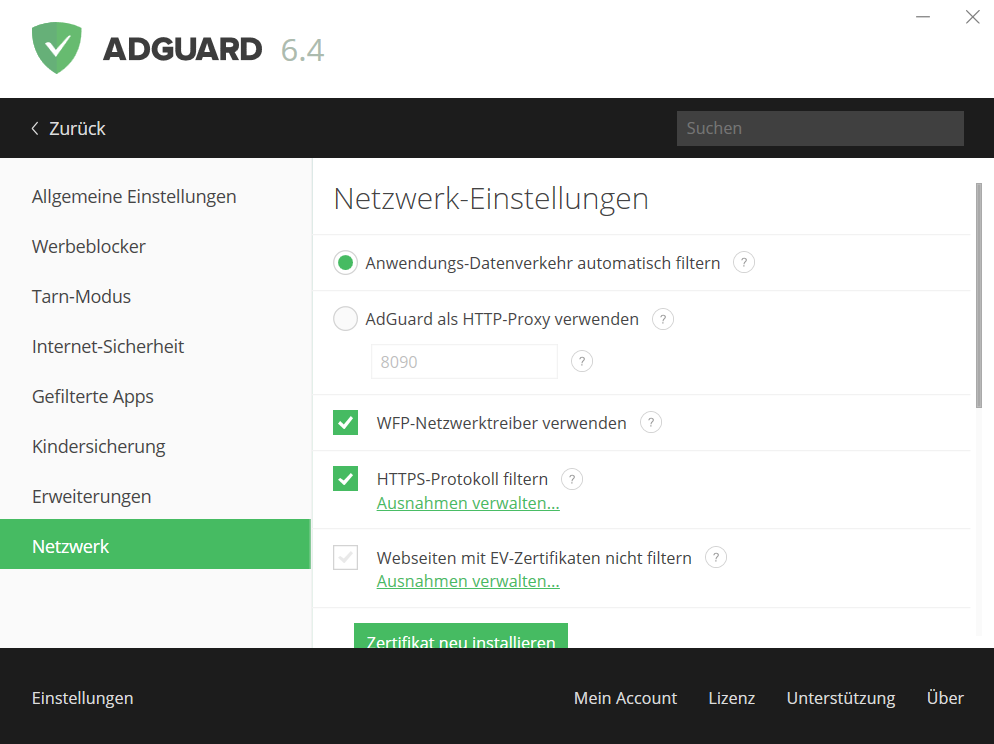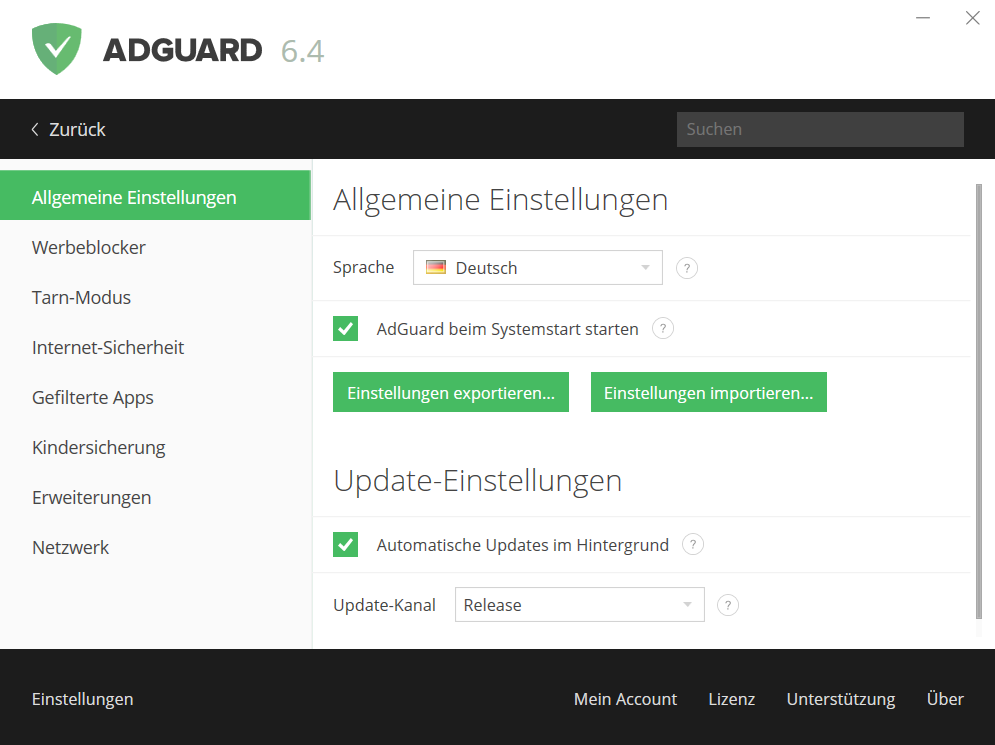In der modernen Welt leben und arbeiten viele Menschen unter hohem Zeitdruck. Aus diesem Grund bevorzugt man schnelle Problemlösungen in fast allen Lebensbereichen. Die gleiche Logik verwendet man bei der Auswahl von Apps, die zu einem wichtigen Bestandteil unseres täglichen Lebens geworden sind. Die besten Anwendungen für uns sind die, die nicht zusätzlich konfiguriert werden müssen und die in der Lage sind, ihre Arbeit unverzüglich auszuführen.
AdGuard für Windows gehört zu solchen Anwendungen. Sie brauchen es nur zu installieren und die Anzeigen werden sofort gelöscht und Ihre persönlichen Daten zuverlässig geschützt.
Aber "Installieren und Vergessen" ist nicht immer der beste Weg, da die Fähigkeiten der App in diesem Fall nicht voll genutzt werden und viele wichtige und sogar notwendige Funktionen unbemerkt bleiben können.
In diesem Artikel führen wir eine Überprüfung aller Funktionen von AdGuard für Windows durch. Lesen Sie bitte weiter und erfahren Sie etwas Neues und Nützliches über AdGuard-Funktionen:
Funktionen von AdGuard für Windows
Alle Funktionen von AdGuard für Windows App kann man in mehrere Gruppen teilen, die den Elementen aus dem Einstellungsmenü entsprechen:
Werbeblocker — ein Modul zum Blockieren von Anzeigen;
Internet-Sicherheit — ein Modul zum Blockieren von gefährlichen und betrügerischen Webseiten;
Tarn-Modus — ein Modul zur Verhinderung der Versuche, Ihre Online-Bewegungen zu verfolgen;
Kindersicherung — der Name spricht für sich selbst — ein Modul zum Online-Schutz der Kinder;
und andere. Jede Funktion wird unten ausführlich betrachtet.
Werbeblocker
Die Hauptaufgabe von AdGuard ist zweifellos das Blockieren von Anzeigen, und das Werbeblocker-Modul ist verantwortlich für diese Aufgabe.
Es gibt eine verbreitete Meinung, dass AdGuard die Magie benutzt, um Anzeigen zu blockieren, aber das ist natürlich nicht wahr. Die Werbeblockierung ist dank der
Filter möglich, die den "Kern" des Werbeblockers bilden. Die Filter bestehen aus Listen von Regeln, die in einer speziellen Syntax geschrieben sind. Diese Regeln sagen dem Werbeblocker, was und wie er blockieren soll.
Das AdGuard-Team entwickelt und unterstützt die Reihe von eigenen Filtern. Sie haben aber auch die Möglichkeit, aus Dutzenden von standardmäßig verfügbaren Filtern auszuwählen oder sogar eigene Filter hinzuzufügen. In den Einstellungen des Werbeblockers können Sie alle Filter verwalten.
Darüber hinaus stehen Ihnen weitere Optionen zur Verfügung:
Automatische Erkennung sprachspezifischer Filter (nützlich, wenn Sie Seiten in verschiedenen Sprachen besuchen);
Erlauben von "nützlichen" Anzeigen (Eigenwerbung und Suchanzeigen).
Wir möchten betonen, dass wir keine Arten von so genannten "akzeptablen Anzeigen" unterstützen. Dies ist zu 100% optional und wir haben strenge Kriterien für die Anzeigen, die unter diese Definition fallen — nur Suchanzeigen und Self-Promo-Anzeigen der Webseiten. Sie finden eine detaillierte Erklärung in diesem Artikel.
Es gibt zwei Schaltflächen in den Werbeblocker-Einstellungen — "Filter-Editor öffnen" und "Filter-Protokoll öffnen". Was bedeuten diese Optionen?
Der Filter-Editor ist ein Werkzeug, das die Arbeit mit Filtern auf der Ebene der einzelnen Regeln ermöglicht.
Ganz oben in der Filterliste können Sie den
Benutzerfilter sehen. Wie aus dem Namen ersichtlich ist, geht es um einen einzigartigen Filter, der die Möglichkeit bietet, eigene Filterregeln hinzuzufügen. Wenn Sie nicht wissen, wie Sie Ihre eigenen Regeln erstellen können, oder einfach Ihre Kenntnisse aktualisieren möchten, können Sie unseren
Knowledge Base-Artikel lesen.
Im Filter-Protokoll werden alle Webanfragen angezeigt, die über AdGuard laufen. Für Ihre Bequemlichkeit sind sie mit verschiedenen Farben markiert (z.B. die blockierten Anfragen sind rot markiert). Auf diese Weise ist es sehr einfach zu erkennen, was blockiert wurde und was nicht. Das Filter-Protokoll ist sehr wichtig, um eigene Regeln zu erstellen, und ist vor allem für fortgeschrittene Benutzer geeignet.
Wie kann man seine eigenen Filter hinzufügen?
Ganz unten in den Einstellungen von "Werbeblocker" gibt es die "Filter hinzufügen" Schaltfläche. Nach dem Drücken dieser Schaltfläche können Sie nicht nur einen der verfügbaren Filter hinzufügen, sondern auch einen Filter aus dem Web nach URL importieren. Sie können sogar einen neuen Filter erstellen, indem Sie auf die Schaltfläche "Eigenen Filter hinzufügen" klicken.
Gefilterte Apps
Einer der offensichtlichen Vorteile von AdGuard für Windows ist, dass es Anzeigen in allen Browsern blockiert. Aber wussten Sie, dass es auch Anzeigen und Tracking in anderen Anwendungen blockieren kann? Der Bereich "Gefilterte Apps" enthält die Liste fast aller bekannten Browser und einiger Apps, die standardmäßig gefiltert werden. Sie können auch eine ausführbare (.exe) Datei einer beliebigen Anwendung hinzufügen, um sie zu filtern.
Aber seien Sie vorsichtig — es kann mehrere ausführbare Dateien für eine App geben. Manchmal muss man sie alle hinzufügen, und manchmal nur eine — hängt wirklich von der App ab. Im Zweifelsfall können Sie uns oder andere Nutzer in unserem
Telegram-Chat jederzeit nachfragen. Es ist noch zu erwähnen, dass einige Apps mit AdGuard nicht kompatibel sein können — in diesem Fall entfernen Sie einfach die ausführbare Datei der App aus den "gefilterten Apps".
Tarn-Modus
Das Tarn-Modus-Modul schützt Ihre persönlichen Daten vor zahlreichen Online-Trackern und Analysesystemen. Auf einem Screenshot von Werbeblocker-Bereich haben Sie wahrscheinlich den Spyware-Filter bemerkt. Dieser Filter ist in der Regel genug, um sich vor Online-Verfolgung zu schützen. Das Modul erweitert jedoch die Möglichkeiten der Blockierung und bringt Ihre Online-Privatsphäre auf eine neue Ebene.
Die zahlreichen Optionen des Tarn-Modus ermöglichen eine flexible Konfiguration. Sie sind in mehrere Kategorien geteilt. Einige Funktionen können für Sie unübersichtlich scheinen, deshalb haben wir jede Option mit einem Hinweis versehen, der erscheint, wenn Sie mit dem Mauszeiger über das Symbol mit einem Fragezeichen bewegen.
Beachten Sie aber, dass das Aktivieren einiger der Tarn-Modus-Optionen manchmal zu einem falschen Verhalten bestimmter Webseiten führen kann.
Internet-Sicherheit
Phishing ist eine der unangenehmen und verbreiteten Arten von Online-Bedrohungen, deren Zweck ist, den Zugriff auf vertrauliche Benutzerdaten (Logins und Passwörter, E-Mail-Adressen usw.) zu erhalten. Dazu verwenden Betrüger gefälschte Webseiten, die das Design beliebter Webseiten oder populärer Netzwerkdienste kopieren.
Glücklicherweise schützt Sie das Internet-Sicherheit-Modul zuverlässig nicht nur vor Phishing-Bedrohungen, sondern auch vor potenziell mit Viren infizierten Seiten.
Regelmäßig aktualisierte Datenbanken sorgen dafür, dass alle bösartigen Ressourcen rechtzeitig erkannt werden und die App Sie beim Besuch einer gefährlichen Webseite warnt. Beachten Sie, dass Ihre persönlichen Daten nicht übermittelt werden und die AdGuard-Server
nicht wissen, welche Webseiten Sie besuchen. Wir überprüfen nicht die URLs von Webseiten, sondern ihre Hash-Präfixe (Hash ist eine bestimmte Datenstruktur, die jede der in die Datenbank aufgenommenen Adressen eindeutig identifiziert).
Im Gegensatz zu Browsererweiterungen prüft das Internet-Sicherheit-Modul jedes einzelne Objekt auf der Webseite und bietet so ein Höchstmaß an Schutz.
In den Einstellungen von Internet-Sicherheit können Sie Benachrichtigungen über blockierte Anfragen aktivieren oder deaktivieren, ihre akustischen Benachrichtigungen verwalten und entscheiden, ob an der Entwicklung des Internet-Sicherheitsmoduls teilzunehmen.
Bemerken Sie sich, dass das Modul "Internet-Sicherheit" kein Ersatz für die Antivirenprogramme ist. Trotz es den Zugriff auf potenziell infizierte Webseiten verhindert, schützt es Ihren Computer vor dem Herunterladen der Viren nicht.
Kindersicherung
Das Kindersicherung-Modul schützt Ihre Kinder vor Inhalten für Erwachsene.
Sie können die sichere Suche (Safe Search) aktivieren, die die Webseiten für Erwachsene und andere unangemessene Inhalte aus den Suchergebnissen in allen populären Suchmaschinen wie Google, Bing und Yandex entfernt. Sie können auch das Herunterladen von ausführbaren (.exe) Dateien verbieten, damit Ihr(e) Kind(er) die potenziell gefährlichen Programme nicht installieren kann.
In den Moduleinstellungen können Sie auch den entsprechenden Empfindlichkeitsgrad auswählen und ein Passwort erstellen, um zu verhindern, dass Ihr(e) Kind(er) auf die Einstellungen zugreift oder die App ausschaltet, und Blacklist/Whitelist konfiguriert.
Erweiterungen
Der nächste Punkt im Menü ist der Abschnitt "Erweiterungen", in dem Sie Benutzerskripte verwalten können.
Zuerst wollen wir herausfinden, was ein Userscript ist? Userscript ist ein in Javascript geschriebenes Skript, das die Funktionalität einer oder mehrerer Webseiten erweitert. Es gibt eine große Vielfalt verschiedener Benutzerskripte für jeden Geschmack: einige können das Seitendesign ändern, neue Elemente zur Seite hinzufügen oder die vorhandenen entfernen, andere können Tracker erkennen oder neue Tools hinzufügen usw. Es gibt mehrere populäre Benutzerskript-Kataloge, einige von denen in unserem
KB-Artikel aufgezählt sind.
Eine der wichtigsten Eigenschaften von AdGuard für Windows ist, dass die Anwendung als browserübergreifender Benutzerskript-Manager arbeiten kann. Sie können ganz einfach beliebige Skripte hinzufügen und die vorhandenen verwalten. Gleichzeitig hat AdGuard als Benutzerskript-Manager mehrere wesentliche Vorteile:
AdGuard kann automatisch alle laufenden Skripte erkennen und Ihnen vorschlagen, sie zu installieren (falls die Option "Benutzerskripte automatisch erkennen" aktiviert ist);
Im Gegensatz zu anderen populären Skript-Managern, die grundsätzlich als Browsererweiterung in einem bestimmten Browser arbeiten, startet AdGuard die installierten Benutzerskripte in allen Browsern.
Außerdem stellt AdGuard Ihnen seine eigenen
Erweiterungen zur Verfügung, die in den Einstellungen aktiviert werden können.
AdGuard Pop-up-Blocker verhindert das Öffnen von Pop-up-Fenstern beim Besuch verschiedener Webseiten, und AdGuard-Assistent hilft den Benutzern AdGuard-Anwendung direkt im Browser zu verwalten.
Der AdGuard-Assistent funktioniert mit allen Microsoft Windows kompatiblen Browsern und wird auf allen Webseiten durch ein kleines Symbol mit einem Schild dargestellt (außer einigen Webseiten, die wegen einer fehlerhaften Inhaltsdarstellung als Ausnahmen aufgeführt sind).
Mit dem AdGuard-Assistenten können Sie die Filterung auf einer Webseite aktivieren oder deaktivieren, jedes Element in ein paar Klicks manuell blockieren, die Filterung für 30 Sekunden pausieren, die Sicherheit der Webseite überprüfen und/oder die Webseite melden (z.B. aufgrund von verpassten Anzeigen).
Intergrationsmodus
Zum Thema von AdGuard-Assistenten möchten wir noch einen wichtigen Punkt besprechen, und zwar einen Integrationsmodus. Also, was bedeutet das?
Wie verändert sich die Arbeit von AdGuard-Browsererweiterung im Integrationsmodus?
Die Farbe des Erweiterungssymbols ändert sich zu blau;
Die Browsererweiterung filtert keine Webseiten mehr — jetzt liegt diese Funktion vollständig auf dem Desktop-Programm;
Erweiterungseinstellungen werden ignoriert, stattdessen werden die Einstellungen des Desktop-Programms verwendet.
Die AdGuard-Browsererweiterung kann im Integrationsmodus als sehr nützliches Werkzeug dienen, das den Assistenten vollständig ersetzen kann (z.B. wenn Sie das Symbol auf der Seite nicht sehen möchten, aber trotzdem Zugriff auf seine Funktionen haben wollen).
Andere Funktionen
In den AdGuard für Windows-Einstellungen finden Sie auch den "Netzwerk" Bereich, der Ihnen einige erweiterte Konfigurationsoptionen, einschließlich Proxy-Einstellungen, anbietet. Diese Einstellungen sind hauptsächlich für fortgeschrittenere Benutzer geeignet, deshalb empfehlen wir Ihnen nicht, sie zu ändern, wenn Sie nicht ganz sicher sind, was genau Sie tun.
Lassen Sie uns nun einige der "Allgemeinen Einstellungen" betrachten, die sich ganz oben in der Liste der Anwendungseinstellungen befinden.
Hier können Sie die App-Sprache auswählen, AdGuard-Einstellungen exportieren oder importieren (für einen schnelleren Wechsel zwischen den Einstellungsprofilen, oder um Ihr Profil zwischen verschiedenen Computern zu übertragen), sowie einen Update-Kanal auswählen, d.h. einen Modus, in dem die Anwendung ihre Updates erhält.
AdGuard für Windows bietet drei Update-Kanäle zur Auswahl:
Release — in dem es nur die stabilsten und getesteten Builds sind;
Beta — beabsichtigt die neuen Funktionen zu testen, kann aber zufällige Fehler enthalten;
Nightly — enthält alle neuesten Änderungen/Fixes und wird fast alle drei Tage aktualisiert; der Update-Kanal ist aber reich an verschiedenen Bugs.
Im Lizenz-Bereich von AdGuard-App können Sie den Lizenzstatus überprüfen, Ihren Lizenzschlüssel eingeben oder erneuern. Der Unterstützung-Bereich hilft Ihnen unser 24/7 Support-Team schnell kontaktieren.
Wir hoffen, dass dieser Artikel Ihnen hilft, durch die AdGuard-Einstellungen zu navigieren und die App so anzupassen, wie es für Sie am besten ist :)