Manuelle Installation des Sicherheitszertifikats im Firefox-Browser
Dieser Artikel behandelt AdGuard für Android, einem multifunktionalen Werbeblocker, der Ihr Gerät auf Systemebene schützt. Um zu sehen, wie es funktioniert, laden Sie die AdGuard-App herunter
Damit AdGuard den HTTPS-Datenverkehr in Firefox erfolgreich filtern kann, muss der Browser dem Zertifikat von AdGuard vertrauen. Dies kann bei verschiedenen Firefox-Versionen auf unterschiedliche Weise erreicht werden.
Methode 1
Diese Methode funktioniert in Firefox für Android Version 90.0 und höher.
Um Firefox zu ermöglichen, dem AdGuard-Zertifikat zu vertrauen, gehen Sie wie folgt vor:
Starten Sie den Browser.
Öffnen Sie Einstellungen → Über Firefox.
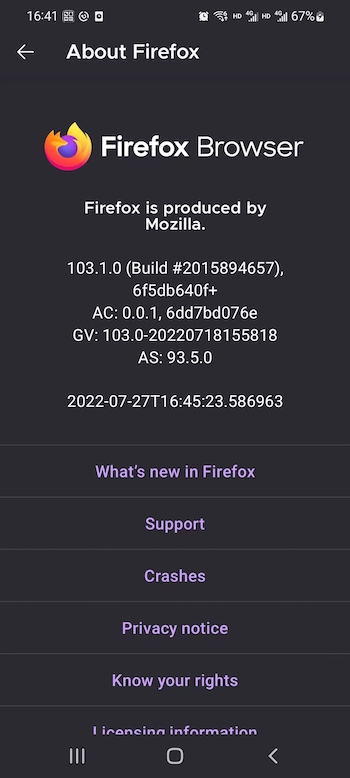
Tippen Sie fünfmal auf das Firefox-Logo.
Wechseln Sie zu Einstellungen → Geheimeinstellungen.
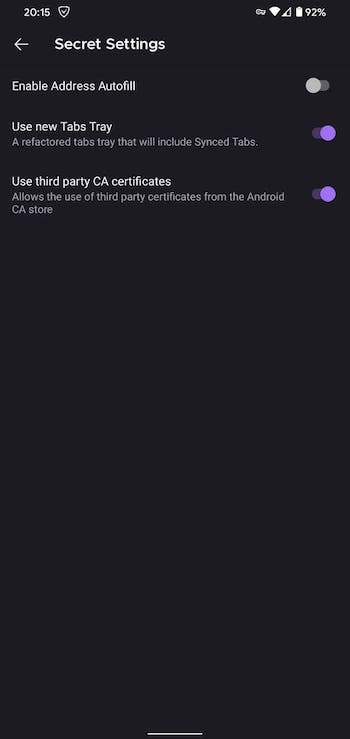
Aktivieren Sie Zertifikate von Drittanbietern verwenden.
Methode 2
Diese Methode funktioniert nur auf gerooteten Geräten.
Installieren und konfigurieren Sie ADB; Auf der Windows-Plattform müssen Besitzer von Samsung möglicherweise dieses Dienstprogramminstallieren.
Aktivieren Sie den Entwicklermodus und aktivieren Sie USB-Debugging:
- Öffnen Sie Einstellungen auf Ihrem Telefon;
- Wechseln Sie zum Abschnitt System (letzter Punkt im Einstellungsmenü). In diesem Abschnitt finden Sie den Unterpunkt Über das Telefon;
- Tippen Sie 7 Mal auf die Zeile Versionsnummer. Danach erhalten Sie eine Benachrichtigung: Sie sind jetzt ein Entwickler (Geben Sie ggf. einen Entsperrcode für das Gerät ein);
- Öffnen Sie Systemeinstellungen → Entwickleroptionen → Blättern Sie nach unten und aktivieren Sie USB-Debugging → Bestätigen Sie, dass das Debugging im Fenster USB-Debugging zulassen aktiviert ist, nachdem Sie die Warnung sorgfältig gelesen haben.
Installieren Sie den Firefox-Browser (Release-Version);
Öffnen Sie die AdGuard-Einstellungen (Zahnradsymbol in der rechten unteren Ecke) → Filterung → Netzwerk → HTTPS-Filterung → Sicherheitszertifikat → Anweisungen für Firefox → Installation für alte Versionen;
Öffnen Sie den Ordner
data/data/org.mozilla.firefox/files/mozillamitadb shell suundcd data/data/...und suchen Sie dann den Ordner mit dem Namenxxxxxxx.defaultund merken Sie sich dessen Namen;In dem angegebenen Ordner sind wir an zwei Dateien interessiert:
cert9.dbkey4.db
Es ist notwendig, diese Dateien in einen Ordner des Browsers zu verschieben, in dem das Problem mit dem Sicherheitszertifikat aufgetreten ist:
data/data/org.mozilla.<browser_name>/files/mozilla/yyyyyy.default.
Der vollständige Befehl sieht wie folgt aus:
adb shell sucp -R data/data/org.mozilla.firefox/files/mozilla/xxxxxxxxxx.default/cert9.db data/data/org.mozilla.<browser_name>/files/mozilla/yyyyyyyyyy.defaultcp -R data/data/org.mozilla.firefox/files/mozilla/xxxxxxxxxx.default/key4.db data/data/org.mozilla.<browser_name>/files/mozilla/yyyyyyyyyy.default
Falls Sie die Systemmeldung Berechtigung verweigert erhalten haben, sollten Sie die angegebenen Dateien zunächst in einen Ordner ohne Berechtigung verschieben. Danach sollten Sie sie in den entsprechenden Ordner in Ihrem Firefox-Browser verschieben.
Der vollständige Befehl sollte in etwa so aussehen:
adb shell sucp -R data/data/org.mozilla.firefox/files/mozilla/xxxxxxxx.default/cert9.db sdcard/Downloadcp -R data/data/org.mozilla.firefox/files/mozilla/xxxxxxxxx.default/key4.db sdcard/Downloadcp -R sdcard/Download/cert9.db data/data/org.mozilla.<browser_name>/files/mozilla/yyyyyyyyyy.defaultcp -R sdcard/Download/key4.db data/data/org.mozilla.<browser_name>/files/mozilla/yyyyyyyyyy.default
Wenn
adb shell sunicht funktioniert, sollten Sie zunächstadb shellund dannsuversuchen.