Einrichten des AdGuard-Hintergrundbetriebs
Dieser Artikel behandelt AdGuard für Android, einem multifunktionalen Werbeblocker, der Ihr Gerät auf Systemebene schützt. Um zu sehen, wie es funktioniert, laden Sie die AdGuard-App herunter
In einigen Fällen bleiben Apps aufgrund der Optimierungsfunktion des Android-Betriebssystems oder des so genannten „Batteriesparmodus“ nicht im Hintergrund („aktiv“ oder im Ruhemodus) — diese Funktion kann Hintergrund-Apps abschalten. Es kann lästig sein, sie jedes Mal neu zu starten, wenn sie geschlossen wurden. Um das Beenden von Apps im Hintergrund zu vermeiden, müssen Sie die Schritte befolgen, die wir für jeden Hersteller (Version) von Android OS separat beschrieben haben. Beachten Sie, dass die Anleitungen der verschiedenen Hersteller meist sehr ähnlich sind.
Asus
Die Informationen über Asus-Geräte sind noch lange nicht vollständig, so dass es noch mehr Probleme geben kann, als hier aufgeführt sind. Wir werden diesen Teil des Artikels aktualisieren, sobald wir mehr wissen.
Die Hauptursache für mögliche Probleme mit der Hintergrundarbeit bei Asus-Geräten ist die Optimierungs-App namens Power Master. Sie ist vorinstalliert und verfügt über ziemlich aggressive Standardeinstellungen, z. B. zum Sperren des Starts von Apps und zum Beenden von Hintergrundaufgaben, wenn der Bildschirm ausgeschaltet wird. Um sicherzustellen, dass die Hintergrundverarbeitung von Apps funktioniert, richten Sie Folgendes ein:
Öffnen Sie den Mobile Manager → PowerMaster → Einstellungen (oder Batteriesparoptionen) → Deaktivieren Sie Aufräumen im Standby-Modus
Öffnen Sie den Mobile Manager → PowerMaster → Einstellungen (oder Batteriesparoptionen) → Deaktivieren Sie Apps vom automatischen Start ausschließen
Anstatt Automatischer Start von Apps komplett zu deaktivieren, können Sie auch Einstellungen → Batteriesparoptionen → Autostart-Manager → AdGuard aufrufen und die Markierung entfernen.
Xiaomi
Xiaomi-Geräte (und insbesondere MIUI-Geräte) gehören zu den problematischsten Geräten, wenn es um Hintergrundaufgaben geht. Sie sind dafür bekannt, dass sie Hintergrundprozesse einschränken und nicht standardmäßige Berechtigungen haben, und obendrein fehlt eine angemessene Dokumentation. Manchmal funktionieren Apps auf Xiaomi-Telefonen einfach nicht richtig und es gibt wenig, was man dagegen tun kann. Im Folgenden finden Sie einige Maßnahmen, die Sie durchführen können, wenn Sie Probleme mit den Hintergrundfunktionen von AdGuard auf verschiedenen Xiaomi-Geräten haben.
MIUI 13+ und HyperOS
Je nach MIUI- und HyperOS-Version gibt es zwei Möglichkeiten, die Einstellungen für die Akkuoptimierung auf Ihrem Telefon zu ändern und Werbung effizienter zu sperren.
Option 1
Öffnen Sie Einstellungen → Apps → Berechtigungen → Automatisch im Hintegrund starten und erlauben Sie AdGuard, im Hintergrund ausgeführt zu werden
Wechseln Sie zurück zu Einstellungen → Apps → Apps verwalten → AdGuard und entfernen Sie das Häkchen bei App-Aktivität anhalten, wenn nicht genutzt
Öffnen Sie <0>Batteriesparer</0> und tippen Sie auf <0>Keine Einschränkungen</0>.
Option 2
Öffnen Sie Einstellungen → Apps → Apps verwalten → AdGuard und aktivieren Sie Autostart
Öffnen Sie <0>Batteriesparer</0> und tippen Sie auf <0>Keine Einschränkungen</0>.
Fertig! Sie haben AdGuard erfolgreich für das Verwenden im Hintergrund eingerichtet.
MIUI 12.0.8
Damit Ihre AdGuard-App erfolgreich im Hintergrund läuft, gehen Sie wie folgt vor:
Scrollen Sie in Einstellungen → Anwendungen → Anwendungen verwalten nach unten, um AdGuard zu finden und setzen Sie Autostart auf „Ein“.
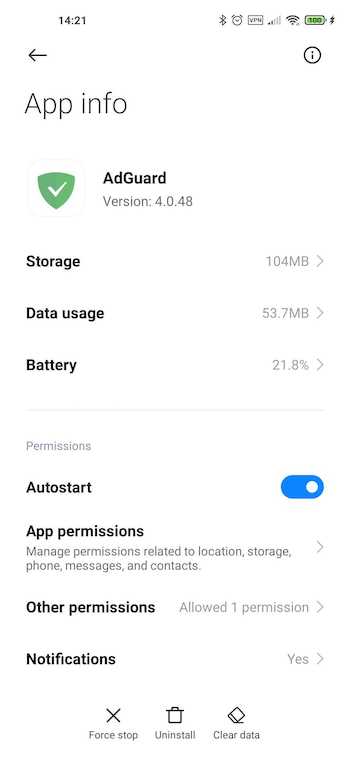
Scrollen Sie nach unten zu Batteriesparer, tippen Sie darauf und setzen Sie es auf „Keine Einschränkungen”.
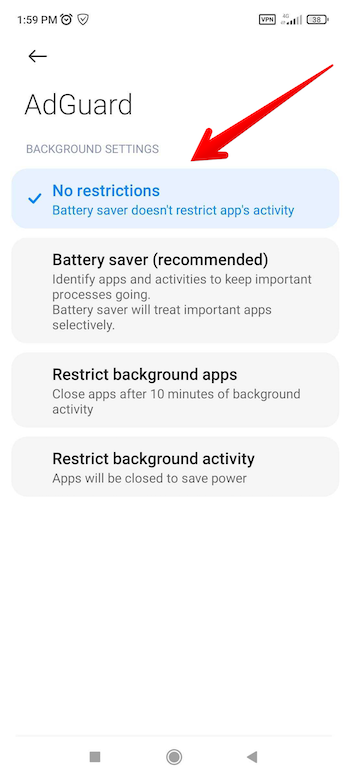
Setzen Sie unter Weitere Berechtigungen alle möglichen Berechtigungen auf „Ein“
Starten Sie die App Sicherheit.
Tippen Sie auf das Zahnrad-Symbol in der oberen rechten Ecke des Bildschirms.
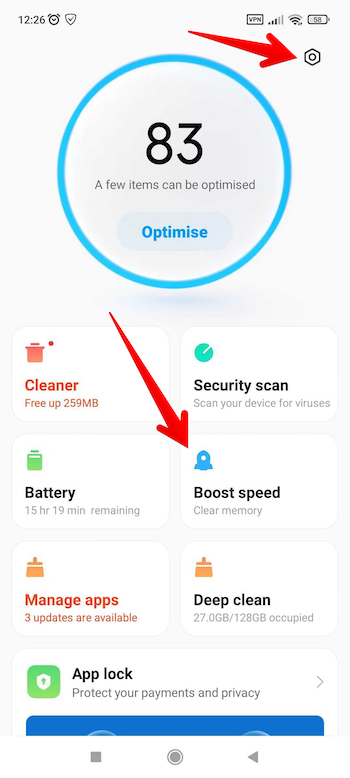
Tippen Sie auf Geschwindigkeit erhöhen in den Funktionseinstellungen.

Tippen Sie auf Apps sperren.
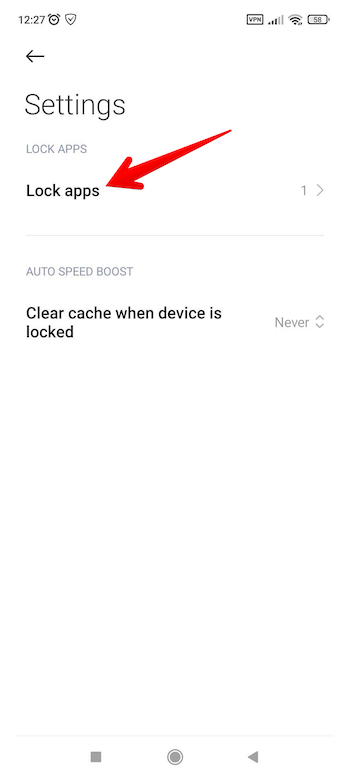
Stellen Sie auf dem Bildschirm Apps sperren den Kippschalter für die AdGuard-App auf „Ein”.
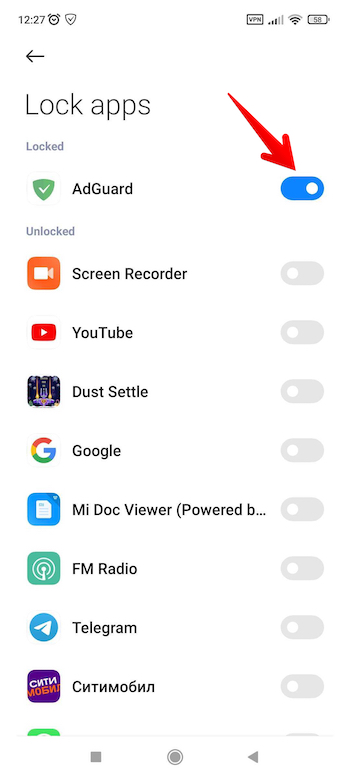
Fertig! Sie haben die AdGuard-App erfolgreich angeheftet.
MIUI 12
Öffnen Sie Einstellungen → Apps → Apps verwalten → AdGuard.
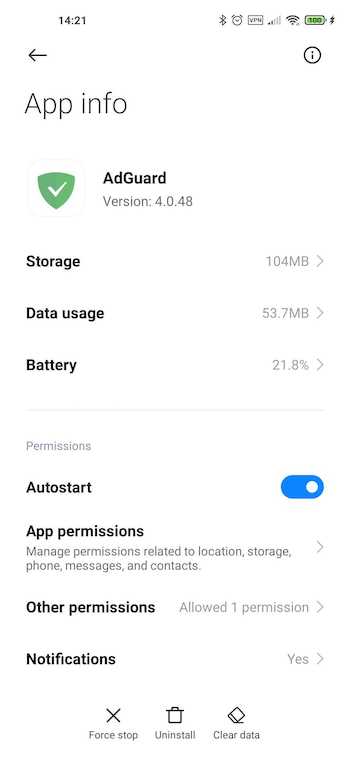
- Setzen Sie den Autostart auf„Ein”
- Setzen Sie alle möglichen Berechtigungen unter „Andere Berechtigungen“ auf „Ein“
- Setzen Sie den Batterieschutz auf Keine Einschränkungen
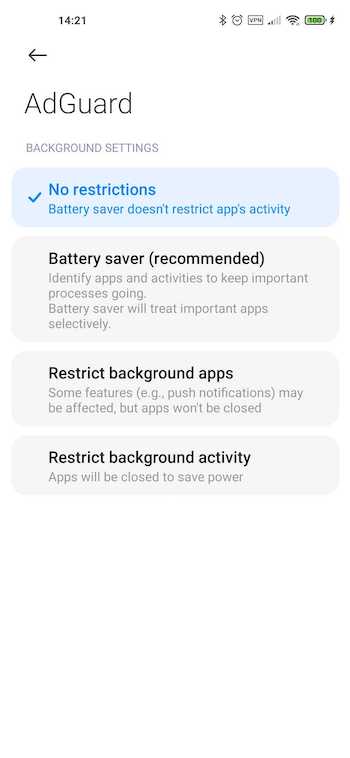
Starten Sie nun den Manager für aktive Apps, indem Sie vom unteren Bildschirmrand nach oben wischen und nach der AdGuard-App suchen.
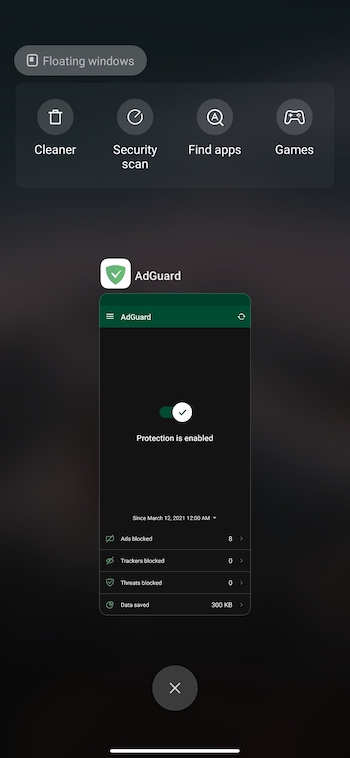
Tippen Sie darauf und halten Sie sie gedrückt, bis ein Menü angezeigt wird. Wählen Sie das Schlosssymbol.
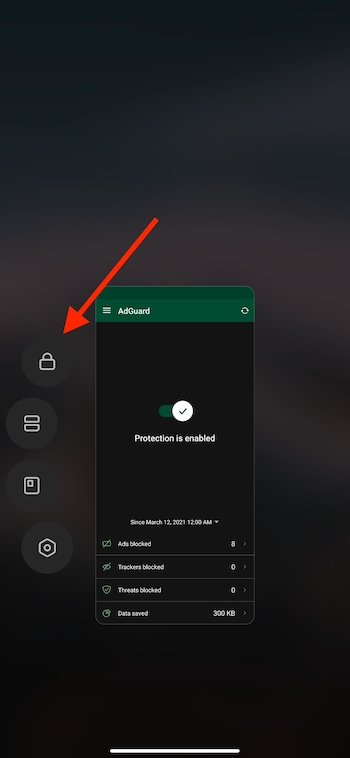
Das Schlosssymbol sollte über dem App-Fenster angezeigt werden.
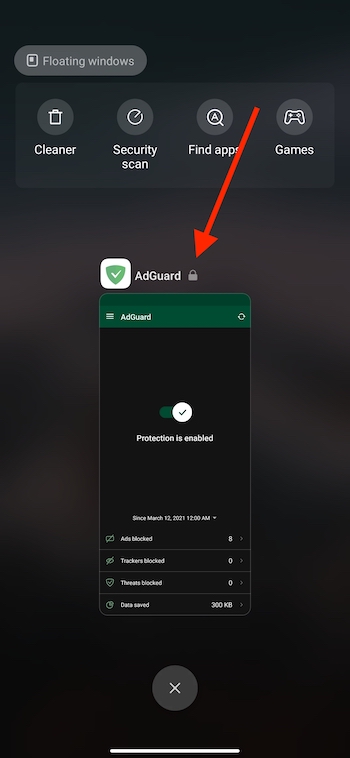
MIUI 10-11
Um Ihre App erfolgreich im Hintergrund auszuführen, konfigurieren Sie ihre Einstellungen wie folgt:
- Setzen Sie den Autostart auf„Ein”
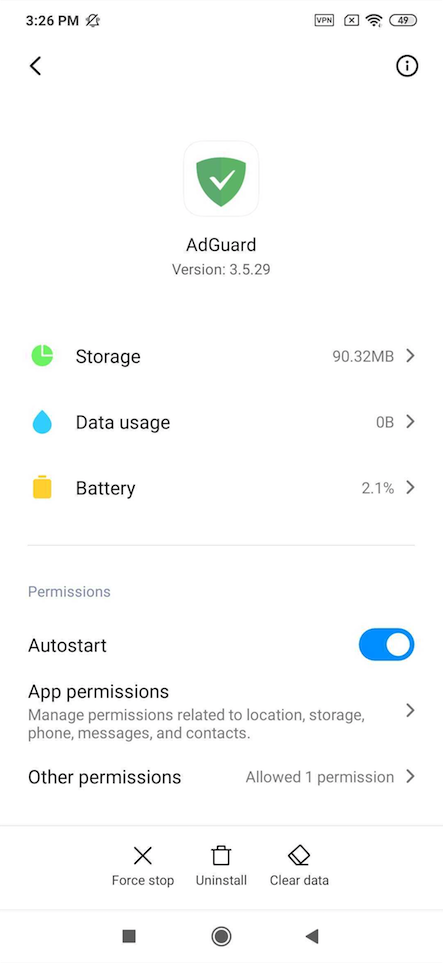
- Einstellungen → Akku und Leistung → Deaktivieren Sie die Funktion Akkuschonung
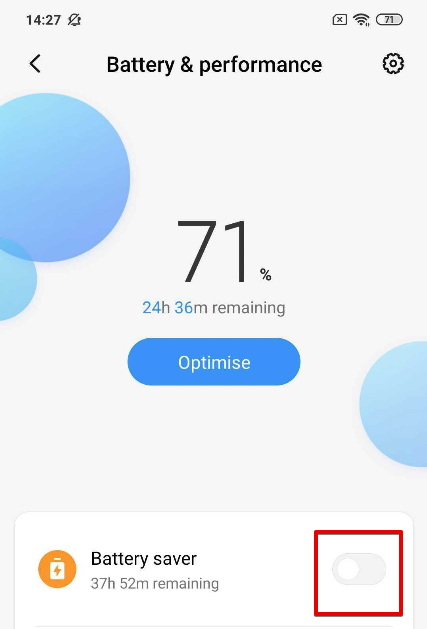
- Öffnen Sie anschließend die Batteriesparer-Einstellungen → AdGuard → Keine Einschränkungen
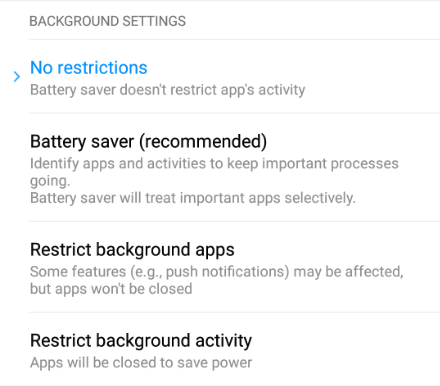
Alle Modelle
Die folgenden Schritte sollten auf jedem Xiaomi-Gerät durchgeführt werden, welches die AdGuard-App immer wieder deaktiviert:
Energieverwaltung
Bitte aktivieren Sie:
- Einstellungen → Erweiterte Einstellungen → Batteriemanager → stellen Sie den Energieplan auf Leistung
- Geräteeinstellungen → Erweiterte Einstellungen → Akku-Manager → Geschützte Apps — AdGuard muss Geschützt werden
- Geräteeinstellungen → Apps → AdGuard → Akku → Energieintensive Anforderung und Nach Ausschalten des Bildschirms weiterlaufen lassen
- Einstellungen → Weitere Einstellungen → Akku und Leistung → Akkuverbrauch von Apps verwalten und hier:
- Schalten Sie die Energiesparmodi auf „Aus”
- Wählen Sie die folgenden Optionen: Stromsparen im Hintergrund → Apps auswählen → AdGuard → Hintergrundeinstellungen → Keine Einschränkungen
Energiesparmodus
Stellen Sie Sicherheit → Akku → Energiesparmodus → AdGuard auf Keine Einschränkung
App anheften
Um die Hintergrundaktivität von AdGuard für Xiaomi-Geräte einzurichten, sollten Sie die Punkte Akku und Berechtigungen beachten.
Klicken Sie auf die Schaltfläche Vorherige Aufgaben und wischen Sie AdGuard nach unten, um die Optionen sichtbar zu machen (wie auf dem Bildschirmfoto gezeigt):
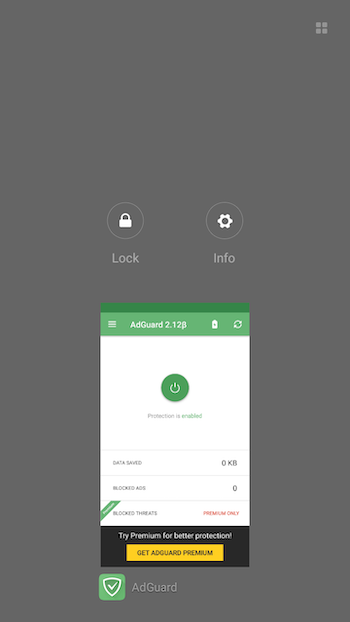
Tippen Sie auf das Symbol Sperren. Dies wird Xiaomi davon abhalten, AdGuard automatisch zu schließen. Es sollte wie folgt aussehen:
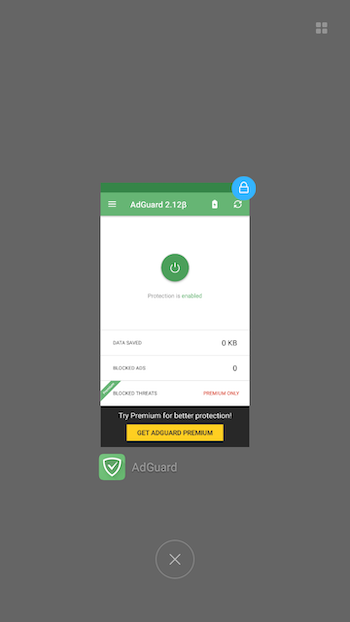
Öffnen Sie Batterie
Wählen Sie eine App zum Batteriesparen
Suchen und wählen Sie AdGuard
Richten Sie die folgenden Hintergrundeinstellungen ein:
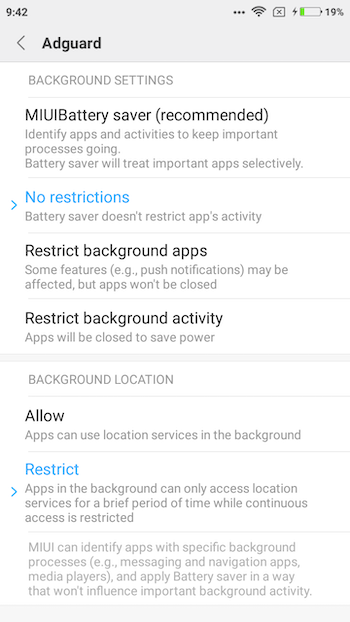
Wechseln Sie zu Berechtigungen
Wählen Sie Autostart
Stellen Sie sicher, dass die Autostart-Funktion für AdGuard aktiviert ist:

Samsung
Auf vielen Samsung-Geräten kann eine App, die 3 Tage lang nicht benutzt wurde, nicht mehr im Hintergrund gestartet werden. Um dies zu verhindern, sollten Sie die Optionen Adaptiver Akku und Apps in den Ruhezustand versetzen möglichst ausschalten. Beachten Sie, dass diese Einstellungen nach einer App- oder Betriebssystemaktualisierung oft auf ihre Standardwerte zurückgesetzt werden und erneut deaktiviert werden müssen.
Android 11+
Unter Android 11 verhindert Samsung standardmäßig, dass Apps (einschließlich AdGuard) im Hintergrund ausgeführt werden, es sei denn, Sie schließen sie von den Akku-Optimierungen aus. Um sicherzustellen, dass AdGuard nicht im Hintergrund ausgeführt wird:
Pinnen Sie AdGuard in „Kürzlich verwendete” an
- Offen Sie Zuletzt verwendete Apps.
- Suchen Sie nach AdGuard.
- Drücken Sie lange auf das Symbol der AdGuard-App.
Damit AdGuard ordnungsgemäß funktioniert:
Öffnen Sie Einstellungen → Apps → AdGuard → Akku → Akkuverbrauch optimieren
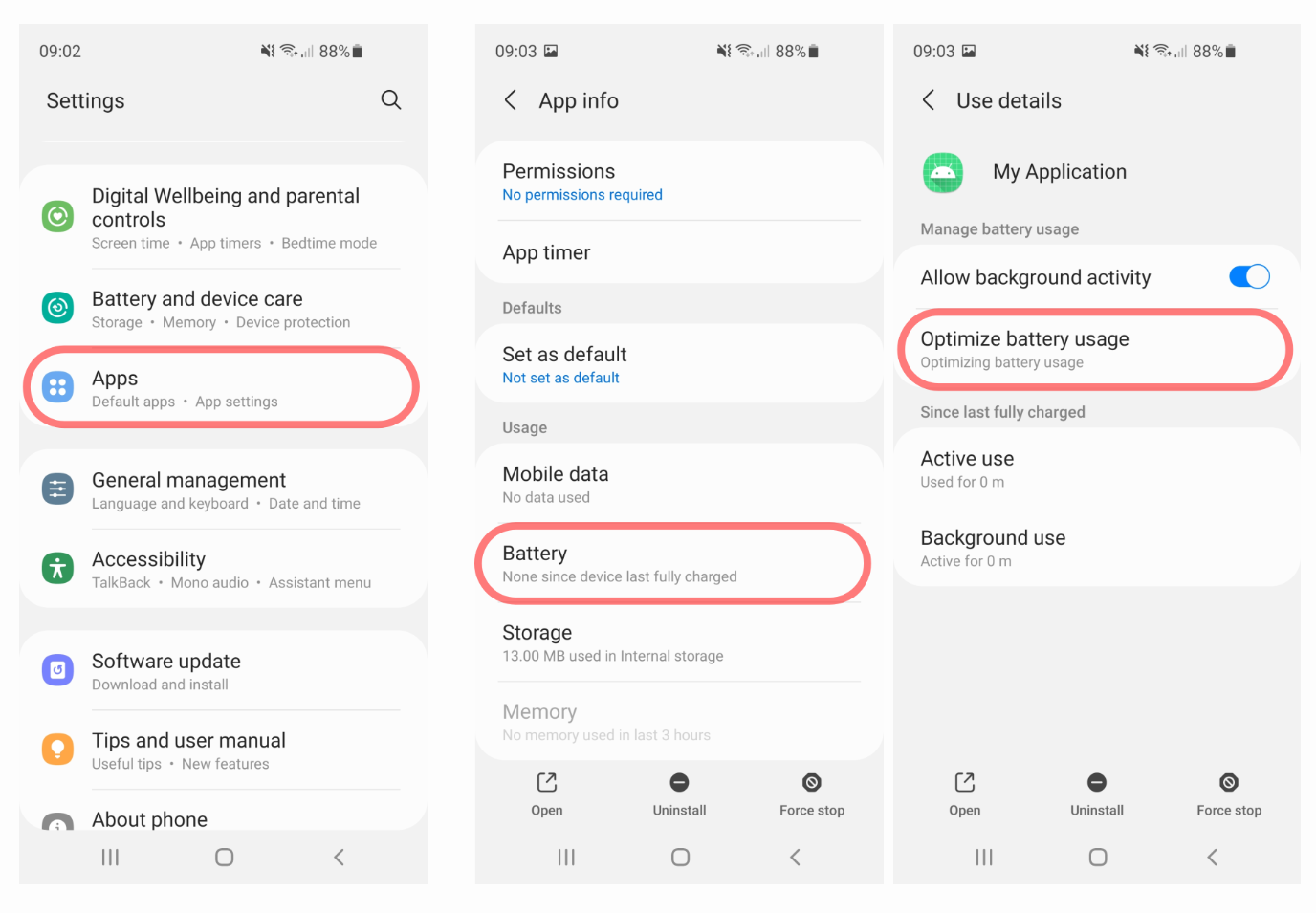
Wählen Sie im Auswahlmenü Alle. Suchen Sie dann AdGuard in der Liste und setzen Sie den Status auf Nicht optimieren (bei einigen Modellen gibt es möglicherweise einen Schalter, den Sie deaktivieren müssen).

Auf einigen Geräten kann die entsprechende Einstellung anders heißen und sich an anderen Stellen befinden. Zu den möglichen Pfaden zählen:
Einstellungen → Apps → (⁝) Menü → Spezialzugriff → Akkuverbrauch optimieren → Suchen Sie die AdGuard-App in der Liste und wählen Sie sie aus
Deaktivieren Sie die automatische Optimierung. Um dies zu tun:
Öffnen Sie das Menü Batterie → (⁝) Menü → Wählen Sie Automatisierung → Schalten Sie dort alle Einstellungen aus
Auch hier kann der genaue Pfad variieren. Beispielsweise sollte der folgende Pfad auf einigen Geräten funktionieren:
Telefon Einstellungen → Gerätepflege → Tippen Sie auf das (⁝) 3-Punkte-Menü → Erweitert → Deaktivieren Sie Automatische Optimierung und Optimierungseinstellungen
Wenn Ihr Handy über diese Funktion verfügt, deaktivieren Sie den Adaptiven Akku:
Öffnen Sie die Telefon-Einstellungen → Akku → Weitere Akkueinstellungen → Ausschalten Adaptiver Akku
Ruhemodus für Apps deaktivieren (der genaue Name dieser Einstellung und der Pfad zu ihr können je nach Gerät variieren):
Öffnen Sie die Telefon-Einstellungen → Akku → Hintergrundnutzung begrenzen → Deaktivieren Sie Ungenutzte Apps in den Ruhezustand versetzen
Android 9 und 10
Öffnen Sie die Telefoneinstellungen → Gerätepflege → Tippen Sie auf den Punkt Akku → (⁝) 3-Punkte-Menü → Einstellungen und entfernen Sie das Häkchen bei Ungenutzte Apps in den Ruhezustand versetzen und Ungenutzte Apps automatisch deaktivieren.
Prüfen Sie, ob Telefoneinstellungen → Apps → Ruhezustand als Android → Akku → Hintergrundbeschränkung auf App kann Akku im Hintergrund verwenden für AdGuard eingestellt ist.
Entfernen Sie AdGuard aus Apps im Ruhezustand. Um dies zu tun:
Öffnen Sie die Telefoneinstellungen → Gerätepflege
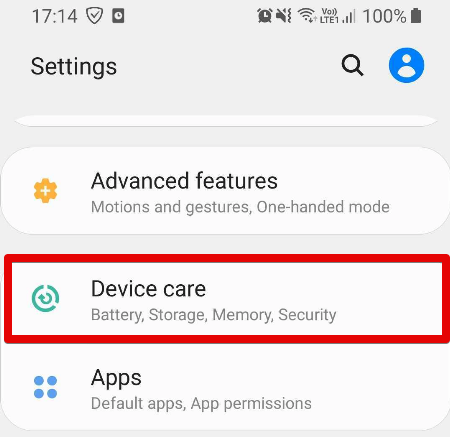
Tippen Sie auf Batterie
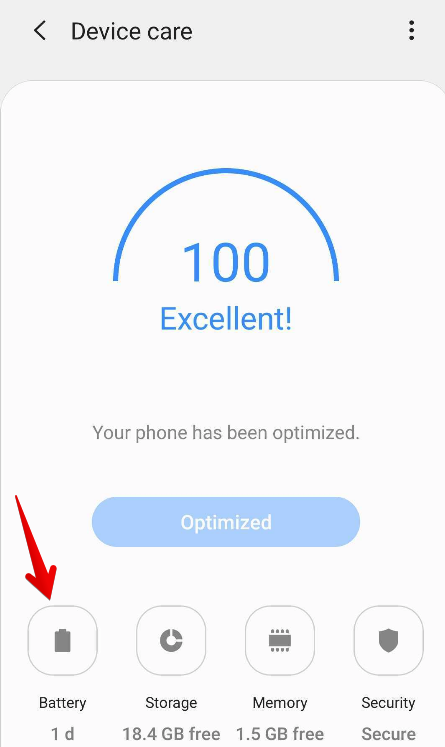
Tippen Sie auf das 3-Punkte-Menü (⋮) → Einstellungen
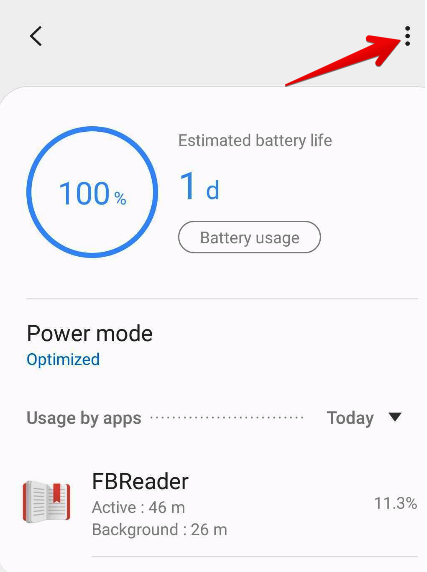
Tippen Sie auf Schlafende Apps
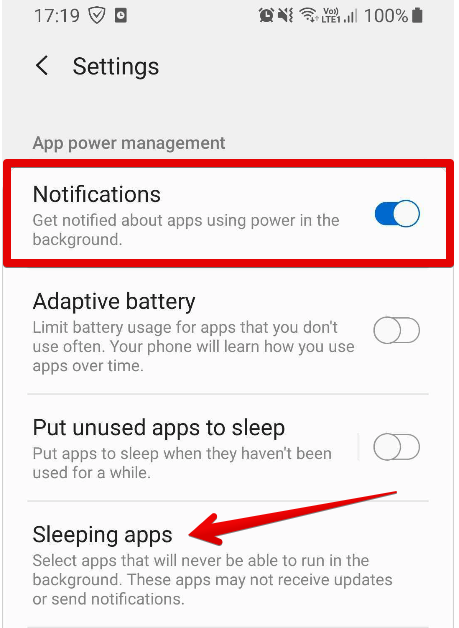
Wecken Sie AdGuard über das Mülleimer-Symbol auf
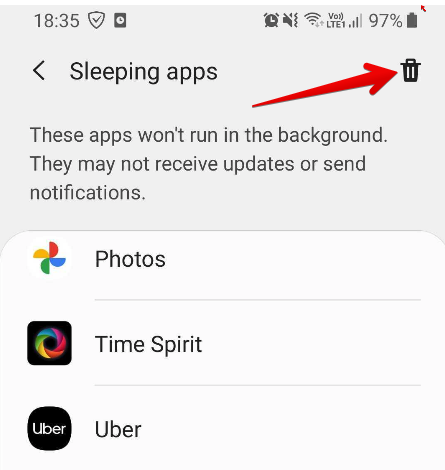
Ältere Samsung-Geräte
Bei frühen Samsung-Geräten ist es nicht unbedingt notwendig, den Hintergrundbetrieb einzurichten, aber wenn in Ihrem Fall die AdGuard-App nach einer Weile geschlossen wird oder aus den letzten Aufgaben verschwindet, gehen Sie wie folgt vor:
Tippen Sie auf die Schaltfläche Neueste Aufgaben und dann auf das Symbol Zusätzliche Einstellungen. Es sollte wie folgt aussehen:
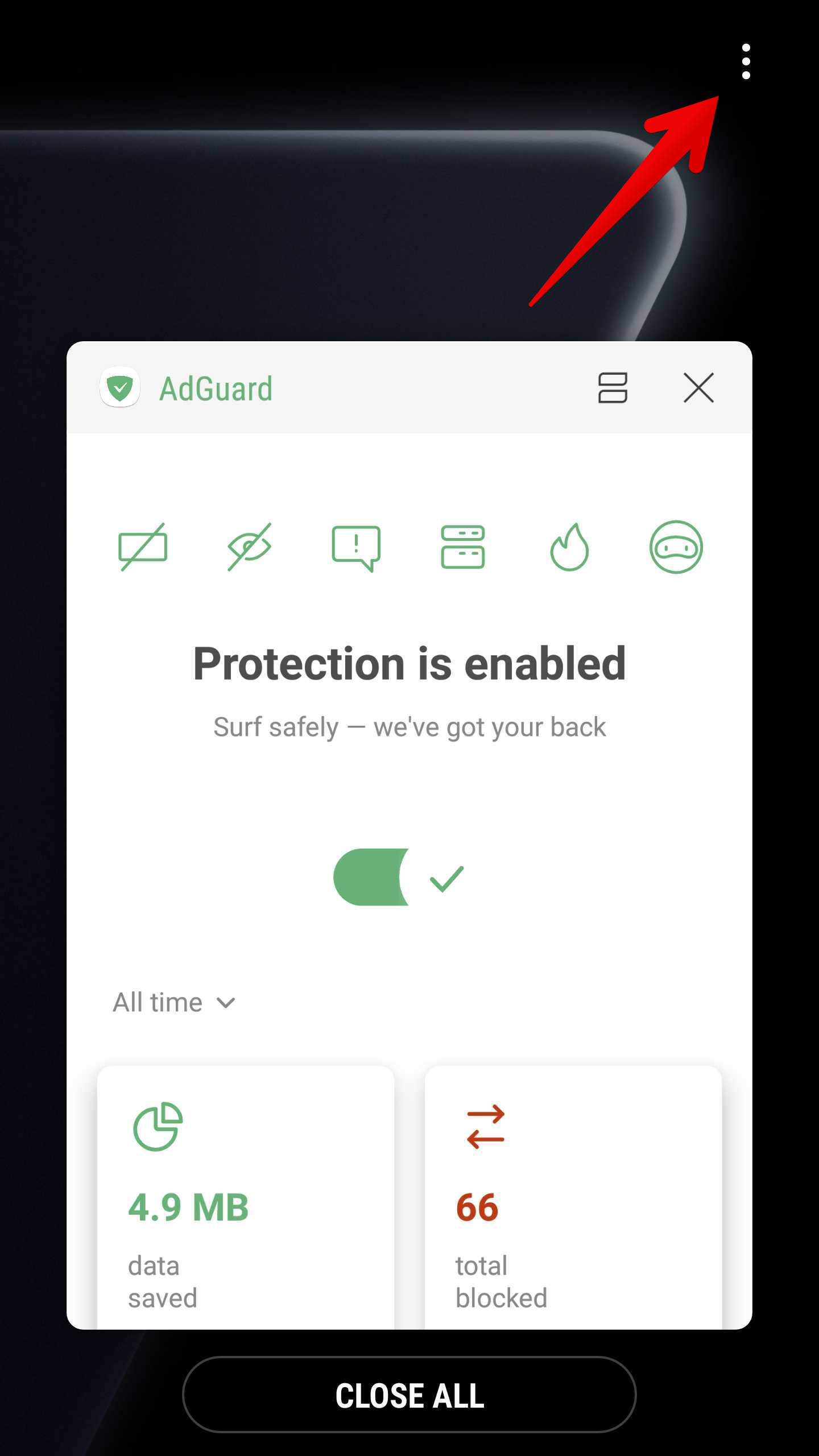
Tippen Sie auf Apps sperren:
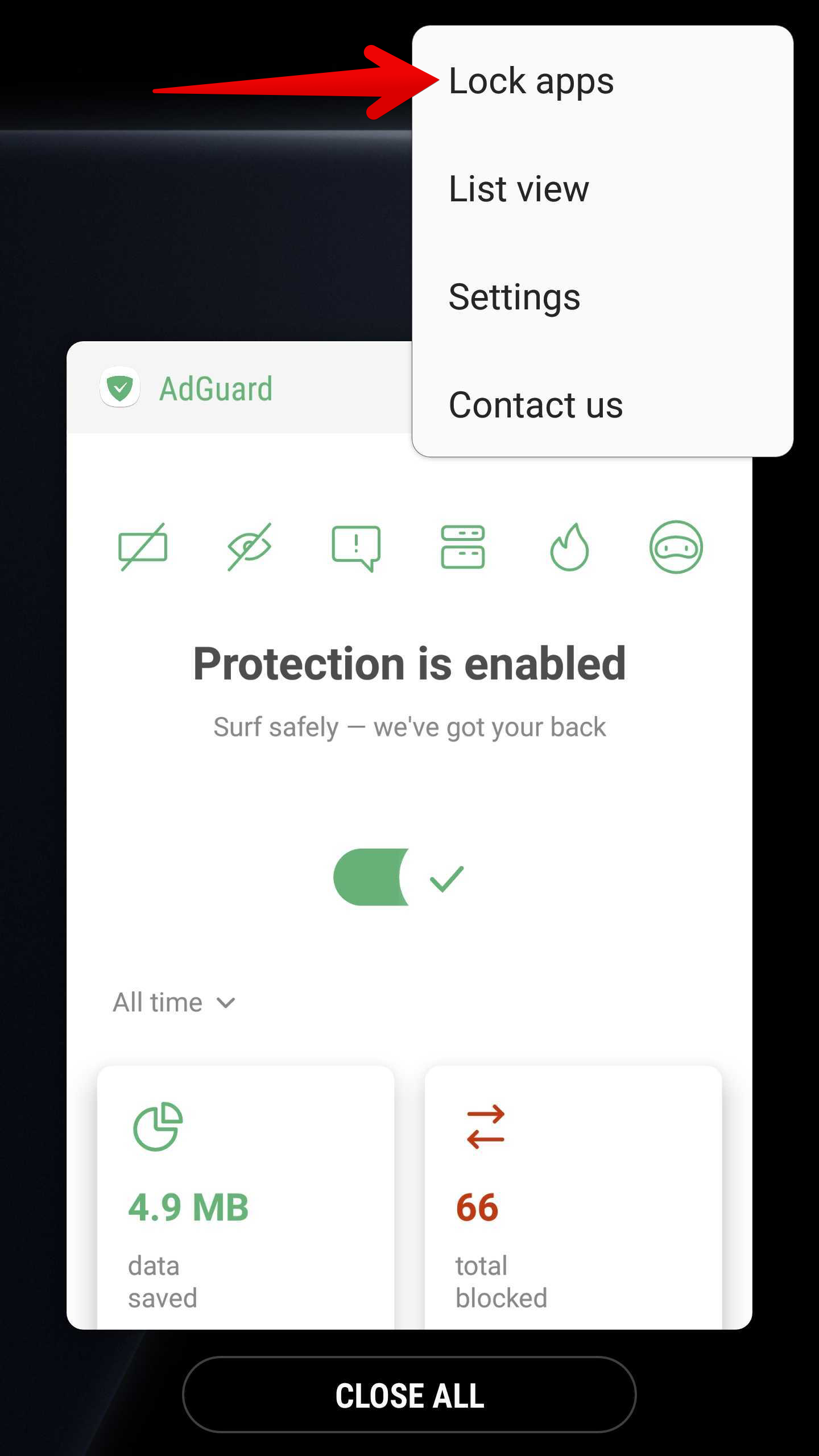
Tippen Sie auf das Schloss-Symbol
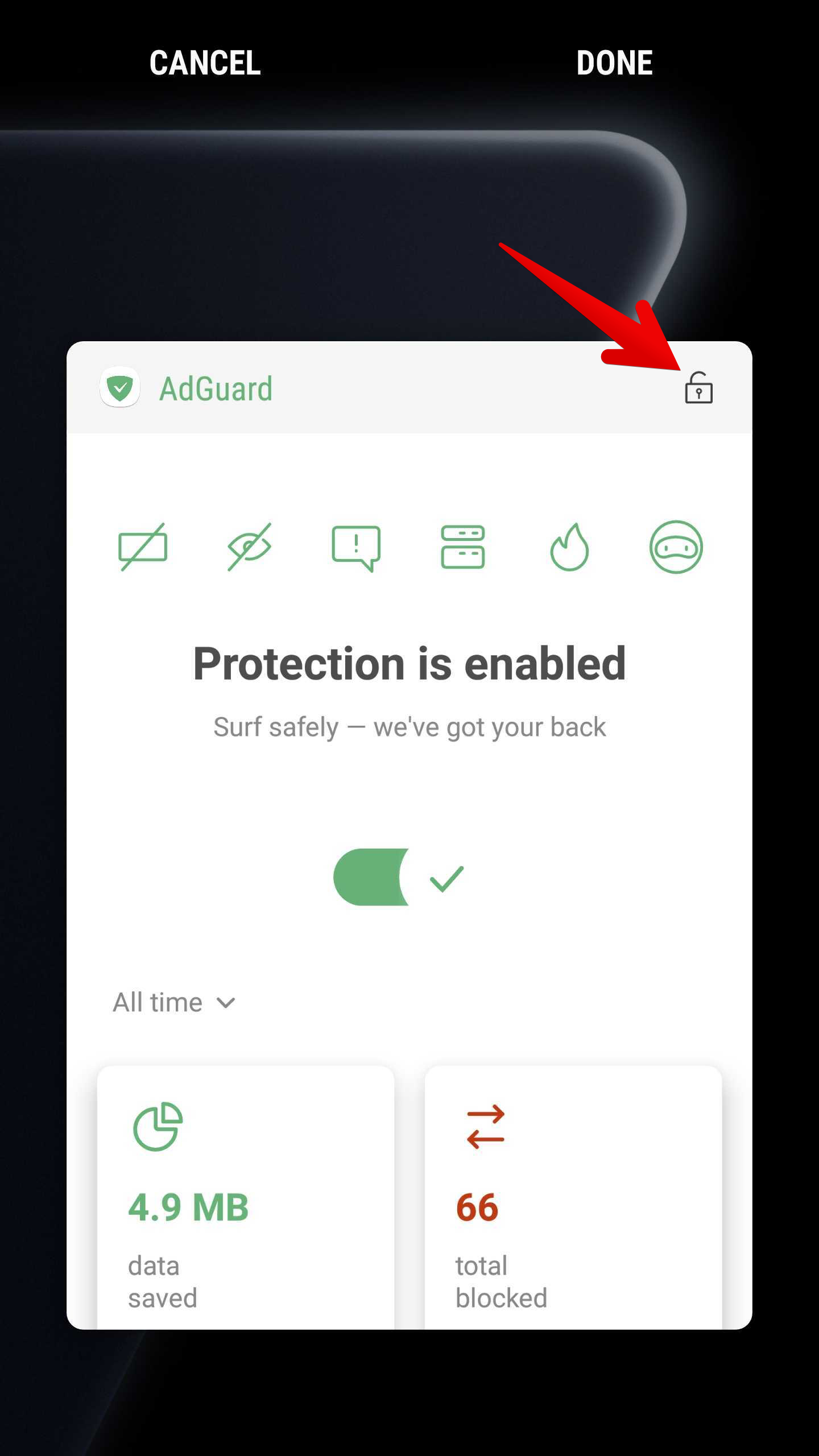
Huawei
Huawei und seine Android-Anpassung EMUI gehören zu den problematischsten auf dem Markt, was die Beschränkungen von nicht standardmäßigen Hintergrundprozessen angeht. Bei den Standardeinstellungen treten bei praktisch allen Anwendungen, die im Hintergrund ausgeführt werden, Probleme auf, die schließlich zum Absturz führen.
„App Launch” (App-Start) auf einigen EMUI 8, 9 und 10 Geräten (Huawei P20, Huawei P20 Lite, Huawei Mate 10 …)
Diese Funktion ist möglicherweise nicht für alle Geräte verfügbar oder anders beschriftet.
Öffnen Sie die Telefon-Einstellungen → Akku → App Launch
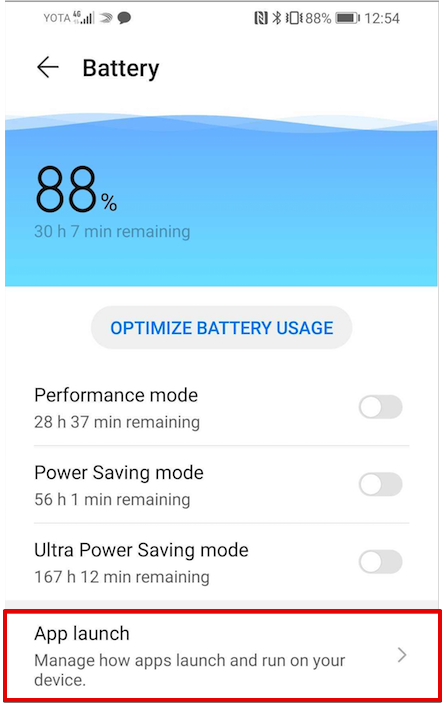
Deaktivieren Sie Alle automatisch verwalten
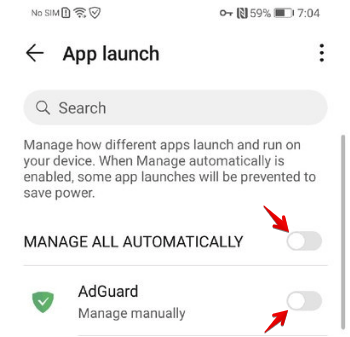
Setzen Sie AdGuard auf Manuell verwalten und aktivieren Sie alle Schaltflächen.
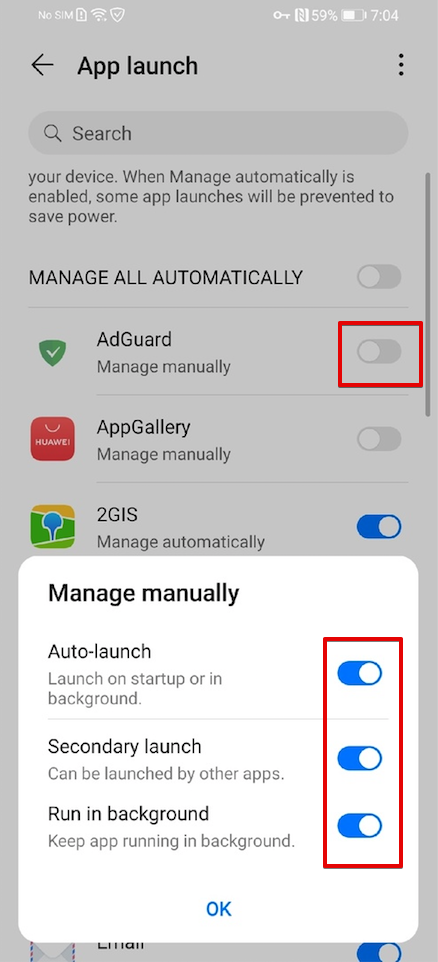
Deaktivieren Sie den Autostart-Manager, der verhindert, dass Anwendungen nach dem Starten des Telefons automatisch ausgeführt werden.
Öffnen Sie die Einstellungen → Alle → Autostart-Manager → Deaktivieren Sie AdGuard
Um zuverlässige Hintergrundprozesse zu gewährleisten, müssen Sie möglicherweise PowerGenie wie unten beschrieben deinstallieren.
EMUI 9+ Geräte und PowerGenie
Auf Handys mit EMUI 9+ (Android P+) gibt es eine Task-Killer-App namens PowerGenie, die das Beenden aller Apps erzwingt, die nicht auf der Positivliste von Huawei stehen, und dem Nutzer keine Konfigurationsmöglichkeiten bietet. Nachfolgend wird die Vorgehensweise zum Deinstallieren beschrieben.
Huawei ist sehr erfinderisch, wenn es darum geht, Apps für seine Geräte zu entwickeln. Zusätzlich zu all den unten beschriebenen, nicht standardmäßigen Energieverwaltungsmaßnahmen wurde eine Task-Killer-App eingeführt, die direkt in EMUI 9 auf Android Pie integriert ist.
Es heißt PowerGenie und beendet alle Anwendungen, die nicht auf seiner Positivliste enthalten sind. Sie können keine Apps auf deren vordefinierte Positivliste hinzufügen. Das bedeutet, dass es keine andere Möglichkeit gibt, eine ordnungsgemäße App-Funktionalität auf Huawei zu erreichen, als PowerGenie zu deinstallieren.
Leider handelt es sich dabei um eine System-App, die nur über ADB (Android Debug Bridge) vollständig deinstalliert werden kann.
Vorgehensweise:
Es ist nicht bestätigt, aber es könnte möglich sein, PowerGenie in den Telefoneinstellungen → Apps einfach zu deaktivieren. Wenn diese Einstellung in den Einstellungen Ihres Geräts vorhanden ist, können Sie die folgenden Schritte überspringen. Allerdings muss es bei jedem Neustart des Geräts erneut angewendet werden. Wenn es keine solche Einstellung gibt, folgen Sie dieser Anweisung:
Installieren Sie ADB auf Ihrem Computer;
Verbinden Sie Ihr Telefon mit einem Datenkabel;
Aktivieren Sie Entwickleroptionen;
Aktivieren Sie USB-Debugging in den Entwickleroptionen auf Ihrem Telefon;
Führen Sie die folgenden Befehle auf Ihrem Computer aus:
adb shell pm uninstall --user 0 com.huawei.powergenie
adb shell pm uninstall -k --user 0 com.huawei.android.hwaps
Wenn AdGuard weiterhin abgebrochen wird, versuchen Sie auch
adb shell pm stopservice hwPfwService
EMUI 6+ Geräte (und einige EMUI 5 Geräte)
- Telefoneinstellungen → Erweiterte Einstellungen → Akkumanager → Energieplan auf Leistung festlegen;
- Telefoneinstellungen → Erweiterte Einstellungen → Batteriemanager → Geschützte Apps — AdGuard als Geschützt festlegen;
- Telefoneinstellungen → Apps → Ihre App → Akku → Energieintensive Anforderung
[deaktivieren]und Nach Ausschalten des Bildschirms weiterlaufen lassen[aktivieren]; - Telefoneinstellungen → Apps → Erweitert (ganz unten) → Optimierungen ignorieren → „Erlauben” antippen → Alle Apps → AdGuard in der Liste finden und auf Erlauben festlegen.
Huawei P9 Plus
Öffnen Sie die Geräteeinstellungen → Apps → Einstellungen → Spezieller Zugriff → wählen Sie Akkuoptimierung ignorieren → wählen Sie für AdGuard Zulassen.
Huawei P20, Huawei Honor 9 Lite und Huawei Mate 9 Pro
Öffnen Sie die Geräteeinstellungen → Akku → App-Start → und setzen Sie AdGuard auf Manuell verwalten und stellen Sie sicher, dass alles eingeschaltet ist.
Huawei P20, Huawei P20 Lite, Huawei Mate 10
Telefoneinstellungen → Akku → App-Start und dann AdGuard auf Manuell verwalten einstellen und sicherstellen, dass alles eingeschaltet ist. Auch für zuverlässige Hintergrundprozesse müssen Sie PowerGenie wie oben beschrieben deinstallieren.
Ältere Huawei-Geräte
Alte Huawei-Geräte sind am einfachsten einzurichten. Es genügen zwei einfache Schritte, um AdGuard im Hintergrund zu sperren, damit die App nicht durch einen Batteriespar- oder Hintergrundabschaltungsprozess beendet wird.
Tippen Sie auf die Schaltfläche Letzte Aufgaben:
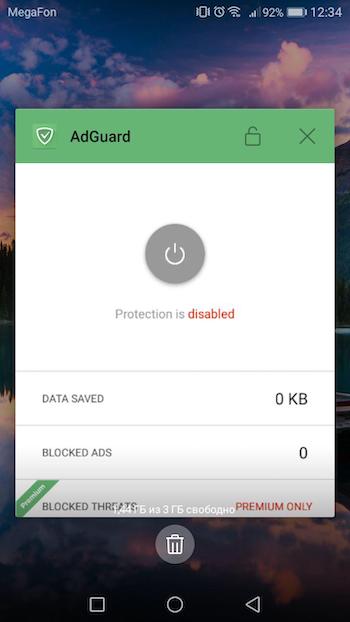
Tippen Sie auf das Schloss-Symbol:
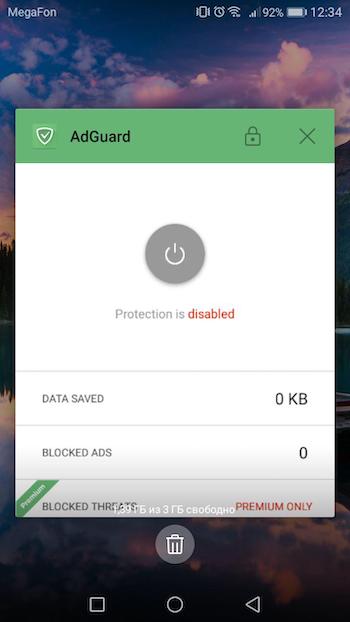
Um die Funktion von AdGuard im Hintergrund effektiver zu gestalten, sollten Sie die Geräteeinstellungen öffnen und folgende Schritte ausführen:
- Öffnen Sie die Einstellungen → dann Batteriemanager → stellen Sie Energieplan auf Leistung ein;
- Wählen Sie dann Geschützte Anwendungen in der Batterieverwaltung und prüfen Sie, ob AdGuard geschützt ist;
- Öffnen Sie Apps in den Haupteinstellungen und tippen Sie dort auf AdGuard → wählen Sie Batterie → aktivieren Sie Energieintensive Eingabeaufforderung und Ausgeführt lassen, wenn der Bildschirm ausgeschaltet ist;
- Öffnen Sie dann im Abschnitt Apps Einstellungen (ganz unten) → Sonderzugriff → wählen Sie Akkuoptimierung ignorieren → drücken Sie Erlauben → Alle Apps → suchen Sie AdGuard in der Liste und setzen Sie es auf Ablehnen.
Meizu
Meizu hat fast die gleiche Herangehensweise an die Einschränkungen der Hintergrundprozesse wie Huawei und Xiaomi. Sie können also vermeiden, die Hintergrundtätigkeit von AdGuard und jeder anderen Anwendung zu deaktivieren, indem Sie die folgenden Einstellungen vornehmen:
- Öffnen Sie die Erweiterten Einstellungen → dann Batteriemanager → stellen Sie Energieplan auf Leistung ein;
- Wählen Sie dann Geschützte Anwendungen in der Batterieverwaltung und prüfen Sie, ob AdGuard geschützt ist;
- Wechseln Sie zum Abschnitt Apps und tippen Sie dort auf AdGuard → Battery → aktivieren Sie Energieintensive Eingabeaufforderung und Ausgeführt lassen, wenn der Bildschirm ausgeschaltet ist.
Nokia
Bei Nokia-Geräten mit Android 9+ ist Der Evenwell-Energiesparmodus deaktiviert, der der Hauptverursacher für das Beenden von Hintergrundprozessen war. Wenn AdGuard auf Ihrem Nokia-Telefon immer noch nicht funktioniert, sehen Sie sich die alte Anleitung an.
Nokia 1 (Android Go)
Installieren Sie ADB auf Ihrem Computer;
Verbinden Sie Ihr Telefon mit einem Datenkabel;
Aktivieren Sie Entwickleroptionen;
Aktivieren Sie USB-Debugging in den Entwickleroptionen auf Ihrem Telefon;
Deinstallieren Sie das Paket com.evenwell.emm mit den folgenden ADB-Befehlen:
adb shellpm uninstall --user 0 com.evenwell.emm
Nokia 3.1 und 5.1
Auf diesen Geräten gibt es einen Task-Killer namens DuraSpeed, der alle Hintergrundanwendungen beendet. Dieser kann nicht mit normalen Mitteln deinstalliert oder deaktiviert werden. Diese Aktionen erfordern ADB, und selbst dann, wenn sie deaktiviert sind, aktiviert sich DuraSpeed beim Neustart erneut. Sie benötigen eine Tasker-App wie MacroDroid für das automatische Deaktivieren von DuraSpeed.
Installieren Sie ADB auf Ihrem Computer;
Verbinden Sie Ihr Telefon mit einem Datenkabel;
Aktivieren Sie Entwickleroptionen;
Aktivieren Sie USB-Debugging in den Entwickleroptionen auf Ihrem Telefon;
Geben Sie MacroDroid (oder einer Automatisierungsanwendung Ihrer Wahl) die Möglichkeit, in den globalen Einstellungsspeicher zu schreiben, indem Sie diesen Befehl eingeben:
adb shell pm grant com.arlosoft.macrodroid android.permission.WRITE_SECURE_SETTINGSErstellen Sie eine Aufgabe, die bei Gerätestart ausgelöst wird und Folgendes ausführt:
- Systemeinstellung: Typ Global, Name
setting.duraspeed.enabled, Wert -1 - Systemeinstellung: Typ System, Name
setting.duraspeed.enabled, Wert -1 - Systemeinstellung: Typ Global, Name
setting.duraspeed.enabled, Wert 0 - Systemeinstellung: Typ System, Name
setting.duraspeed.enabled, Wert 0
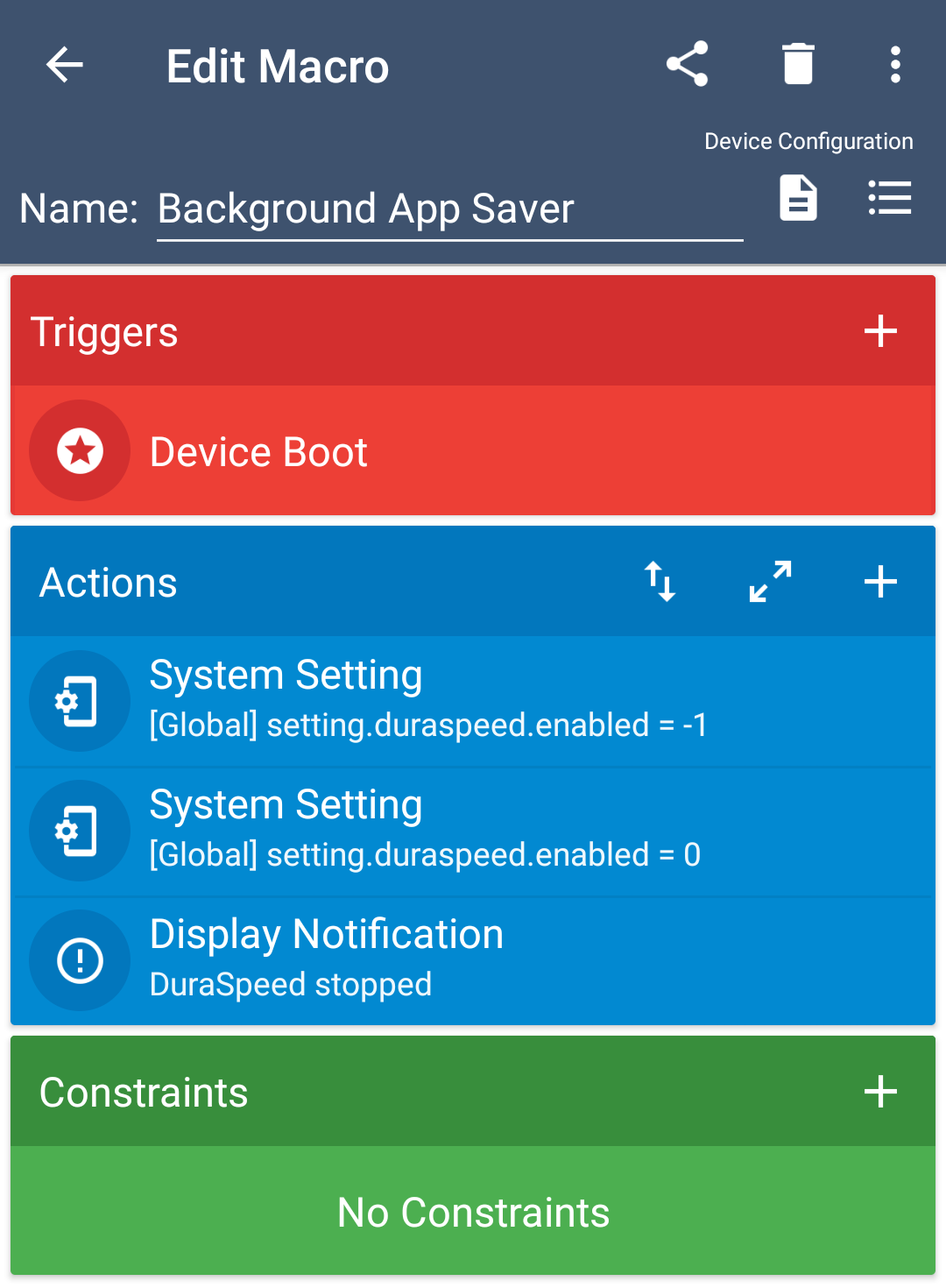 Hinweis
HinweisSie benötigen sowohl Globale als auch System-Einstellungen. Das Bildschirmfoto zeigt nur „Global” als Beispiel.
- Systemeinstellung: Typ Global, Name
:::
Andere Nokia-Modelle
Öffnen Sie die Telefon-Einstellungen → Apps → Alle Apps anzeigen.
Tippen Sie auf das Menü in der rechten oberen Ecke → System anzeigen.
Finden Sie die Energiespar-App in der Liste, wählen Sie sie aus und tippen Sie auf Schließen erzwingen. Er bleibt zunächst eine Weile gestoppt, wird aber irgendwann wieder gestartet.
Von nun an sollte AdGuard normal funktionieren und die standardmäßigen Android-Akku-Optimierungen verwenden, bis der Power Saver neu gestartet wird.
Eine alternative, dauerhaftere Lösung für technisch versiertere Nutzer:innen:
Installieren Sie ADB auf Ihrem Computer;
Verbinden Sie Ihr Telefon mit einem Datenkabel;
Aktivieren Sie Entwickleroptionen;
Aktivieren Sie USB-Debugging in den Entwickleroptionen auf Ihrem Telefon;
Deinstallieren Sie das Paket com.evenwell.powersaving.g3 über die folgenden ADB-Befehle:
adb shellpm uninstall --user 0 com.evenwell.powersaving.g3
Oppo
Manchmal werden beim Ausschalten des Bildschirms Hintergrunddienste beendet (einschließlich der Eingabehilfedienste, die dann wieder aktiviert werden müssen). Bislang wurde dies durch folgende Maßnahmen umgangen:
Öffnen Sie das Sicherheitszentrum → Datenschutzberechtigungen → Startup-Manager und erlauben Sie der AdGuard-App, im Hintergrund ausgeführt zu werden.
Weitere Lösungen:
- Heften Sie AdGuard an den Bildschirm der letzten Apps
- Aktivieren Sie AdGuard in der App-Liste im „Startup Manager“ und in der „Floating App List“ der Sicherheits-App (com.coloros.safecenter / com.coloros.safecenter.permission.Permission)
- Deaktivieren Sie die Akku-Optimierungen
OnePlus
Geräte mit OxygenOS an Bord sind die problematischsten, mit seiner OS-spezifischen Cache-Bereinigung und freiem RAM, einschließlich OS-Optimierung. Außerdem kann OxygenOS die Funktionsfähigkeit von AdGuard unterbrechen, wenn Sie es eine Zeit lang nicht verwenden. Um diese unerwünschten Folgen zu vermeiden, sollten Sie die folgenden Schritte befolgen.
Sperren der App
Öffnen Sie die Einstellungen
Batterie → Batterieoptimierung
Suchen Sie AdGuard
Tippen Sie darauf und wählen Sie die Option Nicht optimieren
Tippen Sie zum Speichern auf Fertig
Öffnen Sie das Menü „Letzte Anwendungen“ (wie auf diesem Screenshot gezeigt):
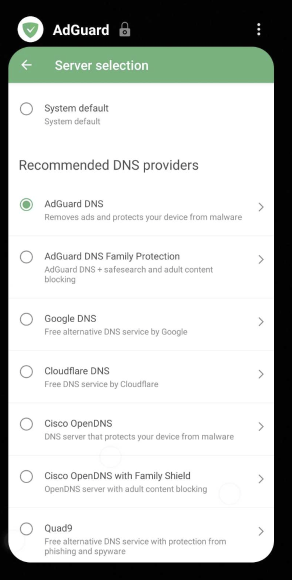
Sperren Sie die AdGuard-App:
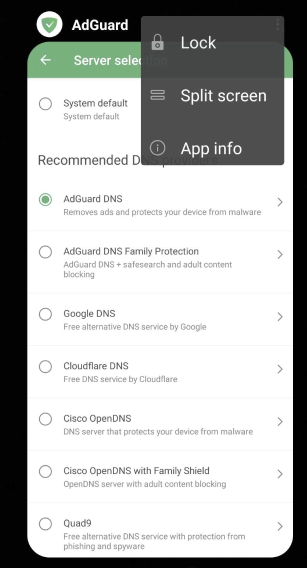
Auf einigen OnePlus-Telefonen gibt es auch eine Funktion namens App Auto-Launch und Deep Optimization, die im Wesentlichen verhindert, dass Apps im Hintergrund ausgeführt werden. Bitte deaktivieren Sie es für AdGuard.
Batterieoptimierung
Öffnen Sie die Geräteeinstellungen→ Akku → Akkuoptimierung → wechseln Sie zur Liste Alle Apps (oberes Menü) → wählen Sie AdGuard → aktivieren Sie Nicht optimieren
Öffnen Sie die Geräteeinstellungen → Akku → Akku-Optimierung → (⁝) Drei-Punkte-Menü → Erweiterte Optimierung → Deep-Optimierung deaktivieren
App Auto-Launch
App Auto-Launch (auf einigen OnePlus-Telefonen) verhindert im Wesentlichen, dass Apps im Hintergrund ausgeführt werden. Bitte deaktivieren Sie es für AdGuard.
Verbesserte/Erweiterte Optimierung
Für OnePlus 6 und höher:
- Öffnen Sie die Systemeinstellungen → Akku → Akkuoptimierung → (⁝) Drei-Punkte-Menü → Erweiterte Optimierung
- Deaktivieren Sie Tiefenoptimierung / Adaptive Batterie
- Deaktivieren Sie die Schlafbereitschaftsoptimierung. OnePlus versucht zu erkennen, wann Sie normalerweise schlafen, und deaktiviert dann die Netzwerkverbindungen des Telefons. Diese Einstellung verhindert, dass Push-Benachrichtigungen zugestellt werden.
Für OnePlus unter 6:
- Deaktivieren Sie Systemeinstellungen → Akku → Akkuoptimierung → (⁝) Drei-Punkte-Menü → Erweiterte Optimierung.
Verhalten beim Leeren der letzten Anwendungen
Wenn Sie eine App wegwischen, wird sie normalerweise nicht geschlossen. Bei OnePlus kann dies jedoch auf andere Weise funktionieren. Der Manager für das Löschverhalten der letzten App kann so eingerichtet sein, dass die App durch Wischen geschlossen wird. Um in den „normalen“ Modus zurückzukehren:
Öffnen Sie die Einstellungen → Erweitert → Verwaltung der letzten Apps → Wechseln Sie zu Normal löschen
Sony
Sony war der erste Entwickler von mobilen Betriebssystemen, der eine nicht standardmäßige Optimierung von Hintergrundprozessen eingeführt hat. Er nennt sich Ausdauermodus und unterbricht sofort alle Hintergrundprozesse, wenn er aktiviert ist. Um dieses Problem zu lösen:
Öffnen Sie die Einstellungen → Akku → STAMINA-Modus deaktivieren
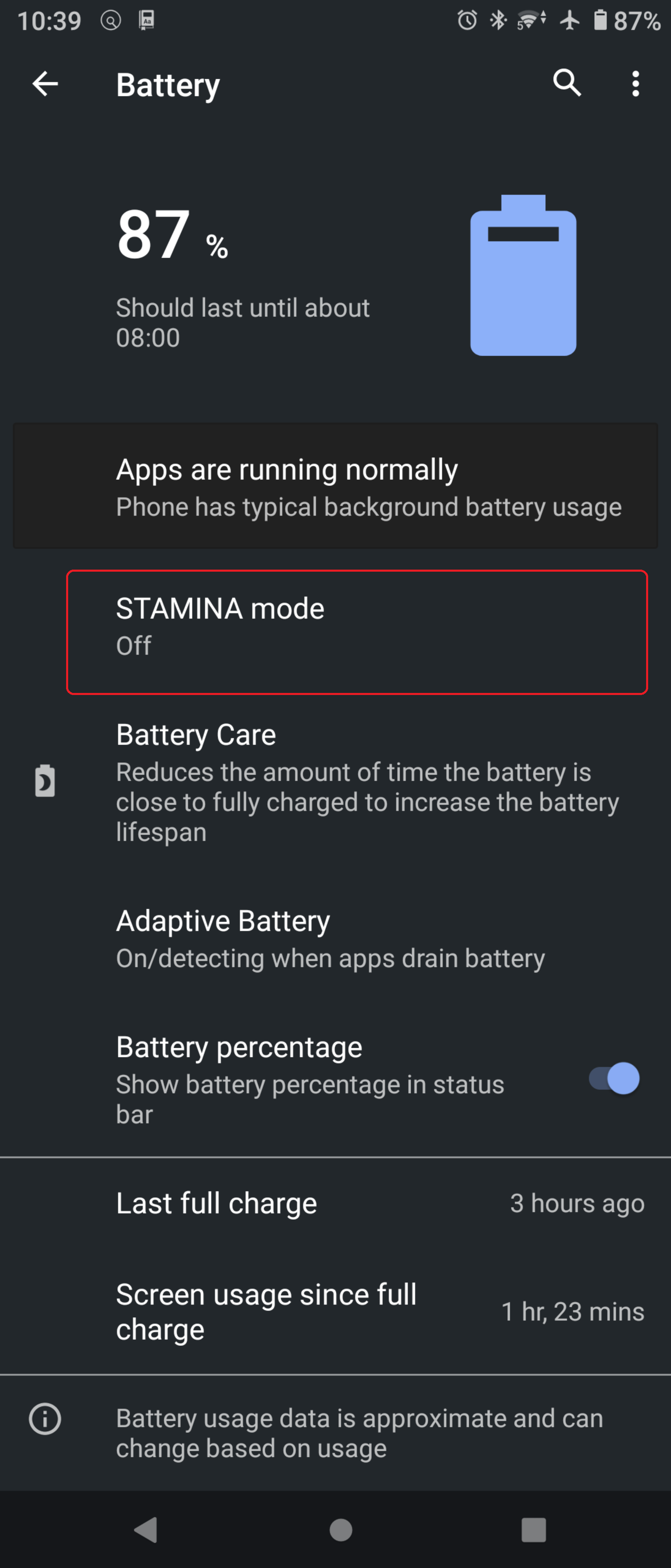
Unter Android 11+ gibt es auf dem gleichen Bildschirm mit dem STAMINA-Modus eine Einstellung namens Adaptive Batterie, die Sie ebenfalls deaktivieren sollten.
Außerdem müssen Sie AdGuard als von der Energiesparfunktion ausgenommen einstellen:
Systemeinstellungen → Apps & Benachrichtigungen → Erweitert → Spezieller App-Zugriff → Energiesparfunktion → AdGuard umschalten auf Akzeptiert
Wiko
Wiko-Geräte sind problematisch in Bezug auf nicht standardmäßige Optimierungen von Hintergrundprozessen. Um AdGuard im Hintergrund ausführen zu lassen, gehen Sie wie folgt vor:
- Öffnen Sie den Telefonassistent → Akku → Deaktivieren Sie den Eco-Modus
- Wechseln Sie zurück und öffnen Sie den Manuellen Modus
- Tippen Sie auf das Zahnrad-Symbol oben rechts → Positivliste für Hintergrundanwendungen → Wählen Sie AdGuard
Android-Standardgeräte Pixel/Nexus/Nubia/Essential
Android Stock OS steht normalerweise nicht in Konflikt mit Apps, die im Hintergrund arbeiten, aber wenn Sie Probleme haben, müssen Sie den Always-on VPN-Modus einschalten.
Öffnen Sie die Einstellungen → Netzwerk und Internet
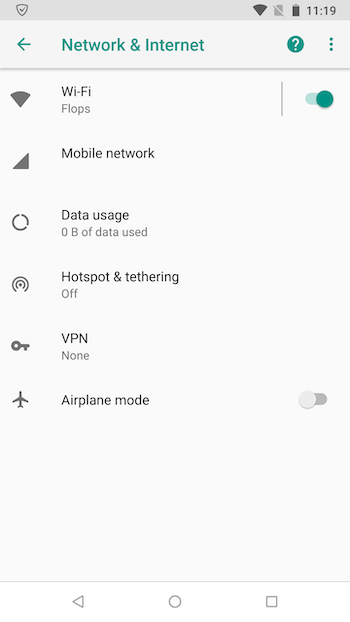
Tippen Sie auf VPN und wählen Sie AdGuard
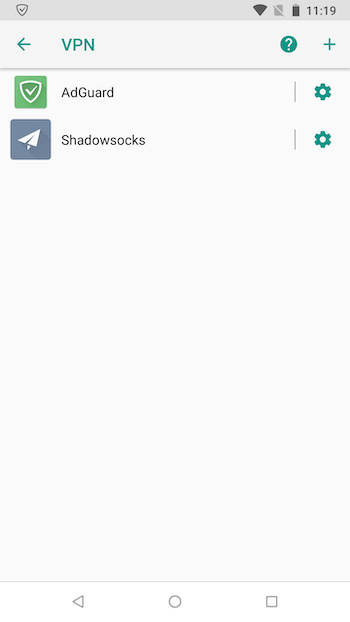
Einrichten des Always-on VPN-Modus

Realme
Auf Geräten mit Realme UI 4.0 gibt es drei wichtige Konfigurationen, um sicherzustellen, dass AdGuard ordnungsgemäß im Hintergrund funktioniert.
AdGuard-App einrichten:
- Drücken Sie lange auf das AdGuard-Symbol
- Wählen Sie aus dem angezeigten Menü App-Info
- Wechseln Sie zu Batterienutzung und aktivieren Sie alle Optionen:
- Hintergrundaktivität zulassen
- Vordergrundaktivität zulassen
- Automatischen Start zulassen
- Blättern Sie im Abschnitt App-Info nach unten und deaktivieren Sie die Option App-Aktivität bei Nichtbenutzung anhalten
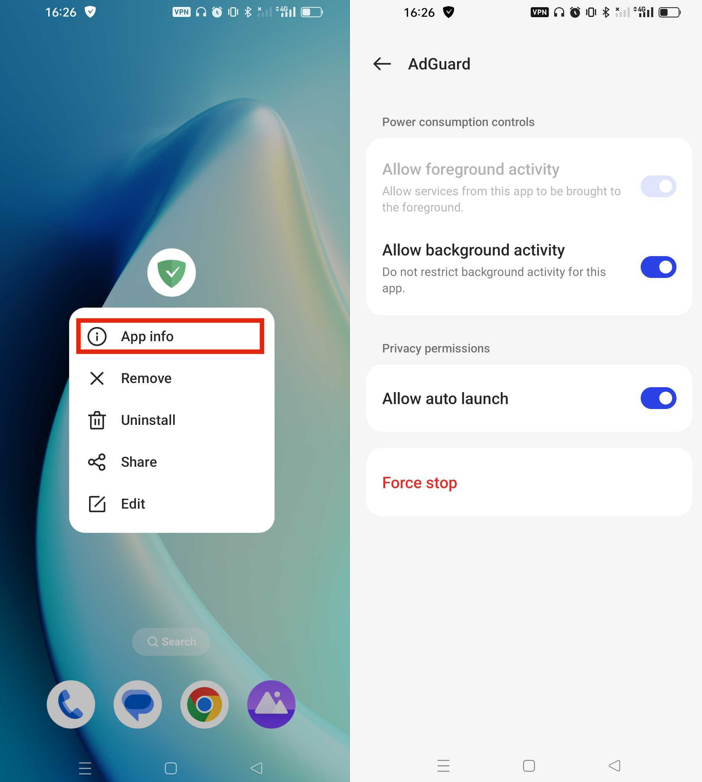
Batterie einrichten:
- Öffnen Sie Einstellungen → Akku → Weitere Einstellungen → Akkuverbrauch optimieren
- Suchen Sie AdGuard in der Liste und aktivieren Sie Nicht optimieren
- Prüfen Sie unter Sonstige Einstellungen den Abschnitt App Quick Freeze und deaktivieren Sie ihn für AdGuard
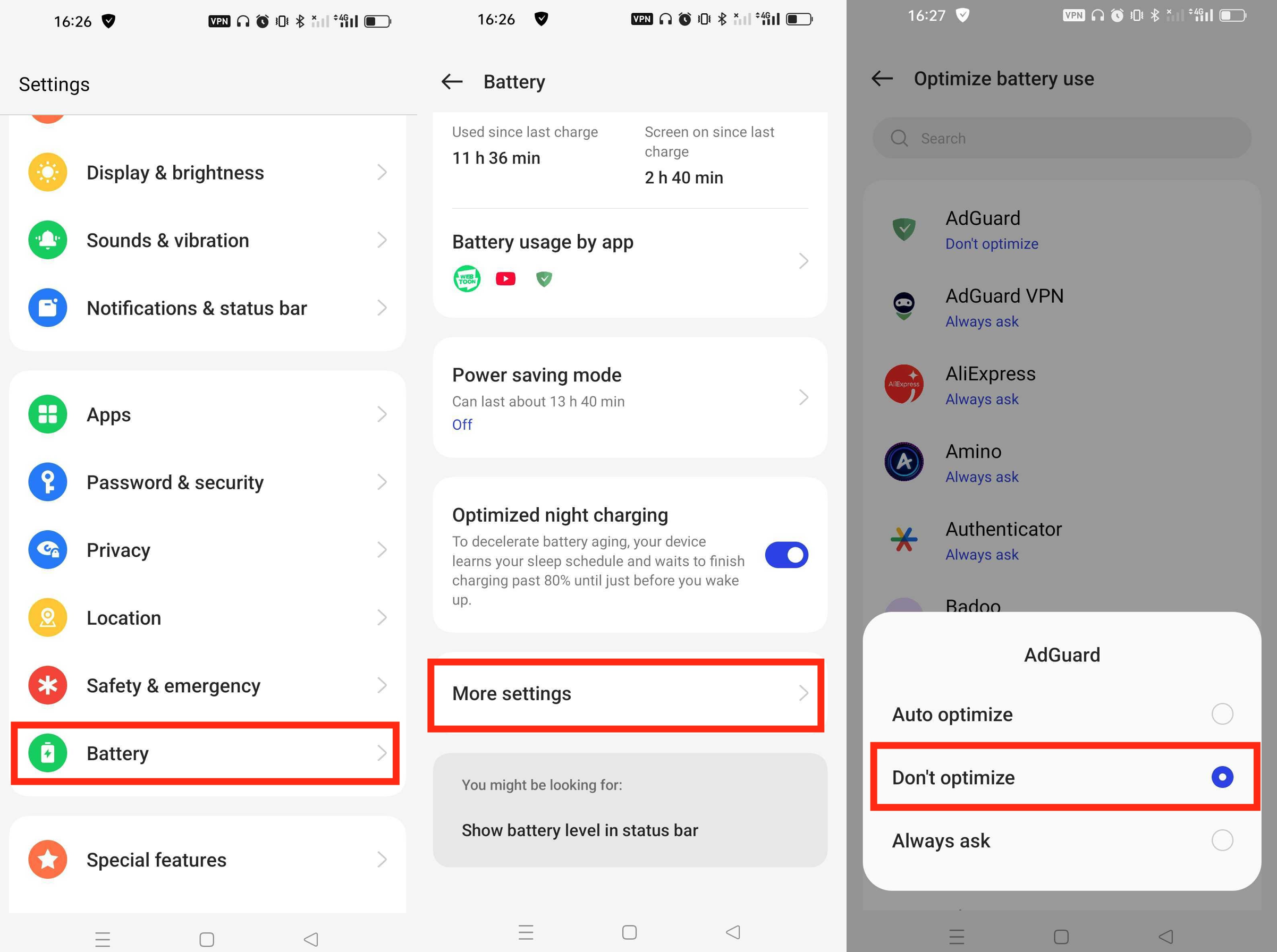
Always-On VPN für AdGuard aktivieren:
- Öffnen Sie Einstellungen → Verbindung & Freigabe → VPN
- Suchen Sie AdGuard und aktivieren Sie die Option Always-on VPN
