Installation
Cet article parle de AdGuard pour Windows, un bloqueur de contenus multifonctionnel qui protège votre appareil au niveau du système. Pour voir comment cela fonctionne, téléchargez l'application AdGuard
Configuration requise
Système d'exploitation : Microsoft Windows 11, 10, 8.1, 8, 7, Vista.
RAM : au moins 512 Mo.
Espace disque libre : 150 Mo.
Navigateurs : Microsoft Edge, Microsoft Internet Explorer (toutes les versions), Opera, Google Chrome, Yandex.Browser, Mozilla Firefox, et bien d'autres navigateurs.
Installation d'AdGuard
Pour utiliser AdGuard sur un PC ou une tablette sous Microsoft Windows, vous devez télécharger le paquet d'installation et lancer le programme d'installation. Effectuez les actions suivantes :
Accédez au site web AdGuard dans la barre d'adresse et cliquez sur Télécharger sur la page d'accueil.
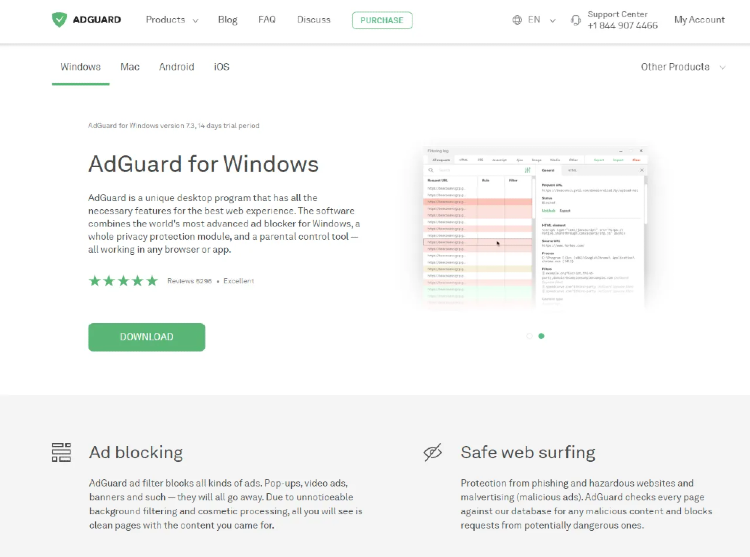
Lorsque le téléchargement est terminé, appuyez sur le bouton Ouvrir affiché dans la barre de téléchargements ou cliquez sur le fichier nommé adguardInstaller.exe.
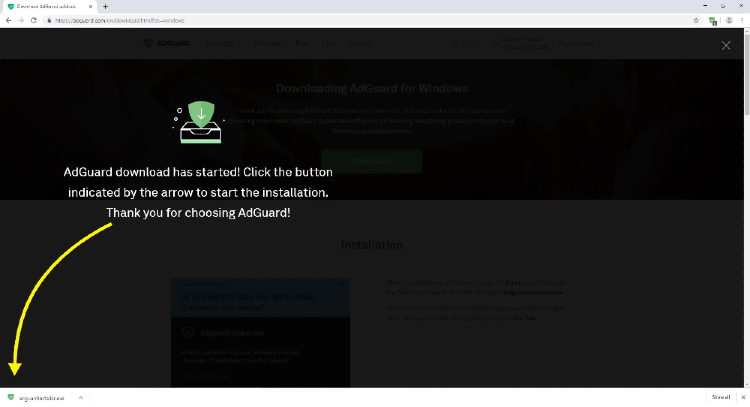
Vous verrez la boîte de dialogue Contrôle de compte d'utilisateur demandant d'autoriser l'application à apporter des modifications à votre PC. Cliquez sur Oui.

Ensuite, choisissez le dossier sur votre PC où l’application doit être installée.
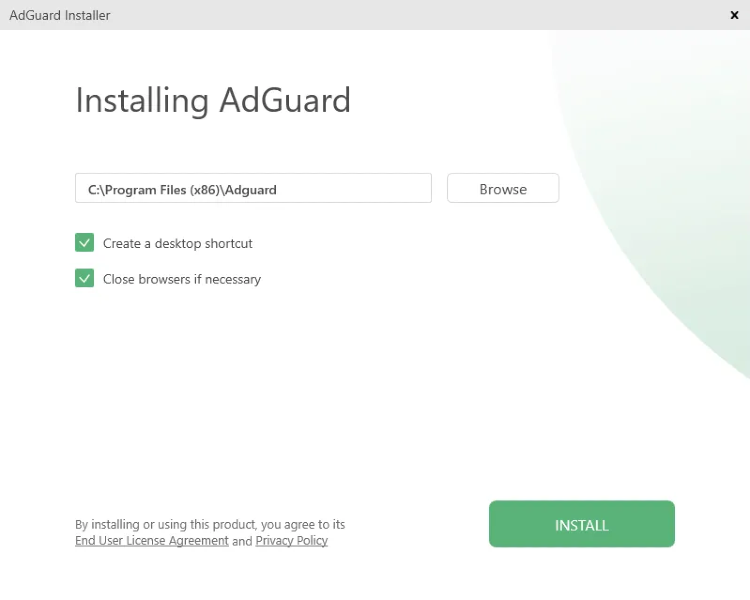
Si vous n'êtes pas d'accord avec le chemin d'installation par défaut, appuyez sur Parcourir, sélectionnez le dossier pour l'installation d'AdGuard dans la fenêtre Parcourir un dossier, et confirmez votre choix en cliquant sur OK. Vous pouvez également installer AdGuard dans un nouveau dossier en cliquant sur Créer un nouveau dossier et en saisissant son nom. Pour créer un raccourci de bureau pour AdGuard, cochez la case Créer un raccourci bureau. Appuyez sur Installer pour continuer l'installation.
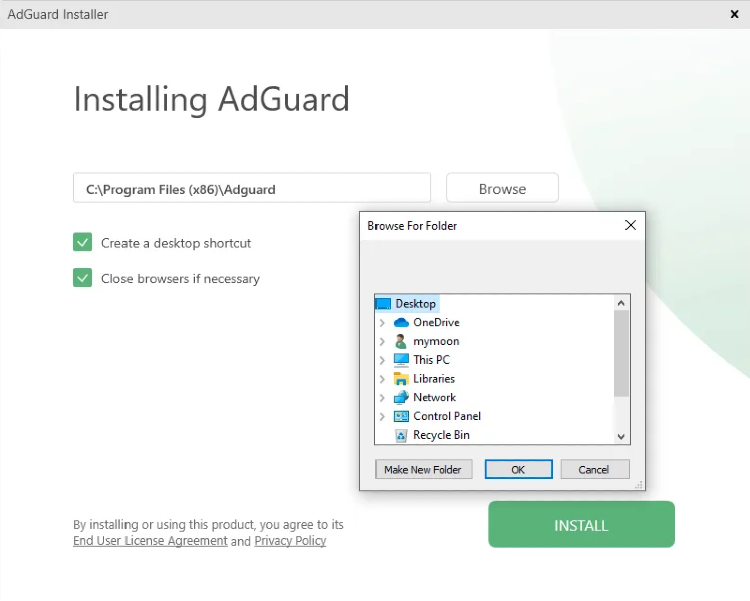
Attendez la fin de l’installation et cliquez sur Terminer.
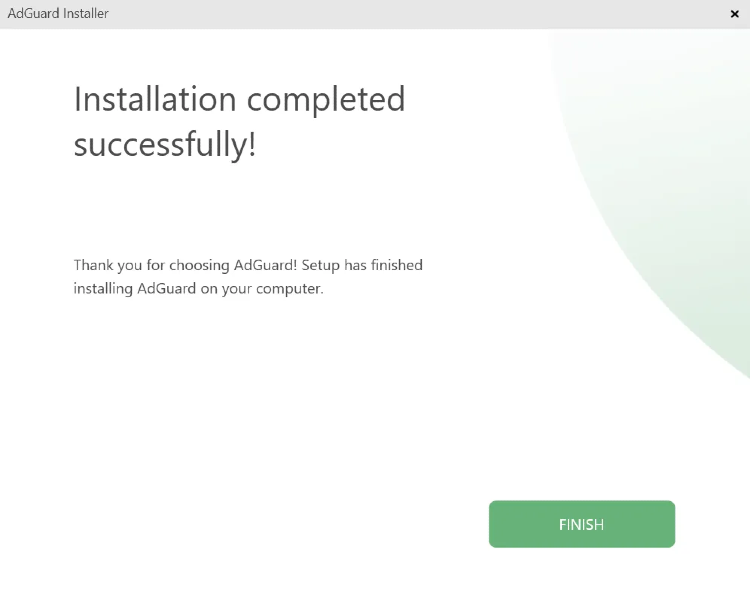
Félicitations ! Vous avez installé AdGuard sur votre ordinateur. Sur l'écran, vous verrez la fenêtre principale où vous pouvez changer les paramètres de l'application.
Comment désinstaller AdGuard pour Windows
Méthode normale
Si vous devez désinstaller ou réinstaller AdGuard, procédez comme suit :
- Pour Microsoft Windows 10 & 11 : ouvrez le Menu Démarrer en cliquant sur Démarrer, puis sélectionnez Paramètres. Cliquez sur l'icône Applications dans la fenêtre qui s'ouvre. Sélectionnez Applications et fonctionnalités dans la liste à gauche de la fenêtre Applications. Sélectionnez AdGuard dans la liste de vos applications installées et cliquez sur Désinstaller. Cliquez sur Désinstaller dans la boîte de dialogue qui s'ouvre pour confirmer.
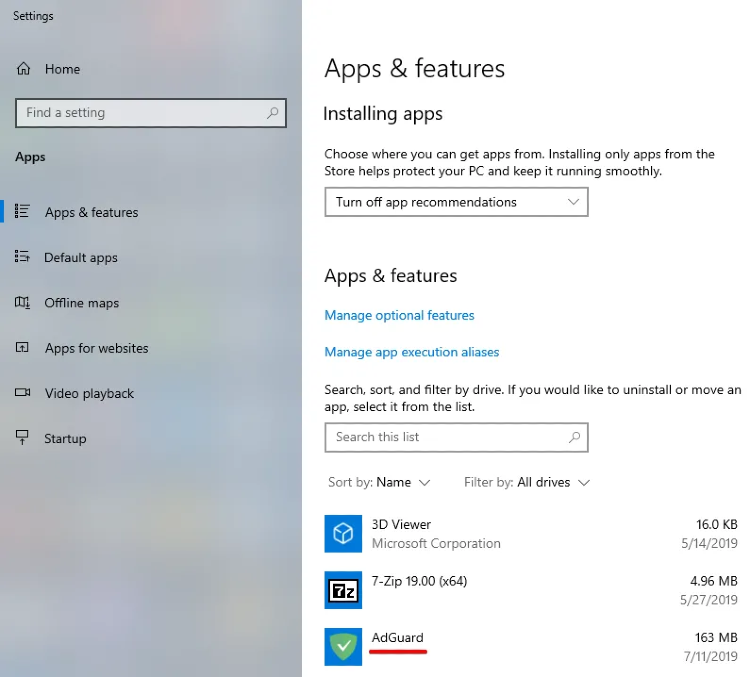
- Pour Microsoft Windows 8 : Faites un clic droit sur l'espace vide dans le coin inférieur gauche de la barre des tâches et sélectionnez Panneau de configuration. Cliquez sur Désinstaller un programme dans la section Programmes, puis sélectionnez AdGuard dans la liste des applications installées et appuyez sur le bouton Désinstaller situé juste au-dessus de la liste. Confirmez l'action en cliquant sur Désinstaller AdGuard dans la fenêtre qui s'ouvre.

Pour Microsoft Windows 8.1 : Faites un clic droit sur le bouton Démarrer et sélectionnez Panneau de configuration. Cliquez sur Désinstaller un programme dans la section Programmes, puis sélectionnez AdGuard dans la liste des applications installées et appuyez sur le bouton Désinstaller situé juste au-dessus de la liste. Confirmez l'action en cliquant sur Désinstaller AdGuard dans la fenêtre qui s'ouvre.
Pour Microsoft Windows 7 : ouvrez le Menu Démarrer. Dans la barre de recherche, tapez Panneau de configuration. Cliquez sur Désinstaller un programme dans la section Programmes, puis sélectionnez AdGuard dans la liste des applications installées et appuyez sur le bouton Désinstaller situé juste au-dessus de la liste. Confirmez l'action en cliquant sur Désinstaller AdGuard dans la fenêtre qui s'ouvre.
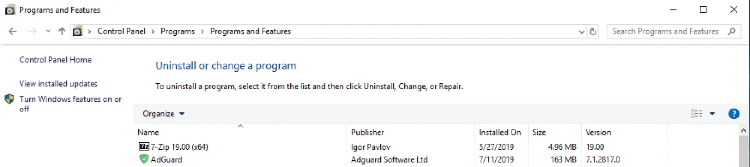
Méthode avancée
Si la désinstallation normale ne fonctionne pas pour une raison quelconque, vous pouvez essayer d'utiliser une méthode avancée. Tout d'abord, vous devez télécharger l'outil de désinstallation créé par nos développeurs. Extrayez l'archive dans n'importe quel dossier sur votre PC et exécutez le fichier Adguard.UninstallUtility.exe, puis autorisez l'application à apporter des modifications à votre appareil. Suivez ensuite les instructions ci-dessous :
- Sélectionnez Bloqueur de publicité AdGuard et le type de désinstallation Standard, puis cliquez sur Désinstaller.
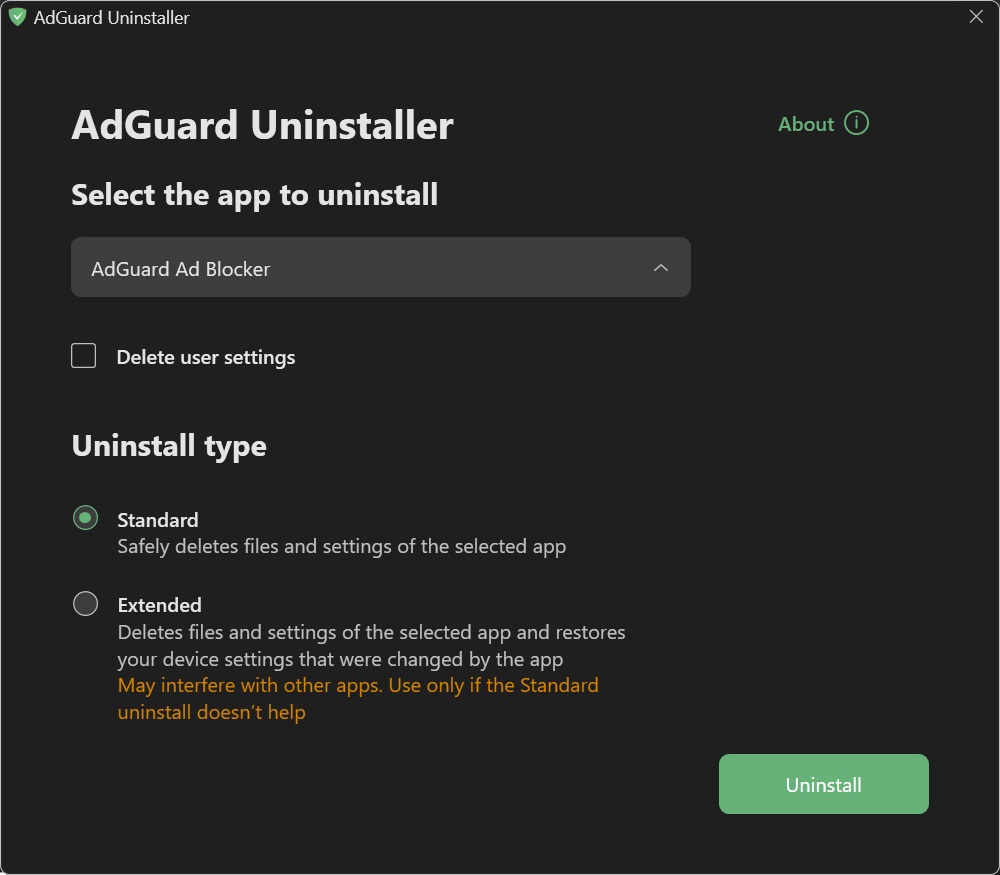
- Cliquez sur OK une fois que la fenêtre d'avertissement apparaît :

- Attendez que la désinstallation soit terminée — vous verrez la phrase Désinstallation terminée et une demande de redémarrer votre ordinateur :
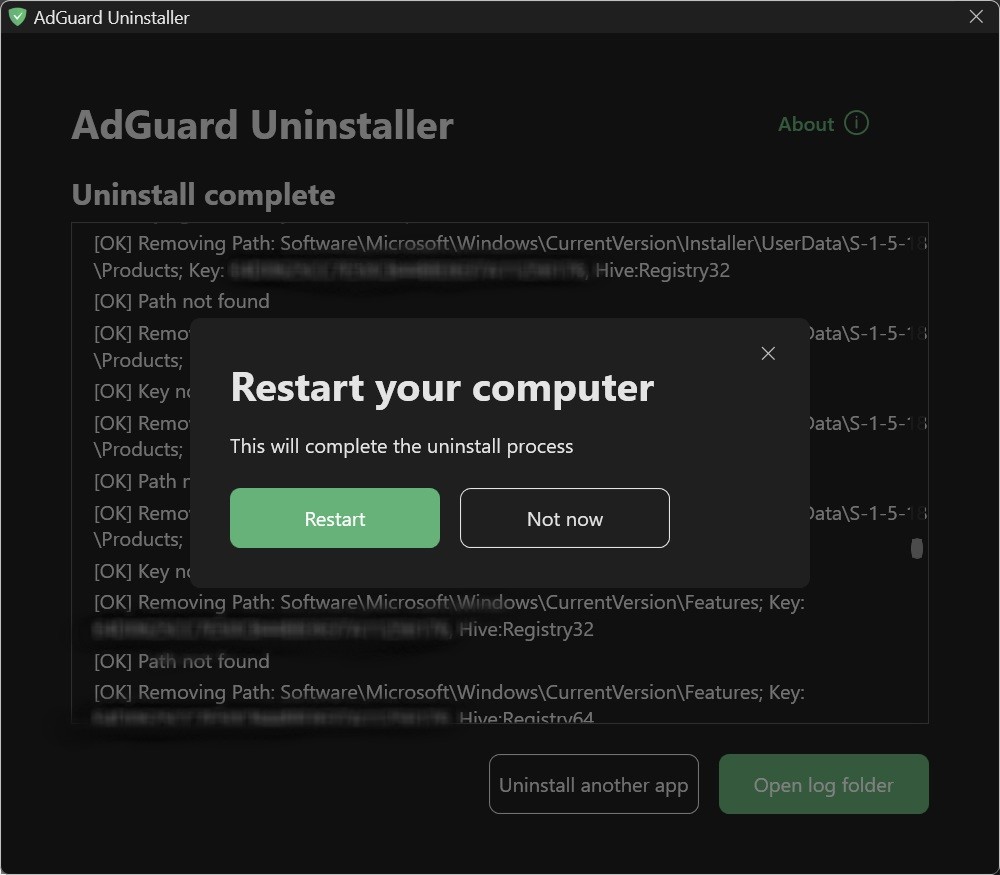
Suivez les étapes suivantes uniquement les deux premières étapes n’étaient pas suffisantes pour une raison quelconque. Nous vous suggérons fortement de contacter notre assistance avant d'utiliser les étapes 3-4 des instructions de désinstallation avancées.
- Sélectionnez le Bloqueur de publicité AdGuard et le type de désinstallation Avancé, puis cliquez sur Désinstaller. Cliquez sur Oui, continuer dans la fenêtre pop-up.
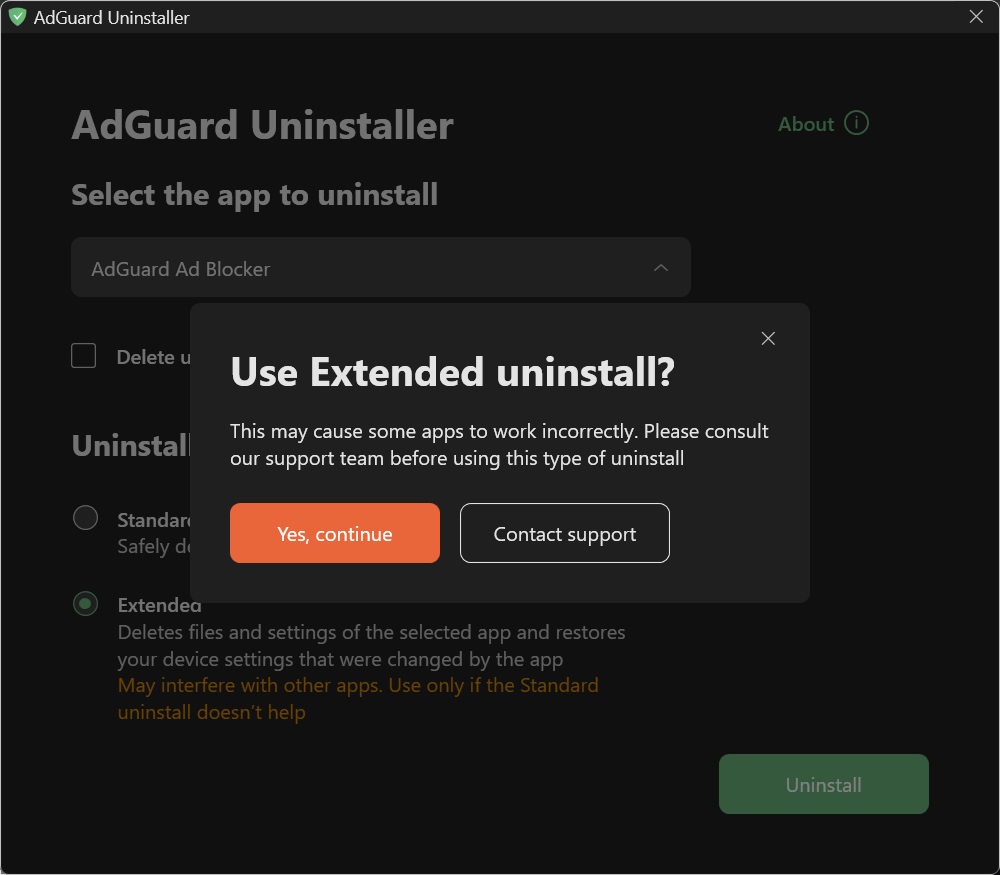
- Cliquez sur OK une fois que la fenêtre d'avertissement apparaît :

- Attendez que la désinstallation soit terminée — vous verrez la phrase Désinstallation terminée et une demande de redémarrer votre ordinateur :
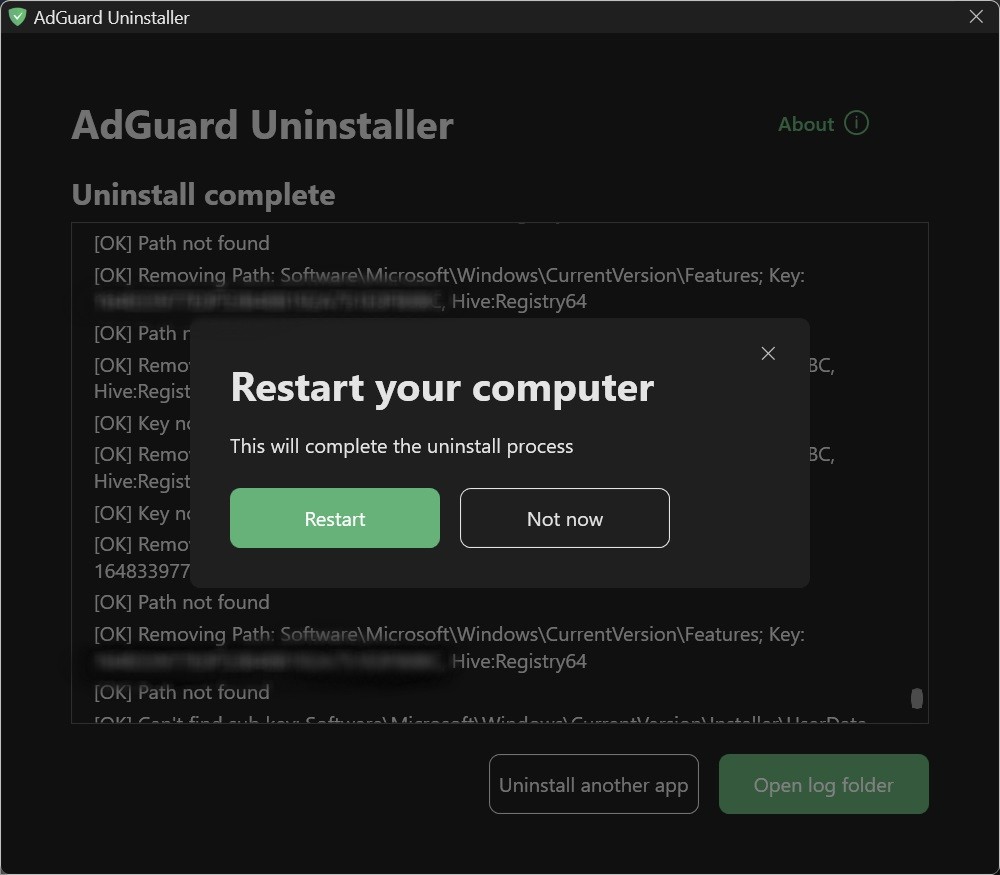
AdGuard a été désinstallé avec succès !