安装
本文适用于 Windows 版的 AdGuard,它是一种多功能广告拦截器,可在系统级别保护用户的设备。 要了解其工作原理, 请下载 AdGuard 应用程序。
系统要求
操作系统: Microsoft Windows 11、10、8.1、8、7、Vista
RAM: 至少 512 MB
可用磁盘空间: 150 MB
浏览器: 百度、Microsoft Edge、Microsoft Internet Explorer(所有版本)、Opera、Google Chrome、Yandex.Browser、Mozilla Firefox 和其他浏览器。
AdGuard 安装过程
如您想要在 Microsoft Windows 操作系统的电脑或笔记本上使用 AdGuard ,您要下载安装包并启用安装程序。 请执行以下步骤:
在地址栏中前往 AdGuard 网站 ,然后在主页上点击「下载」。
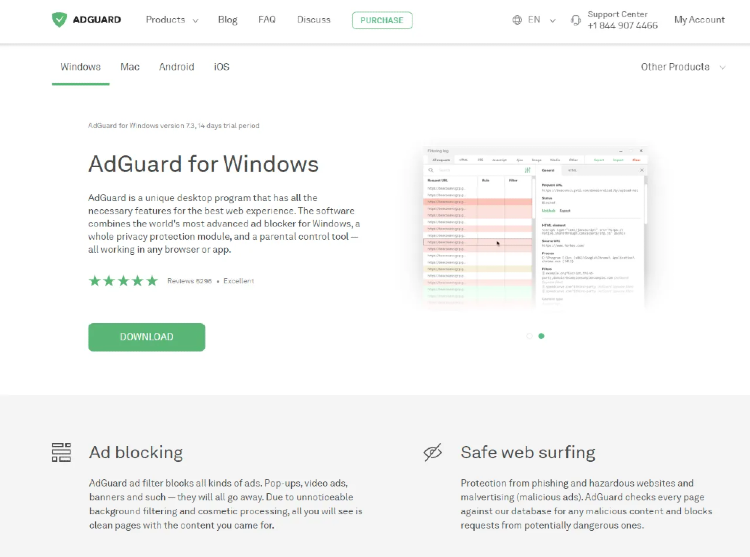
下载完成后,请点击显示在下载栏上的「打开」按钮或点击 adguardInstaller.exe 的文件名即可。
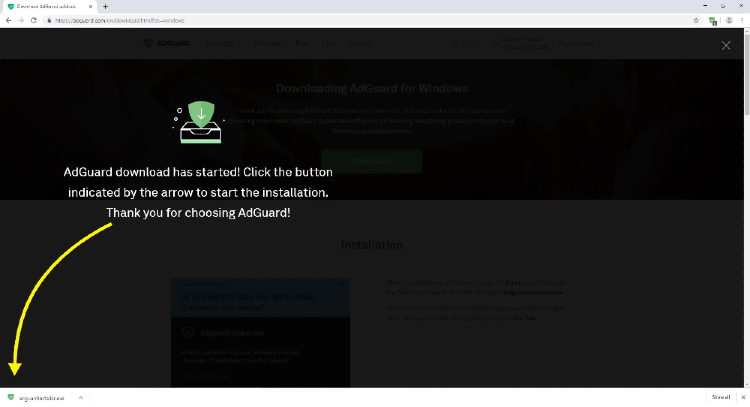
您将看到用户账户控制(UAC)对话框请求您允许应用程序对电脑设置进行更改。 请点击「是」。

下一步,请选择安装位置。
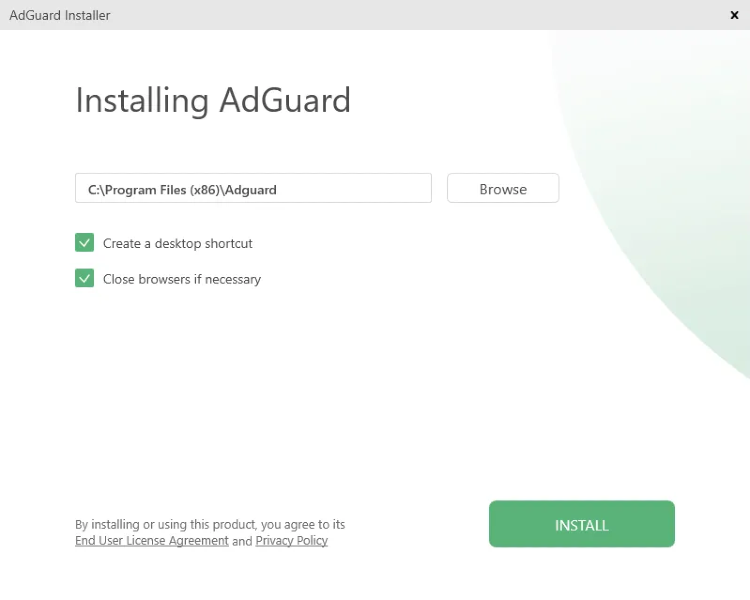
要更改应用程序默认安装路径,请点击「 浏览」,在浏览文件夹窗口里选择想要安装 AdGuard 的文件夹位置。选择好后,请点击「确定」。 如您想要将 AdGuard 安装到新建的文件夹位置,请点击「新建文件夹」并输入文件夹名。 如果想要创建 AdGuard 桌面快捷键,查看「创建桌面快捷方式」的复选框。 点击「安装」以继续安装过程。
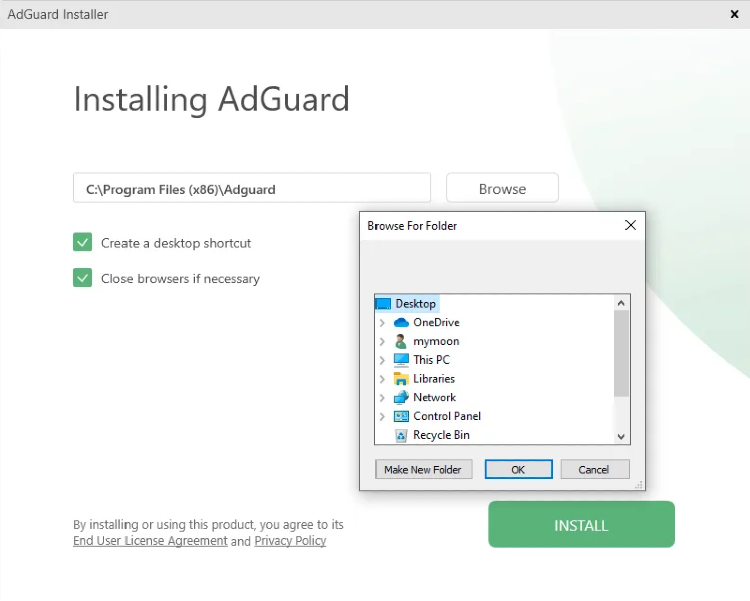
请稍等,安装完成后,点击「完成」。
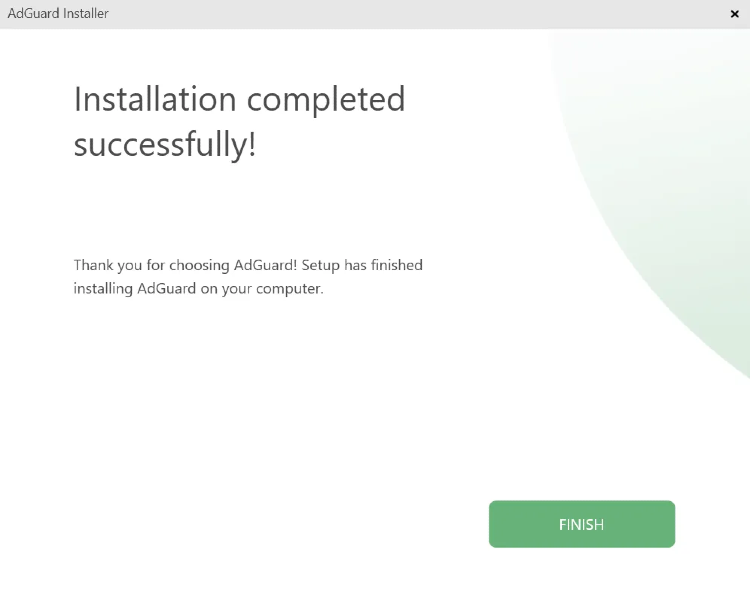
恭喜! 您成功在计算机上安装 AdGuard。 在屏幕上,您将看到主窗口,可以在其中更改应用程序的设置。
如何卸载 Windows 版 AdGuard
常规方式
要卸载或重新安装 AdGuard,请执行以下操作:
- Microsoft Windows 10&11:点击「开始菜单」并选择「设置」。 在弹出的窗口里点击「应用」。 在「应用程序」窗口中,从左边的列表中选择「应用和功能」。 在已安装的应用程序列表中选择「AdGuard」,并点击「卸载」。 在弹出的对话框确认「卸载」。
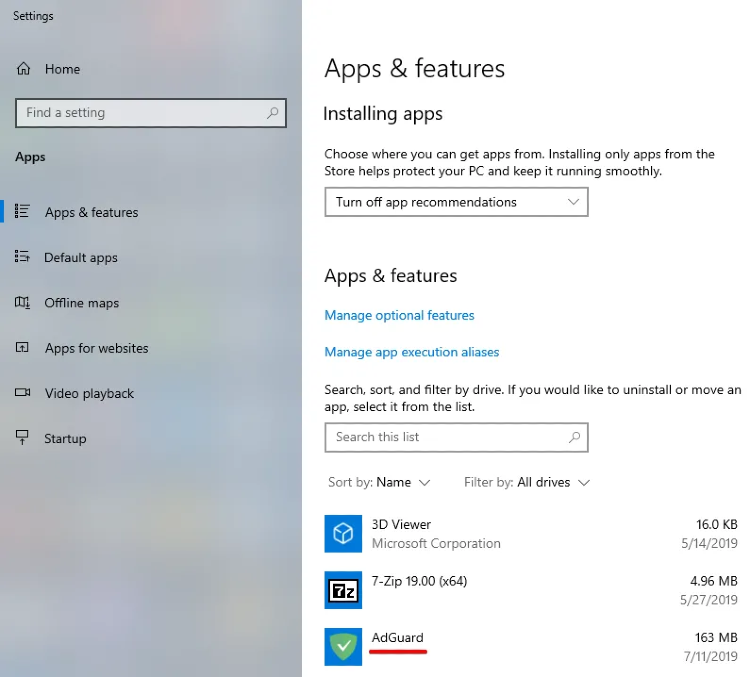
- 在 Microsoft Windows 8 中:右键单击任务栏左下角的空白区域并选择「控制面板」。 单击「程序」部分中的「卸载程序」,然后从已安装应用程序列表中选择「AdGuard」,然后按位于列表正上方的「卸载」按钮。 在打开的窗口中单击「卸载 AdGuard」。

Microsoft Windows 8.1:右键单击开始按钮并选择「控制面板」。 单击「程序」部分中的「卸载程序」,然后从已安装应用程序列表中选择「AdGuard」,然后按位于列表正上方的「卸载」按钮。 在打开的窗口中单击「卸载 AdGuard」。
Microsoft Windows 7:打开开始菜单。 在搜索框键入「控制面板」。 单击「程序」部分中的「卸载程序」,然后从已安装应用程序列表中选择「AdGuard」,然后按位于列表正上方的「卸载」按钮。 在打开的窗口中单击「卸载 AdGuard」。
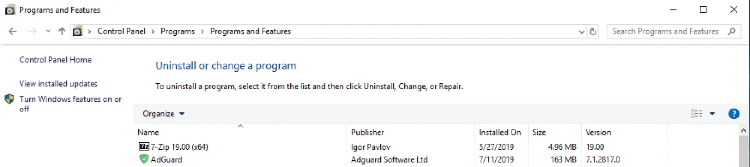
卸载的进阶方法
如果由于某些原因将无法通过常规的方式卸载应用程序,可以尝试使用卸载的进阶方法。 首先,要通过该链接下载并安装我们开发人员创建的卸载软件。 您可以将压缩包发送到电脑上的任何一个文件夹里。解压后,请开启 Adguard_Uninstall_Utility.exe 文件,并允许应用程序对设备设置进行更改。 然后按照以下说明进行操作:
- 选择「AdGuard 广告拦截程序」和「标准」(Standard)卸载类型,然后点击「卸载」(Uninstall)。
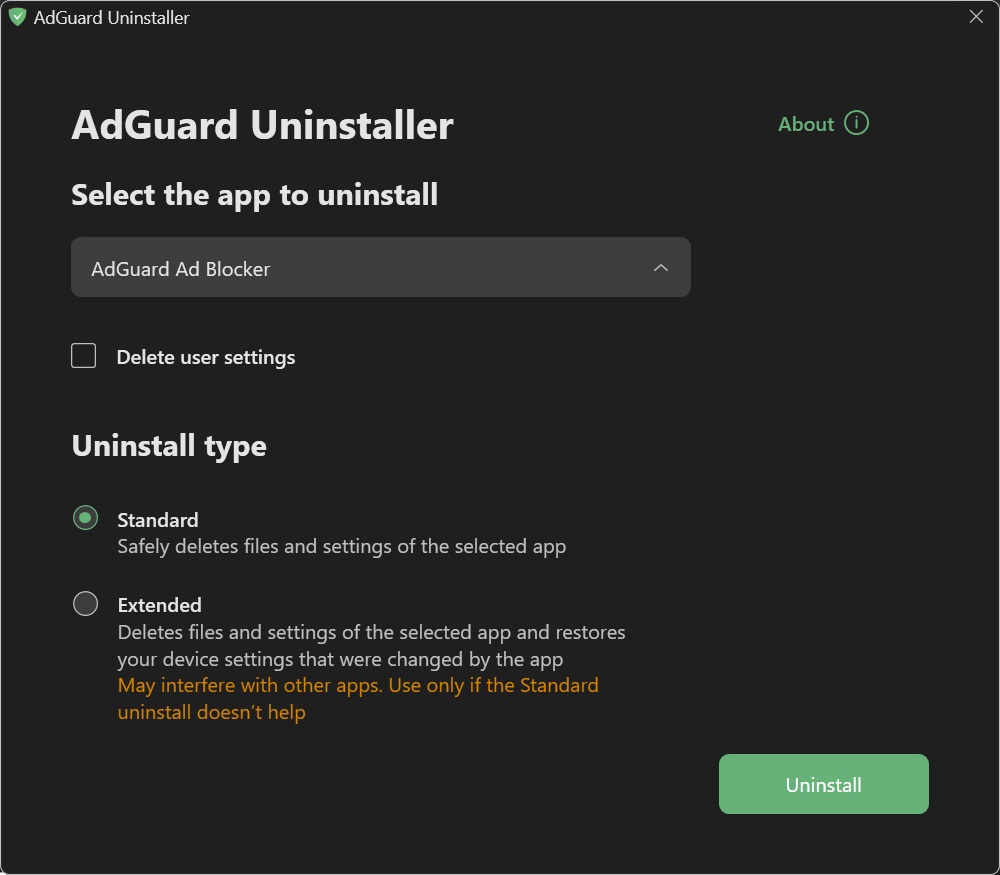
- 警告窗口弹出后,点击「确定」(OK)。

- 等候卸载完成,将显示「卸载完成」通知并提示重启计算机。
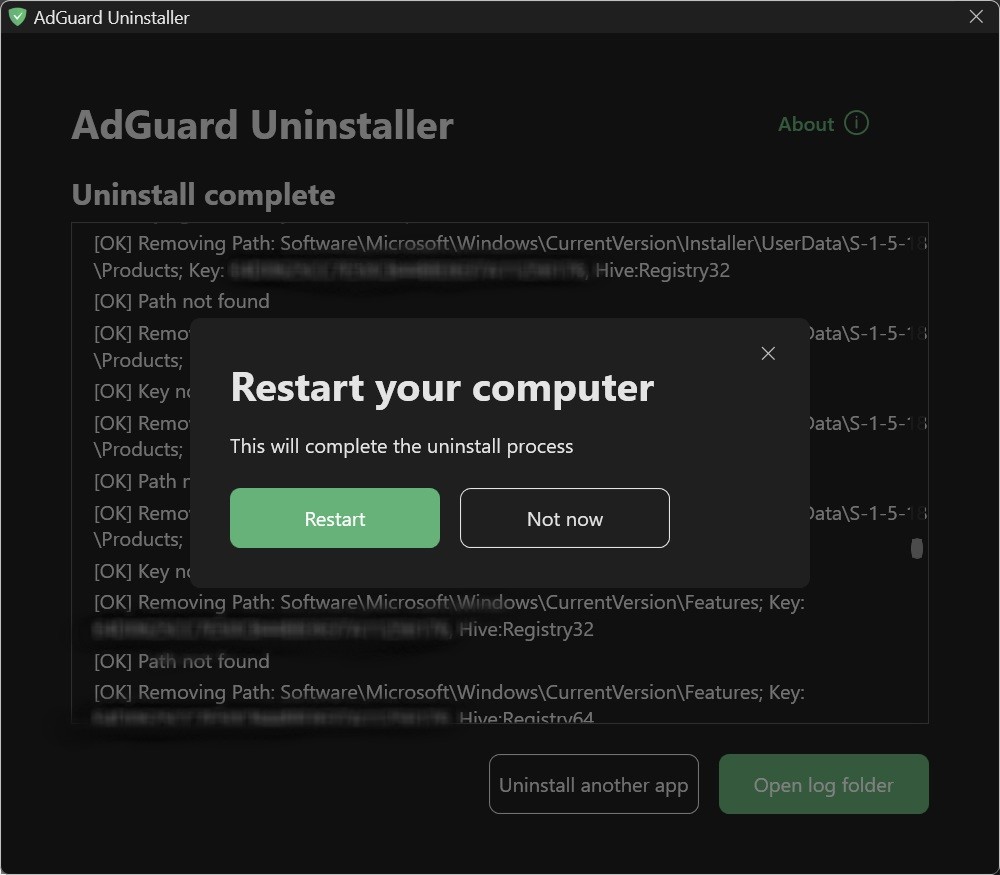
只在前两个步骤因某种原因无法完成的情况下,才执行以下步骤。 我们强烈建议您在使用高级卸载指示步骤 3 -4 之前先联系我们的支持团队。
- 选择「AdGuard 广告拦截程序」和「进阶」(Extended)卸载类型,然后点击「卸载」(Uninstall)。 点击提示窗口内的「是,继续」(Yes, continue)。
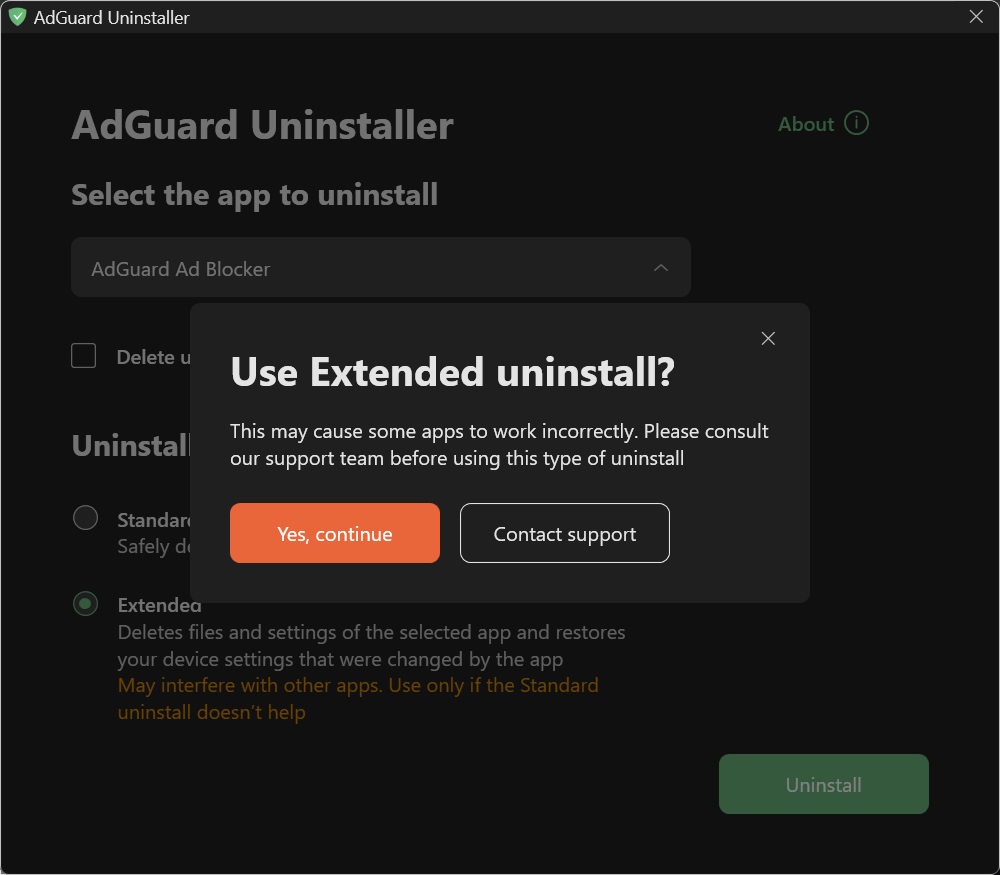
- 警告窗口弹出后,点击「确定」(OK)。

- 等候卸载完成,将显示「卸载完成」通知并提示重启计算机。
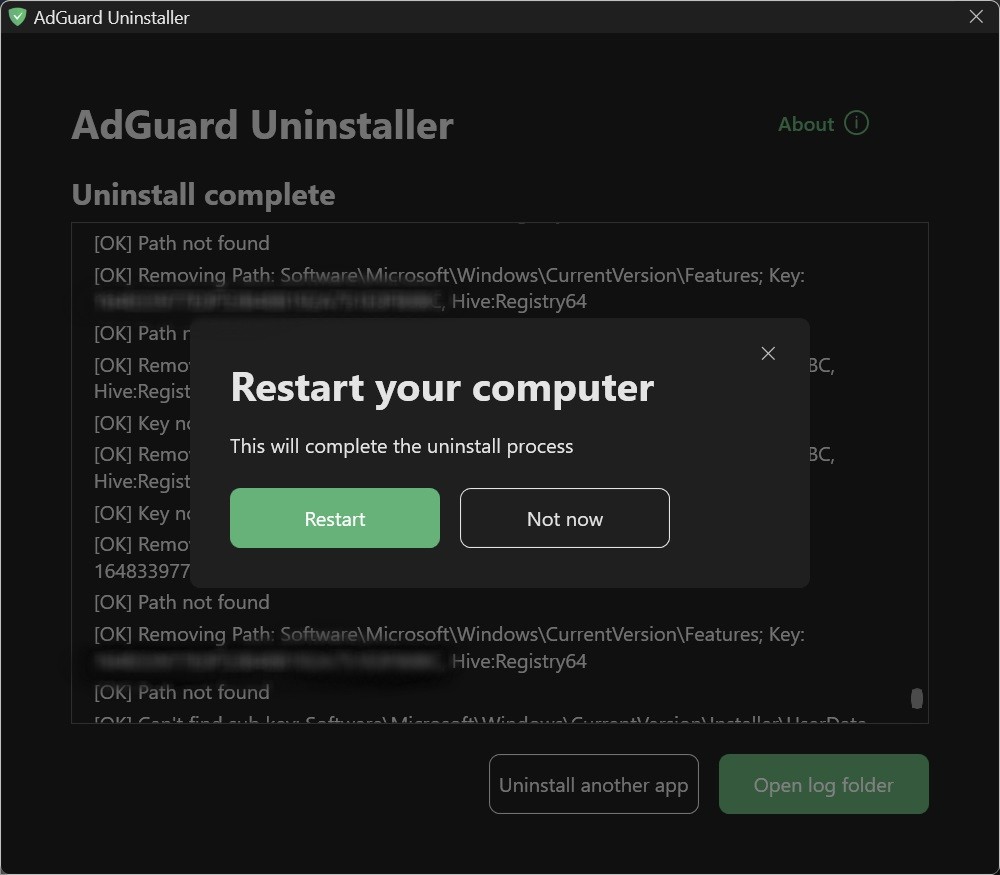
AdGuard 卸载成功完成!
在控制台模式下运行卸载程序
除了以用户交互模式运行高级卸载程序之外,您还可以使用命令行参数来卸载 Windows 版 AdGuard。 请按照以下说明进行操作:
从开始菜单中输入 cmd 打开命令提示符。
使用
/console在控制台模式下运行卸载程序,无需交互式 UI。 如果未激活/console模式,则以下所有命令行参数将被忽略。使用
/adblocker卸载 Windows 版 AdGuard。 如图所示:Adguard.UninstallUtility.exe /console /adblocker用户还可以使用
/advanced强制卸载程序在「高级模式」下运行,以及使用/settings强制卸载程序与应用程序一起删除用户设置。
必须使用参数 /console 和 /adblocker 才能成功卸载。 参数 /advanced 和 /settings 是可选的。