Установка
В этой статье рассказывается об AdGuard для Windows — многофункциональном блокировщике рекламы, который защищает ваше устройство на системном уровне. Чтобы увидеть, как он работает, скачайте приложение AdGuard
Системные требования
Операционные системы: Microsoft Windows 11, 10, 8.1, 8, 7, Vista.
Объём оперативной памяти: от 512 МБ.
Свободное пространство на диске: 150 МБ.
Браузеры: Microsoft Edge, Microsoft Internet Explorer (все версии), Opera, Google Chrome, Яндекс.Браузер, Mozilla Firefox и многие другие.
Установка AdGuard
Чтобы использовать программу AdGuard на компьютере или планшете под управлением Microsoft Windows, загрузите установочный пакет этого приложения и запустите программу установки. Для этого выполните перечисленные ниже действия:
Перейдите на сайт AdGuard в адресной строке и нажмите Скачать на главной странице.
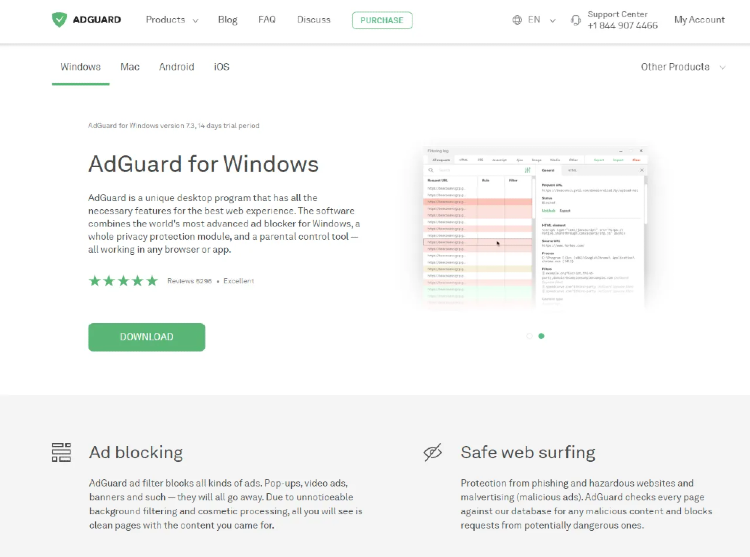
После завершения загрузки нажмите на кнопку Открыть, которая отобразится на панели загрузки браузера, либо нажмите на скачанный файл adguardInstaller.exe.
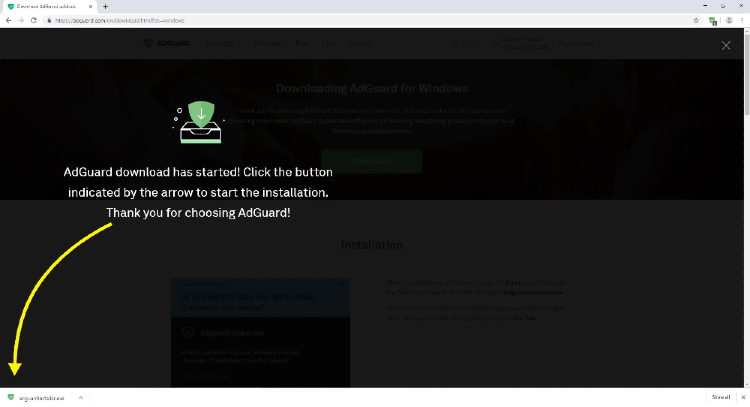
На экране появится диалоговое окно службы Контроля учётных записей пользователей с запросом на внесение изменений в настройки вашего компьютера. Нажмите Да.

Выберите папку на компьютере, в которую будет установлено приложение.
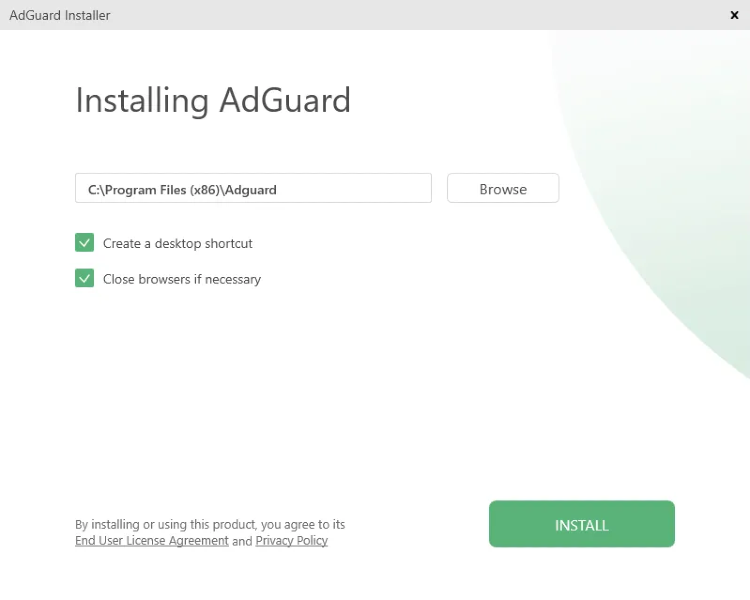
Если вы не согласны с путём установки по умолчанию, нажмите Обзор. В открывшемся окне Обзор папок укажите папку для установки AdGuard и подтвердите свой выбор, нажав ОК. Вы также можете установить AdGuard в новую папку, нажав Создать папку и введя её имя. Чтобы добавить ярлык AdGuard на рабочий стол Windows, установите флажок Создать ярлык на рабочем столе. Для продолжения установки нажмите на кнопку Установить.
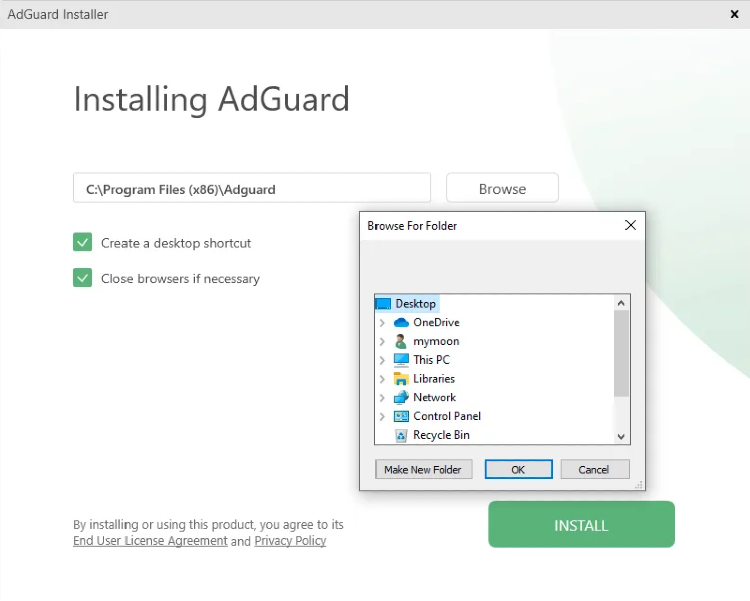
Дождитесь завершения установки и нажмите Готово.
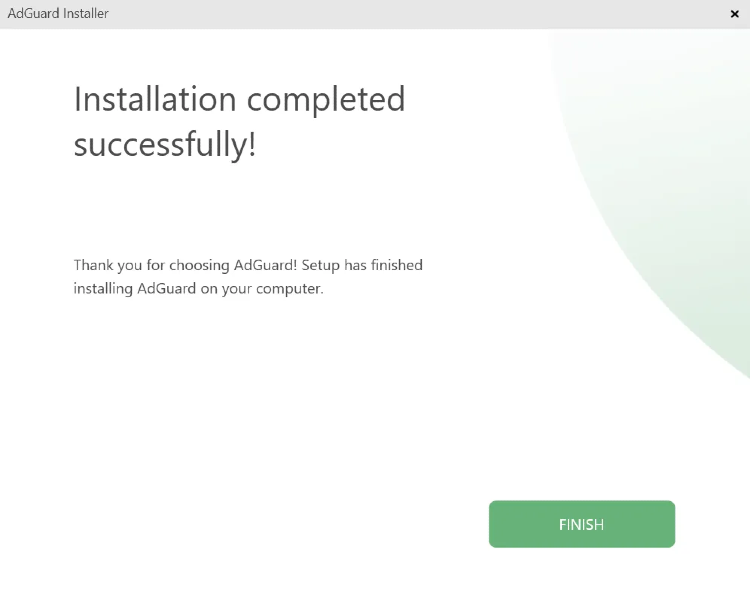
Поздравляем! Вы успешно установили AdGuard на компьютер. На экране отобразится основное окно приложения, в котором вы сможете изменить его настройки.
Как удалить AdGuard для Windows
Обычный способ
Если вам необходимо удалить или переустановить AdGuard, сделайте следующее:
- Для Microsoft Windows 10 и 11: откройте Меню «Пуск», нажав Пуск, и выберите Настройки. В открывшемся окне нажмите на значок Приложения. Выберите Приложения и функции из списка слева в окне Приложения. Выберите AdGuard из списка установленных приложений и нажмите Удалить. Нажмите Удалить в открывшемся диалоговом окне для подтверждения.
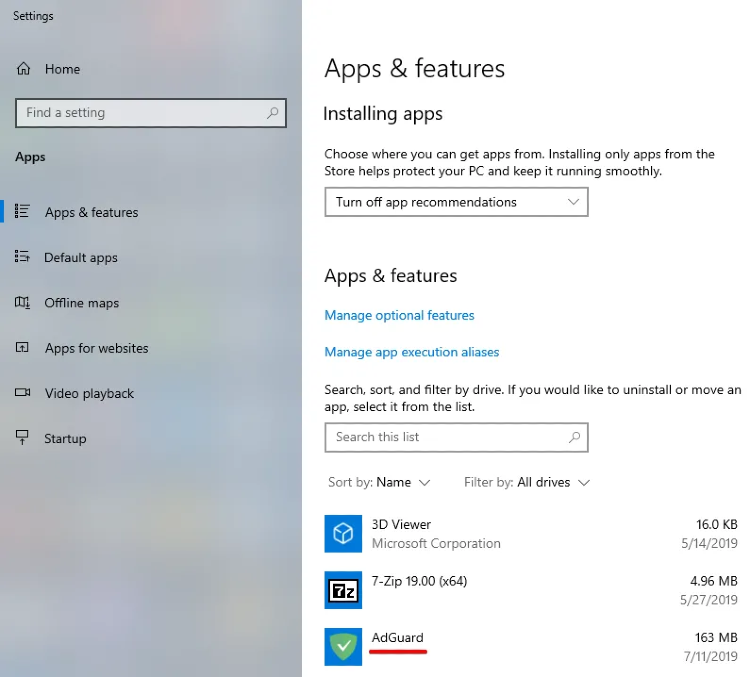
- Для Microsoft Windows 8: щёлкните правой кнопкой мыши на пустом месте в левом нижнем углу панели задач и выберите Панель управления. Нажмите Удалить программу в разделе Программы, затем выберите AdGuard из списка установленных приложений и нажмите кнопку Удалить, расположенную прямо над списком. Подтвердите действие, нажав Удалить AdGuard в открывшемся окне.

Для Microsoft Windows 8.1: щёлкните правой кнопкой мыши кнопку Пуск и выберите Панель управления. Нажмите Удалить программу в разделе Программы, затем выберите AdGuard из списка установленных приложений и нажмите кнопку Удалить, расположенную прямо над списком. Подтвердите действие, нажав Удалить AdGuard в открывшемся окне.
В Microsoft Windows 7: откройте меню Пуск. В поиске введите Панель управления. Нажмите Удалить программу в разделе Программы, затем выберите AdGuard из списка установленных приложений и нажмите кнопку Удалить, расположенную прямо над списком. Подтвердите действие, нажав Удалить AdGuard в открывшемся окне.
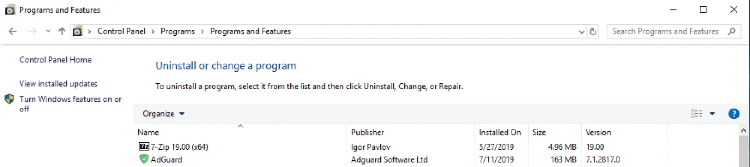
Продвинутый способ
Если по какой-либо причине обычное удаление не работает, вы можете попробовать продвинутый способ. Прежде всего, вам нужно загрузить инструмент удаления, созданный нашими разработчиками. Распакуйте скачанный архив в любую папку на компьютере, запустите файл AdGuard_Uninstall_Utility.exe и разрешите приложению вносить изменения на вашем устройстве. Затем следуйте инструкции ниже:
- Выберите Блокировщик рекламы AdGuard и Стандартный тип удаления, затем нажмите Удалить.
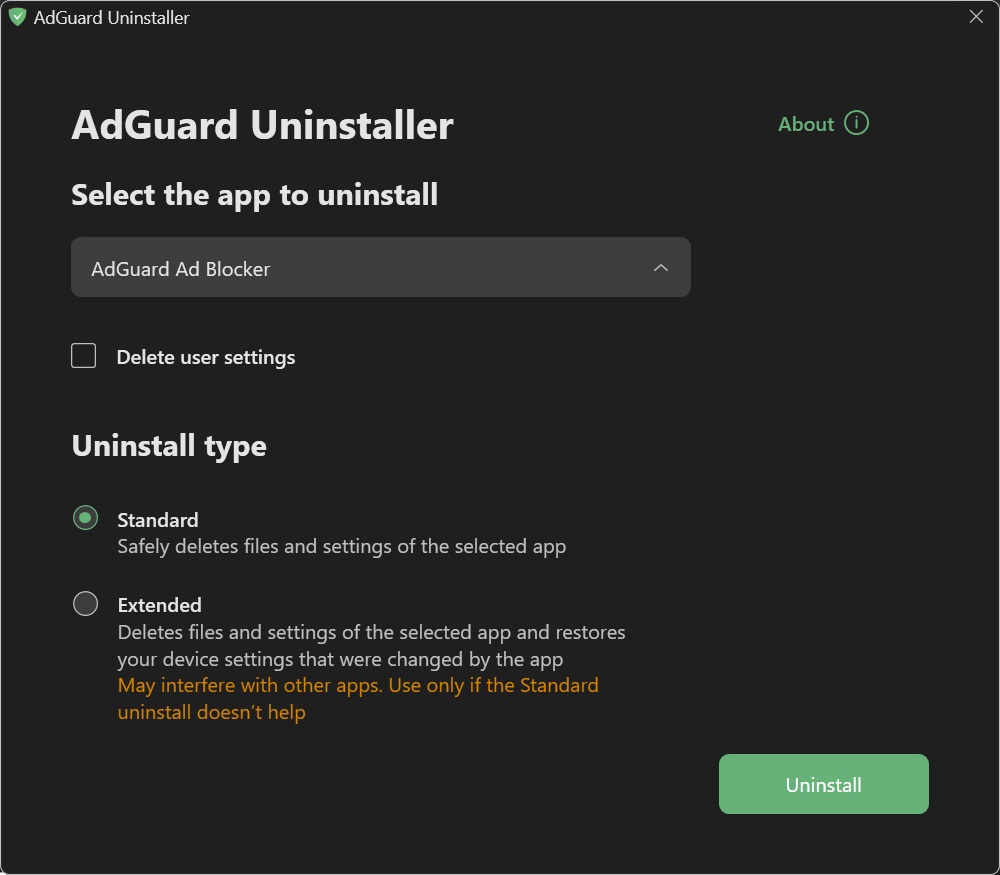
- Нажмите OK, как только появится окно с предупреждением:

- Подождите, пока завершится удаление — появится фраза Удаление завершено и предложение перезагрузить компьютер:
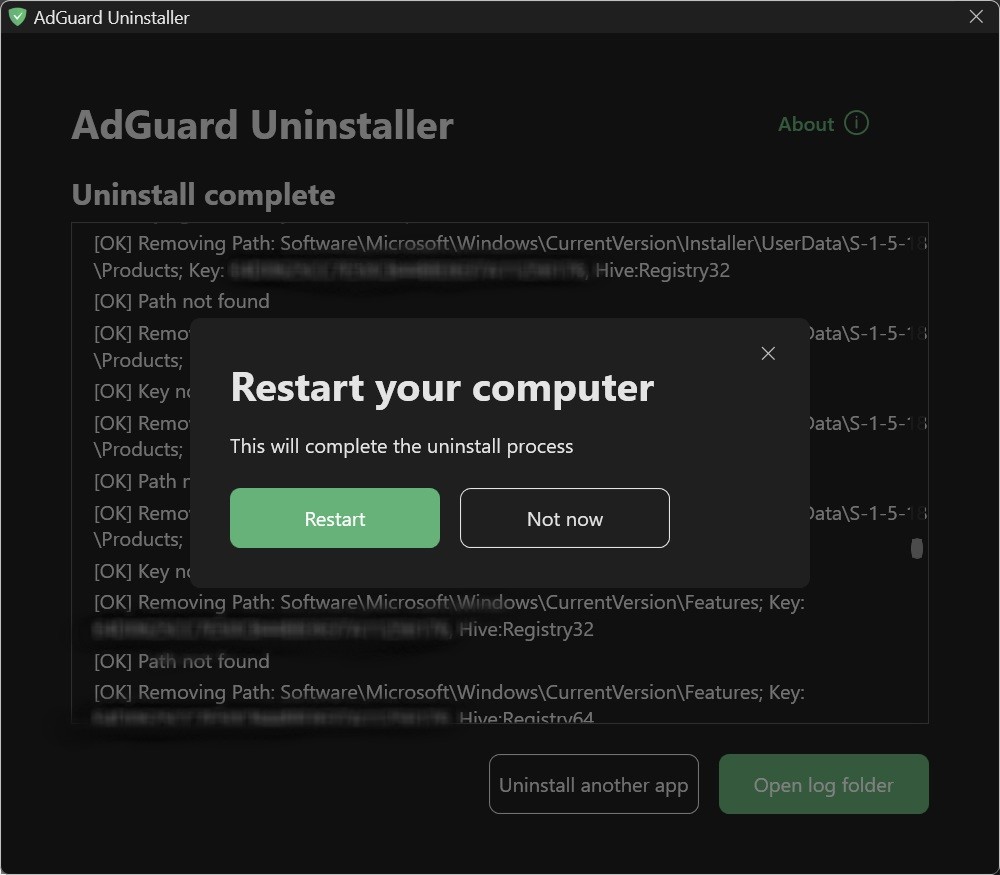
Следующие шаги выполняйте только в том случае, если первых двух шагов по каким-то причинам оказалось недостаточно. Мы настоятельно рекомендуем связаться с нашей командой поддержки, прежде чем использовать шаги 3–4 расширенной инструкции по удалению.
- Выберите Блокировщик рекламы AdGuard и Расширенный тип удаления, затем нажмите Удалить. В появившемся окне нажмите Да, продолжить.
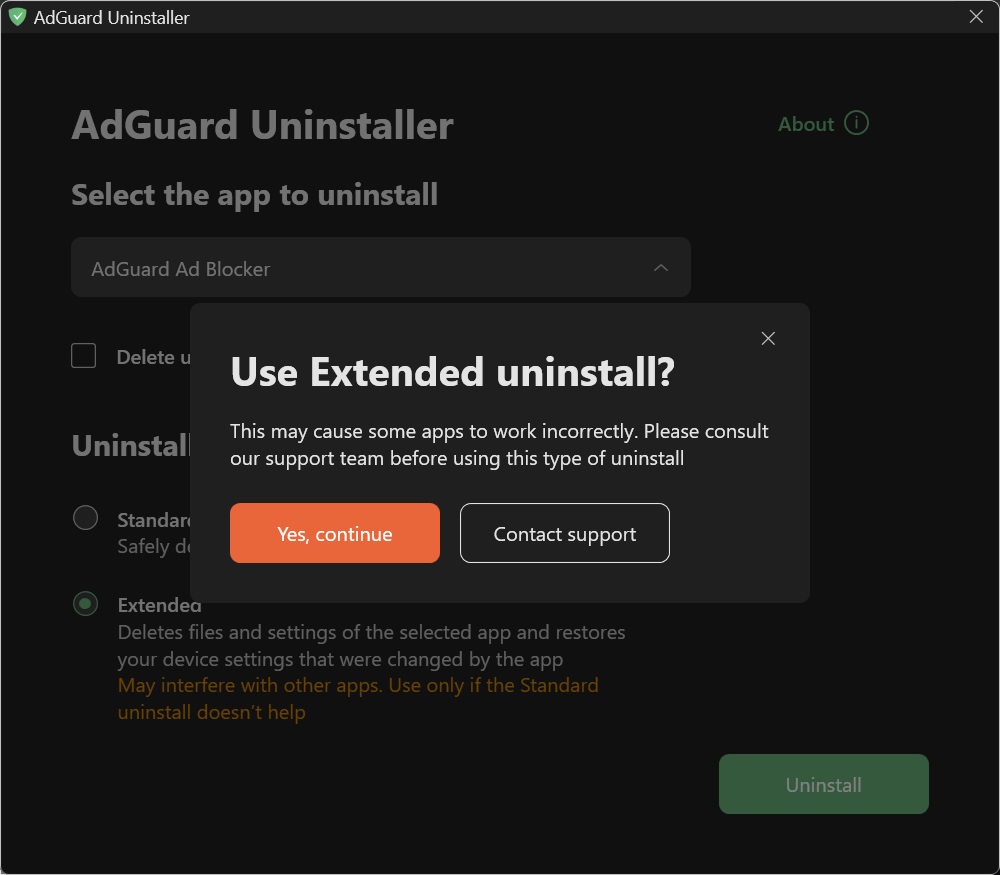
- Нажмите OK, как только появится окно с предупреждением:

- Подождите, пока завершится удаление — появится фраза Удаление завершено и предложение перезагрузить компьютер:
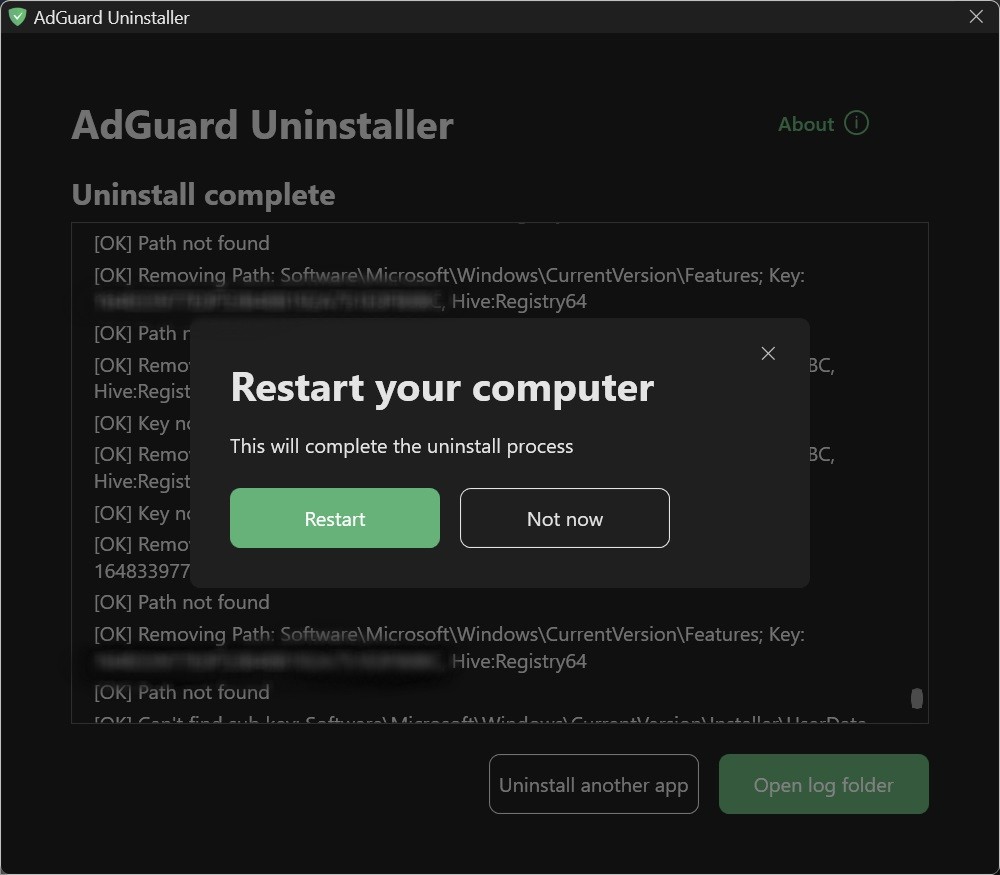
AdGuard успешно удалён