Installation
Dieser Artikel behandelt AdGuard für Windows, einem multifunktionalen Werbeblocker, der Ihr Gerät auf Systemebene schützt. Um zu sehen, wie es funktioniert, laden Sie die AdGuard-App herunter
Systemanforderungen
Betriebssystem: Microsoft Windows 11, 10, 8.1, 8, 7, Vista.
RAM: mindestens 512 MB.
Freier Speicherplatz: 150 MB.
Browsers: Microsoft Edge, Microsoft Internet Explorer (all versions), Opera, Google Chrome, Yandex.Browser, Mozilla Firefox, and many other browsers.
AdGuard installieren
Um AdGuard auf einem PC oder Tablet unter Microsoft Windows zu verwenden, müssen Sie das Installationspaket herunterladen und das Installationsprogramm starten. Führen Sie die folgenden Schritte aus:
Go to the AdGuard website in the address bar and click Download on the opened page.
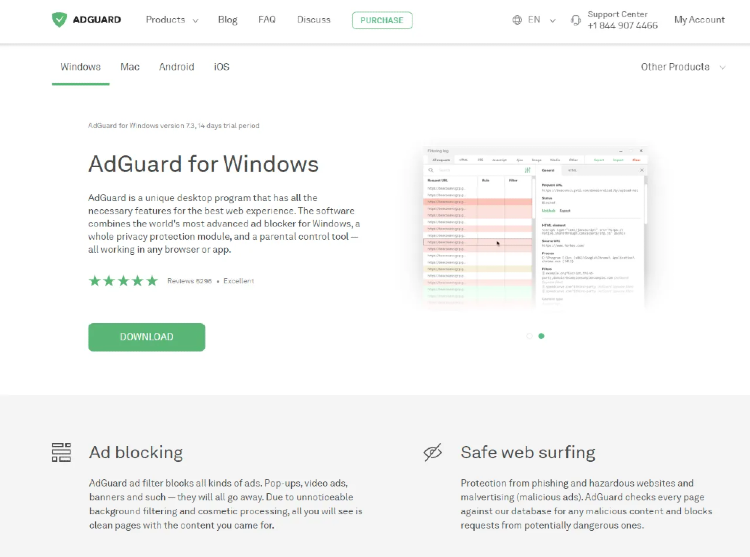
Sobald der Download abgeschlossen ist, klicken Sie auf die Schaltfläche Öffnen in der Download-Leiste oder auf den Dateinamen adguardInstaller.exe.
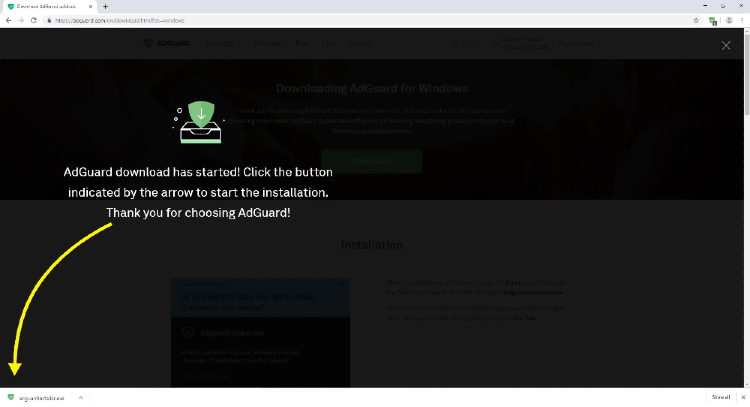
You’ll see the User Account Control dialogue box requesting to allow the app to make changes to your PC. Klicken Sie auf Ja.

Wählen Sie als Nächstes den Ordner auf Ihrem PC aus, in den die App installiert werden soll.
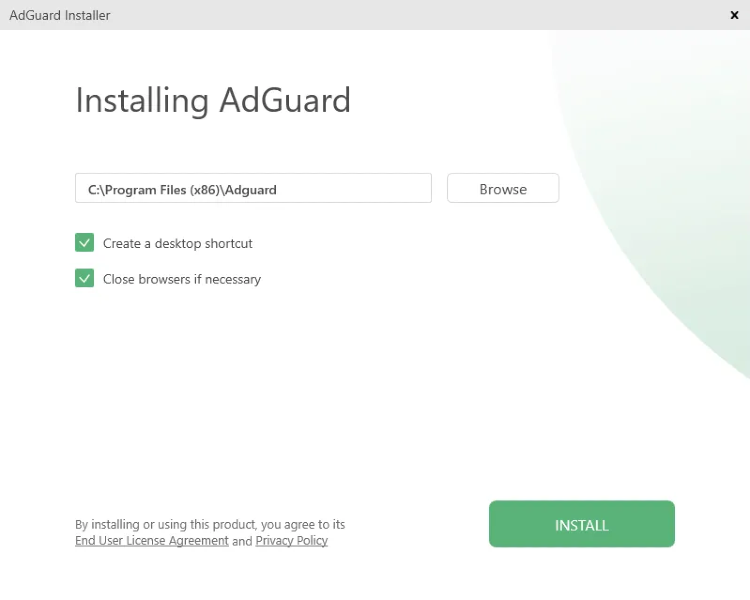
Wenn Sie mit dem Standard-Installationspfad nicht einverstanden sind, klicken Sie auf Durchsuchen, wählen Sie im Fenster Ordner suchen den Ordner für die AdGuard-Installation aus und bestätigen Sie Ihre Wahl durch Klicken auf OK. Sie können AdGuard auch in einem neuen Ordner installieren, indem Sie auf Neuen Ordner erstellen klicken und den Namen eingeben. Um eine Desktop-Verknüpfung für AdGuard zu erstellen, markieren Sie das Feld Desktop-Verknüpfung erstellen. Klicken Sie auf Installieren, um mit der Installation fortzufahren.
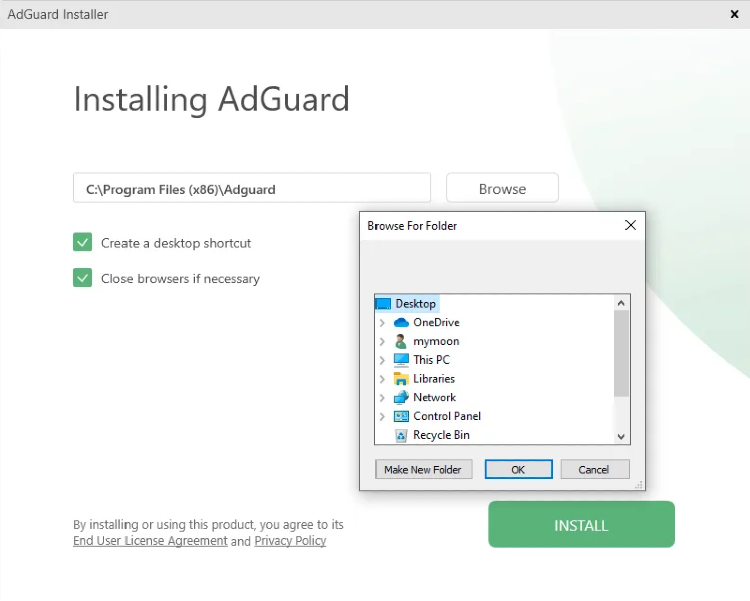
Warten Sie, bis die Installation abgeschlossen ist, und klicken Sie auf Fertigstellen.
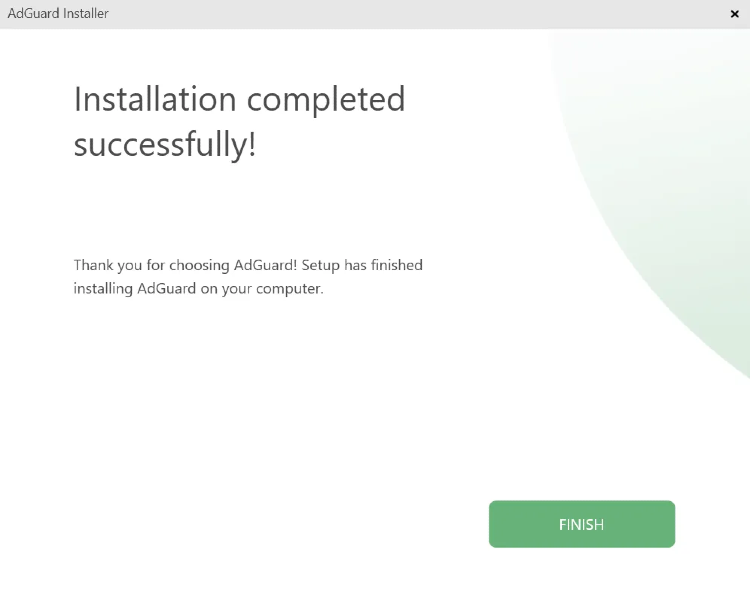
Gratulation! Sie haben AdGuard erfolgreich auf Ihrem Computer installiert. Auf dem Bildschirm sehen Sie das Hauptfenster, in dem Sie die Einstellungen der App ändern können.
So kann AdGuard für Windows deinstalliert werden
Standardmodus
Wenn Sie AdGuard deinstallieren oder neu installieren müssen, gehen Sie wie folgt vor:
- Für Microsoft Windows 10 und 11: Öffnen Sie Startmenü durch Klicken auf Start, und wählen Sie Einstellungen. Klicken Sie in dem sich öffnenden Fenster auf das Symbol Apps. Wählen Sie Apps und Features aus der Liste auf der linken Seite im Fenster Apps. Wählen Sie AdGuard aus der Liste Ihrer installierten Apps und klicken Sie auf Deinstallieren. Klicken Sie in dem sich öffnenden Dialogfeld zur Bestätigung auf Deinstallieren.
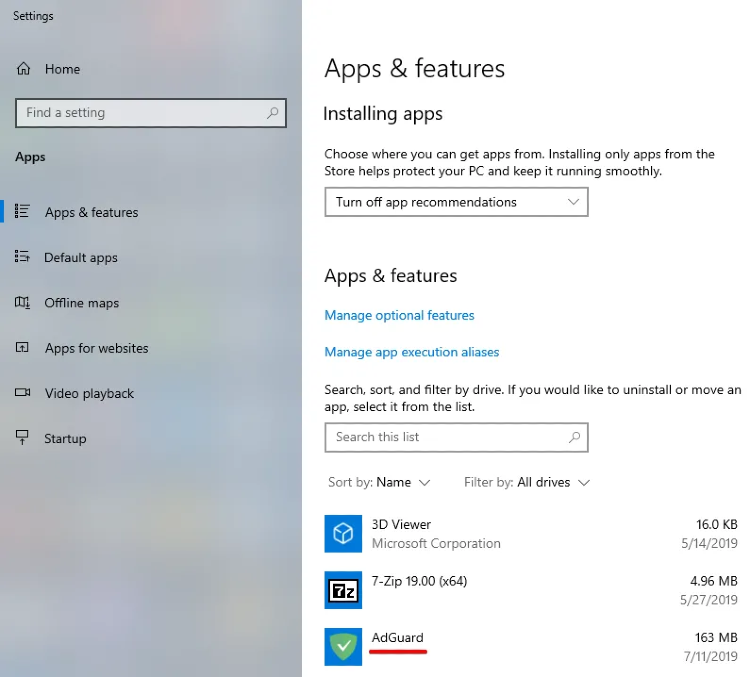
- Für Microsoft Windows 8: Klicken Sie mit der rechten Maustaste auf die leere Stelle in der unteren linken Ecke der Taskleiste und wählen Sie Systemsteuerung. Klicken Sie auf Programm deinstallieren im Bereich Programme, wählen Sie dann AdGuard aus der Liste der installierten Apps aus und klicken Sie auf die Schaltfläche Deinstallieren, die sich direkt über der Liste befindet. Bestätigen Sie die Aktion, indem Sie in dem sich öffnenden Fenster auf AdGuard deinstallieren klicken.

Für Microsoft Windows 8.1: Klicken Sie mit der rechten Maustaste auf die Schaltfläche Start und wählen Sie Systemsteuerung. Klicken Sie auf Programm deinstallieren im Bereich Programme, wählen Sie dann AdGuard aus der Liste der installierten Apps aus und klicken Sie auf die Schaltfläche Deinstallieren, die sich direkt über der Liste befindet. Bestätigen Sie die Aktion, indem Sie in dem sich öffnenden Fenster auf AdGuard deinstallieren klicken.
Für Microsoft Windows 7: Öffnen Sie das Startmenü. Geben Sie in das Suchfeld Systemsteuerung ein. Klicken Sie auf Programm deinstallieren im Bereich Programme, wählen Sie dann AdGuard aus der Liste der installierten Apps aus und klicken Sie auf die Schaltfläche Deinstallieren, die sich direkt über der Liste befindet. Bestätigen Sie die Aktion, indem Sie in dem sich öffnenden Fenster auf AdGuard deinstallieren klicken.
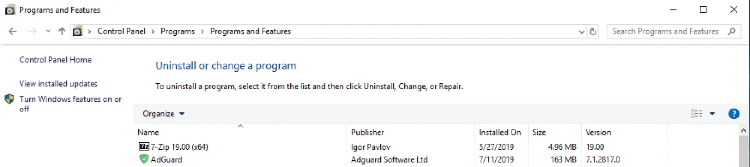
Erweiterte Methode
Falls die reguläre Deinstallation aus irgendeinem Grund nicht funktioniert, können Sie versuchen, eine erweiterte Methode zu verwenden. Zunächst müssen Sie das von unseren Entwicklern erstellte Deinstallationsprogramm herunterladen. Entpacken Sie das Archiv in einen beliebigen Ordner auf Ihrem PC, führen Sie die Datei Adguard.UninstallUtility.exe aus und erlauben Sie der App, Änderungen an Ihrem Gerät vorzunehmen. Befolgen Sie anschließend die nachstehenden Anweisungen:
- Select AdGuard Ad Blocker and Standard uninstall type, then click Uninstall.
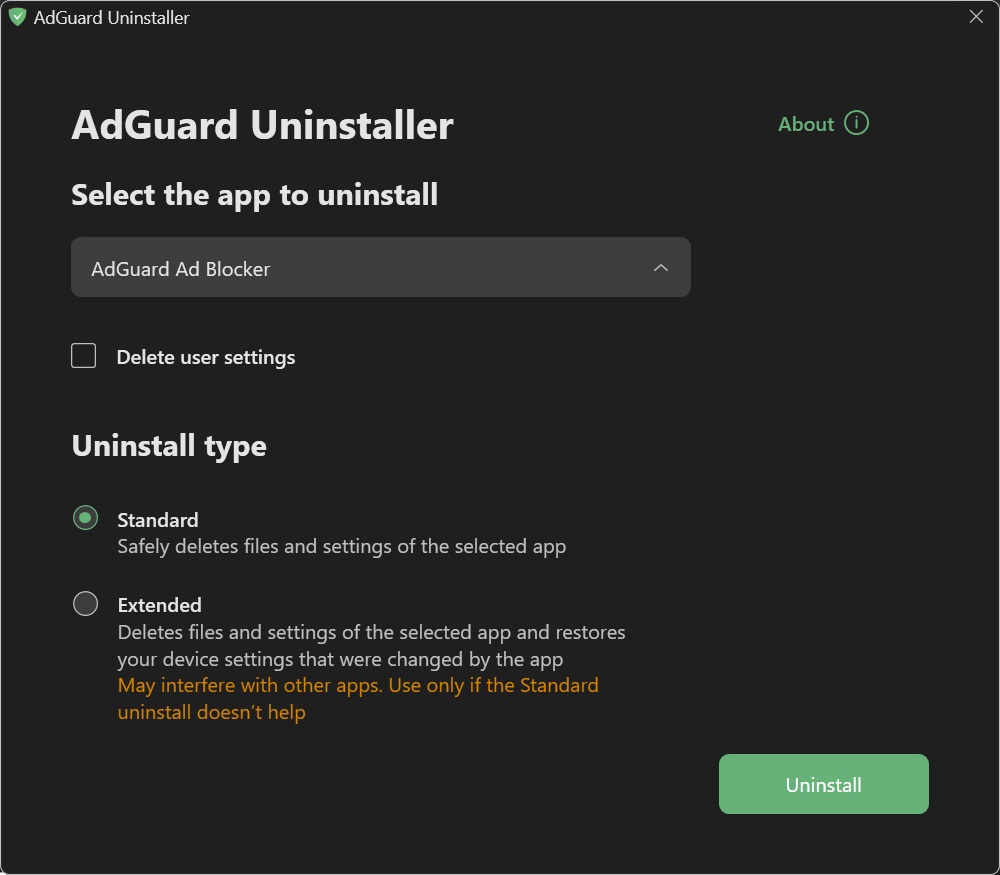
- Click OK once the warning window pops up:

- Wait until uninstall is finished — there will be a phrase Uninstall complete and a prompt to restart your computer:
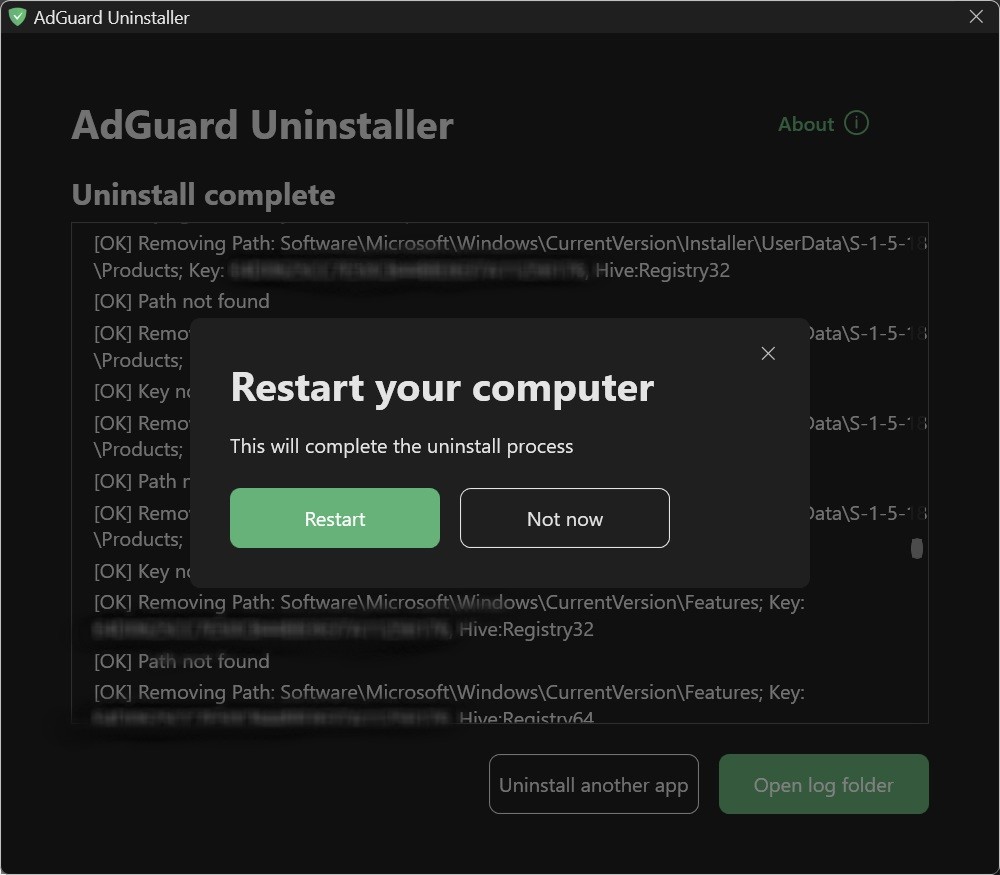
Follow the next steps only if performing the first two steps wasn’t enough for some reason. We strongly suggest contacting our support before using steps 3-4 of advanced uninstall instruction.
- Select AdGuard Ad Blocker and Extended uninstall type, then click Uninstall. Clcik Yes, continue in the window prompt.
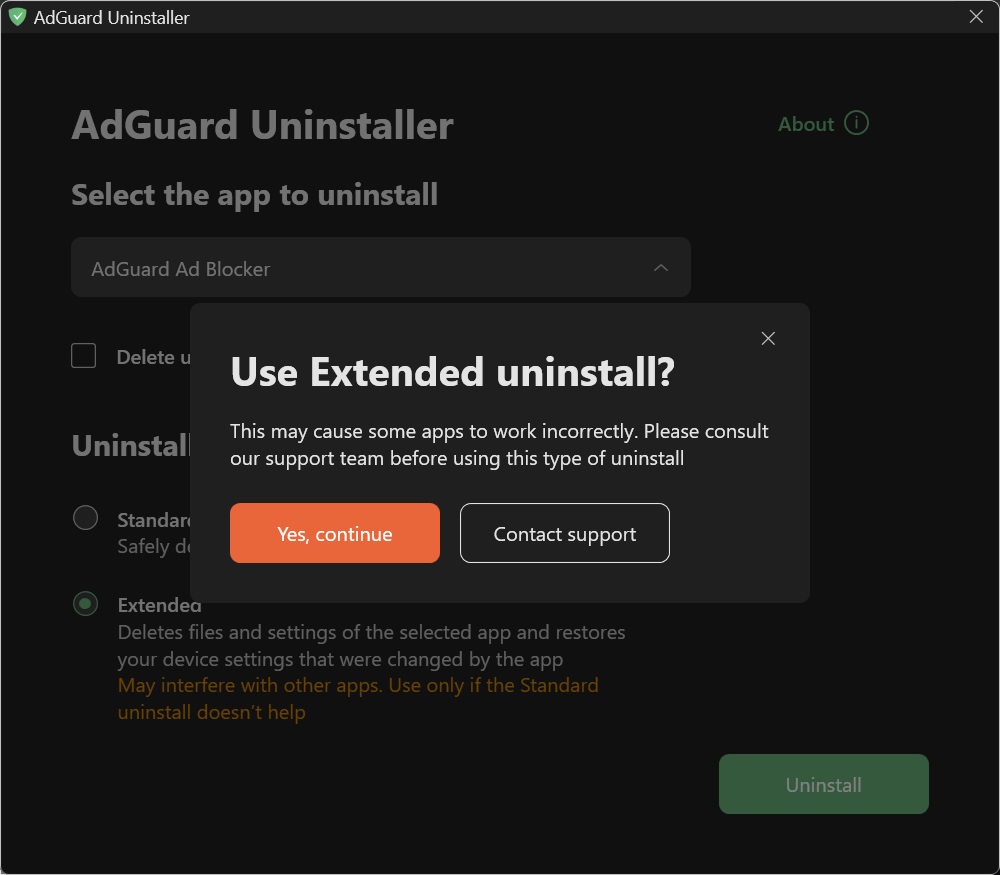
- Click OK once the warning window pops up:

- Wait until uninstall is finished — there will be a phrase Uninstall complete and a prompt to restart your computer:
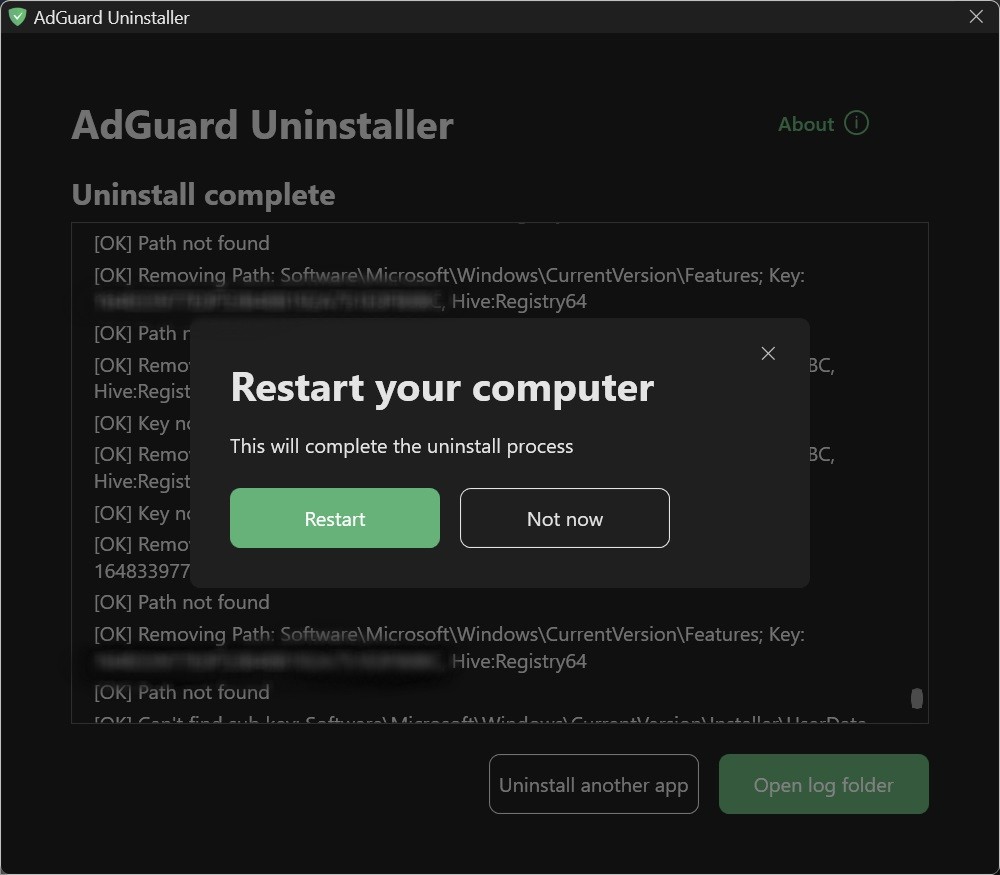
AdGuard wurde erfolgreich deinstalliert!