インストール/アンインストール
この記事では、システムレベルでお使いのデバイスを保護する多機能広告ブロッカー、「AdGuard for Windows」について書いています。 実際にどのように動作するかを確認するには、AdGuard アプリをダウンロードしてください。
動作環境
オペレーティングシステム: Microsoft Windows 11、10、8.1、8
RAM: 1GB以上
ディスクの空き容量: 150MB
ブラウザ: Microsoft Edge、Microsoft Internet Explorer (全バージョン)、Opera、Google Chrome、Yandex.Browser、Mozilla Firefox、およびその他のブラウザ。
AdGuard for Windows インストール方法
To install AdGuard on a Windows PC or tablet, follow these steps:
Go to the AdGuard website and click Download. You can also get the installation program from the download page — the download will start automatically.
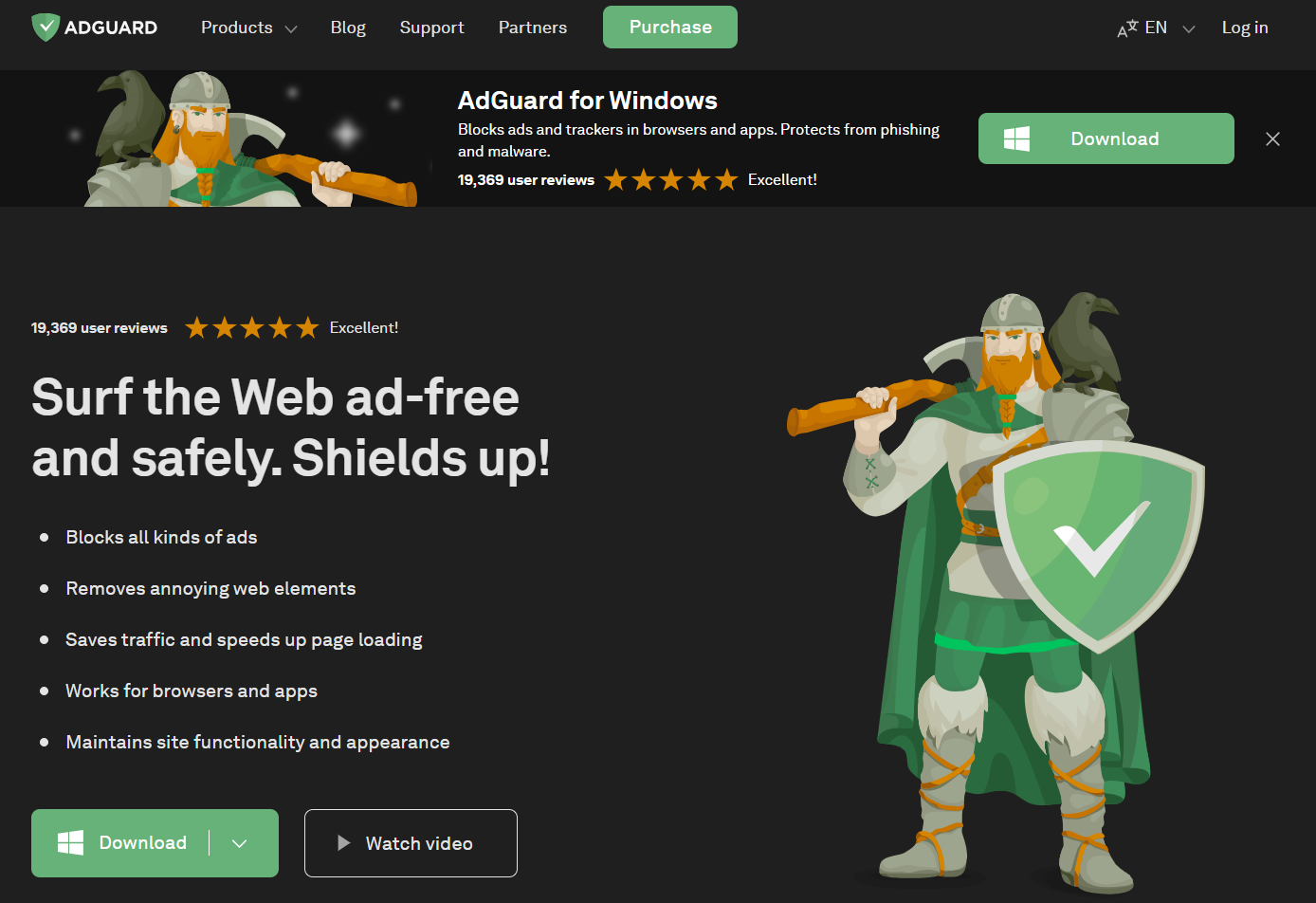
Once the download is complete, open the file adguardInstaller.exe.
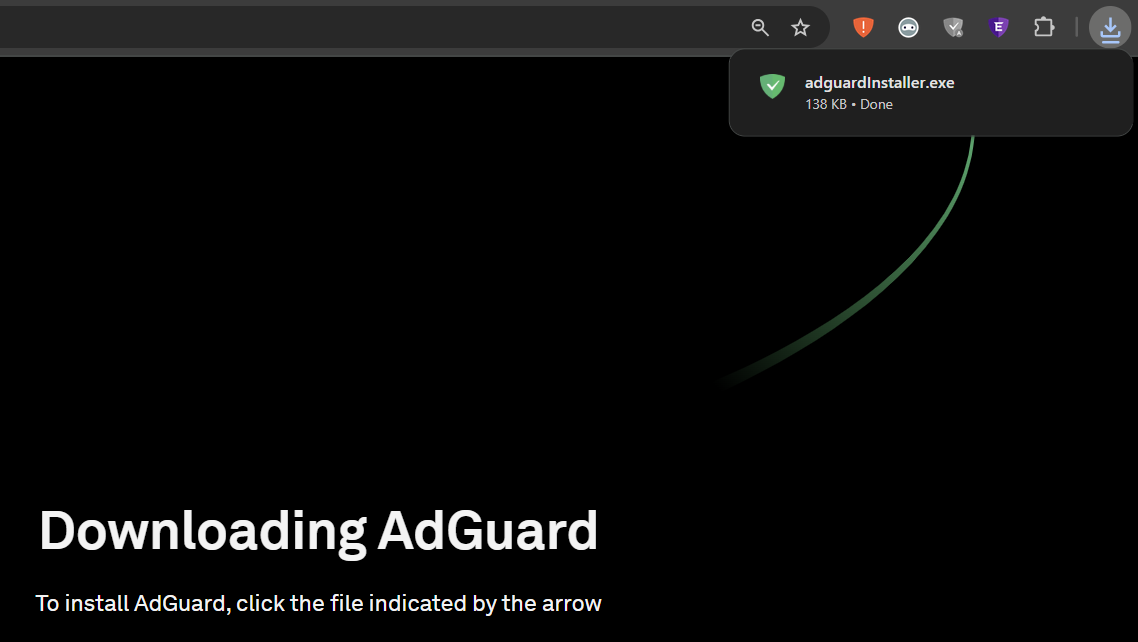
You’ll see a User Account Control prompt asking if you want to allow the app to make changes to your PC. 「はい」をクリックしてください。

Choose the folder where you want AdGuard to be installed.
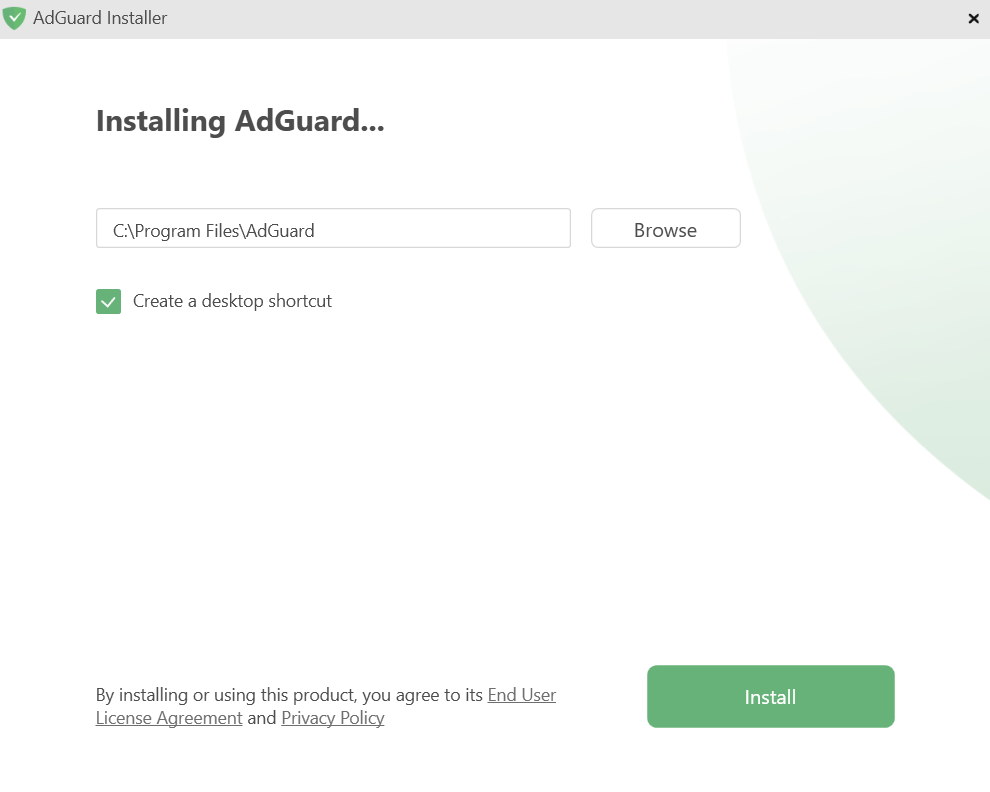
If you want to select a different location, click Browse, choose the folder, and click OK. You can also create a new folder by clicking Make New Folder and naming it. If you’d like a desktop shortcut, check the box Create a desktop shortcut. Then click Install to start the installation.
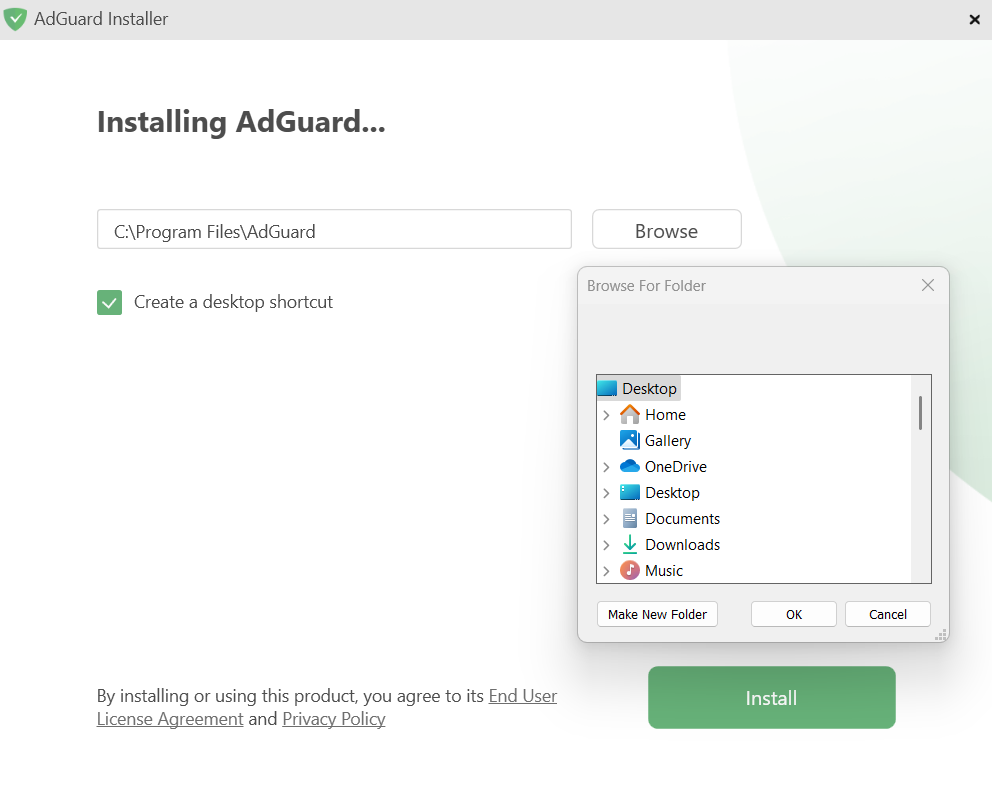
インストールが完了しましたら、「終了」を押します。
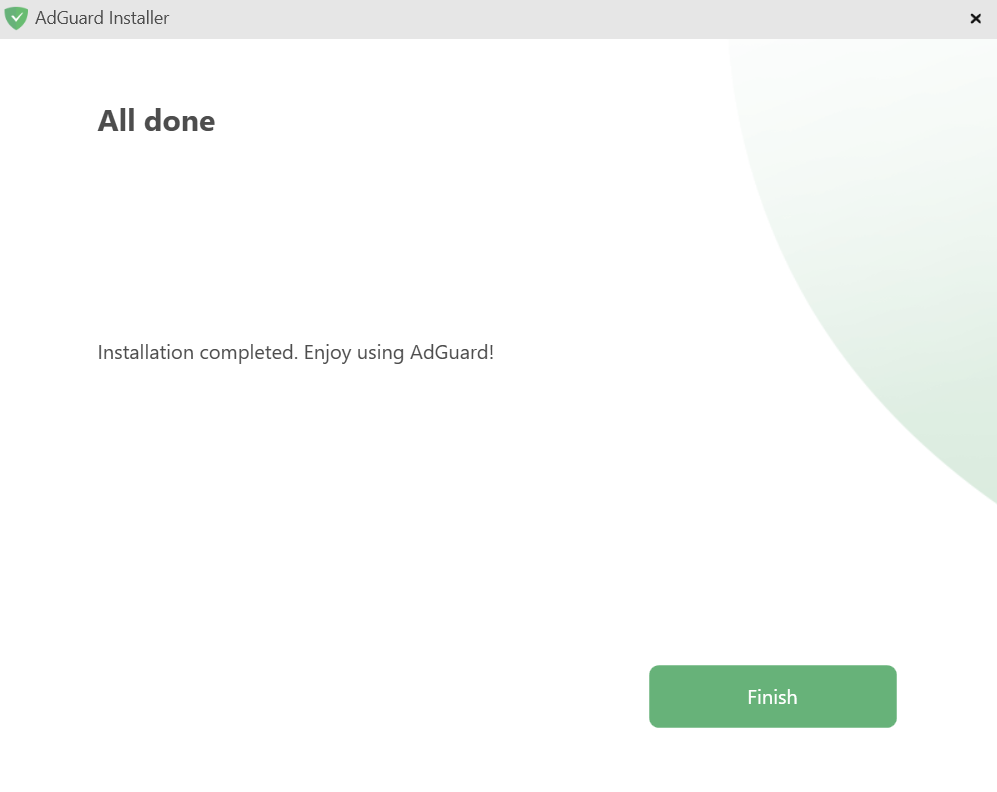
お試し版開始 AdGuard has been successfully installed. You’ll be prompted to set up protection according to your preferences.
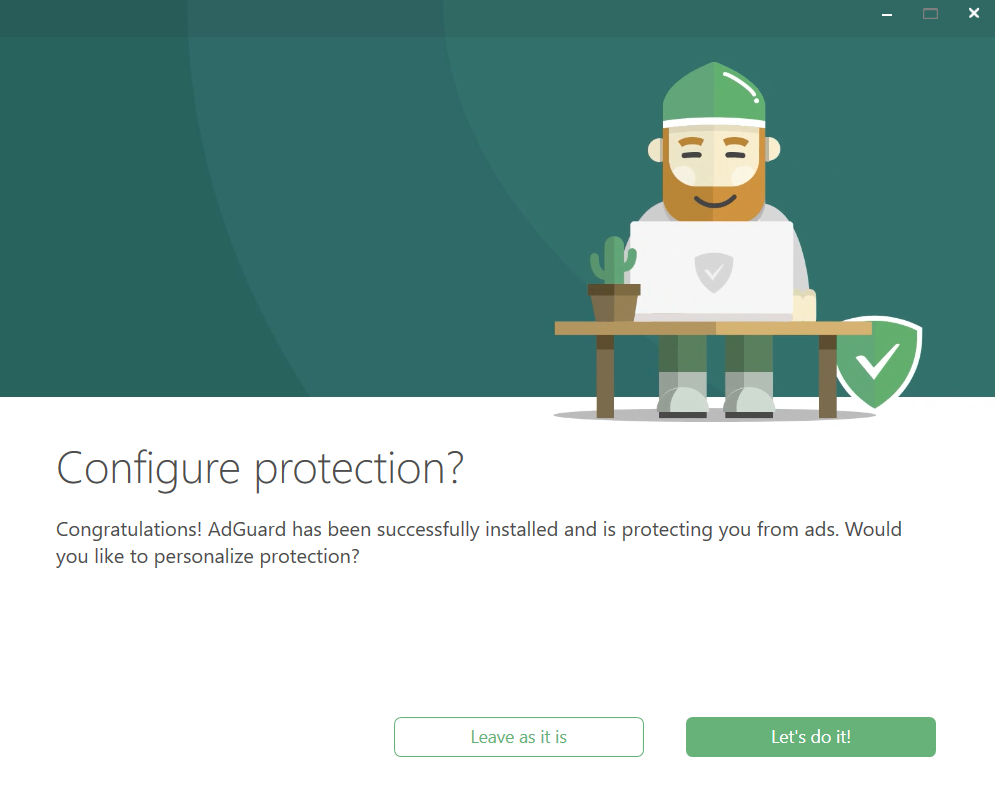
After that, the main window will open, where you can adjust the app’s settings.
AdGuard for Windows をアンインストールする方法
通常方法
AdGuardをアンインストールまたは再インストールする必要がある場合は、以下の操作を行ってください。
For Microsoft Windows 10 & 11: Open the Start Menu by clicking Start, then select Settings. In the window that opens, click Apps → Installed apps. Select AdGuard from the list of your installed apps, click the three-dot menu, and select Uninstall.
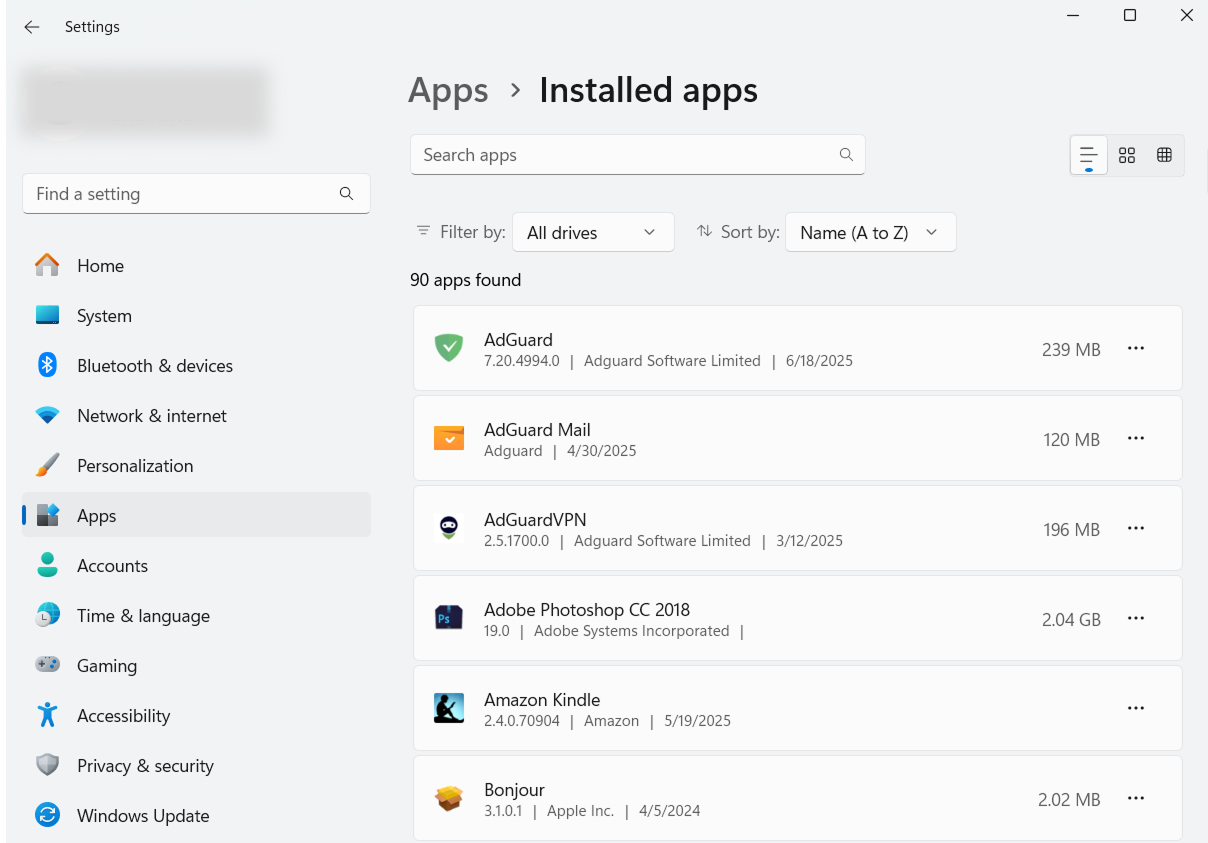
For Microsoft Windows 8: Right-click the empty space in the lower left corner of the task bar and select Control Panel. Click Uninstall a program in the Programs section, then select AdGuard from the list of installed apps and press the Uninstall button located right above the list. Confirm the action by clicking Uninstall AdGuard in the window that opens.
For Microsoft Windows 8.1: Right-click the Start button and select Control Panel. Click Uninstall a program in the Programs section, then select AdGuard from the list of installed apps and press the Uninstall button located right above the list. Confirm the action by clicking Uninstall AdGuard in the window that opens.
For Microsoft Windows 7: Open Start Menu. In the search box, type Control Panel. Click Uninstall a program in the Programs section, then select AdGuard from the list of installed apps and press the Uninstall button located right above the list. Confirm the action by clicking Uninstall AdGuard in the window that opens.
アドバンスド方法
In case regular uninstall doesn't work for any reason, you can try to use an advanced method. First of all, you need to download the uninstaller tool created by our developers. Extract the archive to any folder on your PC and run the Adguard.UninstallUtility.exe file, and allow the app to make changes to your device. Then follow the instruction below:
Select AdGuard Ad Blocker and Standard uninstall type, then click Uninstall.
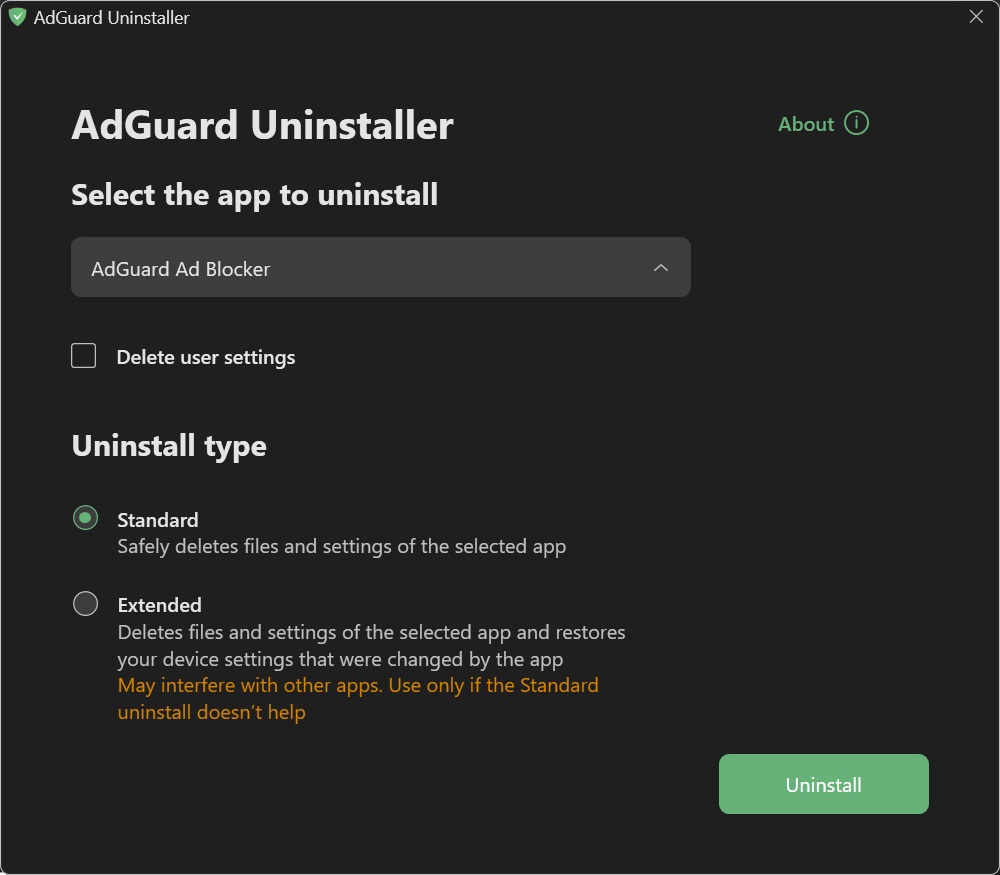
Click OK once the warning window pops up:

Wait until uninstall is finished — there will be a phrase Uninstall complete and a prompt to restart your computer:
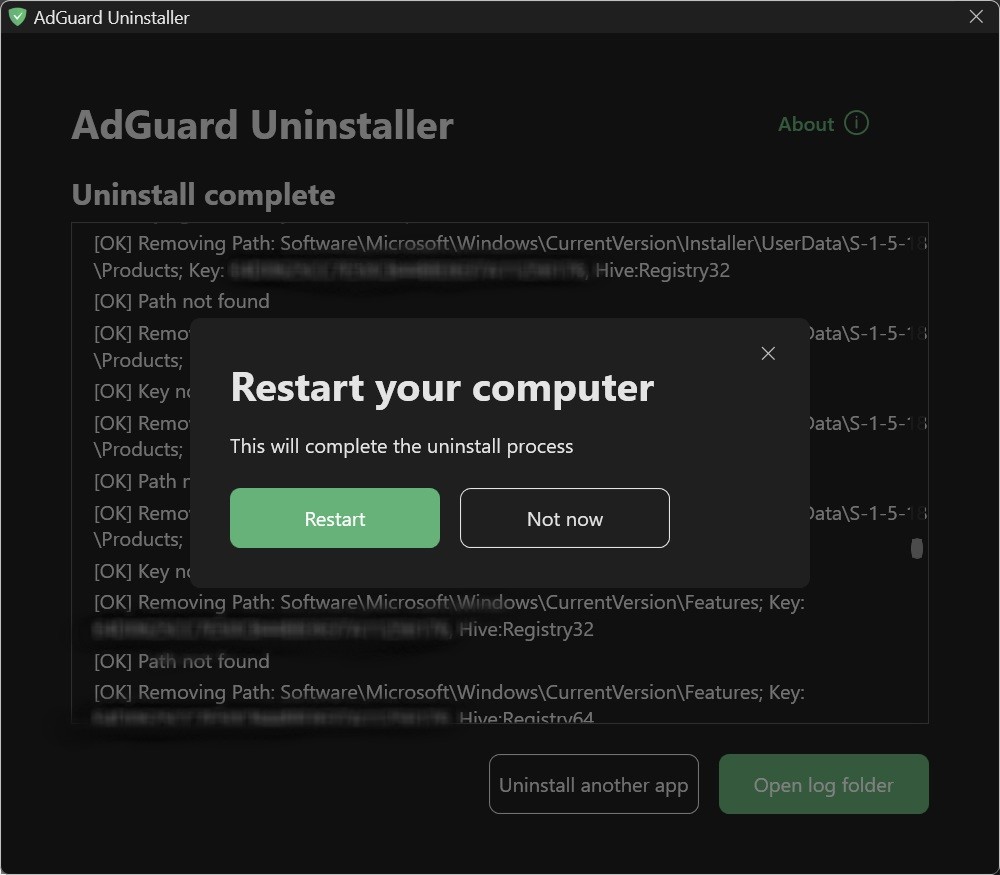
Follow the next steps only if performing the first two steps wasn’t enough for some reason. We strongly suggest contacting our support before using steps 3-4 of advanced uninstall instruction.
Select AdGuard Ad Blocker and Extended uninstall type, then click Uninstall. Click Yes, continue in the window prompt.
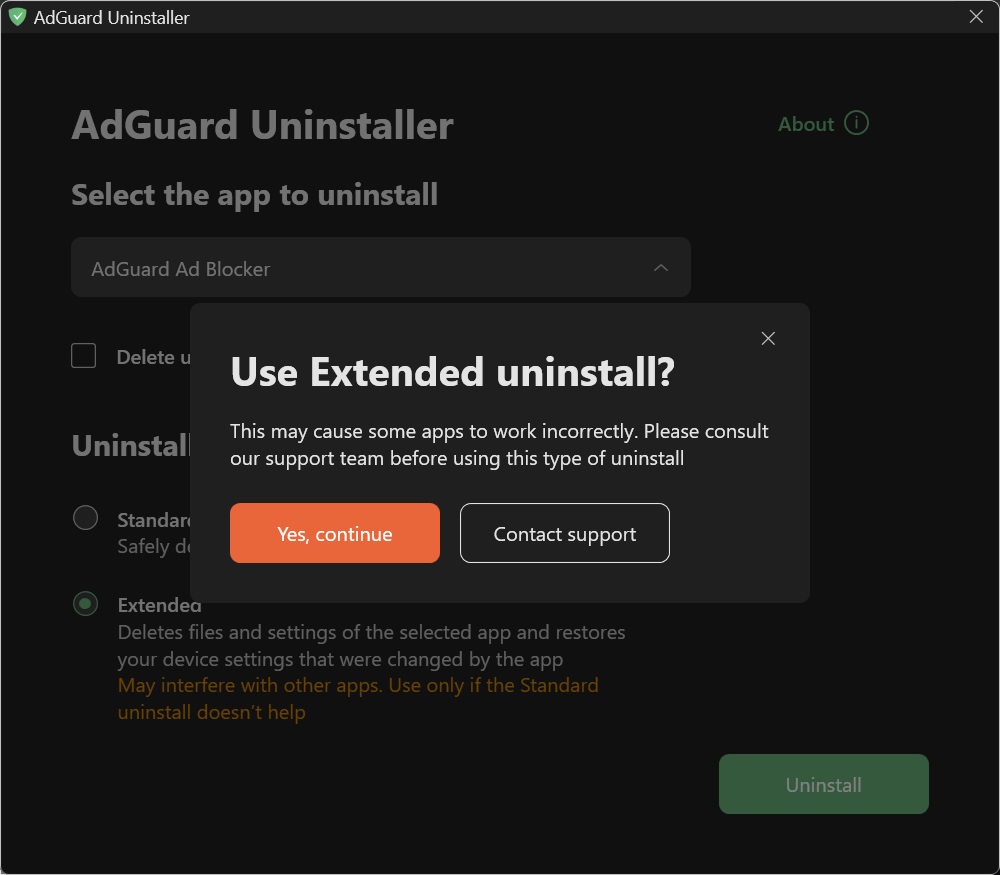
Click OK once the warning window pops up:

Wait until uninstall is finished — there will be a phrase Uninstall complete and a prompt to restart your computer:
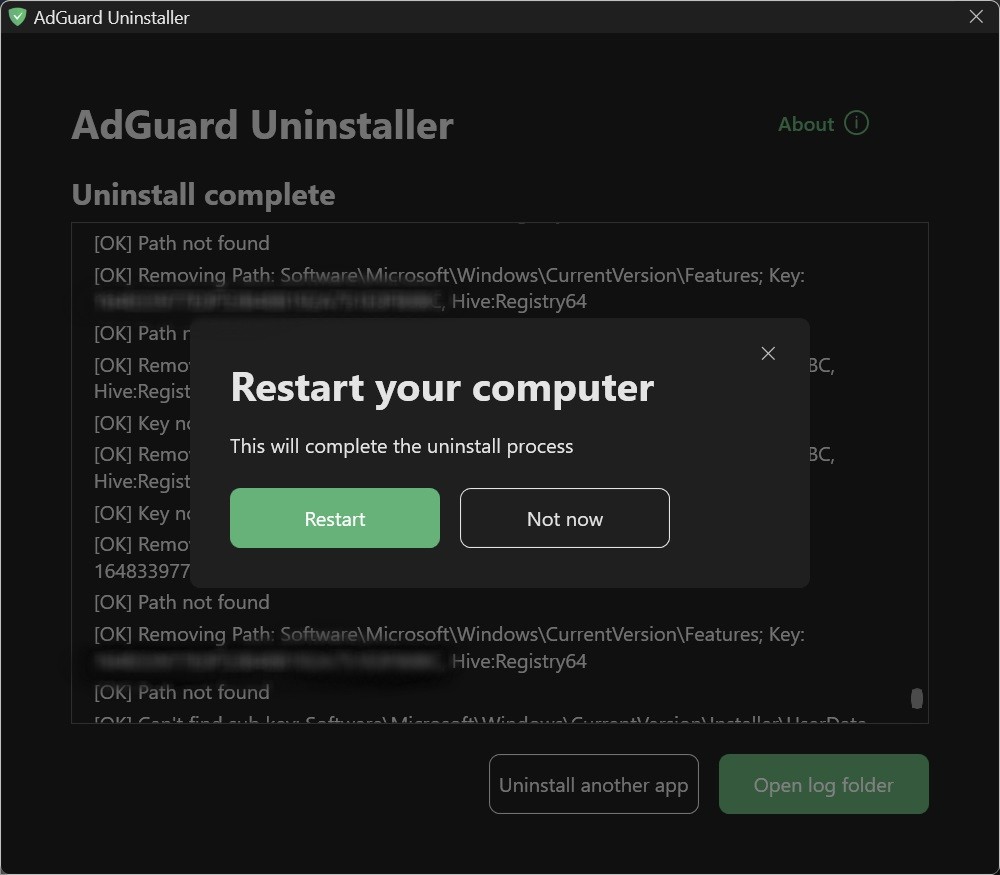
AdGuard is successfully uninstalled!
コンソールモードでアンインストーラを実行する
Besides running the advanced uninstaller in its user-interactive mode, you can also use command-line arguments to uninstall AdGuard for Windows. To do this, follow the instructions below:
スタート メニューから「cmd」と入力してコマンドプロンプトを開きます。
/consoleを使用して対話型UIなしでコンソールモードでアンインストーラーを実行します。 ※/consoleモードが有効化されていない場合、以下のすべてのコマンドラインパラメーターは無視されます。/adblockerを使用して AdGuard for Windows をアンインストールします。 この場合、以下のようになるはずです:Adguard.UninstallUtility.exe /console /adblocker/advancedを使用しますとアンインストーラーを高度なモードで強制的に実行させ、/settingsを使用しますとユーザーの設定をアプリと共に削除することもできます。
The use of the parameters /console and /adblocker is necessary for a successful uninstall. The parameters /advanced and /settings are optional.