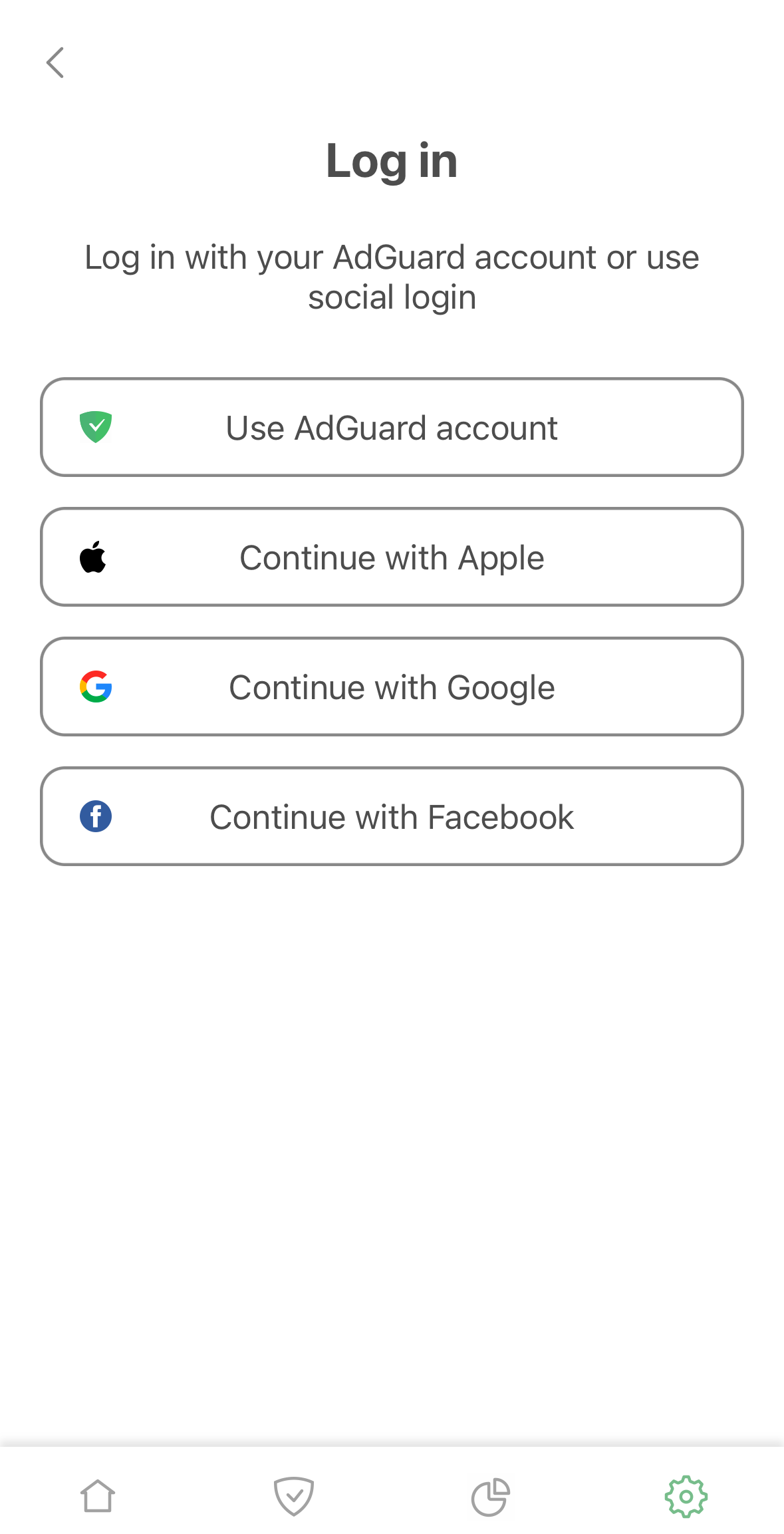有効化する方法
ライセンスを有効にするには、お使いのAdGuard製品の「ライセンス」セクションに移動し、「ログイン」または「認証する」ボタンを見つけてください。 AdGuardアカウントのメールアドレスとパスワードを使用してログインします。 AdGuardアカウントをまだお持ちでない場合は、その場でアカウントを新規登録できます(メールアドレスのみが必要)。
※ AdGuardアカウントを使ってライセンスを有効化するには、端末1台分以上の空きスロットがあるライセンスが必要です。 ライセンスがすでに最大数の端末で使用されている場合、ライセンスをアップグレードするか、一つの端末から別の端末にライセンスを移行することができます。
または、アカウントログインでなく、ライセンスキーを直接入力することでAdGuardライセンスを有効化することも可能です。
以下では、各プラットフォームでの有効化方法を詳しく確認できます。
AdGuard for Windows を有効にする方法
ライセンス/試用期間の有効期限切れに関する通知画面で、「認証する」をクリックします。
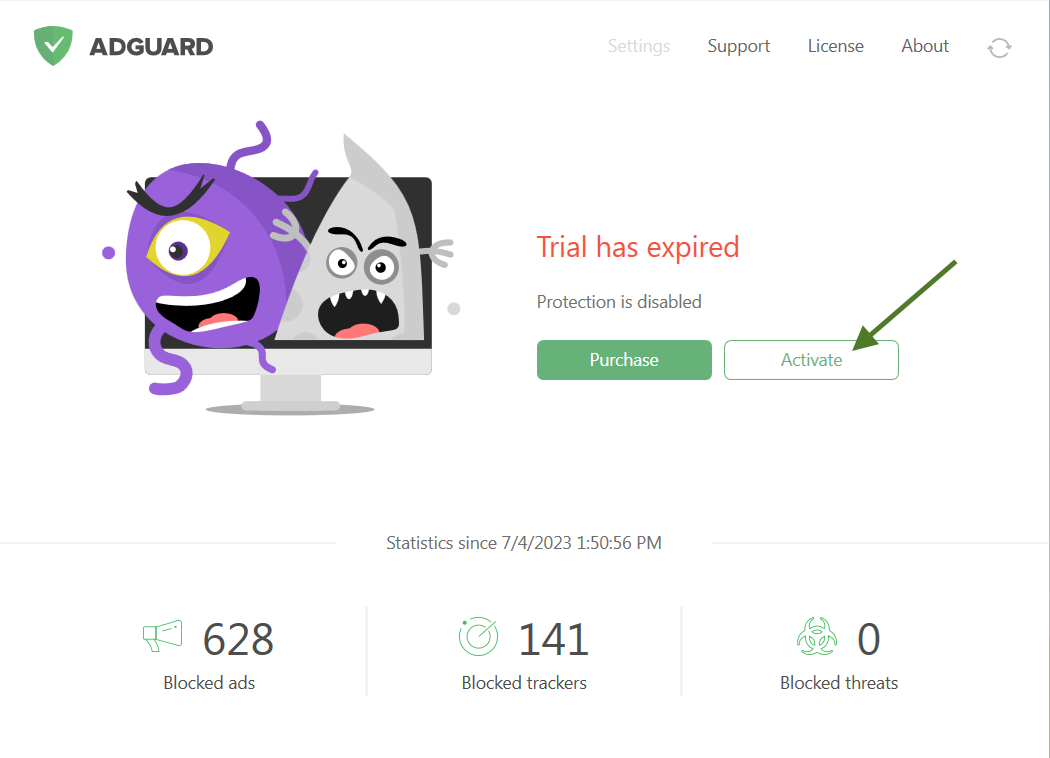
または、メイン画面の右上にある「ライセンス」を選択し、「ライセンスを認証する」をクリックします。
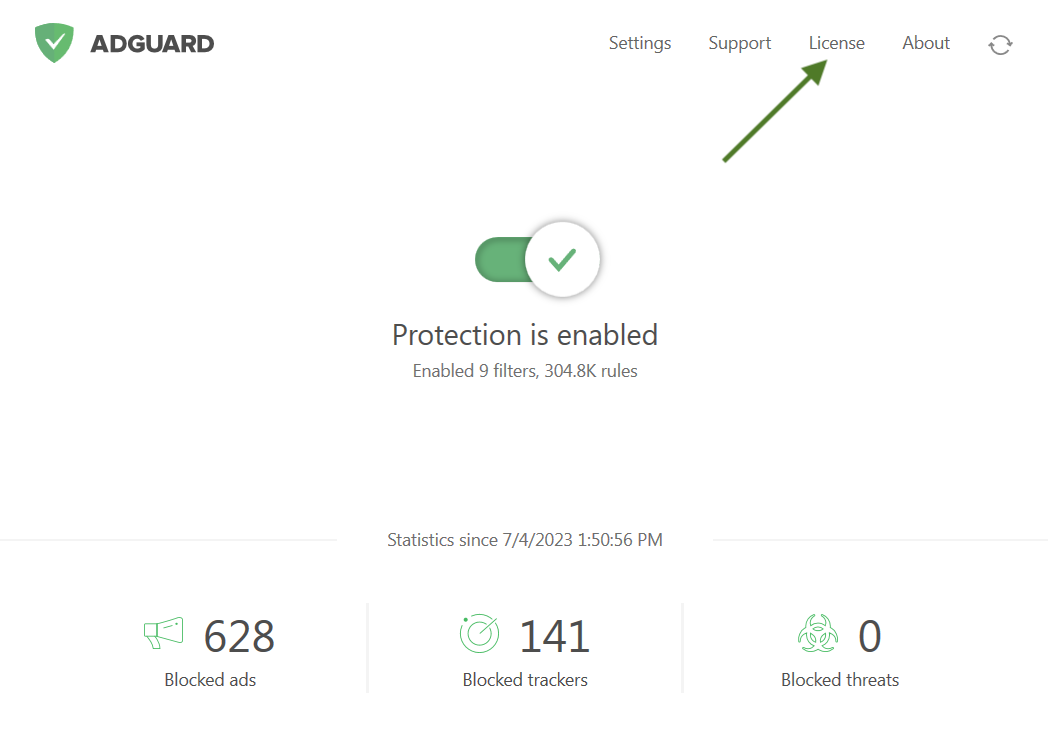
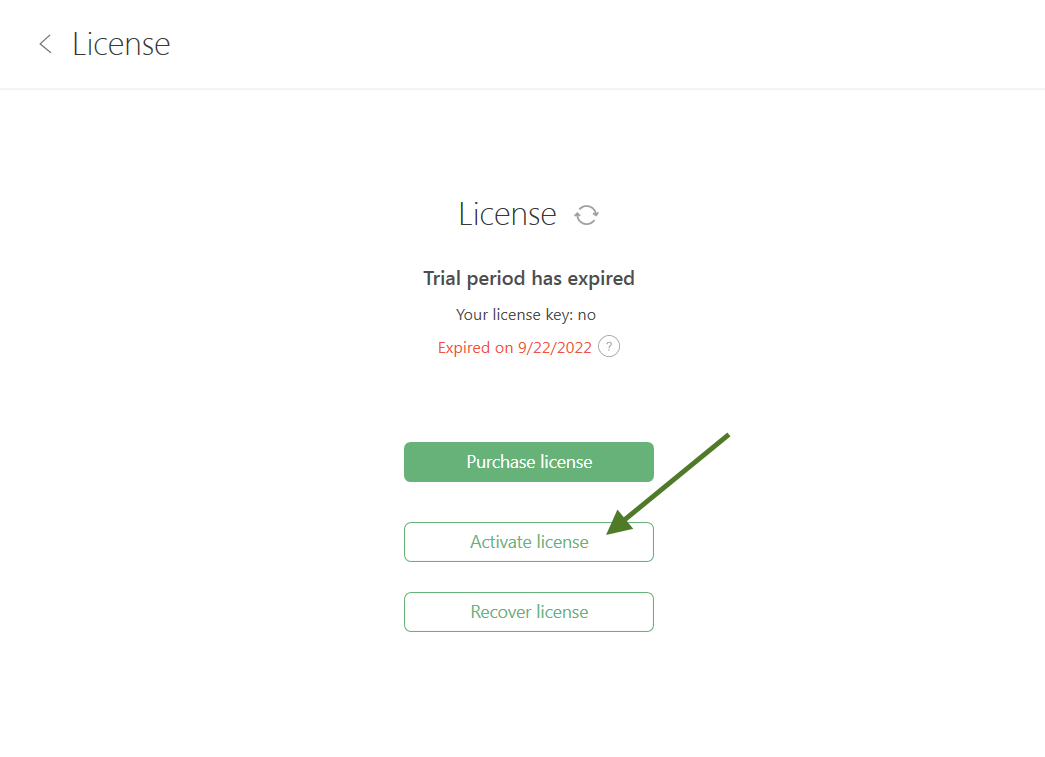
ご希望の方法(アカウントもしくはライセンスキー)を使ってライセンスを認証します。 ライセンスがメール アドレスにバインド(紐付け)されている場合は、 「AdGuard アカウント」をクリックするか、そのメールアドレスに関連付けられているソーシャルアカウントを選択します。 または、ライセンスキーを入力して認証することもできます。
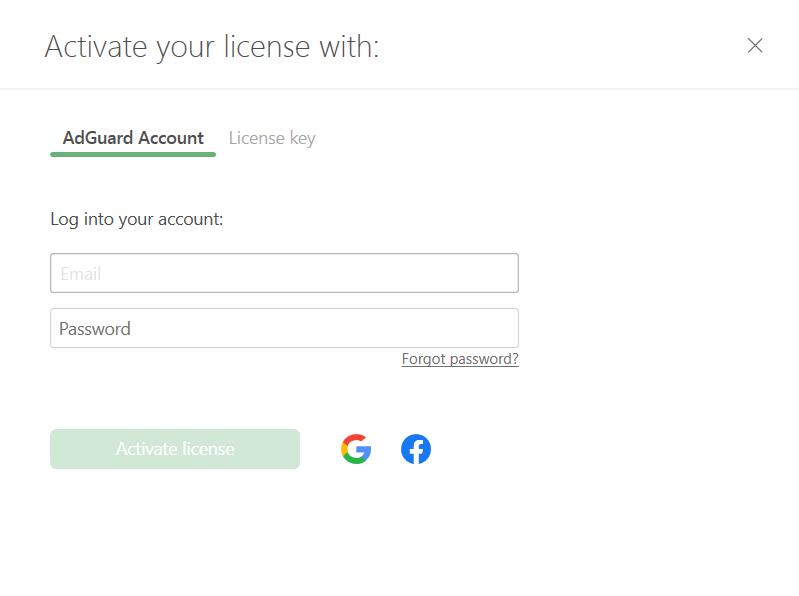
AdGuard for Mac を有効にする方法
ライセンス/試用期間の有効期限切れに関する通知画面で、「認証する」をクリックします。
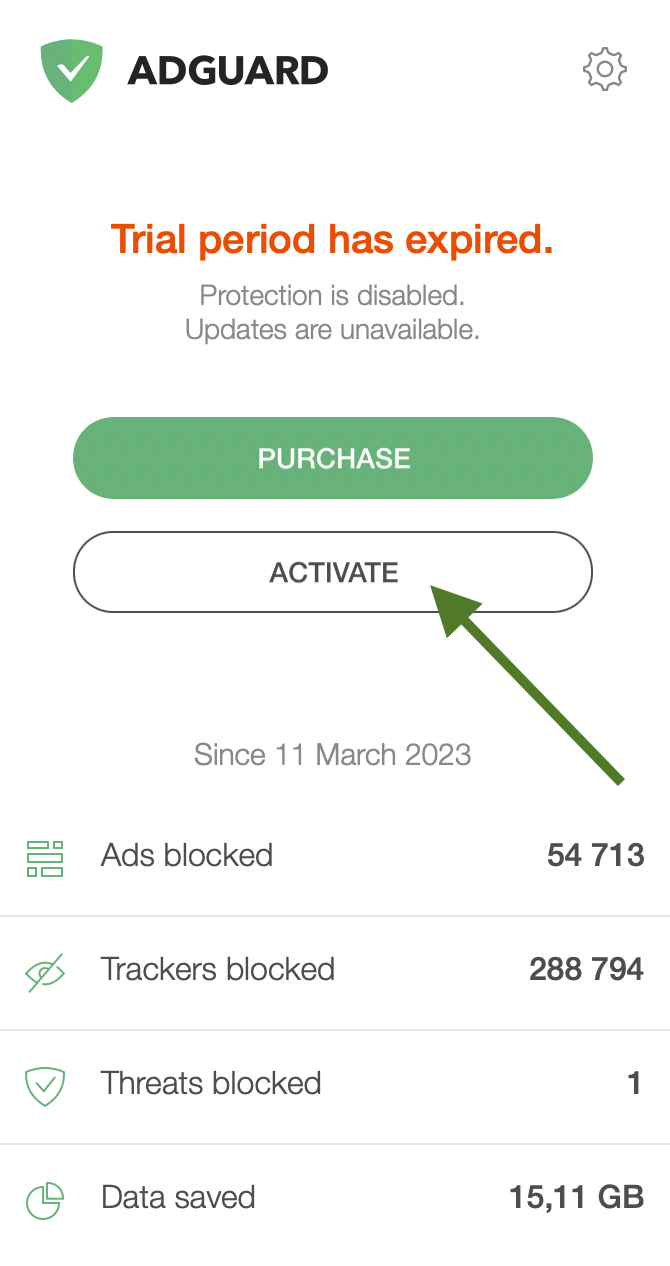
または、AdGuard を開いて歯車⚙アイコンをクリックし、「ライセンス」をクリックします。
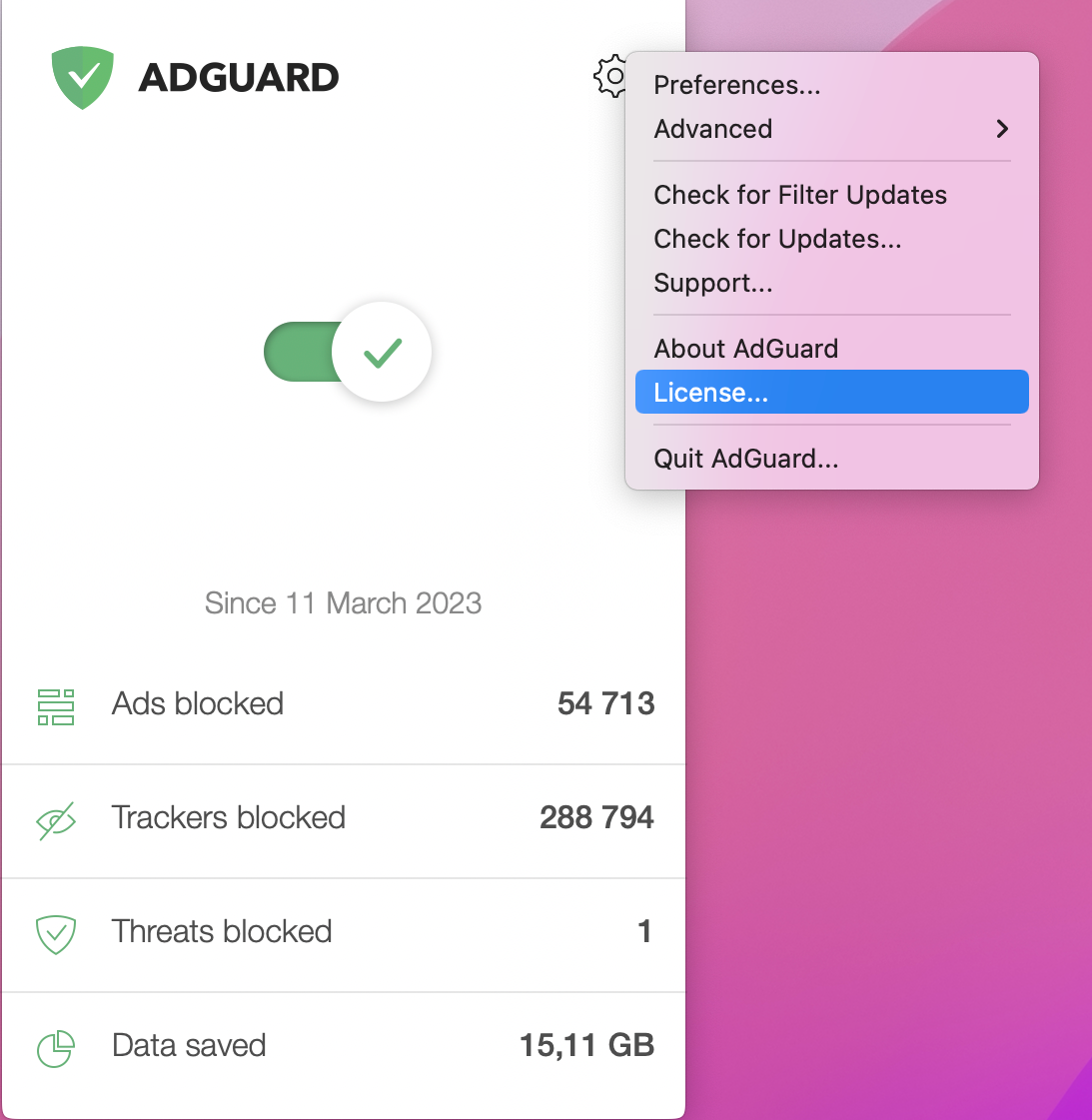
開いたウィンドウで、「ライセンスを認証する」をクリックします。
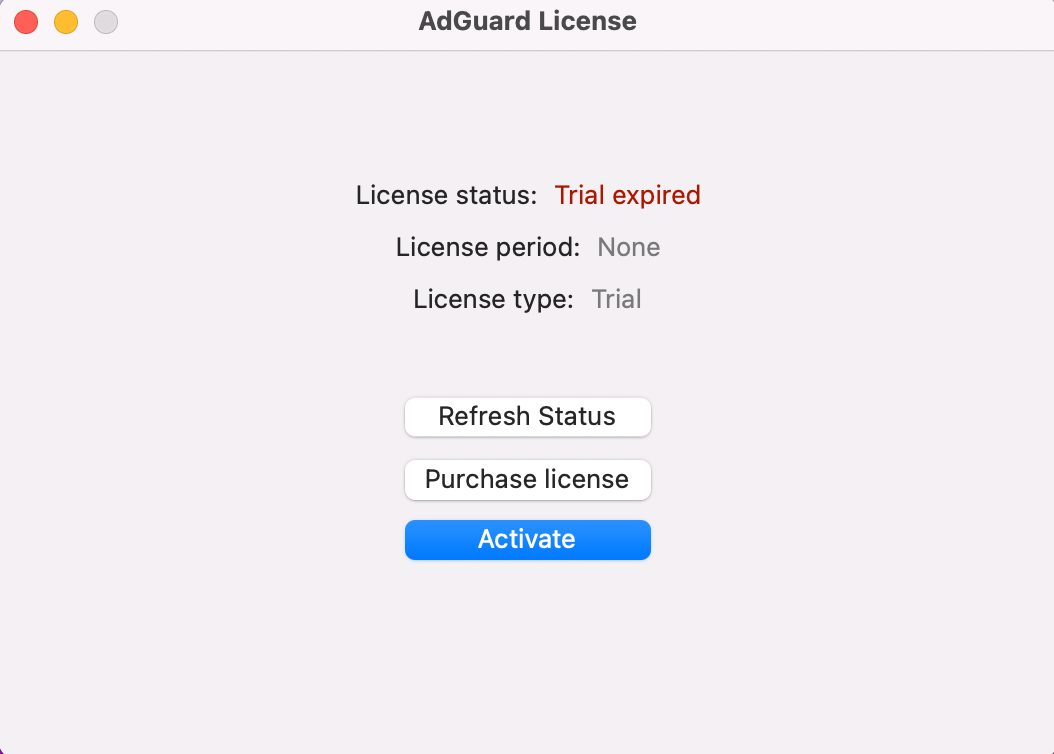
ご希望の方法(アカウントもしくはライセンスキー)を使ってライセンスを認証します。 ライセンスがメール アドレスにバインド(紐付け)されている場合は、 「AdGuard アカウント」をクリックするか、そのメールアドレスに関連付けられているソーシャルアカウントを選択します。 または、ライセンスキーを入力して認証することもできます。
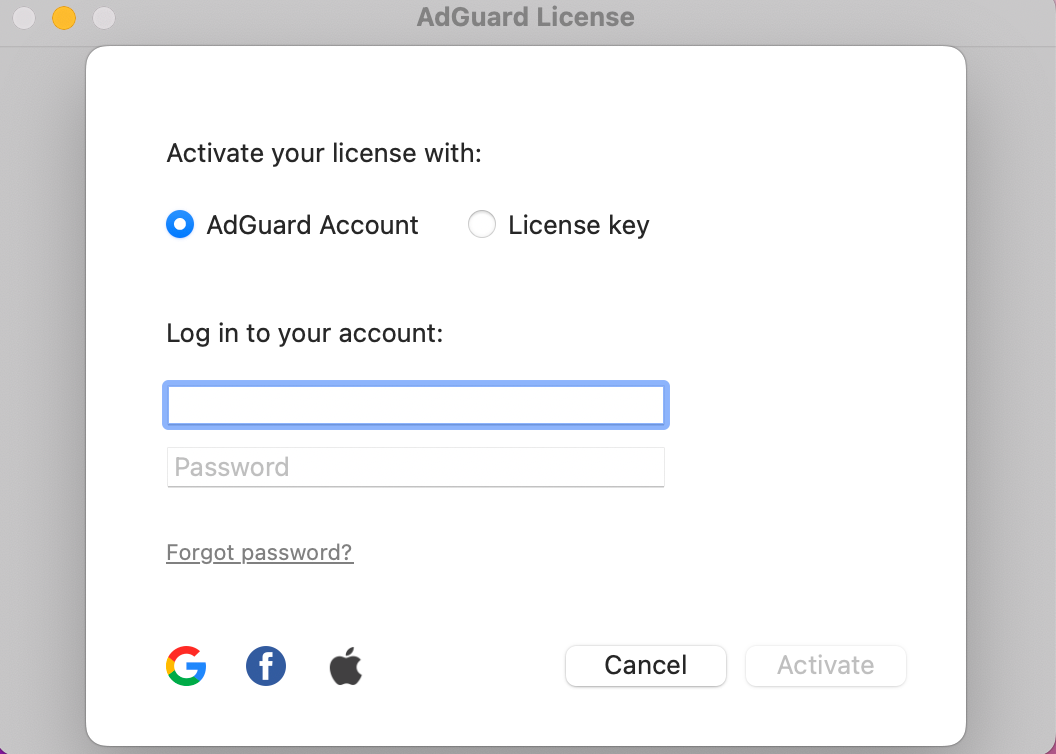
AdGuard for Android を有効にする方法
右下の歯車⚙アイコン(設定)をタップし、 「ライセンス」を選択します。
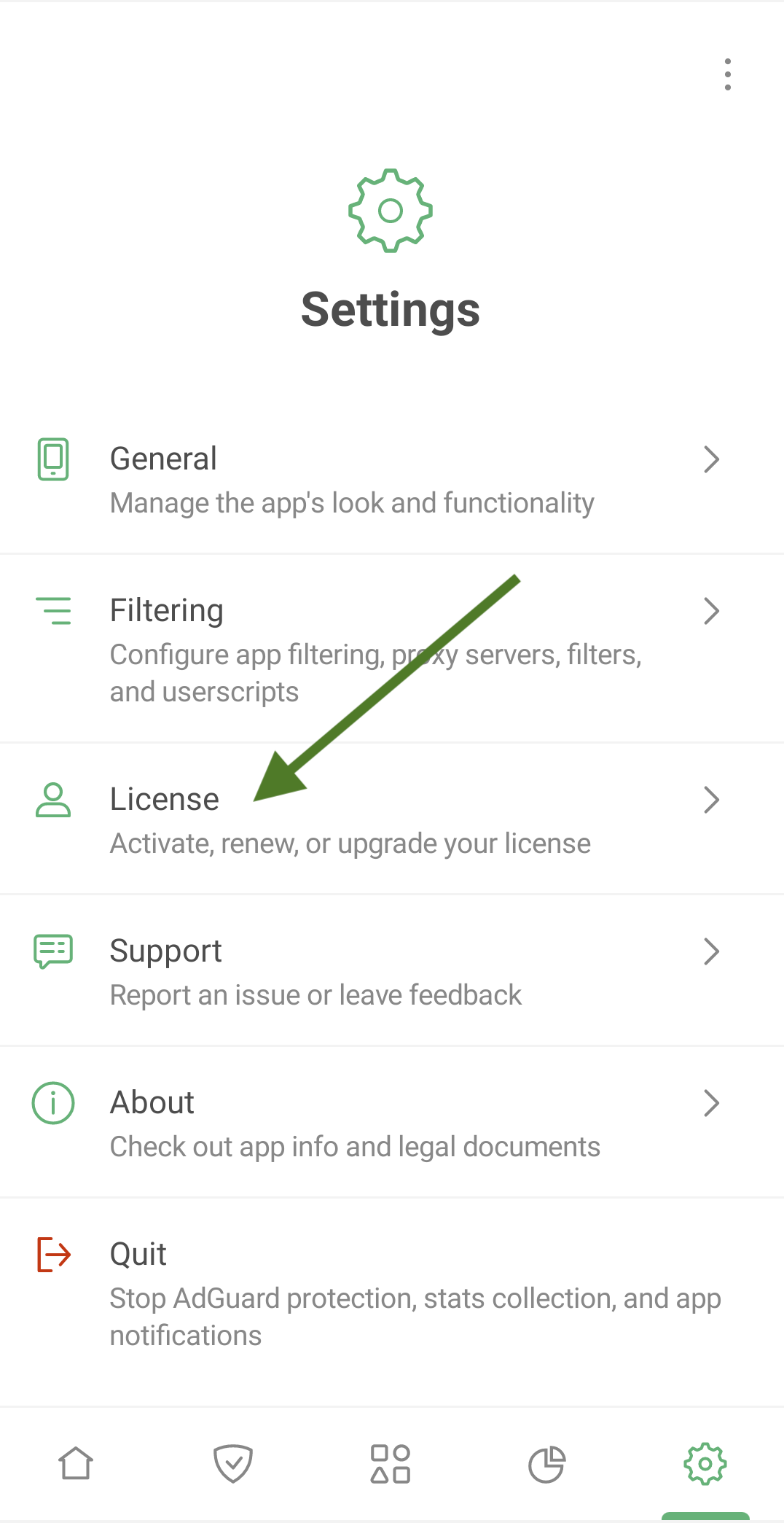
「ライセンスを認証する」をタップします。
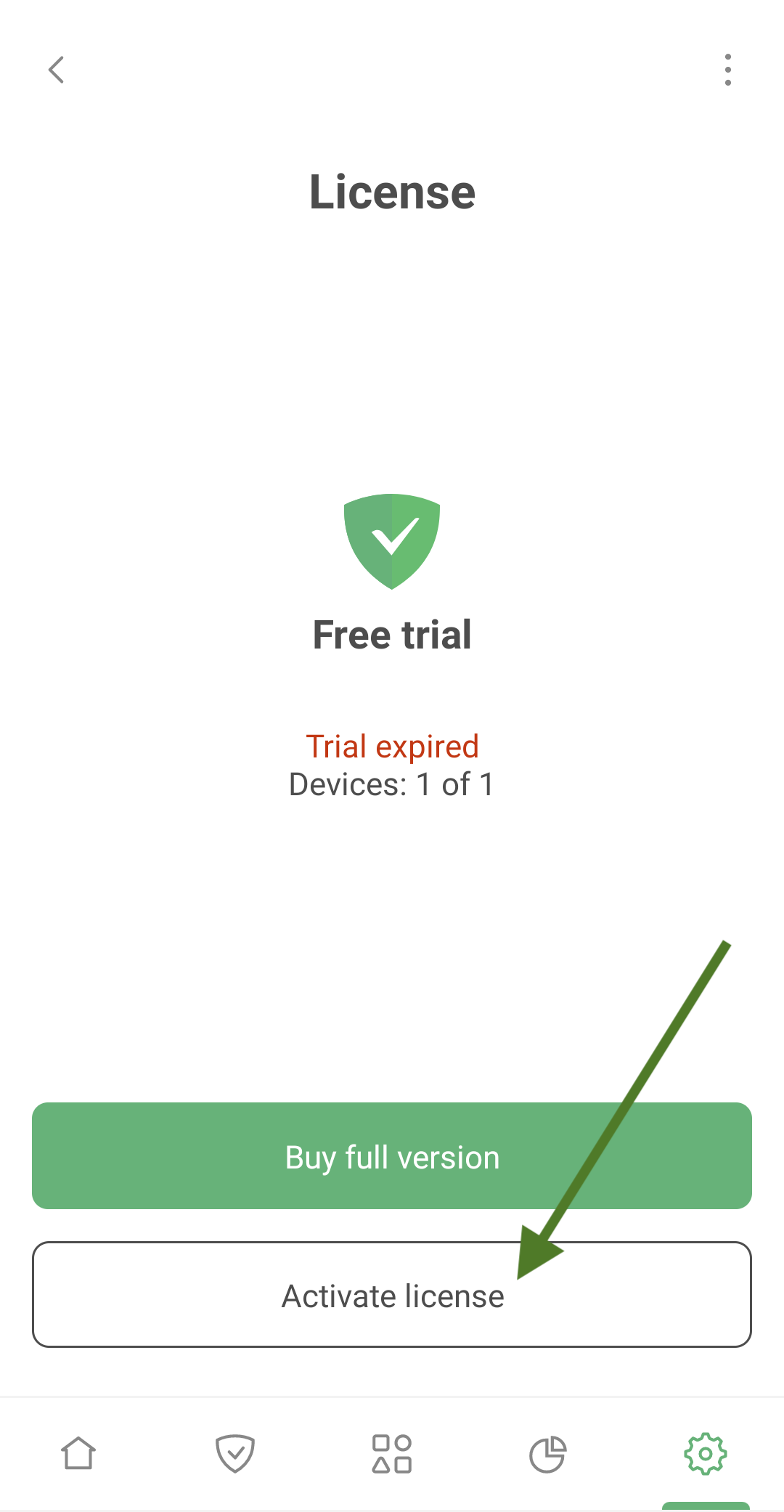
ご希望の方法(アカウントもしくはライセンスキー)を使ってライセンスを認証します。 ライセンスがメール アドレスにバインド(紐付け)されている場合は、 「メールアドレスで続ける」をタップするか、そのメールアドレスに関連付けられているソーシャルアカウントを選択します。 または、ライセンスキーを入力して認証することもできます。
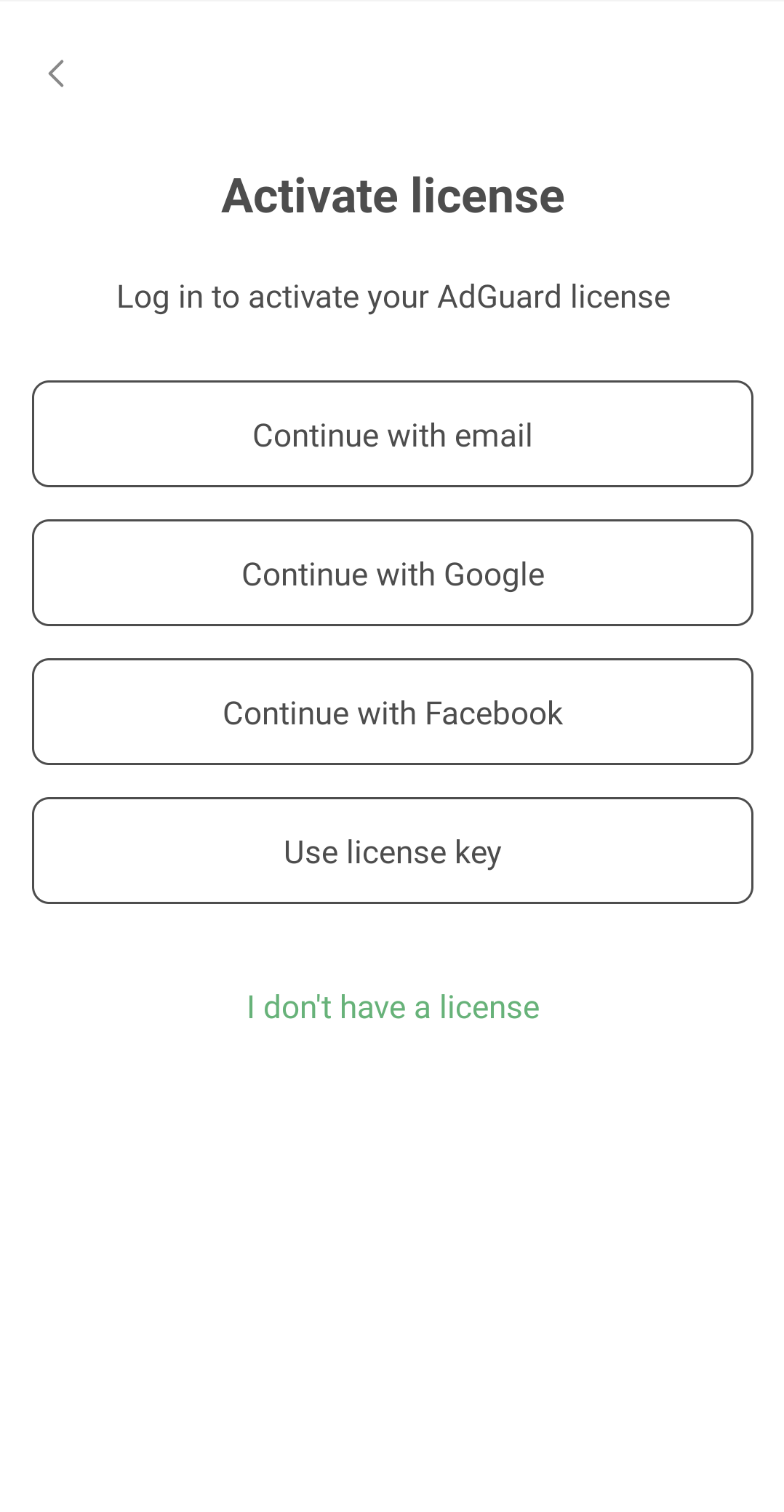
AdGuard for iOS を有効にする方法
右下の歯車⚙アイコン(設定)をタップし、 「ライセンス」を選択します。
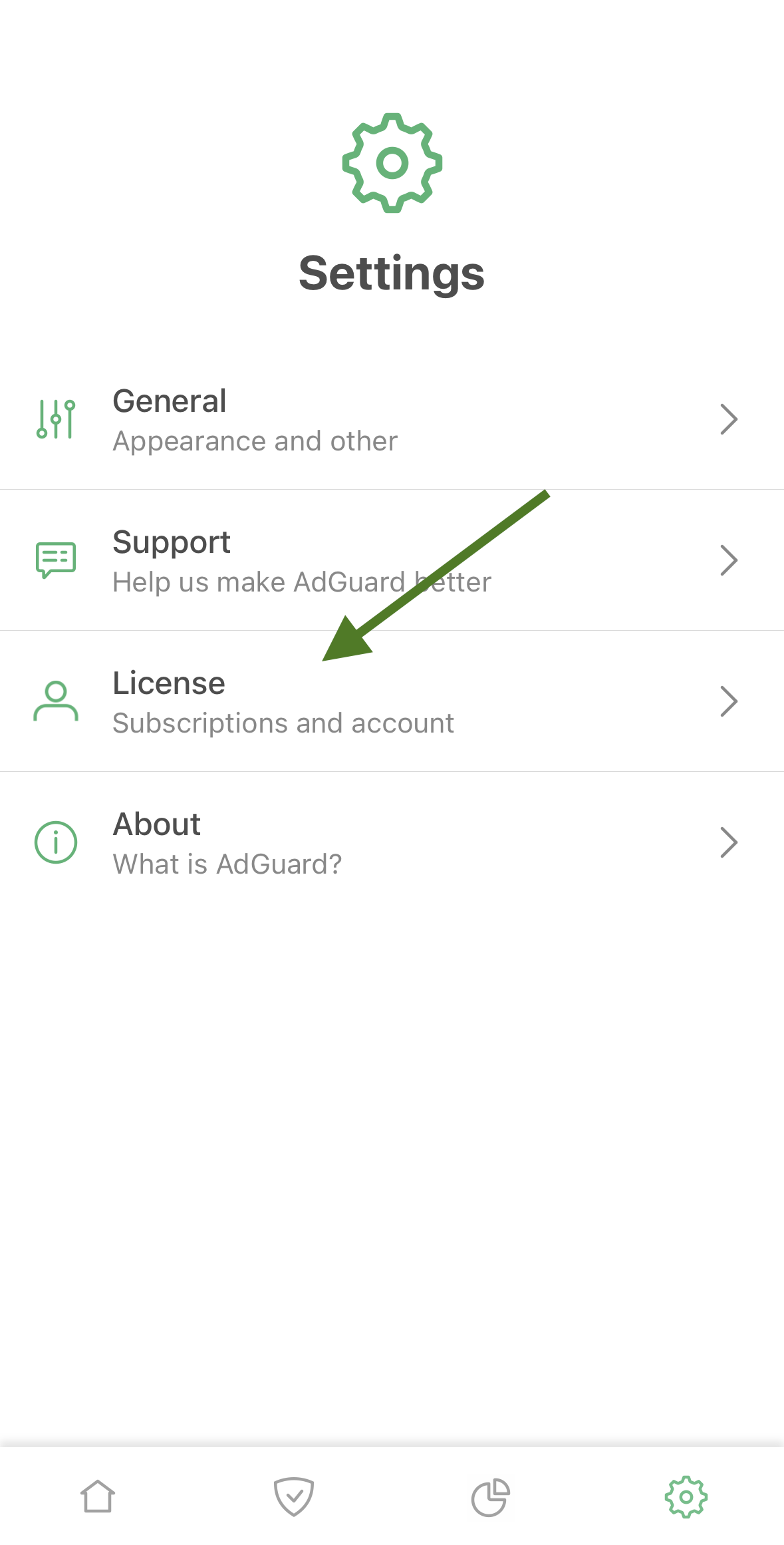
画面右上の「ログイン」をタップします。
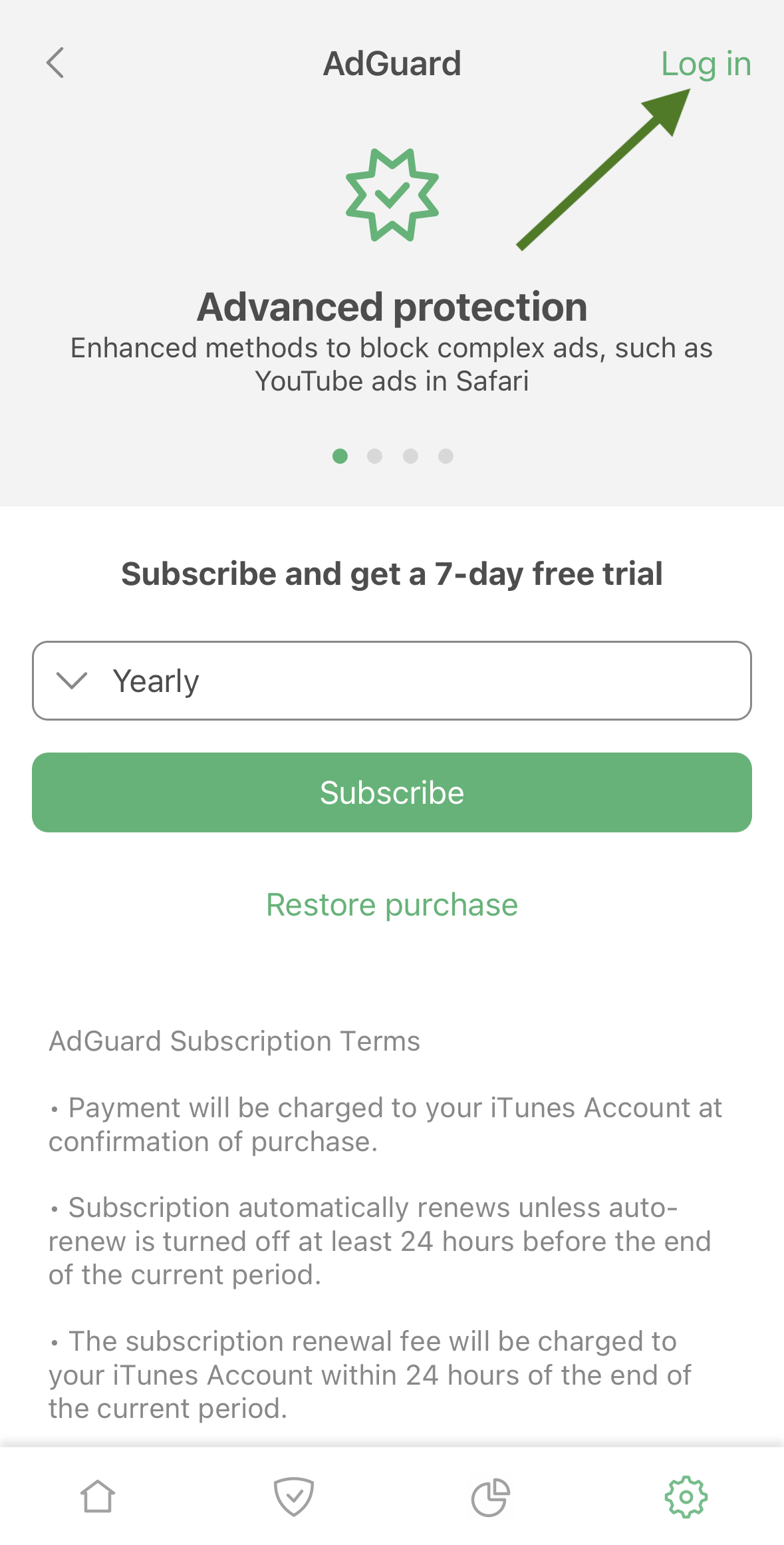
メールアドレスまたはソーシャルアカウントを使ってログインすることで、ライセンスを認証します。