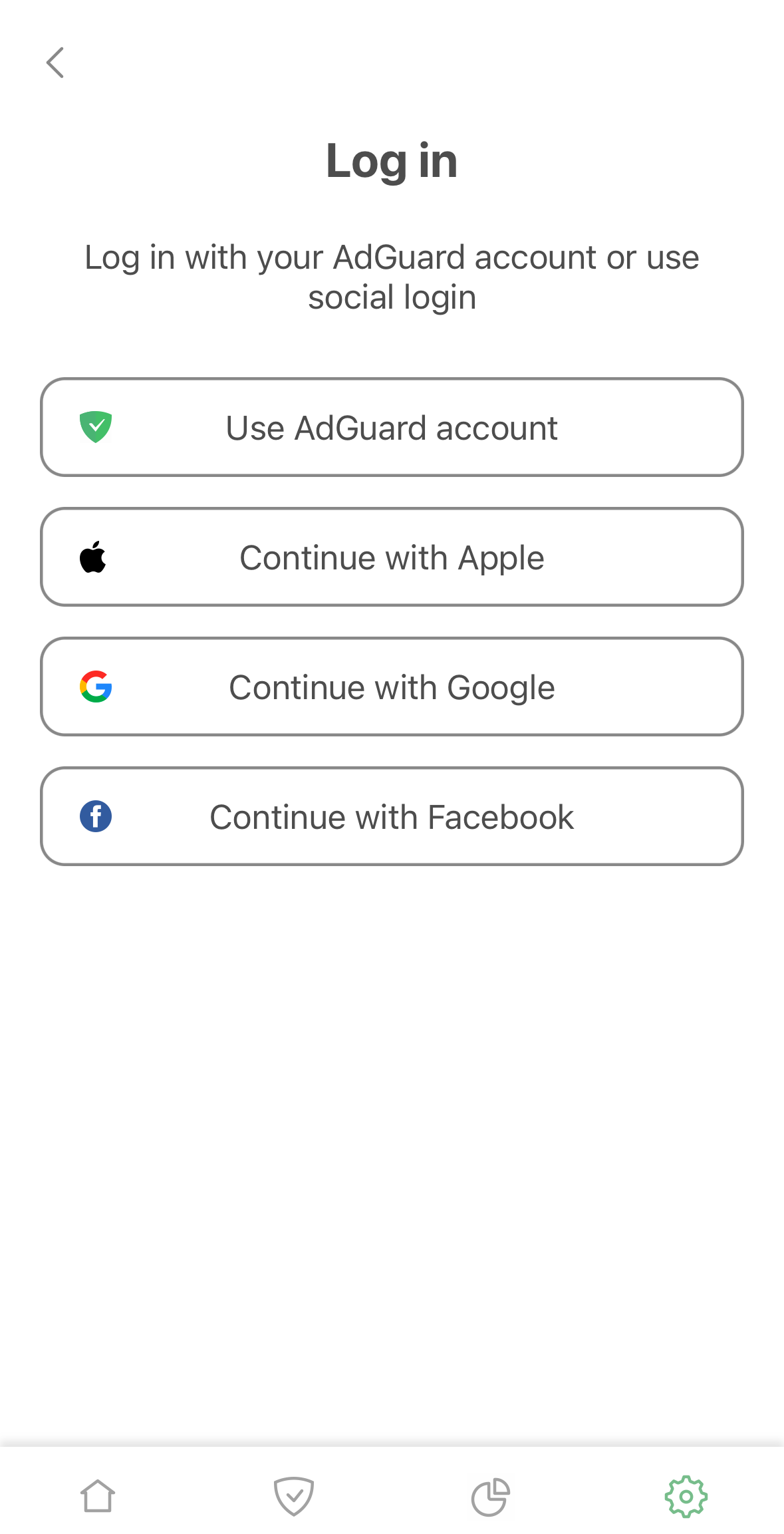라이선스를 활성화하는 방법
라이선스를 활성화하려면 AdGuard 제품의 라이선스 섹션으로 이동하여 로그인 필드 또는 활성화 버튼을 찾으세요. AdGuard 계정의 이메일과 비밀번호를 사용하여 로그인할 수 있습니다. 아직 계정이 없는 경우, 계정을 만들라는 메시지가 표시됩니다.
AdGuard 계정을 통해 라이선스를 활성화하기 위해서는 최소 하나의 여유 슬롯이 있는 유효한 라이선스가 필요합니다. 라이선스가 이미 최대 수의 기기에서 사용되고 있는 경우, 라이선스를 업그레이드하거나 한 기기에서 다른 기기로 이전할 수 있습니다.
또는 라이선스 키를 사용하여 라이선스를 활성화할 수 있습니다.
아래에서 각 플랫폼별 활성화 방법을 확인하실 수 있습니다.
Windows용 AdGuard 활성화 방법
만료된 라이선스 화면에서 활성화를 클릭합니다.
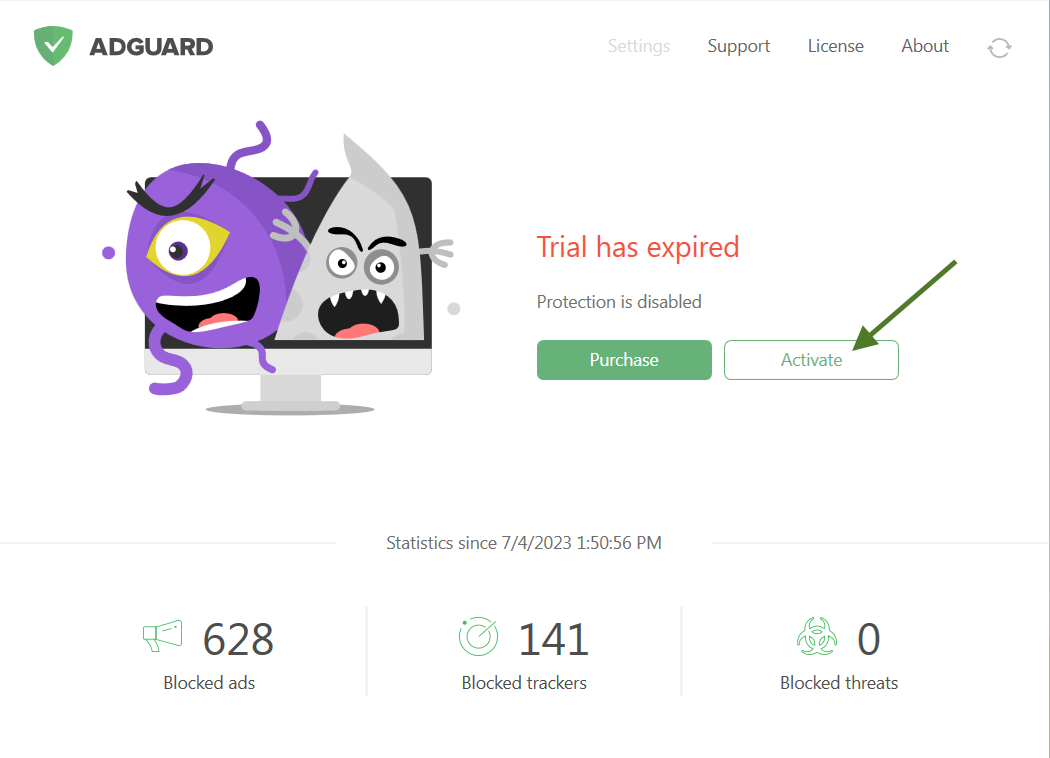
또는 메인 화면의 오른쪽 상단에서 라이선스를 선택하고 활성화를 클릭합니다.
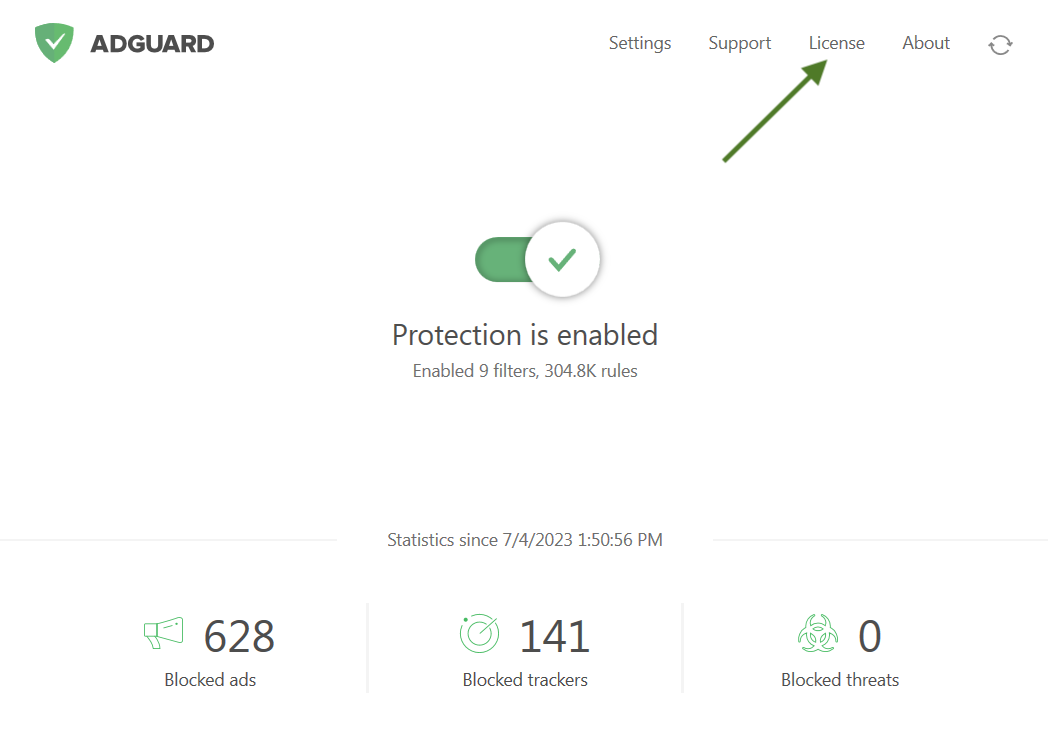
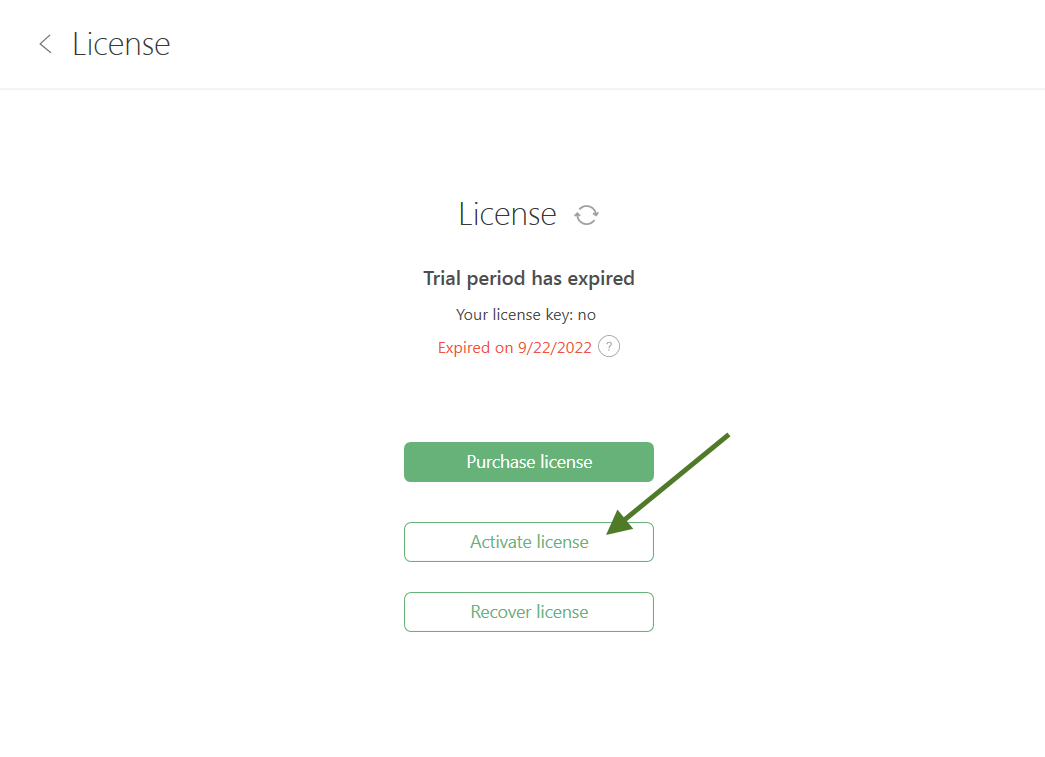
원하는 방법(계정 또는 라이선스 키)으로 라이선스를 활성화합니다. 라이선스가 이메일 주소에 연결된 경우 AdGuard 계정을 클릭하거나 이 이메일 주소와 연결된 소셜 네트워크를 선택합니다. 또는 라이선스 키를 입력할 수 있습니다.
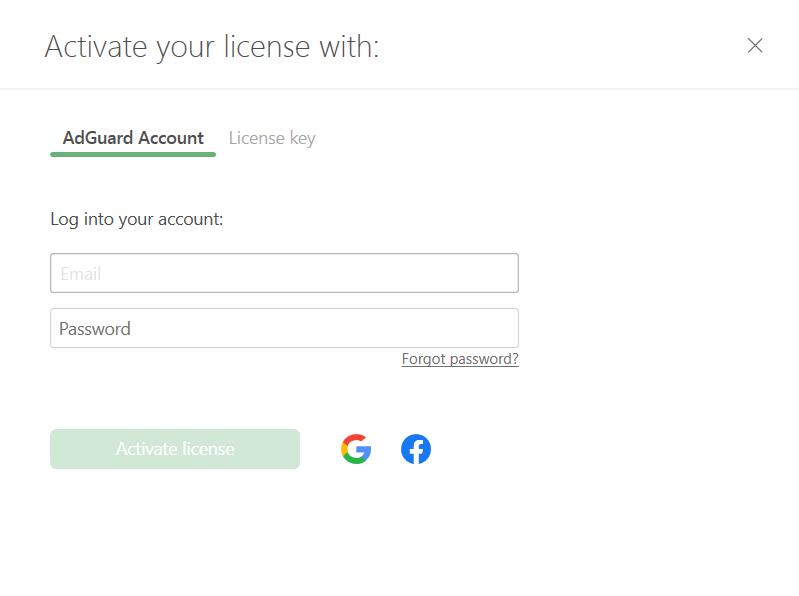
Mac용 AdGuard 활성화 방법
만료된 라이선스 화면에서 활성화를 클릭합니다.
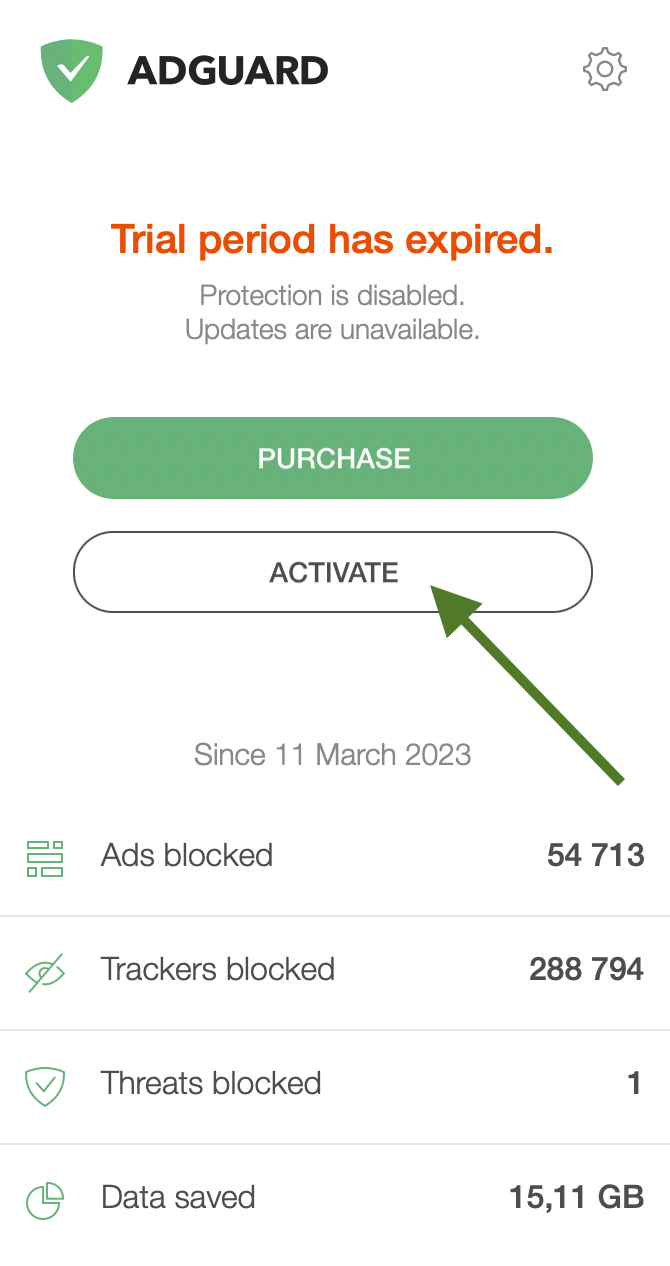
또는 AdGuard 메뉴에서 톱니바퀴 아이콘을 클릭한 다음 라이선스를 클릭합니다.
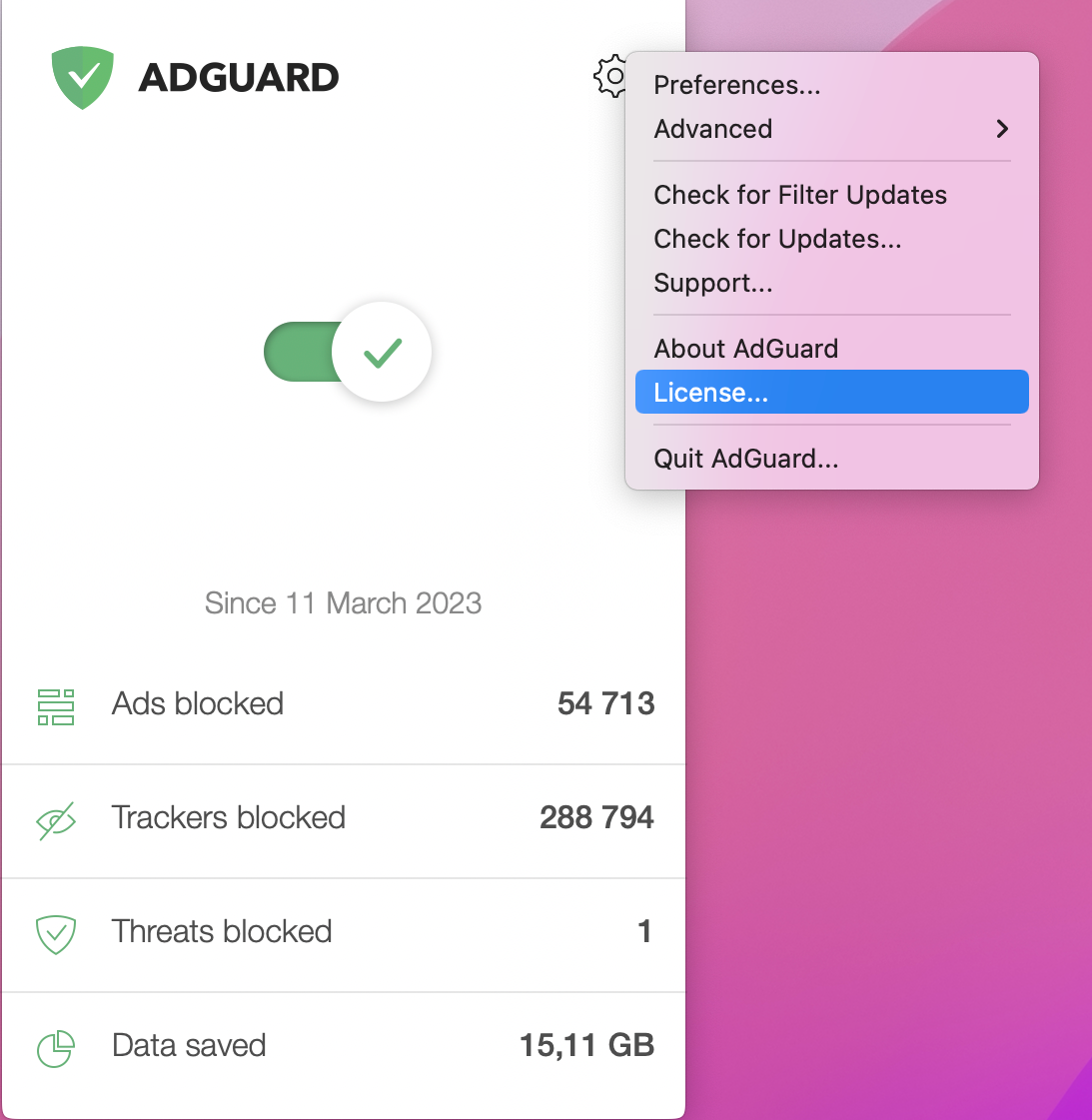
열린 창에서 활성화를 클릭합니다.
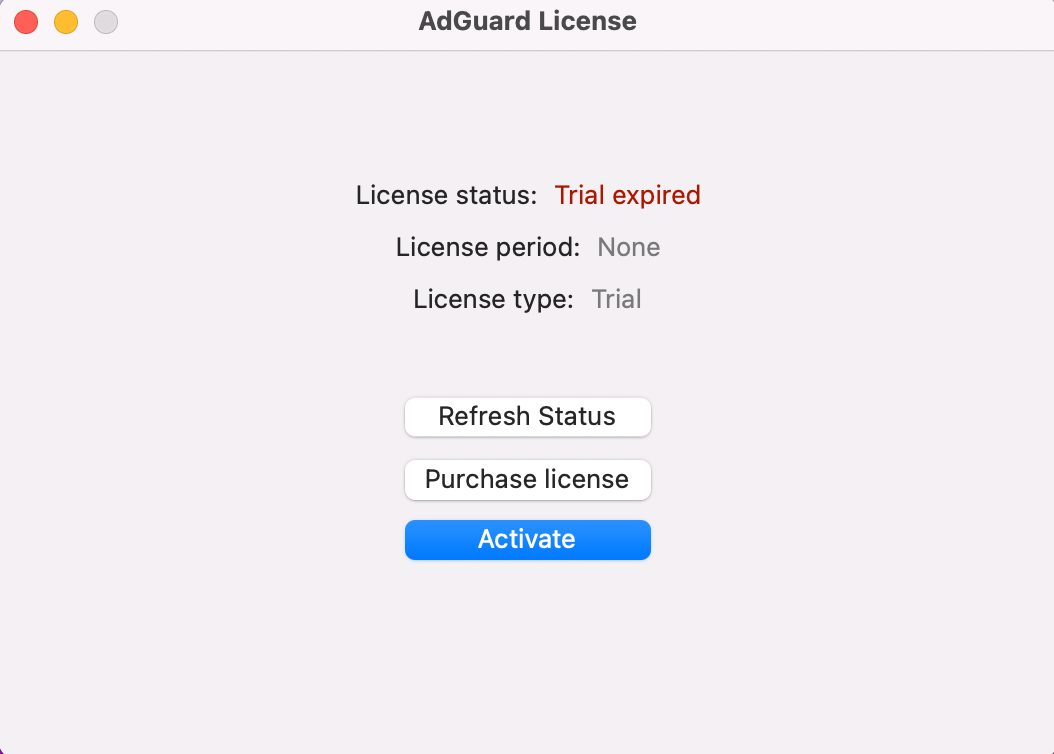
원하는 방법(계정 또는 라이선스 키)으로 라이선스를 활성화합니다. 라이선스가 이메일 주소에 연결된 경우 AdGuard 계정을 클릭하거나 이 이메일 주소와 연결된 소셜 네트워크를 선택합니다. 또는 라이선스 키를 입력할 수 있습니다.
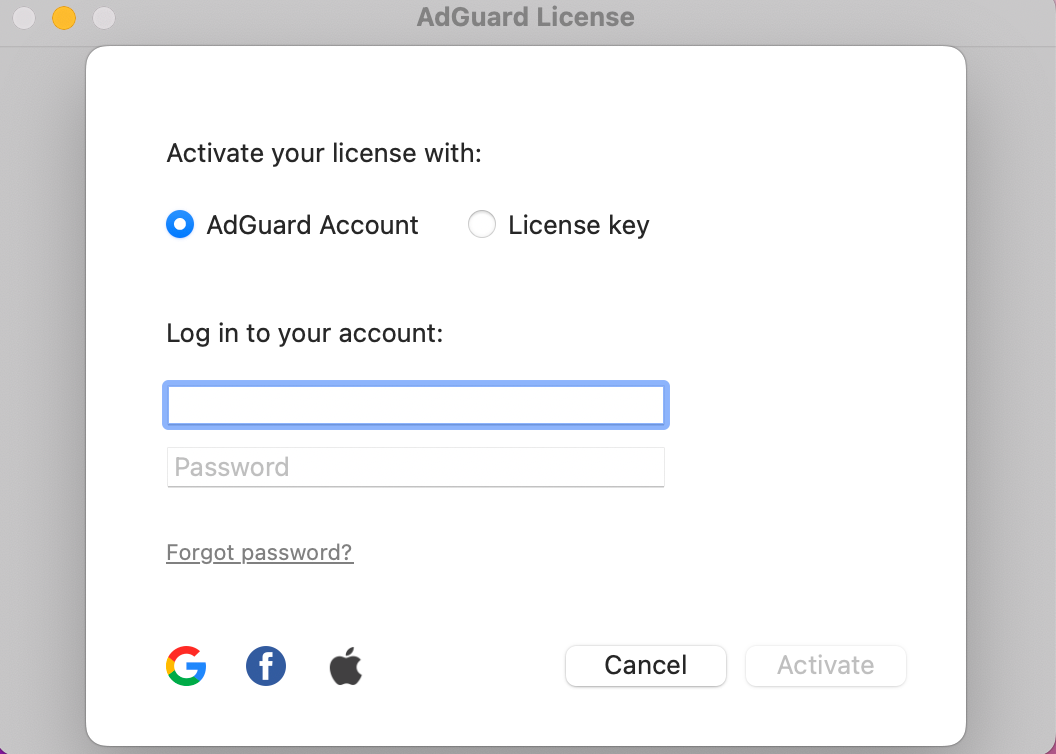
Android용 AdGuard 활성화 방법
설정을 누른 다음 라이선스를 선택합니다.
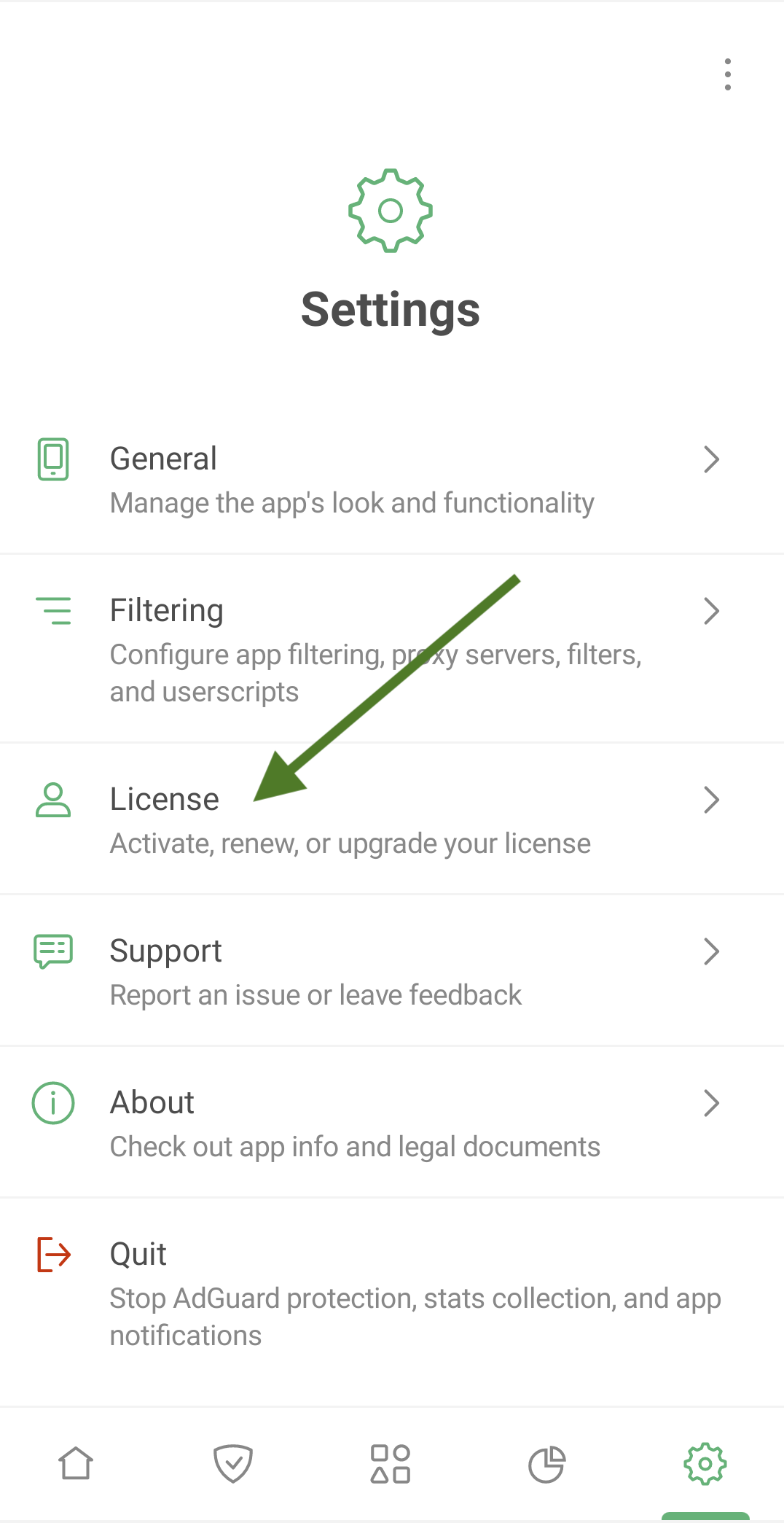
라이선스 활성화를 누릅니다.
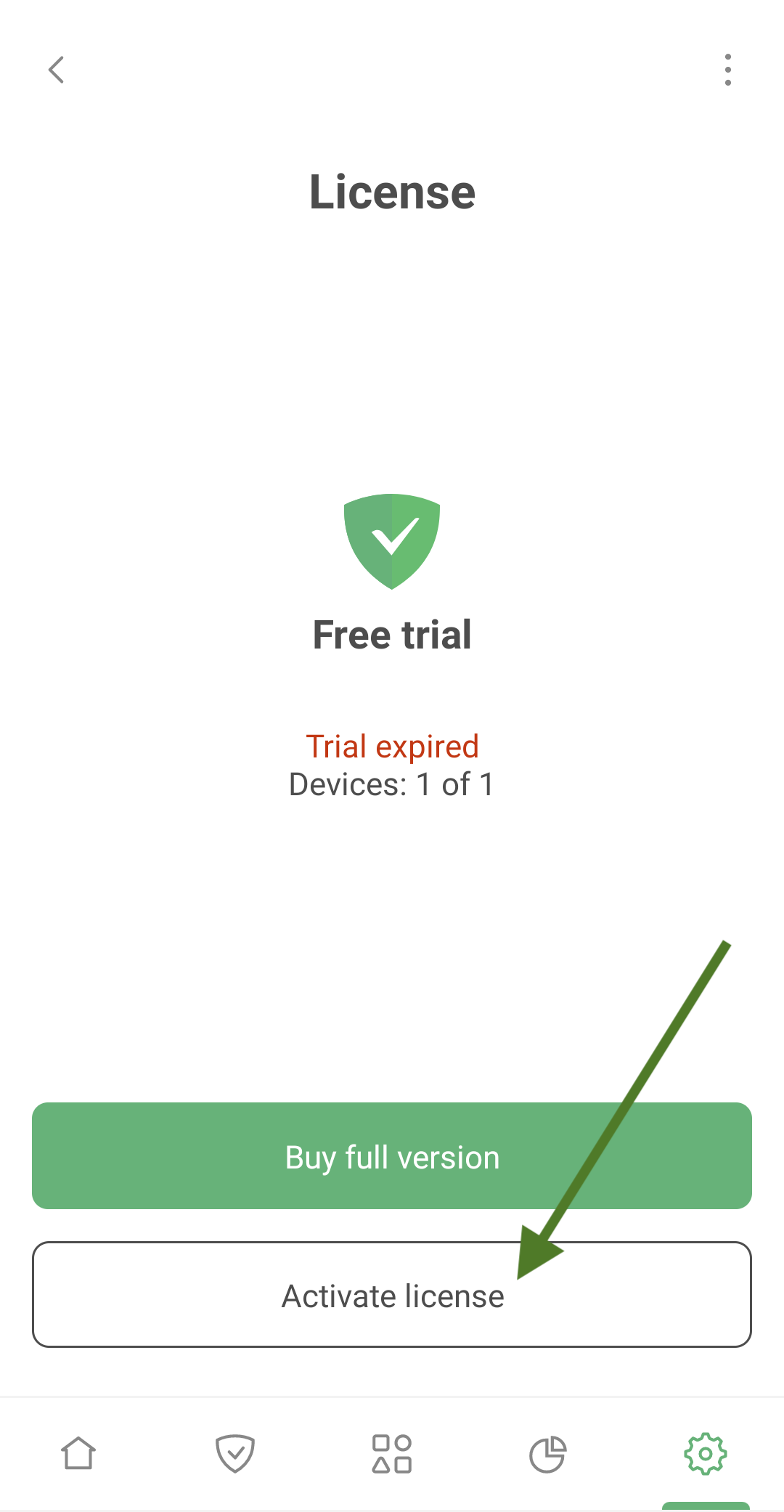
원하는 방법(계정 또는 라이선스 키)으로 라이선스를 활성화합니다. 라이선스가 이메일 주소에 연결되어 있는 경우, 이메일로 진행을 누르거나 이 이메일 주소와 연결된 소셜 네트워크를 선택합니다. 또는 라이선스 키를 입력할 수 있습니다.
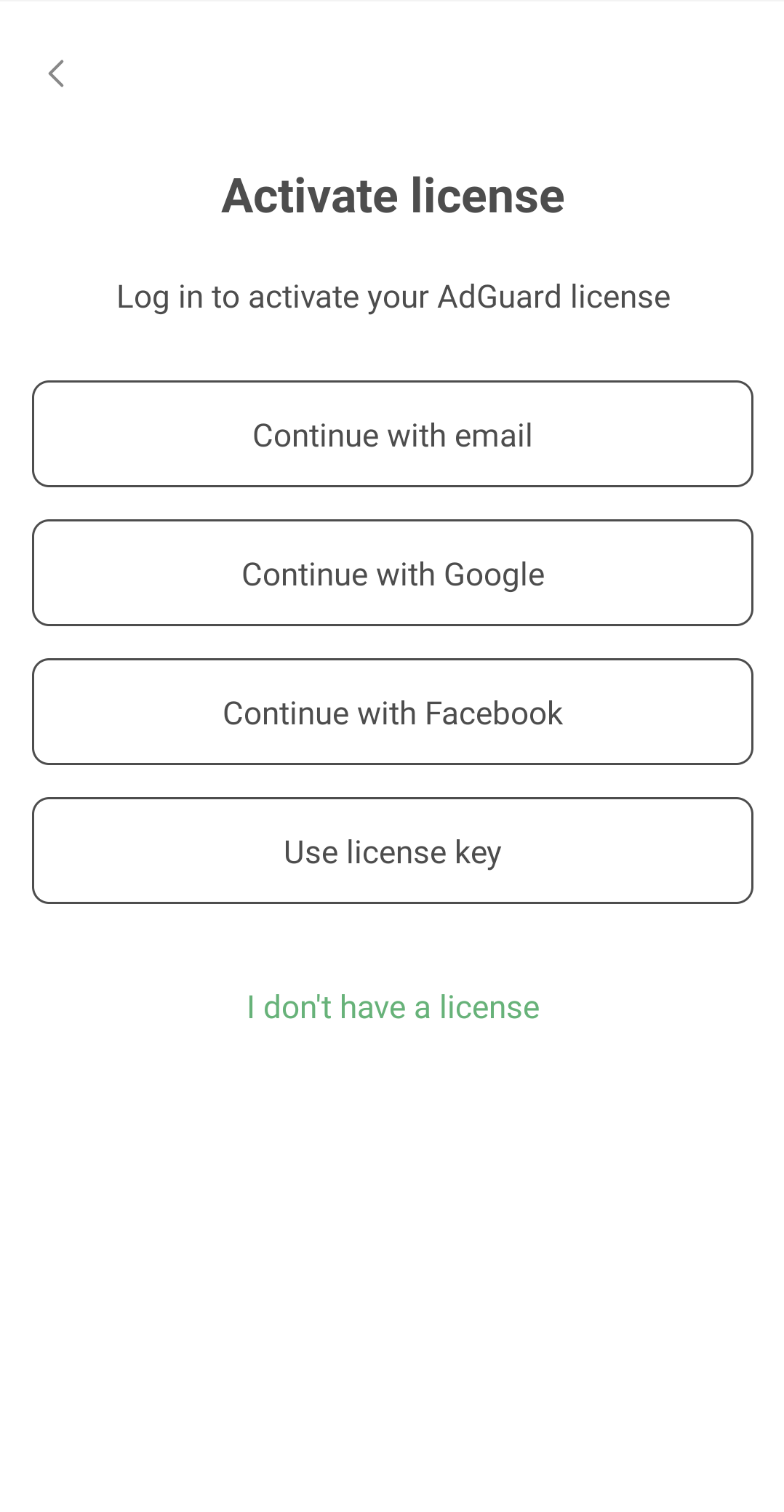
iOS용 AdGuard 활성화 방법
설정을 누른 다음 라이선스를 선택합니다.
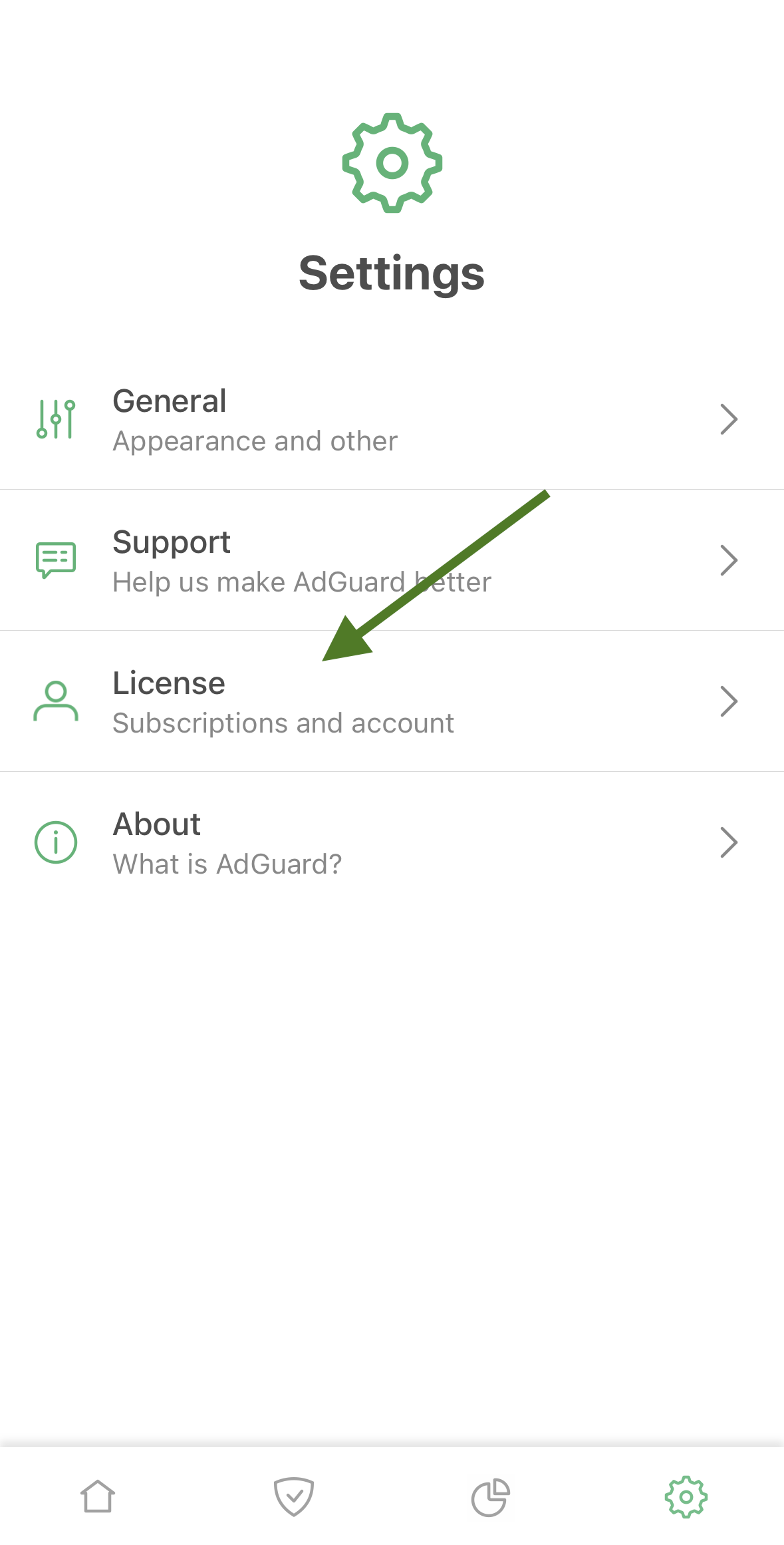
화면 오른쪽 상단에 있는 로그인 누릅니다.
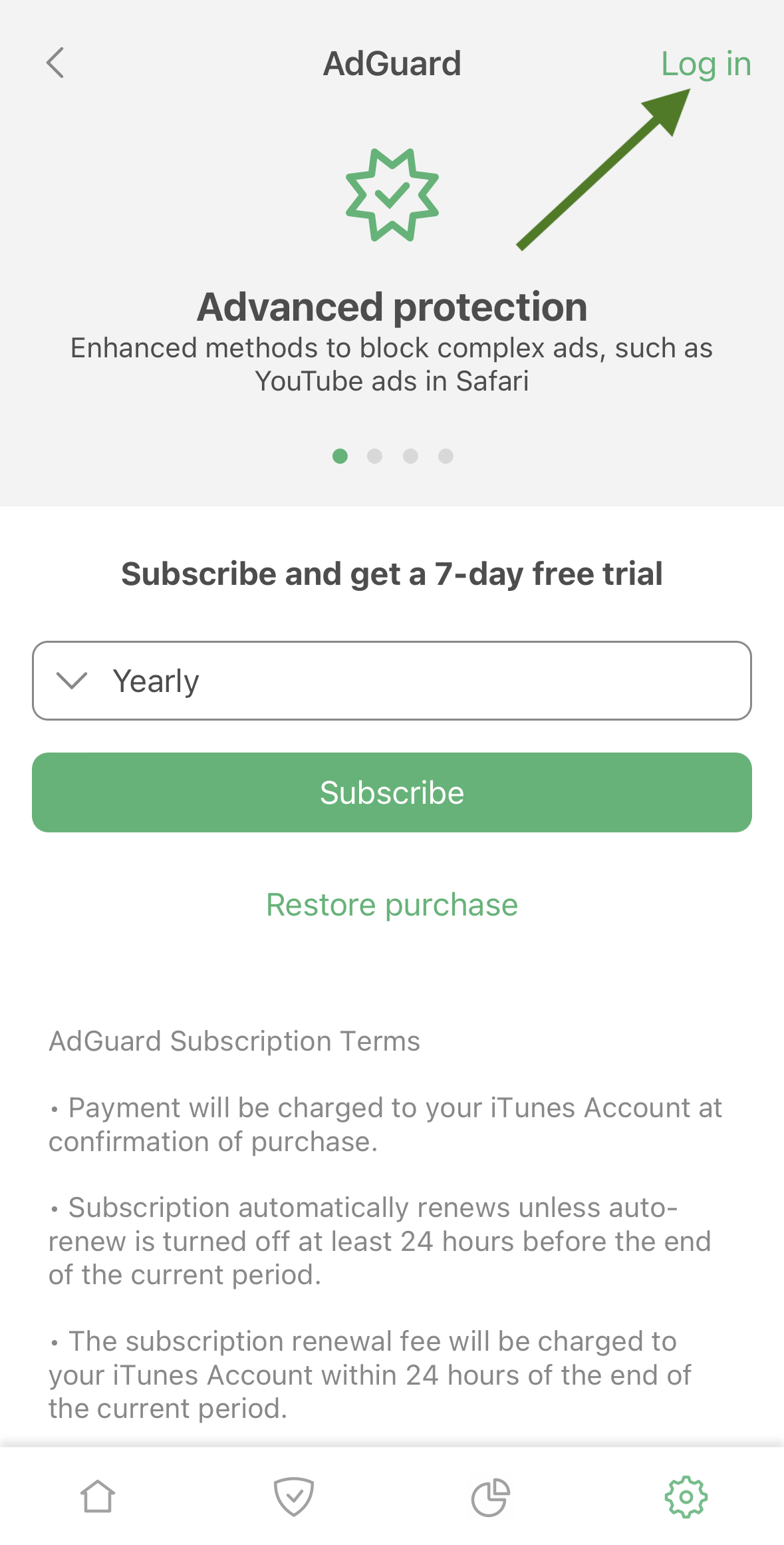
이메일 주소 또는 소셜 미디어 계정을 사용하여 라이선스를 활성화합니다.