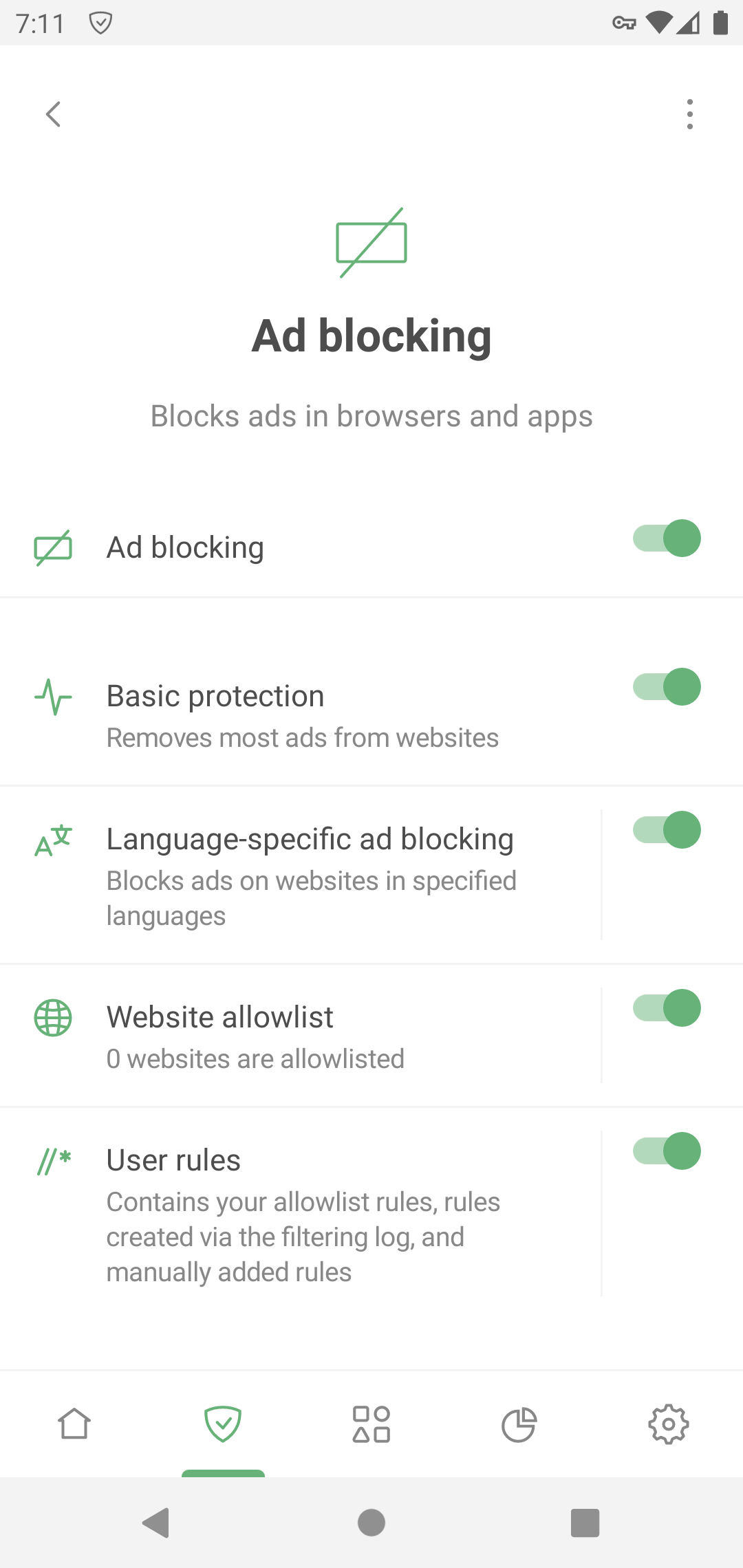Блокировка рекламы
This article is about AdGuard for Android, a multifunctional ad blocker that protects your device at the system level. To see how it works, download the AdGuard app
The Ad blocking module can be accessed by tapping the Protection tab (second-left icon at the bottom of the screen) and then selecting Ad blocking.
Эта функция блокирует рекламу, применяя фильтры для блокировки рекламы и языковые фильтры. To learn about the mechanism of ad blocking, you can read a dedicated article.
Базовая защита эффективно блокирует рекламу на большинстве сайтов. Чтобы настроить блокировку рекламы, вы можете:
Включить соответствующие языковые фильтры — они содержат правила фильтрации для блокировки рекламы на сайтах на определённых языках
Добавить сайты в белый список — они не будут фильтроваться AdGuard
Создавать пользовательские правила — AdGuard будет применять их на указанных сайтах Learn how to create your own user rules