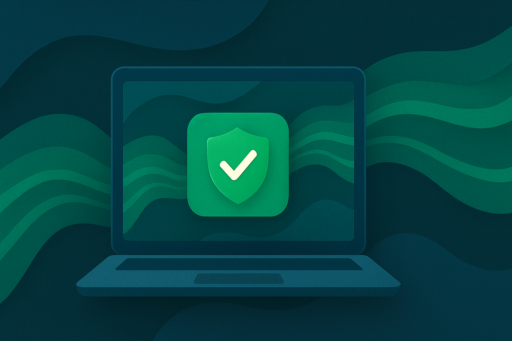Conhecendo o AdGuard 4.0 para Android: as mesmas funcionalidades, mas de cara nova
Este é o primeiro artigo da série “Todas as possibilidades do AdGuard 4.0 para Android”. Nele, nós vamos falar um pouquinho sobre o que mudou desde a versão 3.6 e dar dicas sobre como fazer um uso mais efetivo do aplicativo. Encontre neste link a série completa com todos os artigos sobre o AdGuard 4.0
Não faz muito tempo desde que o AdGuard para Android foi atualizado completamente. Nós repensamos e repaginamos toda a aparência e as funcionalidades do app, reescrevendo o seu código e mudando o seu design. Você pode conferir o resultado de todo o nosso esforço ao baixar o aplicativo.
Este artigo é para aqueles que já utilizam o AdGuard para Android. Aqui, vamos falar sobre o que mudou e mostrar como encontrar algumas funções dentro da nova configuração do aplicativo. Assim, acostumar-se com as alterações não será difícil.
Tela principal: gerencie as funções mais essenciais de forma prática
Uma das novidades que você notará logo de cara é a adição de ícones na tela principal. Cada ícone corresponde a uma funcionalidade específica: Bloqueio de anúncios, Proteção contra rastreamento, Bloqueio de conteúdo irritante, Proteção DNS e Integração com o AdGuard VPN. Para ativar uma destas funcionalidades, basta tocar no ícone correspondente. Para abrir as suas configurações, toque e segure o ícone.
![]()
Saiba mais sobre cada funcionalidade abaixo.
A tela "Proteção": tudo sobre a filtragem
Você já sabe que o AdGuard bloqueia anúncios, rastreadores e conteúdo irritante, além de possibilitar a filtragem de DNS e o tráfego de aplicativos. Mas todas estas funções estavam espalhadas em diferentes seções do aplicativo: algumas estavam em “Configurações”, outras em “Configurações do aplicativo”. Para bloquear conteúdo irritante, era preciso encontrar a aba “Filtros”.
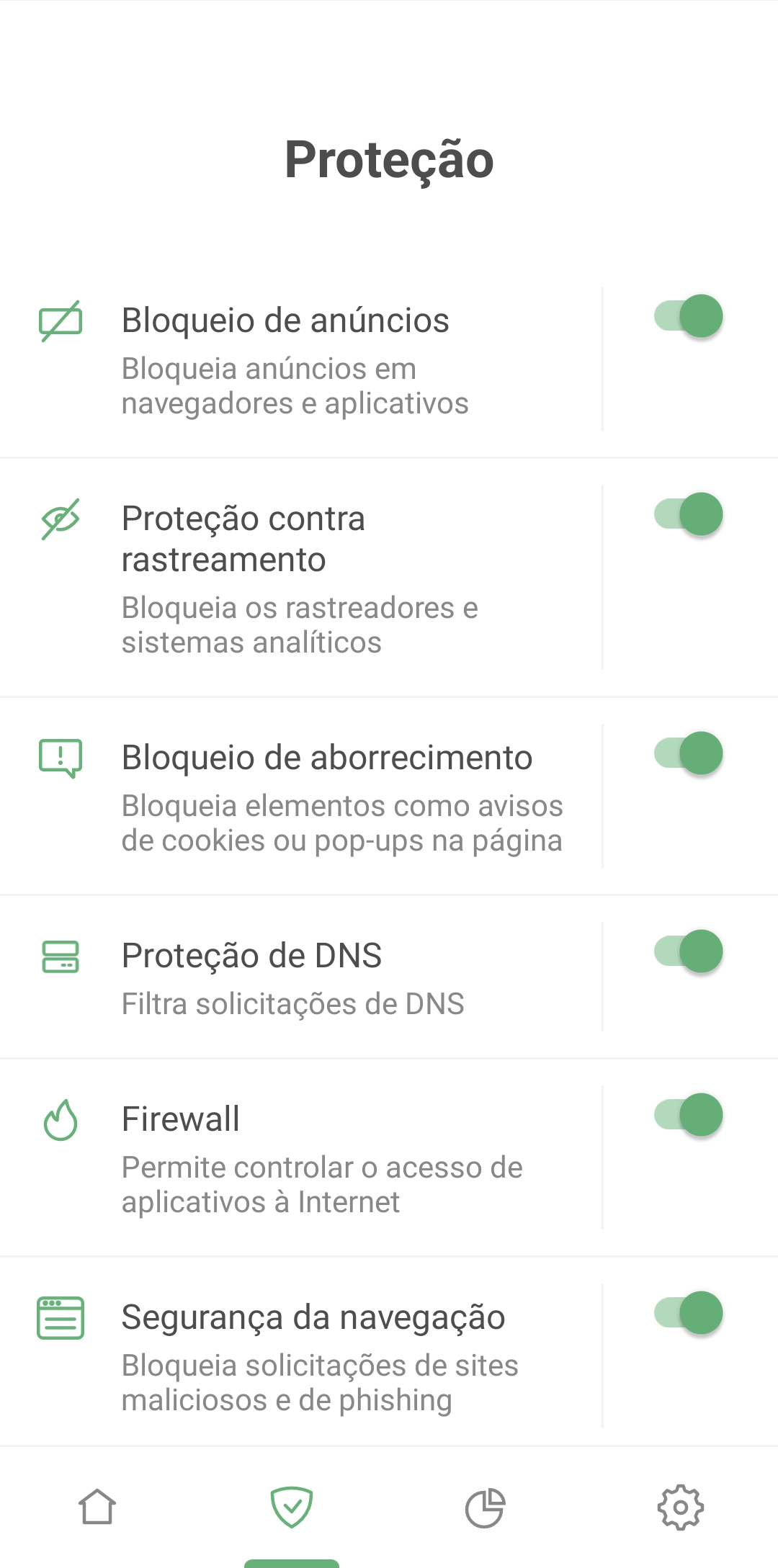
Agora, nós reunimos todas estas funcionalidades em uma única tela para que seja mais fácil encontrar e configurar cada uma delas. Com apenas dois cliques, você pode ativá-las e, com três, você pode configurá-las. Para os novos usuários do aplicativo, será bem mais fácil entender tudo o que eles receberam ao baixar o bloqueador de anúncios.
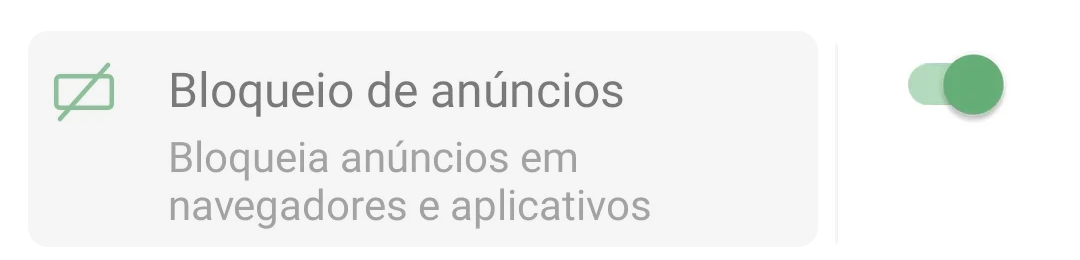
Selecione a área em volta do nome de uma funcionalidade para abrir as suas configurações
Sem mais delongas, vamos dar uma olhada em tudo que faz parte desta nova seção.
Bloqueio de anúncios
Anteriormente conhecido como Bloqueio de conteúdo. Simplificamos as descrições, mas na verdade, Proteção básica representa o filtro AdGuard Base e Bloqueio de anúncios específicos de idioma refere-se a filtros específicos de idioma.
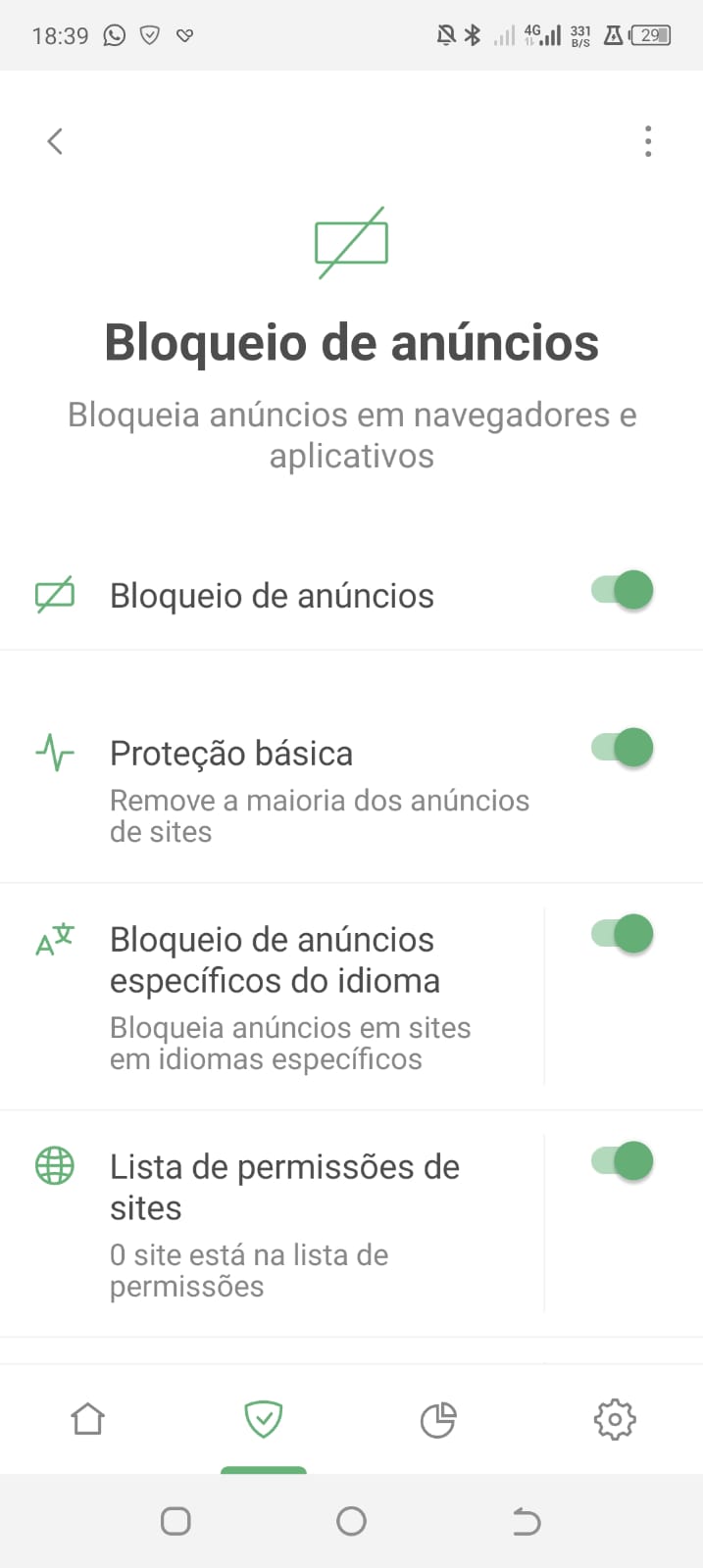
Descubra abaixo onde encontrar outros filtros.
Proteção contra rastreamento
Anteriormente conhecido como Modo Furtivo. Ele lida com cookies, scripts de rastreamento, tags UTM e muito mais.
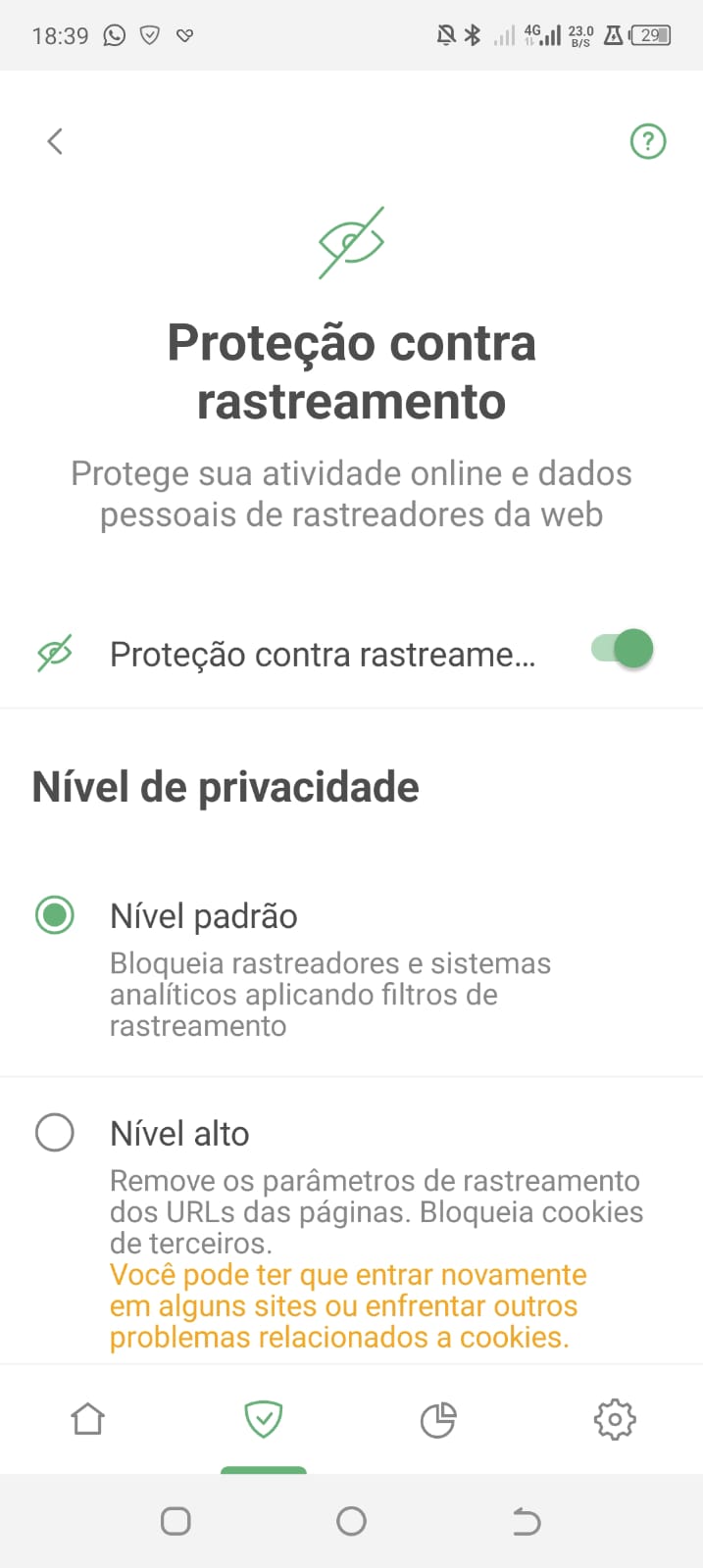
Adicionamos um nível adicional de proteção pré-configurado, que está ativado por padrão e garante que os sites não sejam danificados. No entanto, a capacidade de personalizar tudo por conta própria ainda está disponível - se você deseja explorar profundamente as configurações anti-rastreamento, existem de fato muitas opções.
Bloqueio de conteúdo irritante
Anteriormente localizado em Filtros. Ele lida com pop-ups, janelas de assistente online, notificações de cookies, prompts para baixar aplicativos móveis e aborrecimentos similares. Nada complicado: basta marcar o que você deseja bloquear.
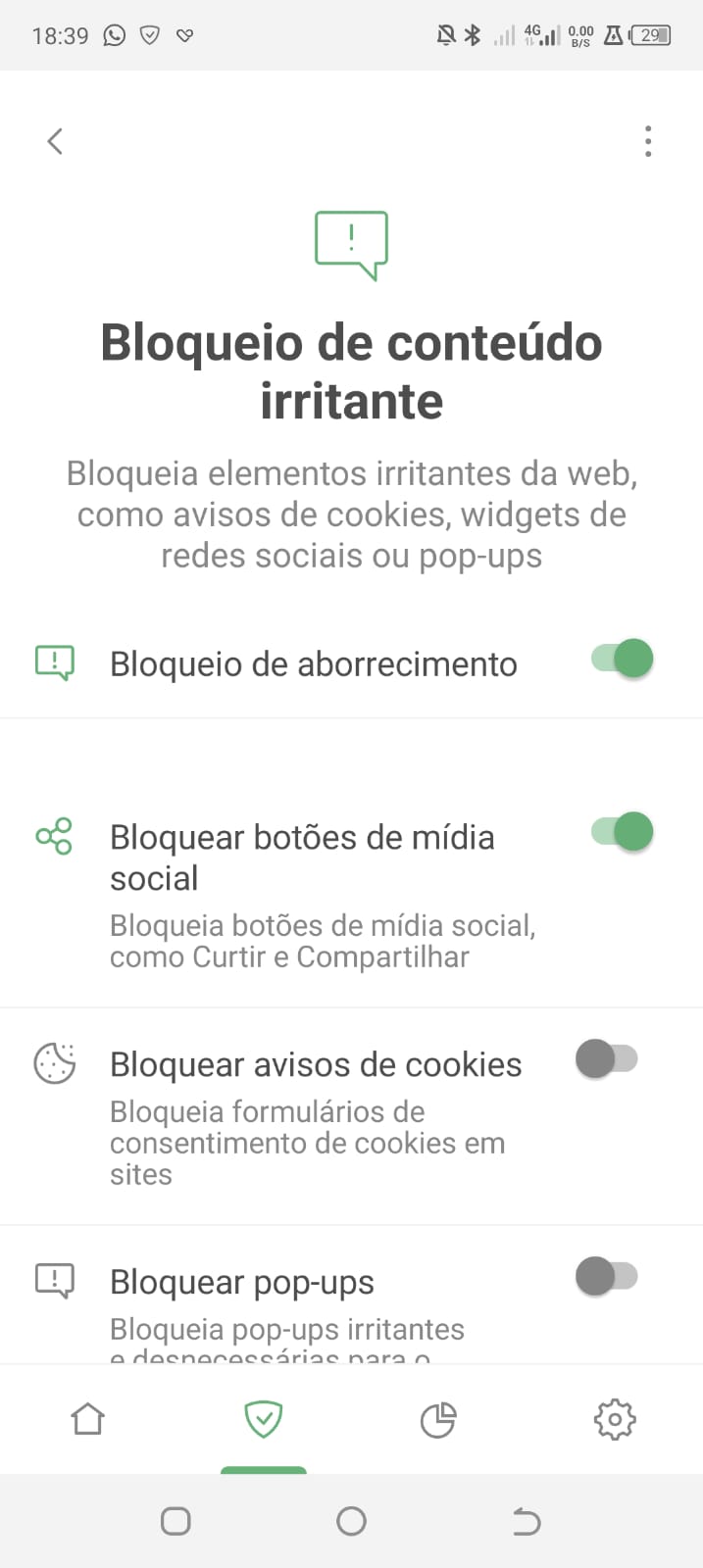
Proteção DNS e Segurança de Navegação
Quase não houve alterações aqui. A única diferença é que agora DNS Automático está selecionado por padrão em Proteção DNS. Se você tiver integração com o AdGuard VPN ou outro proxy SOCKS5 habilitado, ele se conectará ao AdGuard DNS sem filtro ou a qualquer outro servidor que você especificar. Em todos os outros casos, ele ainda se conectará ao servidor do sistema como antes.
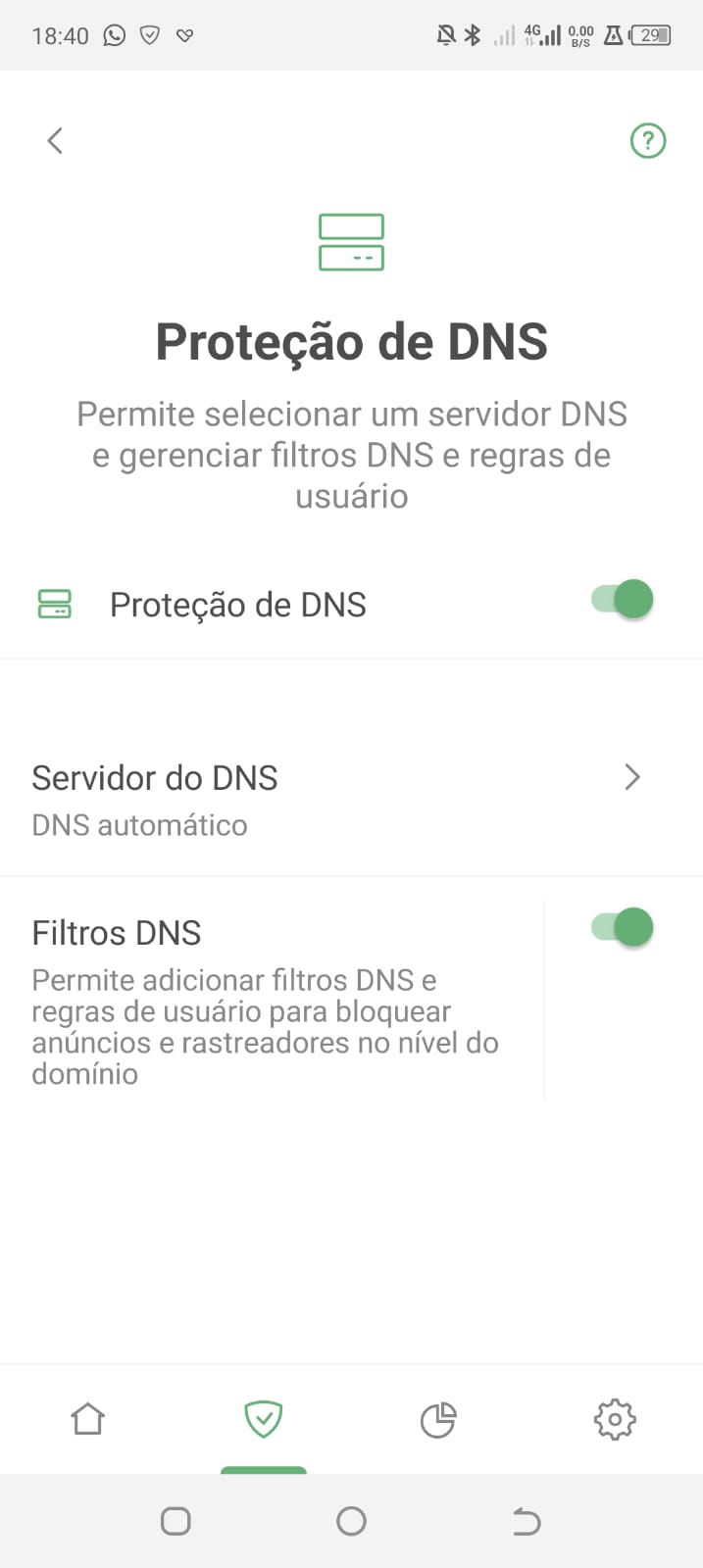
Firewall: gerencie seus aplicativos
Na versão 3.6, era possível gerenciar cada aplicativo individualmente. Em Gerenciamento de aplicativos, você podia selecionar um aplicativo e definir regras específicas para ele, como bloquear conexões móveis ou direcionar o tráfego através do AdGuard.
Agora, o Firewall assumiu parcialmente esse papel. No entanto, ao contrário da versão anterior, agora você pode configurar o acesso à Internet não apenas para aplicativos específicos, mas também para o dispositivo inteiro - em Regras personalizadas do firewall e em Regras globais do firewall, respectivamente.
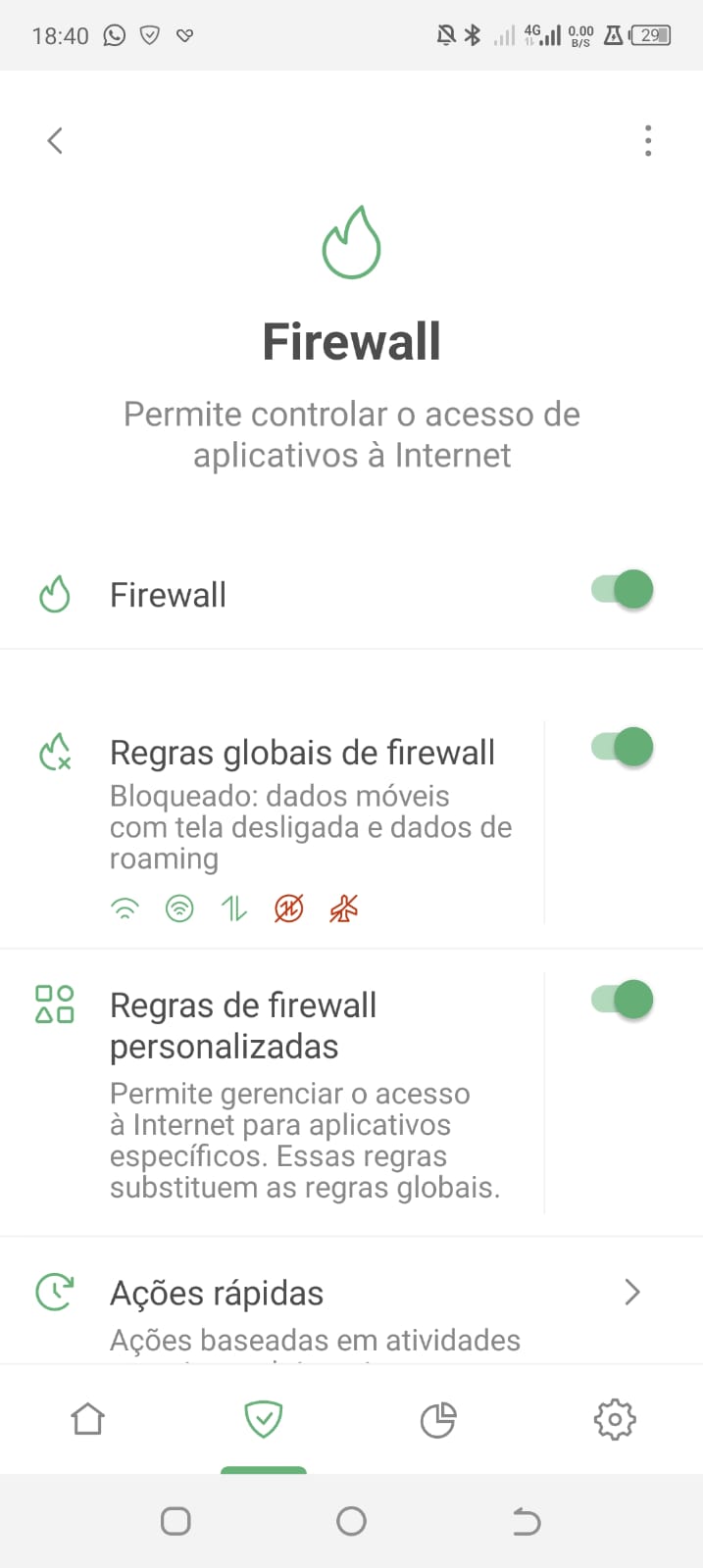
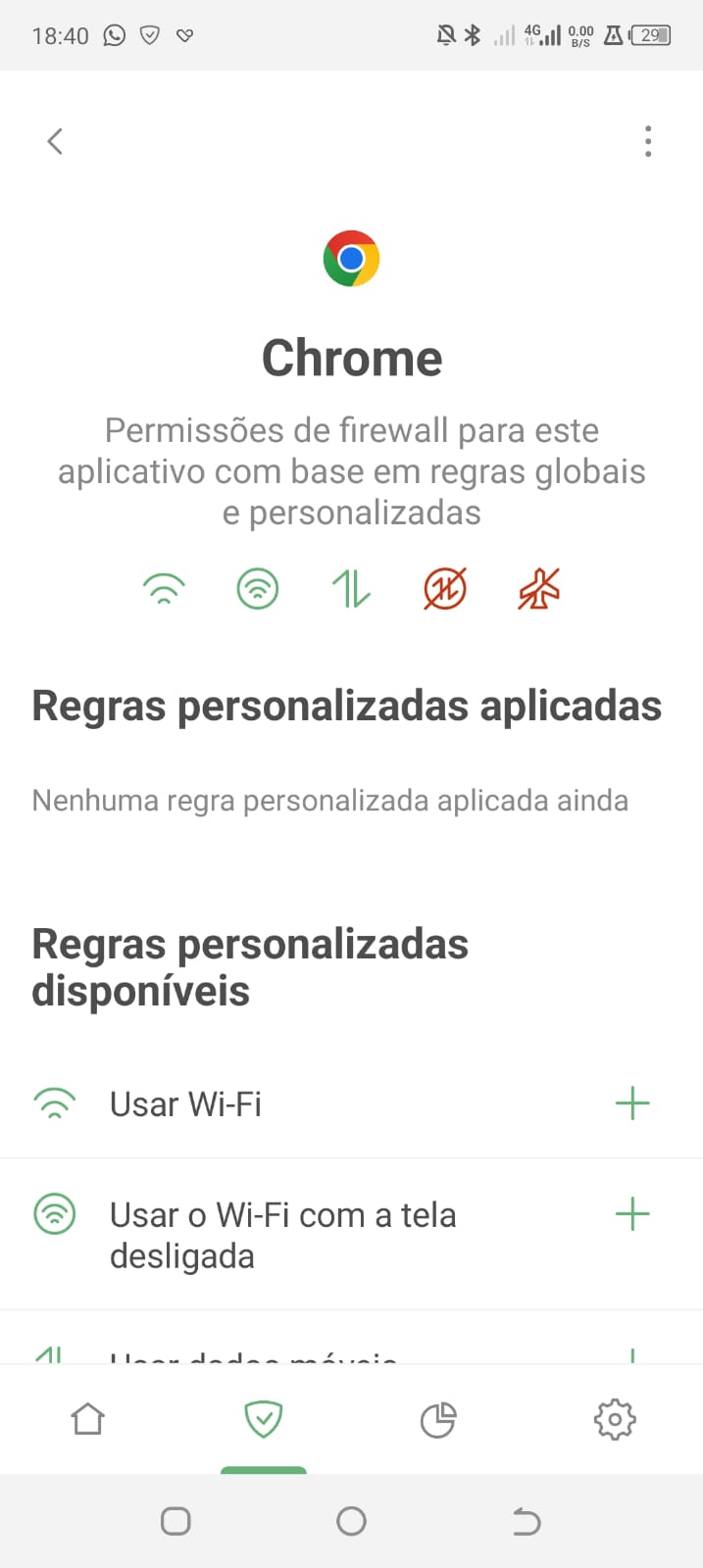
Forneceremos informações mais detalhadas sobre como usar o Firewall em um dos próximos artigos. Inscreva-se em nossa newsletter para ficar por dentro.
E quanto ao restante das configurações? Onde você deve ir se quiser habilitar a filtragem para um aplicativo específico ou, ao contrário, interromper o roteamento de tráfego pelo AdGuard? Você pode encontrá-lo em Gerenciamento de aplicativos.
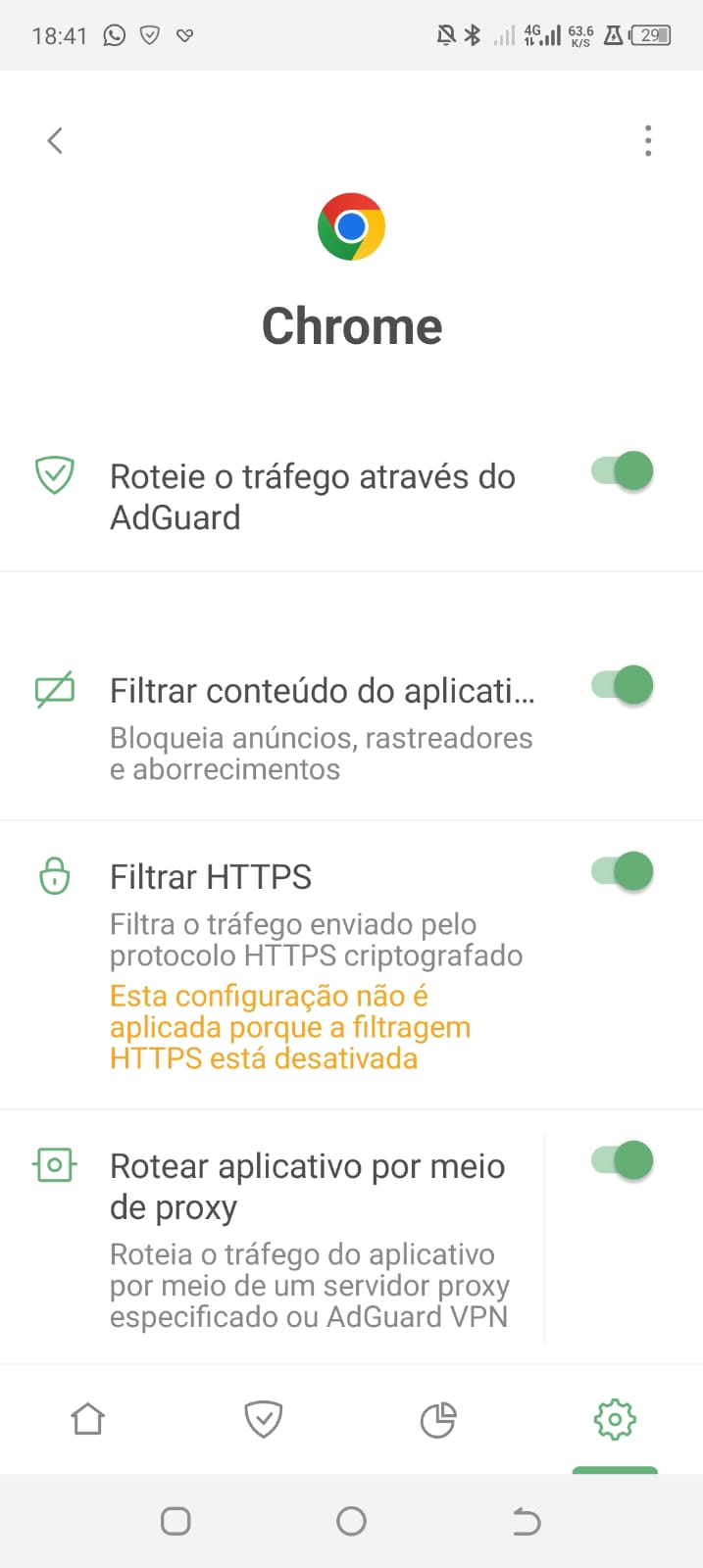
Aqui estão as duas formas de acessá-la:
Para um app específico
Vá até Firewall → Regras personalizadas de firewall e selecione Adicionar. Selecione o app desejado e vá para o menu contextual → Gerenciamento do aplicativo. É isso!
Para todos os apps
Abra Configurações → Filtragem → Aplicativos → Gerenciamento de aplicativos. De lá, você pode escolher para quais aplicativos você quer configurar a filtragem.
Filtros
Você não precisa pesquisar todos os filtros da proteção do AdGuard. Eles são ligados automaticamente ao ativar Bloqueio de anúncios, a Proteção contra rastreamento ou o Bloqueio de conteúdo irritante. No entanto, se você precisar de filtros adicionais, pode encontrá-los aqui:
Configurações → Filtragem → Filtros.
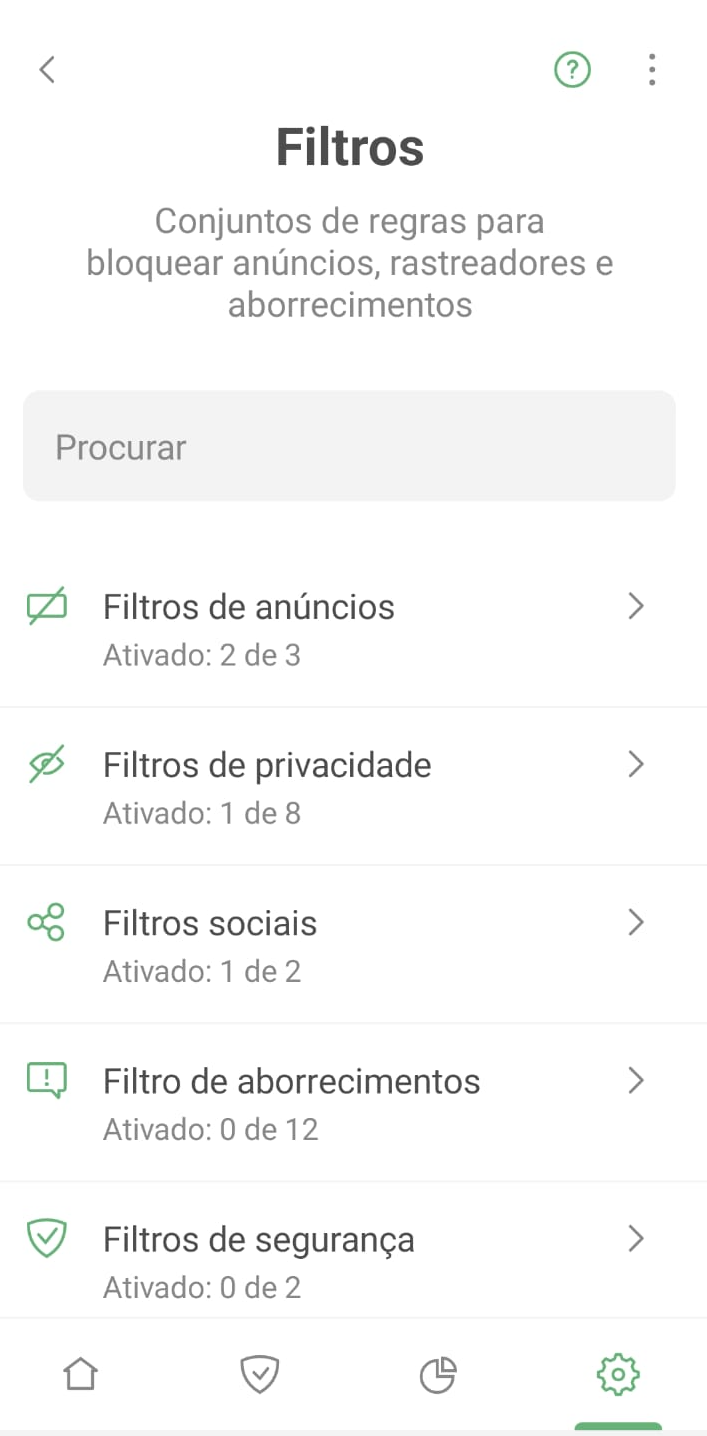
Registro de filtragem → Atividade recente
Esta funcionalidade foi elegantemente integrada na seção Estatísticas, que vamos discutir com mais detalhes nos próximos posts. Na seção Atividade recente não há praticamente nada de novo. Mas agora, ao adicionar uma regra a a partir de uma solicitação, há mais opções disponíveis. Você pode escolher a aparência de uma regra ou, por exemplo, se ela deve ser aplicada universalmente ou apenas para um aplicativo específico.
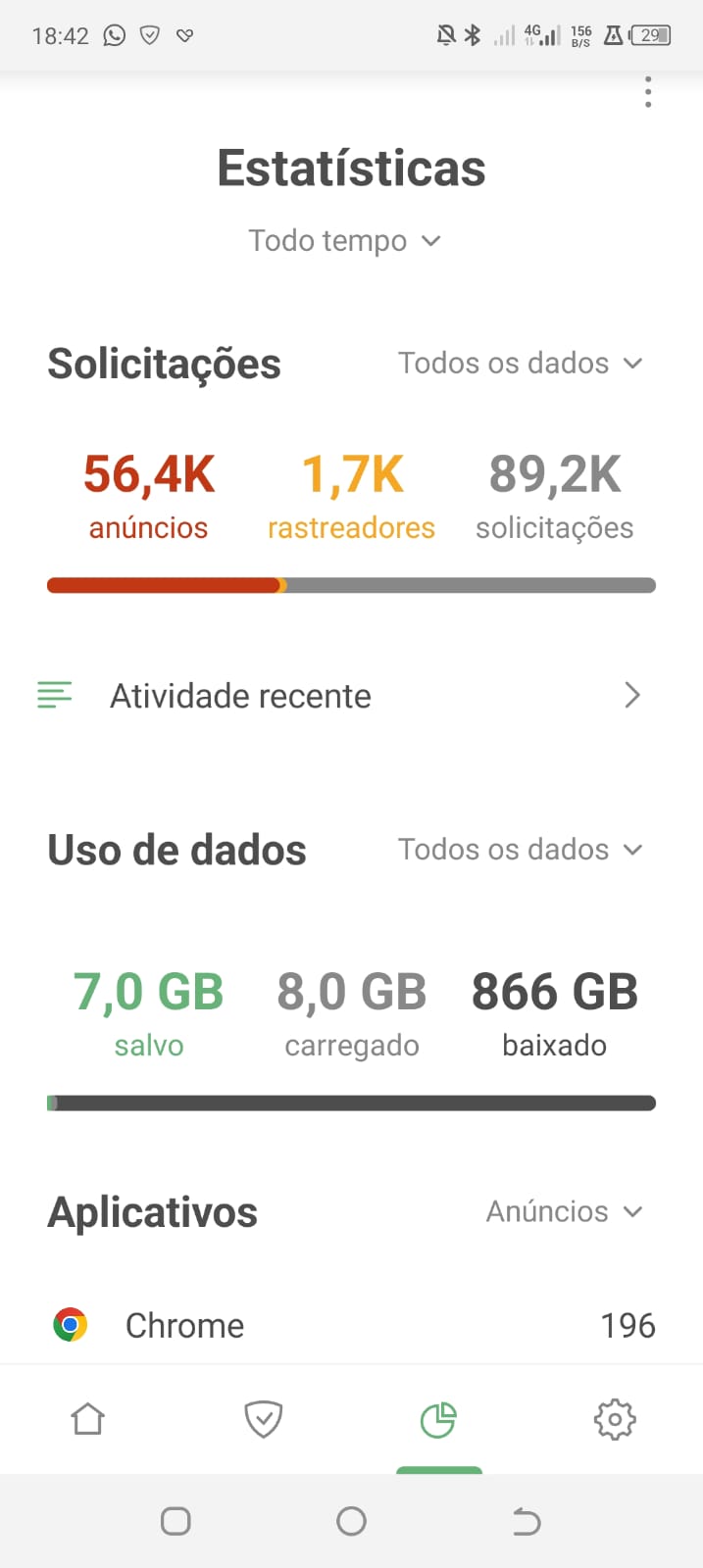
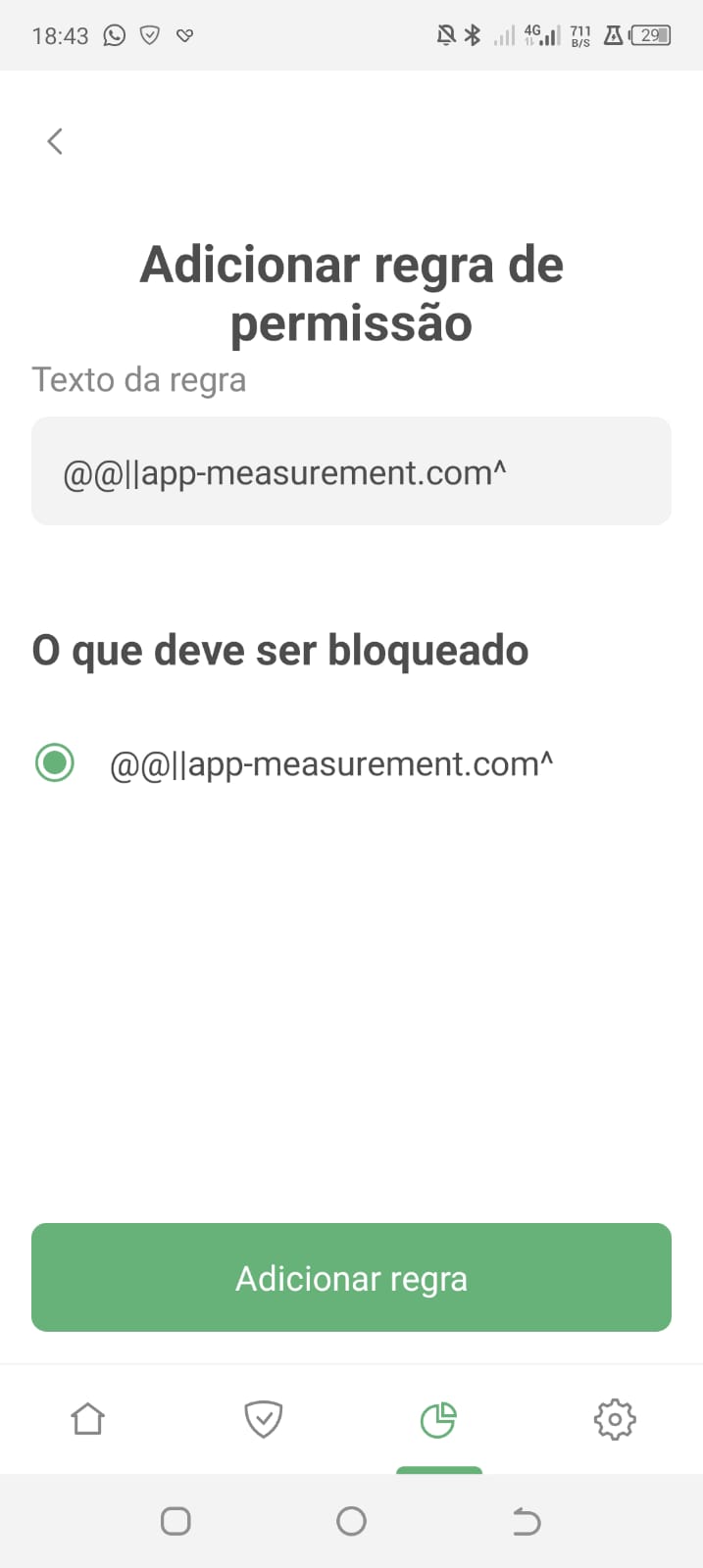
Em conclusão
Nós acreditamos que usar o AdGuard para Android está agora mais fácil. As funcionalidades de proteção mais essenciais estão agora organizadas de maneira mais intuitiva. Pode ser que as funcionalidades que antes eram menos visíveis serão agora mais familiares para você. No entanto, se isso não ocorrer, nós vamos adorar saber o seu feedback no GitHub. Sugestões de funcionalidades e reportes de bugs são sempre bem-vindos. Se precisar, aqui está um guia sobre como reportar bugs de forma correta.