How to get system logs
This article is about AdGuard for Android, a multifunctional ad blocker that protects your device at the system level. To see how it works, download the AdGuard app
Data and/or files provided in logs are processed in accordance with the AdGuard Privacy Policy.
Sometimes a regular log may not be sufficient to identify the origin of the problem. In such cases a system log is needed. Below are instructions on how to collect and get it: via Developer options and Logcat.
AdGuard is committed to protecting your privacy. We strictly follow our Privacy Policy and do not collect any private information about users. Before sending your logs to the support team, please review the file as it may contain additional information that you don’t want to share. If it contains such personal information, we recommend that you delete it first.
Capture a bug report from a device
To get a bug report directly from your device, do the following:
Be sure you have Developer options enabled.
In Developer options, tap Take bug report.

Select the type of bug report you want and tap Report.
noteAfter a moment, you will see a notification that the bug report is ready (see Figure 2).
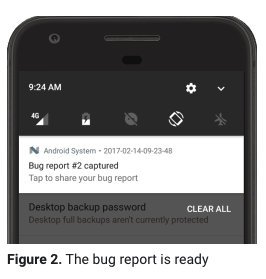
To share the bug report, tap the notification.
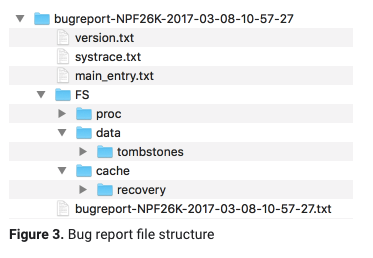
Send this log to our support team.
noteOur support team will process your ticket much faster if you specify the HelpDesk ticket number or the GitHub issue number in your message to support.
Capture a bug report via Logcat
On devices with Android 7 and below, it is not possible to send a bug report automatically. Then you can capture it manually via Logcat — a standard Android command-line tool that dumps a log of system messages.
Follow this instruction:
Part #1: prepare the device
Switch device to the developer mode. To do this: go to Settings → About → tap Build Number 7 times.
Go to Developer Options.
Enable USB debugging.
Increase Logger buffer sizes to 4 MB per log buffer.
4 MB should be enough for storing the logs we need until you're able to do the second part (getting the log from the device);
Part #2: reproduce the problem
It is important to reproduce the problem after you're done with the first part.
Reproduce the problem.
Remember/write down the date and time of reproduction and include it in the email to our support later.
Part #3: get the log
Connect your device to a PC with a USB cable.
Download Android SDK Platform Tools. Choose the appropriate download link for your OS from the Downloads section. Once you tap the link, a ZIP file will be downloaded. You can extract the ADB (Android Debug Bridge) files from the ZIP file and store them wherever you want.
Test whether ADB is working properly: connect your Android device to your computer using a USB cable, open the Command Prompt, PowerShell or Terminal and run the following command:
adb devicesAn example of a successful result:

Then run the following command (insert the relevant path):
adb logcat -v threadtime -d > C:\Program Files\platform-tools\logs.txtEmail the created
txtfile as well as the time the problem was reproduced (from part #2) to our support team at support@adguard.com.
Alternative way for ROOT users
Download and run Logcat.
Choose Record in the menu. Choose a name for a log file or just press OK. Now you can press Home button, CatLog will continue recording the log in background.
Reproduce the issue.
Open CatLog and press Stop record in the menu.
Send this log to our support team.
Our support team will process your ticket much faster if you specify the HelpDesk ticket number or the GitHub issue number in your message to support.