Jak získat systémové záznamy
Tento článek popisuje AdGuard pro Android, multifunkční blokátor reklam, který chrání vaše zařízení na úrovni systému. Chcete-li zjistit, jak funguje, stáhněte si aplikaci AdGuard
Údaje a/nebo soubory poskytnuté v protokolech jsou zpracovávány v souladu se Zásadami ochrany osobních údajů AdGuardu.
Někdy nemusí běžný záznam stačit k identifikaci původu problému. V takových případech je nutný systémový záznam. Níže jsou uvedeny pokyny, jak je shromáždit a získat: prostřednictvím možností pro vývojáře a Logcat.
AdGuard se zavazuje chránit vaše soukromí. Přísně dodržujeme naše Zásady ochrany osobních údajů a neshromažďujeme žádné soukromé informace o uživatelích. Před odesláním protokolů týmu podpory si soubor prohlédněte, protože může obsahovat další informace, které nechcete sdílet. Pokud takové osobní údaje obsahuje, doporučujeme je nejprve smazat.
Zachycení hlášení o chybě ze zařízení
Chcete-li získat hlášení o chybě přímo ze zařízení, postupujte takto:
Ujistěte se, že máte zapnuté Možnosti pro vývojáře.
V Možnostech pro vývojáře klepněte na Vytvořit hlášení o chybě.

Vyberte požadovaný typ hlášení o chybě a klepněte na Nahlásit.
poznámkaPo chvíli se zobrazí oznámení, že hlášení o chybě je připraveno (viz obrázek 2).
:::
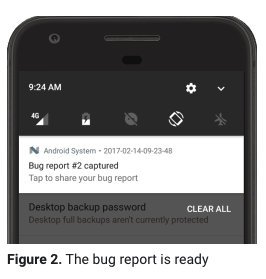
Chcete-li sdílet hlášení o chybě, klepněte na oznámení.
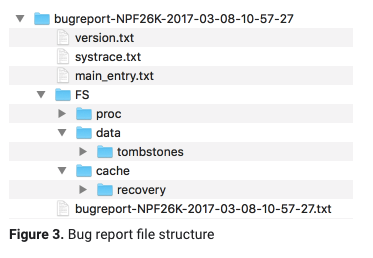
Odešlete tento protokol našemu týmu podpory.
poznámkaNáš tým podpory zpracuje vaši žádost mnohem rychleji, pokud ve zprávě uvedete číslo HelpDesk nebo číslo problému GitHub.
:::
Zachycení hlášení o chybě prostřednictvím Logcat
Na zařízeních se systémem Android 7 a nižším není možné automaticky odesílat hlášení o chybách. Pak je můžete zachytit ručně pomocí Logcat — standardního nástroje příkazového řádku systému Android, který vypíše záznamy systémových zpráv.
Postupujte podle těchto pokynů:
Část #1: příprava zařízení
Přepněte zařízení do režimu pro vývojáře. Postupujte takto: přejděte do Nastavení → O zařízení → klepněte na Číslo sestavení 7krát.
Přejděte na Možnosti pro vývojáře.
Zapněte USB ladění.
Navyšte velikost vyrovnávací paměti na 4 MB.
4 MB by mělo stačit na uložení záznamů, které potřebujeme, dokud nebudete schopni provést druhou část (získání záznamů ze zařízení);
Část #2: reprodukujte problém
Po dokončení první části je důležité problém reprodukovat.
Reprodukujte problém.
Zapamatujte si/zapište si datum a čas reprodukce a později je uveďte v e-mailu pro naši podporu.
Část #3: získání záznamu
Připojte zařízení k počítači pomocí kabelu USB.
Stáhněte Android SDK Platform Tools. V části Stahování vyberte příslušný odkaz ke stažení pro váš operační systém. Po klepnutí na odkaz se stáhne soubor ZIP. Soubory ADB (Android Debug Bridge) můžete ze souboru ZIP rozbalit a uložit kamkoli chcete.
Otestujte, zda ADB funguje správně: připojte zařízení Android k počítači pomocí kabelu USB, otevřete příkazový řádek, prostředí PowerShell nebo Terminal a spusťte následující příkaz:
adb devicesPříklad úspěšného výsledku:

Poté spusťte následující příkaz (vložte příslušnou cestu):
adb logcat -v threadtime -d > C:\Program Files\platform-tools\logs.txtPošlete vytvořený
txtsoubor a čas, kdy byl problém reprodukován (z části #2) našemu týmu podpory na adresu support@adguard.com.
Alternativní způsob pro uživatele s přístupem ROOT
Stáhněte a spusťte Logcat.
V menu vyberte Zaznamenat. Zvolte název souboru protokolu nebo stiskněte OK. Nyní můžete stisknout tlačítko Domů, CatLog bude pokračovat v nahrávání záznamu na pozadí.
Znovu reprodukujte problém.
Otevřete CatLog a stiskněte Ukončit záznam v menu.
Odešlete tento protokol našemu týmu podpory.
Náš tým podpory zpracuje vaši žádost mnohem rychleji, pokud ve zprávě uvedete číslo HelpDesk nebo číslo problému GitHub.