Installation
Dieser Artikel behandelt AdGuard für Windows, einem multifunktionalen Werbeblocker, der Ihr Gerät auf Systemebene schützt. Um zu sehen, wie es funktioniert, laden Sie die AdGuard-App herunter
Systemanforderungen
Betriebssystem: Microsoft Windows 11, 10, 8.1, 8.
RAM: mindestens 1 GB.
Freier Speicherplatz: 150 MB.
Browser: Microsoft Edge, Microsoft Internet Explorer (alle Versionen), Opera, Google Chrome, Yandex.Browser, Mozilla Firefox und viele andere Browser.
AdGuard installieren
Um AdGuard auf einem PC oder Tablet zu installieren, gehen Sie wie folgt vor:
Öffnen Sie die AdGuard-Website und klicken Sie auf Herunterladen. Sie können das Installationsprogramm auch von der Download-Seite herunterladen. Der Download startet daraufhin automatisch.
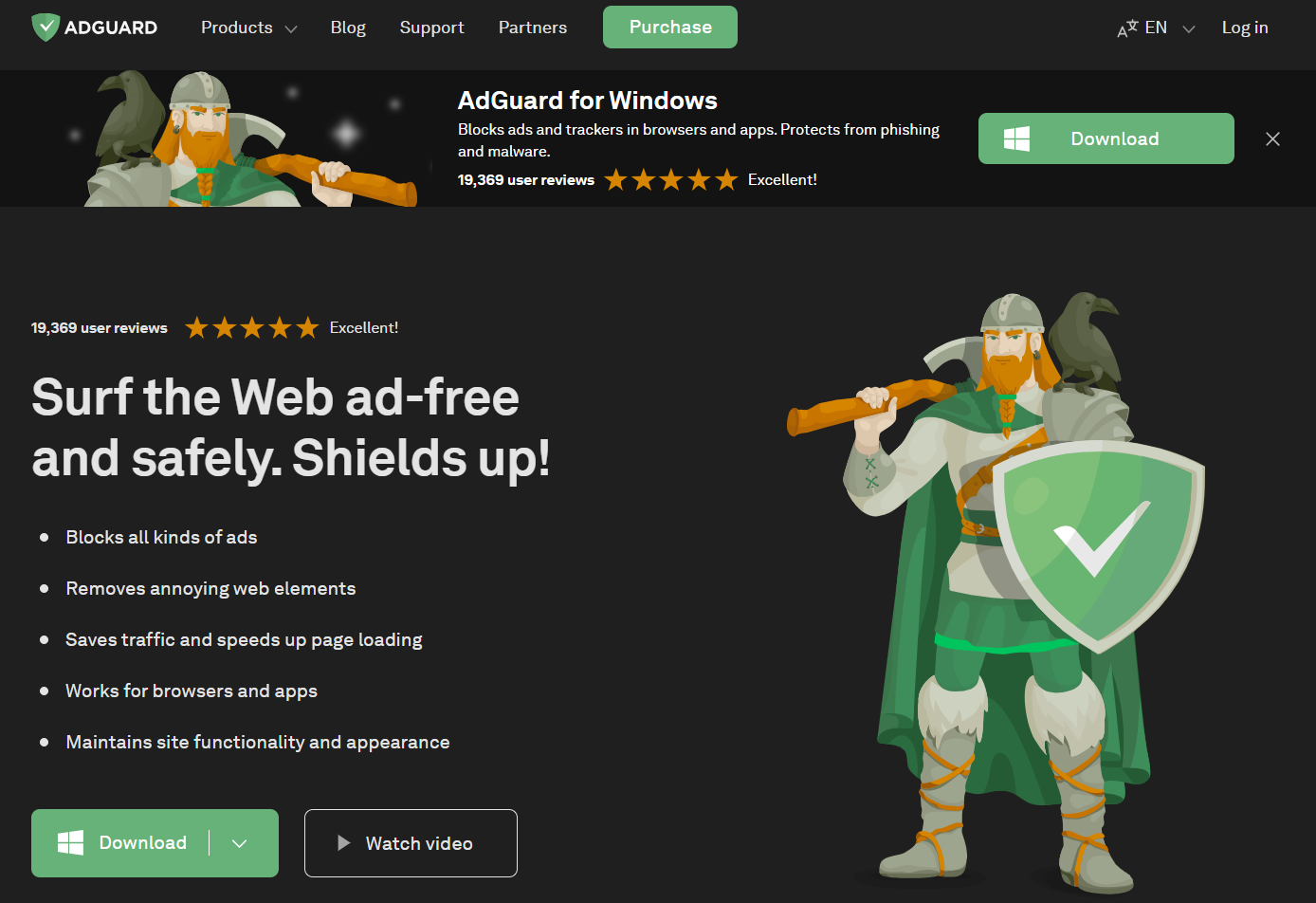
Sobald der Download abgeschlossen ist, öffnen Sie die Datei adguardInstaller.exe.
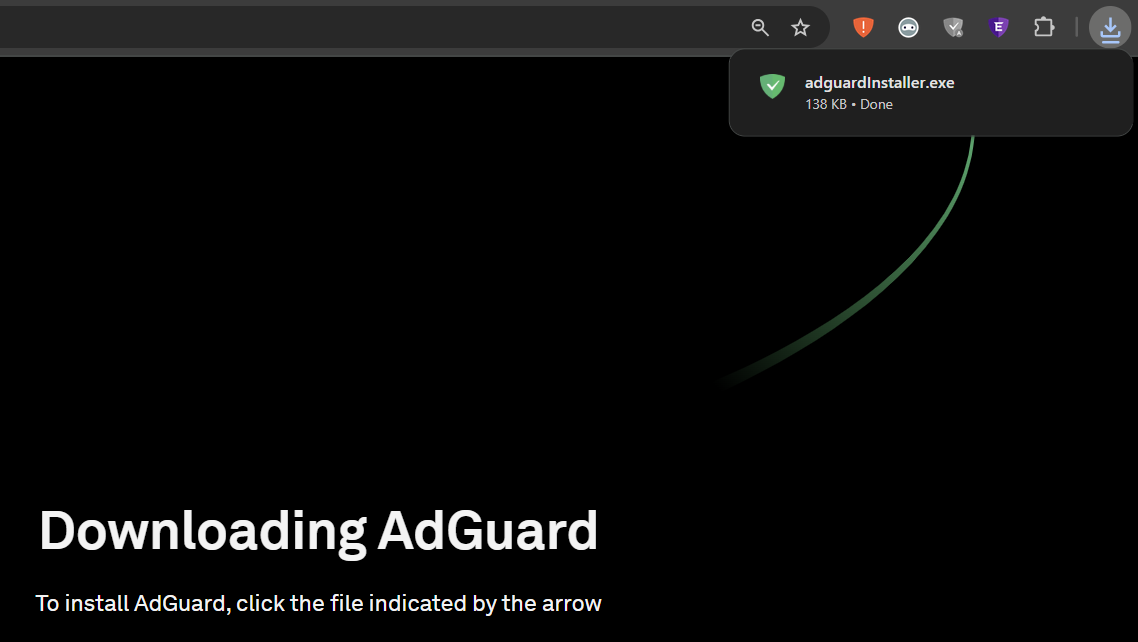
Es wird das Dialogfeld der Benutzerkontensteuerung angezeigt, in dem Sie aufgefordert werden, der App zu erlauben, Änderungen an Ihrem PC vorzunehmen. Klicken Sie auf Ja.

Wählen Sie den Ordner, in dem AdGuard installiert werden soll.
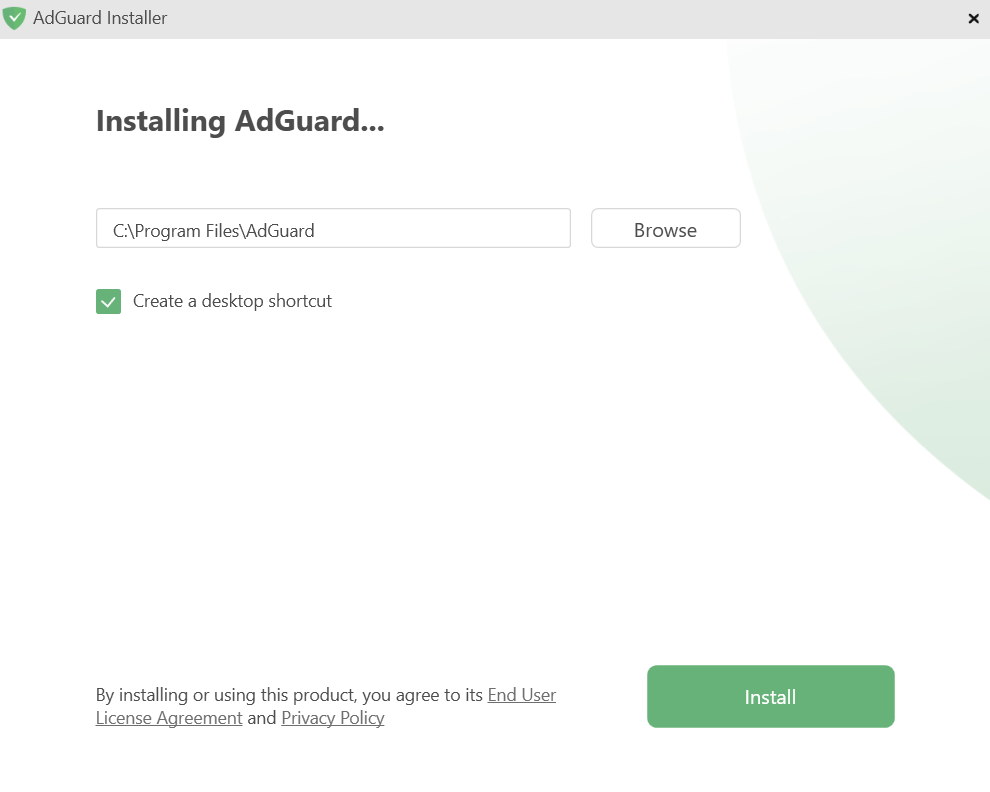
Wenn Sie einen anderen Speicherort auswählen möchten, klicken Sie auf Durchsuchen, wählen Sie den Ordner aus und klicken Sie auf OK. Sie können AdGuard auch in einem neuen Ordner installieren, indem Sie auf Neuen Ordner erstellen klicken und den Namen eingeben. Um eine Desktop-Verknüpfung für AdGuard zu erstellen, markieren Sie das Feld Desktop-Verknüpfung erstellen. Klicken Sie auf Installieren, um mit der Installation fortzufahren.
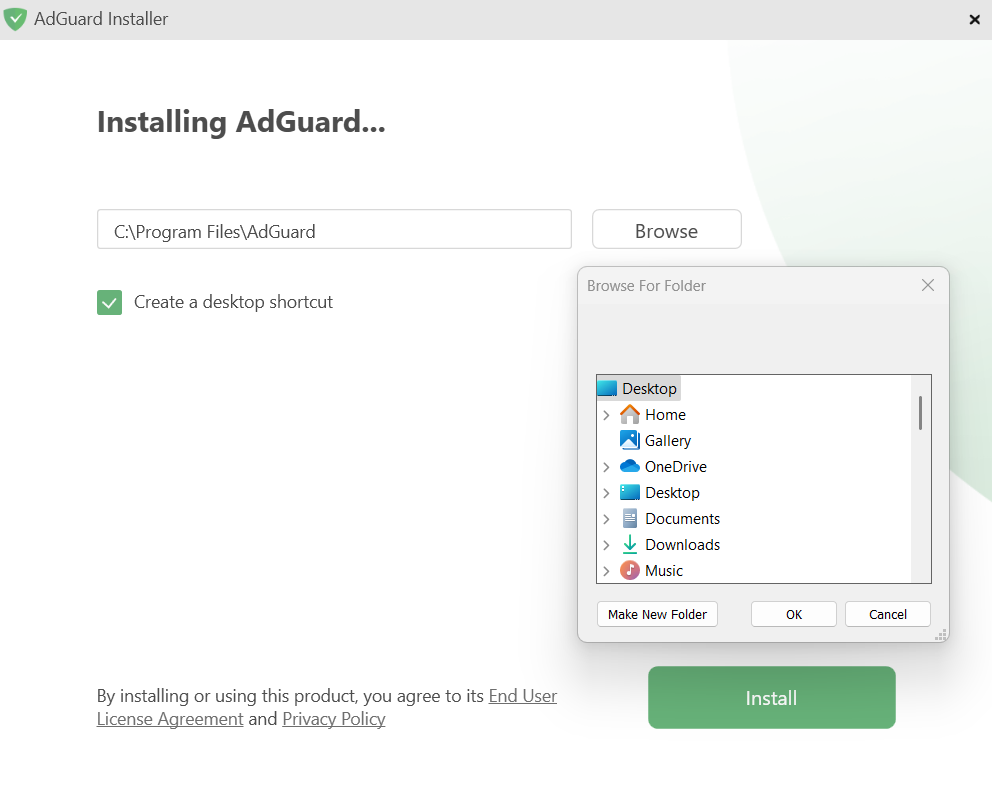
Warten Sie, bis die Installation abgeschlossen ist, und klicken Sie auf Fertigstellen.
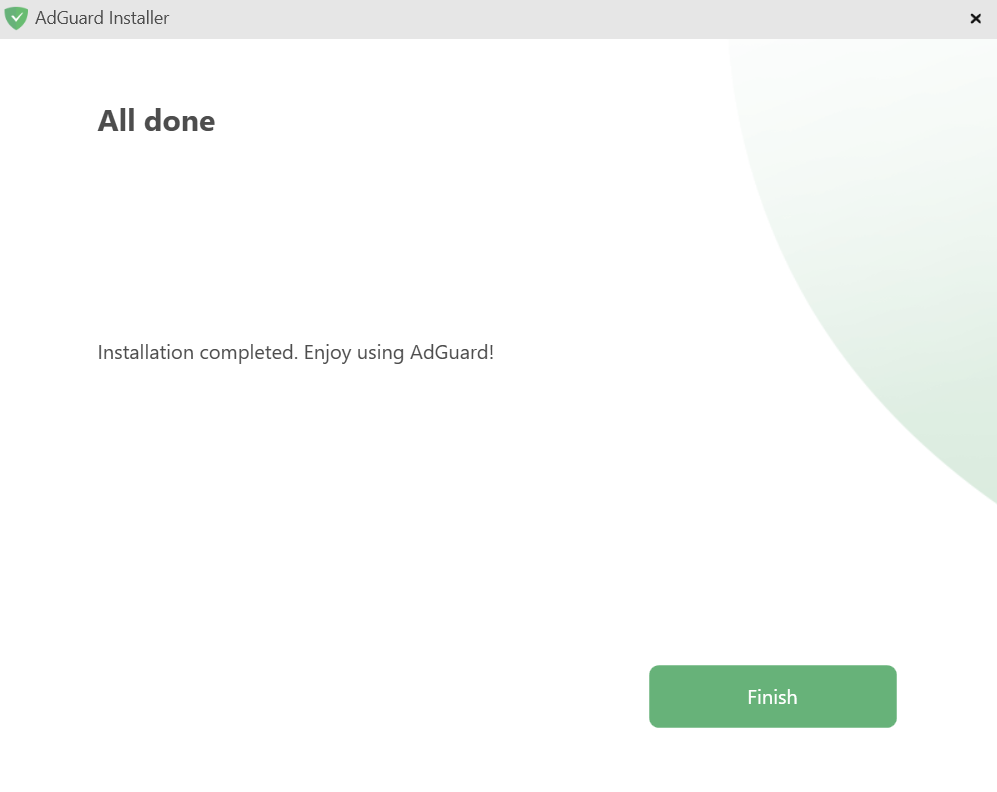
Glückwunsch! Sie haben AdGuard erfolgreich auf Ihrem Computer installiert. Sie werden dann aufgefordert, den Schutz nach Ihren Wünschen einzurichten.
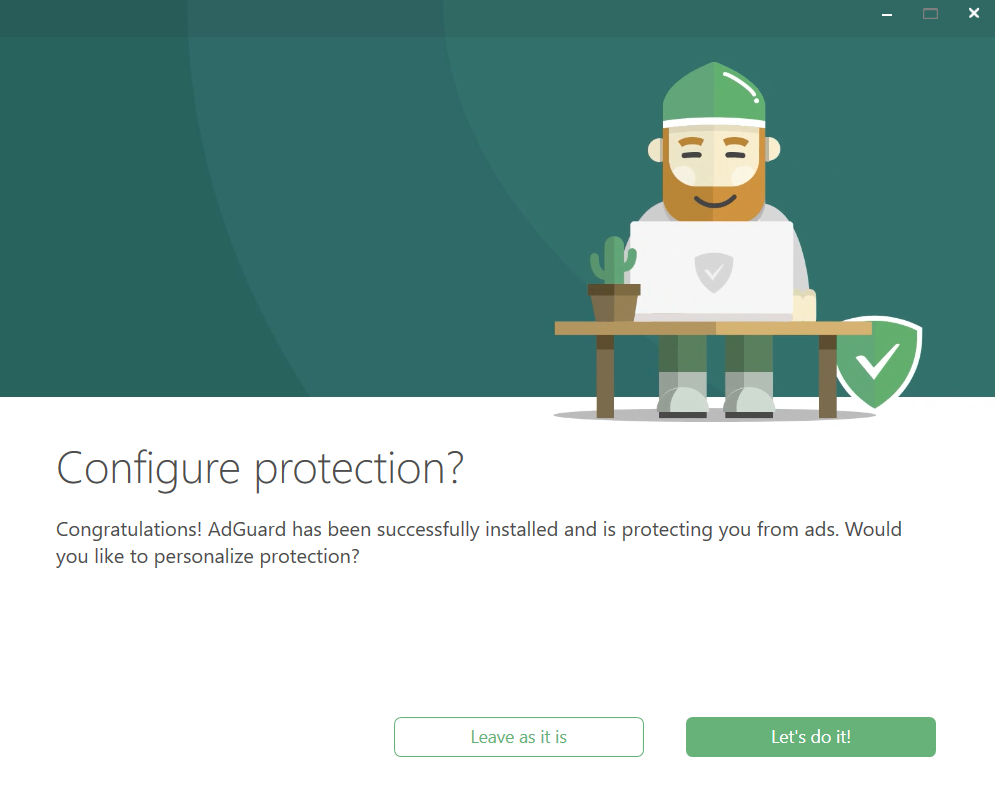
Daraufhin öffnet sich das Hauptfenster, in dem Sie die Einstellungen der App festlegen können.
So kann AdGuard für Windows deinstalliert werden
Reguläre Methode
Wenn Sie AdGuard deinstallieren oder neu installieren müssen, gehen Sie wie folgt vor:
Für Microsoft Windows 10 und 11: Öffnen Sie das Startmenü, indem Sie auf Start klicken, und wählen Sie dann Einstellungen. Klicken Sie im sich öffnenden Fenster auf Apps → Installierte Apps. Wählen Sie AdGuard aus der Liste Ihrer installierten Apps, klicken Sie auf das Drei-Punkte-Menü und wählen Sie Deinstallieren.
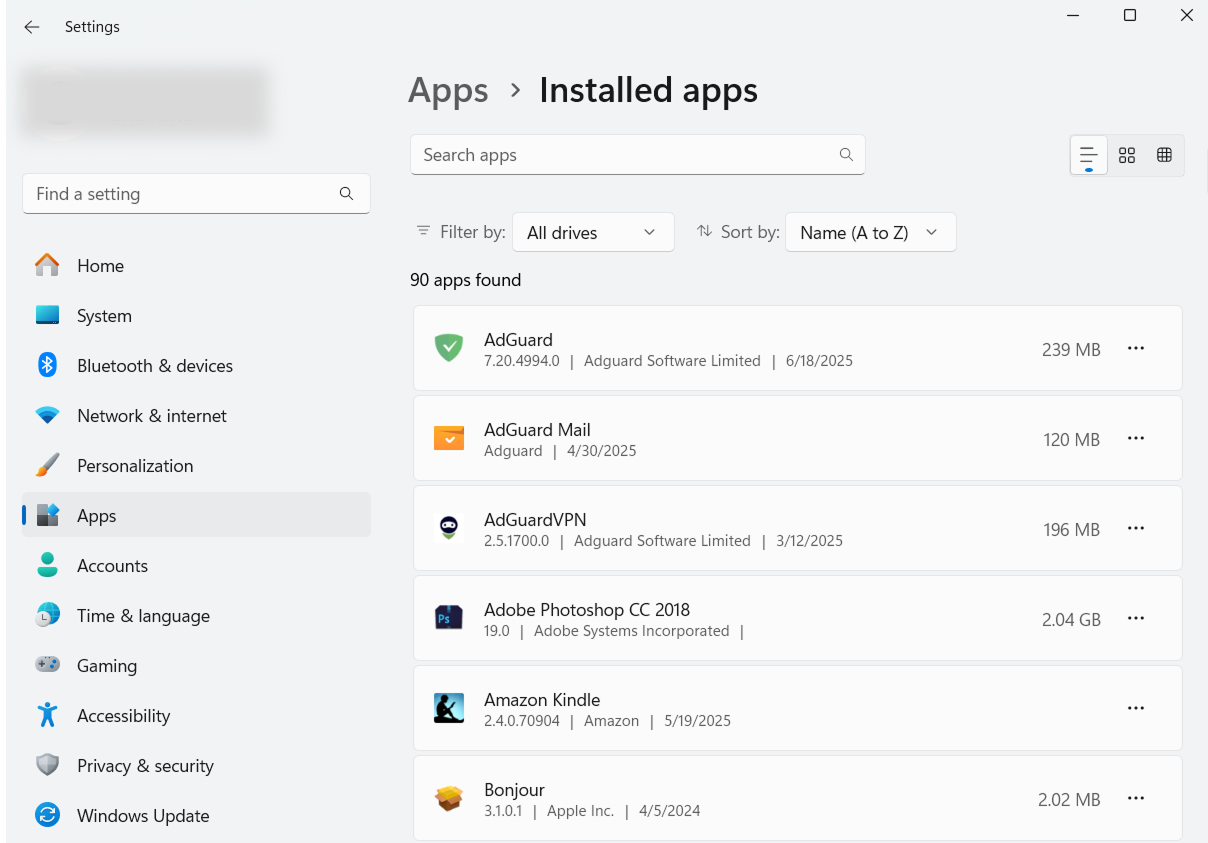
Für Microsoft Windows 8: Klicken Sie mit der rechten Maustaste auf die leere Stelle in der unteren linken Ecke der Taskleiste und wählen Sie Systemsteuerung. Klicken Sie auf Programm deinstallieren im Bereich Programme, wählen Sie dann AdGuard aus der Liste der installierten Apps aus und klicken Sie auf die Schaltfläche Deinstallieren, die sich direkt über der Liste befindet. Bestätigen Sie die Aktion, indem Sie in dem sich öffnenden Fenster auf AdGuard deinstallieren klicken.
Für Microsoft Windows 8.1: Klicken Sie mit der rechten Maustaste auf die Schaltfläche Start und wählen Sie Systemsteuerung. Klicken Sie auf Programm deinstallieren im Bereich Programme, wählen Sie dann AdGuard aus der Liste der installierten Apps aus und klicken Sie auf die Schaltfläche Deinstallieren, die sich direkt über der Liste befindet. Bestätigen Sie die Aktion, indem Sie in dem sich öffnenden Fenster auf AdGuard deinstallieren klicken.
Für Microsoft Windows 7: Öffnen Sie das Startmenü. Geben Sie in das Suchfeld Systemsteuerung ein. Klicken Sie auf Programm deinstallieren im Bereich Programme, wählen Sie dann AdGuard aus der Liste der installierten Apps aus und klicken Sie auf die Schaltfläche Deinstallieren, die sich direkt über der Liste befindet. Bestätigen Sie die Aktion, indem Sie in dem sich öffnenden Fenster auf AdGuard deinstallieren klicken.
Fortgeschrittene Methode
Falls die reguläre Deinstallation aus irgendeinem Grund nicht funktioniert, können Sie versuchen, eine erweiterte Methode zu verwenden. Zuerst müssen Sie das von unseren Entwicklern erstellte Deinstallationstool herunterladen. Entpacken Sie das Archiv in einen beliebigen Ordner auf Ihrem PC, führen Sie die Datei Adguard.UninstallUtility.exe aus und erlauben Sie der App, Änderungen an Ihrem Gerät vorzunehmen. Befolgen Sie anschließend die nachstehenden Anweisungen:
Wählen Sie AdGuard Werbeblocker und Standard-Deinstallationstyp und klicken Sie dann auf Deinstallieren.
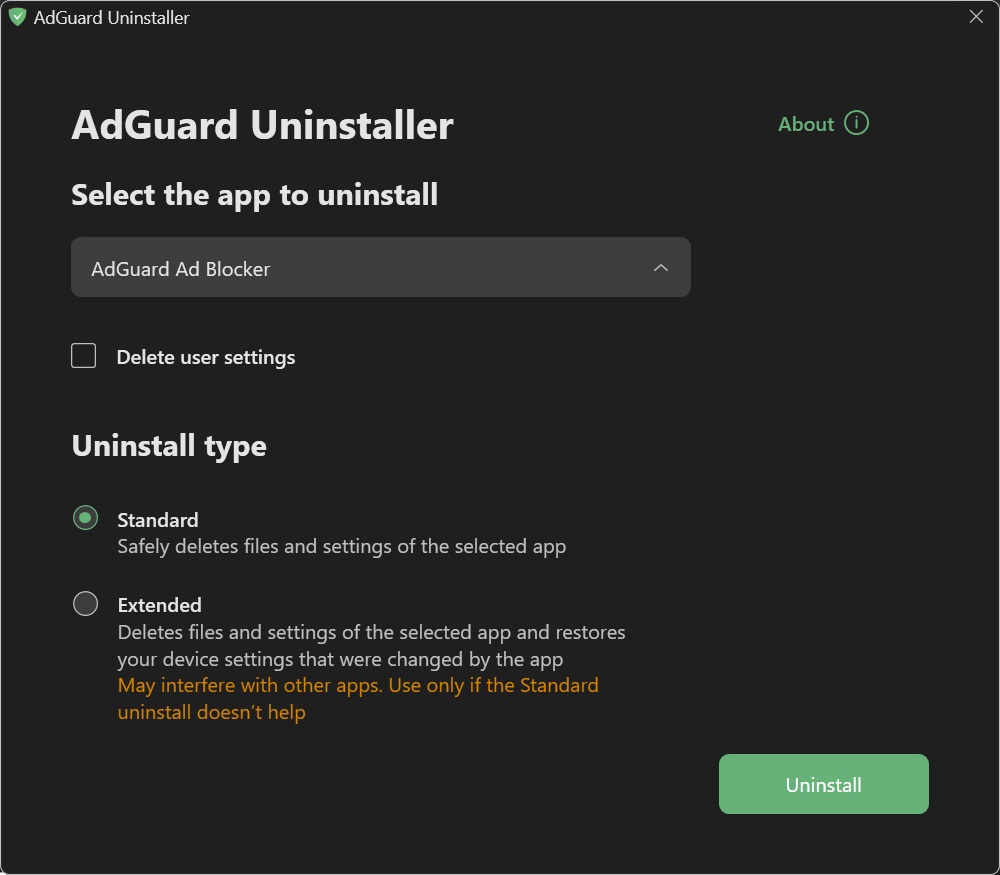
Klicken Sie auf OK, sobald das Warnfenster angezeigt wird:

Warten Sie, bis die Deinstallation abgeschlossen ist — es wird die Meldung Deinstallation abgeschlossen und eine Aufforderung zum Neustart des Computers angezeigt:
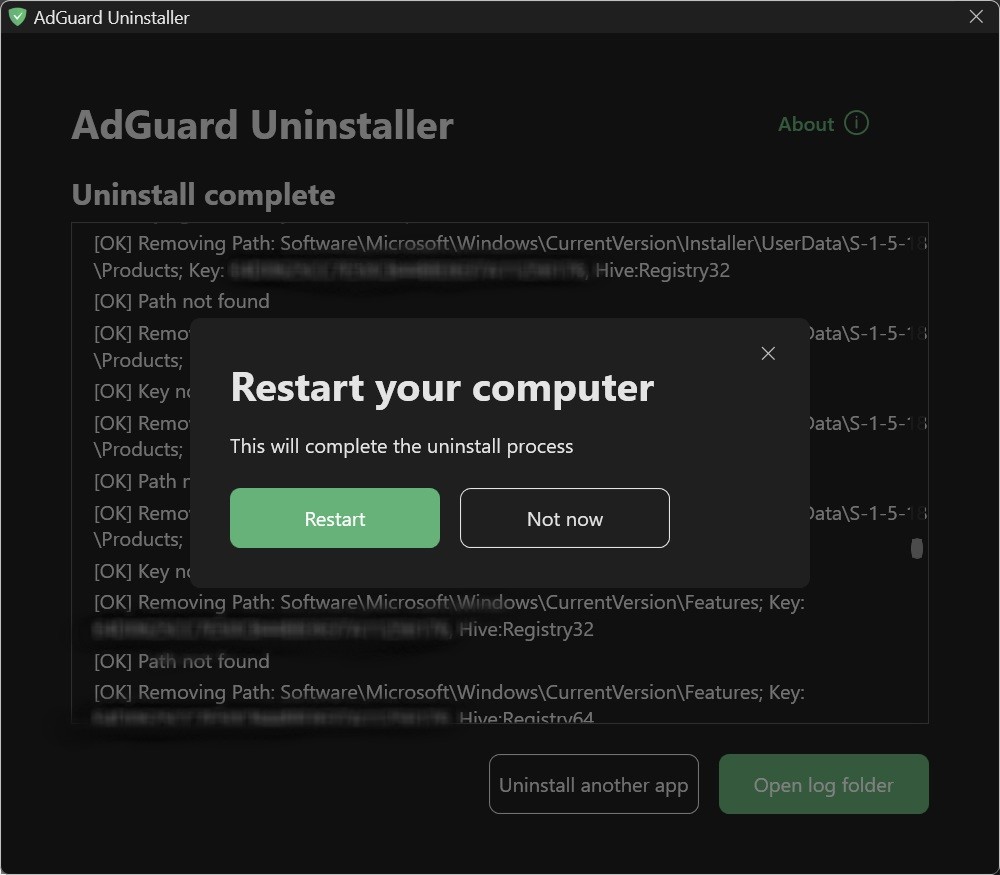
Führen Sie die nächsten Schritte nur aus, wenn die ersten beiden Schritte aus irgendeinem Grund nicht ausreichend waren. Wir empfehlen dringend, unseren Support zu kontaktieren, bevor Sie die Schritte 3-4 der erweiterten Deinstallationsanweisung ausführen.
Wählen Sie AdGuard Werbeblocker und Erweitert als Deinstallationstyp und klicken Sie dann auf Deinstallieren. Klicken Sie in der Eingabeaufforderung auf Ja, weiter.
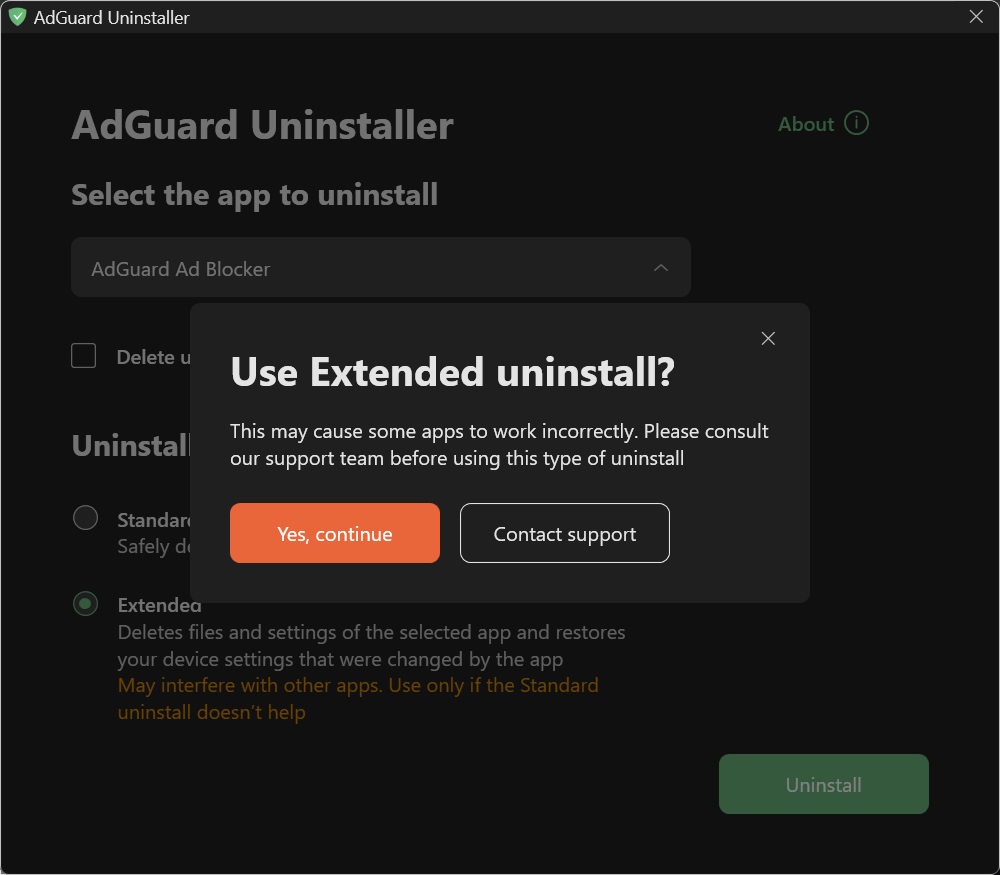
Klicken Sie auf OK, sobald das Warnfenster angezeigt wird:

Warten Sie, bis die Deinstallation abgeschlossen ist — es wird die Meldung Deinstallation abgeschlossen und eine Aufforderung zum Neustart des Computers angezeigt:
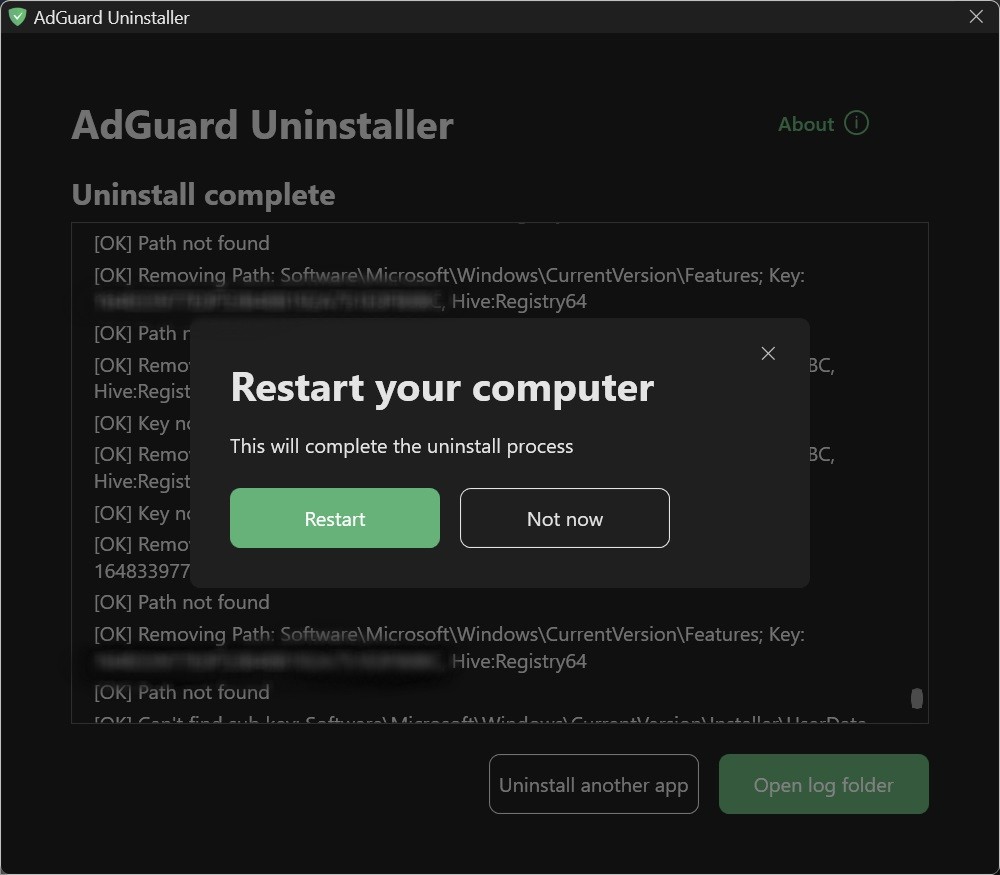
AdGuard wurde erfolgreich deinstalliert!
Deinstallationsprogramm im Konsolenmodus ausführen
Neben der Ausführung des erweiterten Deinstallationsprogramms im benutzerinteraktiven Modus können Sie auch Befehlszeilenargumente verwenden, um AdGuard für Windows zu deinstallieren. Folgen Sie dazu den nachstehenden Anweisungen:
Öffnen Sie die Eingabeaufforderung durch Eingabe von cmd im Startmenü.
Verwenden Sie
/console, um das Deinstallationsprogramm im Konsolenmodus auszuführen, ohne die interaktive Benutzeroberfläche. Alle nachstehenden Befehlszeilenparameter werden ignoriert, wenn der Modus/consolenicht aktiviert ist.Verwenden Sie
/adblocker, um AdGuard für Windows zu deinstallieren. Es sollte wie folgt aussehen:Adguard.UninstallUtility.exe /console /adblockerSie können auch
/advancedverwenden, um das Deinstallationsprogramm zu zwingen, im erweiterten Modus ausgeführt zu werden und/settings, um das Deinstallationsprogramm zu zwingen, die Benutzereinstellungen zusammen mit der Anwendung zu entfernen.
Die Verwendung der Parameter /console und /adblocker ist für eine erfolgreiche Deinstallation notwendig. Die Parameter /advanced und /settings sind optional.