AdGuard v4.0 für Android kennenlernen: der Statistiken-Bildschirm
Wir sind zurück mit weiteren Informationen zu den neuen Funktionen von AdGuard v4.0 für Android. Dies ist der zweite Artikel in einer Reihe von Artikeln, die Sie mit der aktualisierten App vertraut machen sollen. Wenn Sie unseren ersten Artikel verpasst haben, in dem wir v4.0 mit seinem Vorgänger v3.6 verglichen haben, können Sie dies hier nachholen.
Die neueste Version, AdGuard v4.0 für Android, kommt mit einem brandneuen Statistiken Bildschirm. Er ist wie ein Kontrollraum, der eine Fülle von Daten zusammenführt, die zuvor über mehrere Bildschirme verstreut oder gar nicht sichtbar waren. Lassen Sie uns also eintauchen und diese Funktion im Detail erkunden.
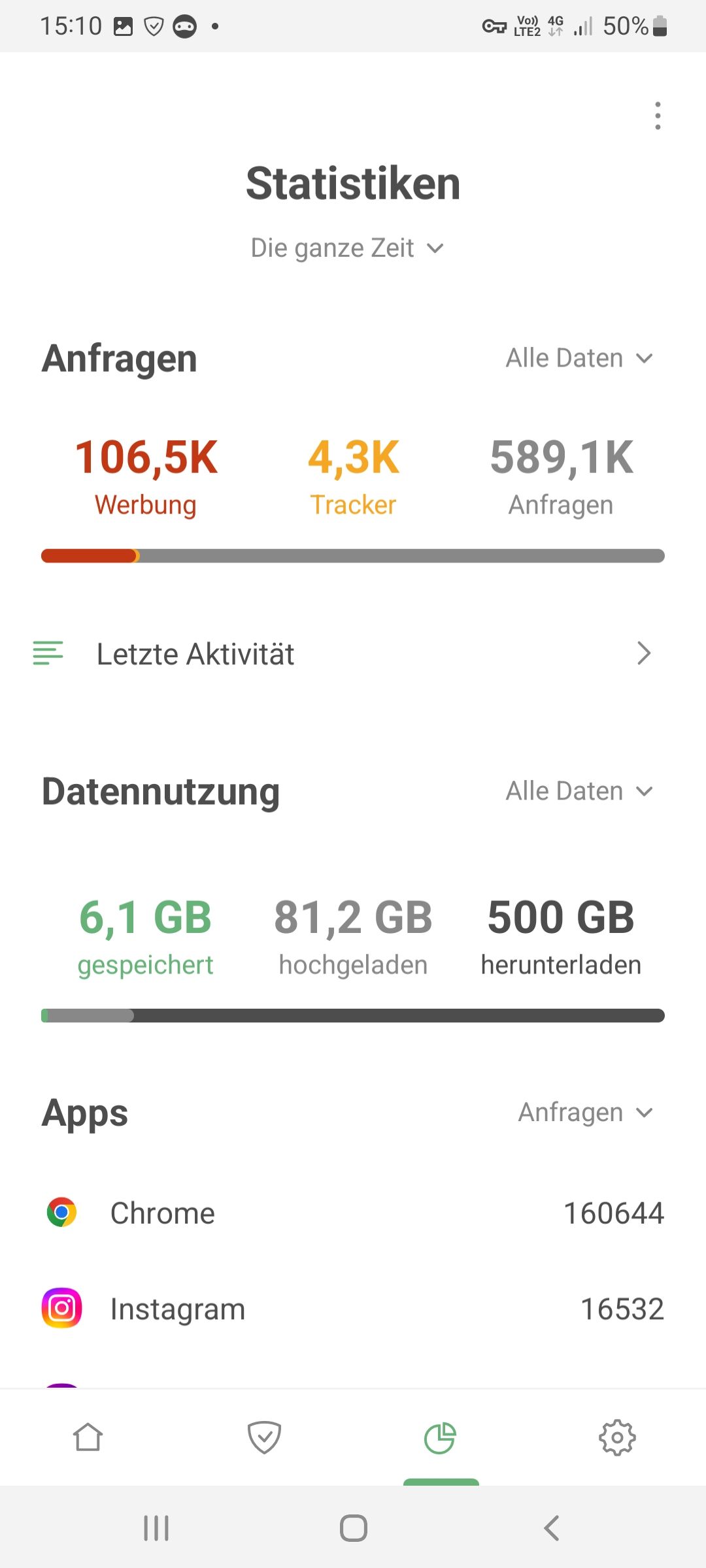
Um mit Statistiken zu beginnen, tippen Sie einfach auf das Diagrammsymbol, das sich als zweites von rechts in der Navigationsleiste am unteren Rand des Bildschirms befindet. Die Statistiken sind übersichtlich in verschiedene Abschnitte unterteilt, um Ihnen die Arbeit zu erleichtern:
- Anfragen
- Datennutzung
- Apps
- Unternehmen
- DNS-Statistiken
- Batterienutzung
Anfragen
Hier werden teilweise die Informationen des Hauptbildschirms dupliziert: die Anzahl der blockierten Anzeigen, Tracker und die Gesamtzahl der Anfragen. Sie können den Zeitraum auswählen, für den Sie die Statistiken sehen möchten: 24 Stunden, 7 Tage, 30 Tage, die ganze Zeit.
Im Gegensatz zum Hauptbildschirm können Sie hier jedoch auf jede Zahl klicken, um ein Diagramm zu öffnen, das Ihnen hilft, die Dynamik der Anfragen im ausgewählten Zeitraum visuell zu verfolgen. Es ist auch möglich, Anfragen nach Datentyp zu filtern: nur mobile Daten, nur WLAN- oder alle Daten.
Im gleichen Abschnitt hat das „Filterprotokoll“ einen neuen Ort und einen neuen Namen, der nun „Letzte Aktivität“ heißt. Hier werden die letzten 10.000 von AdGuard verarbeiteten Anfragen angezeigt. Und Sie können jede Anfrage mit nur wenigen Klicks blockieren oder freigeben.
Der Abschnitt „Letzte Aktivität“ ist vor allem für fortgeschrittene Nutzer:innen nützlich und unverzichtbar, um eigene Filterregeln zu erstellen.
Datennutzung
Wir sprechen immer darüber, wie AdGuard Ihnen hilft, Datenverkehr zu sparen, indem es Werbung und Tracker blockiert. Aber mit AdGuard v4.0 für Android sind wir noch einen Schritt weiter gegangen und haben eine visuelle Darstellung Ihres gesparten Traffics direkt im Nutzungsdiagramm bereitgestellt.
Dieses Diagramm zeigt Ihnen nicht nur den gespeicherten Datenverkehr, sondern auch den Umfang des auf Ihr Gerät herunter- und hochgeladenen Datenverkehrs. Wenn Sie es noch genauer wissen wollen, können Sie diese Anfragen nach Datentyp filtern.
Apps
Jetzt geht's ans Eingemachte — die Statistiken für jede einzelne auf Ihrem Android-Gerät installierte App. Tippen Sie auf Alle Apps anzeigen, um herauszufinden, welche Apps Ihre Aktivitäten am eifrigsten verfolgen und Sie mit Werbung bombardieren. Wir wetten, dass Chrome das Feld anführt.
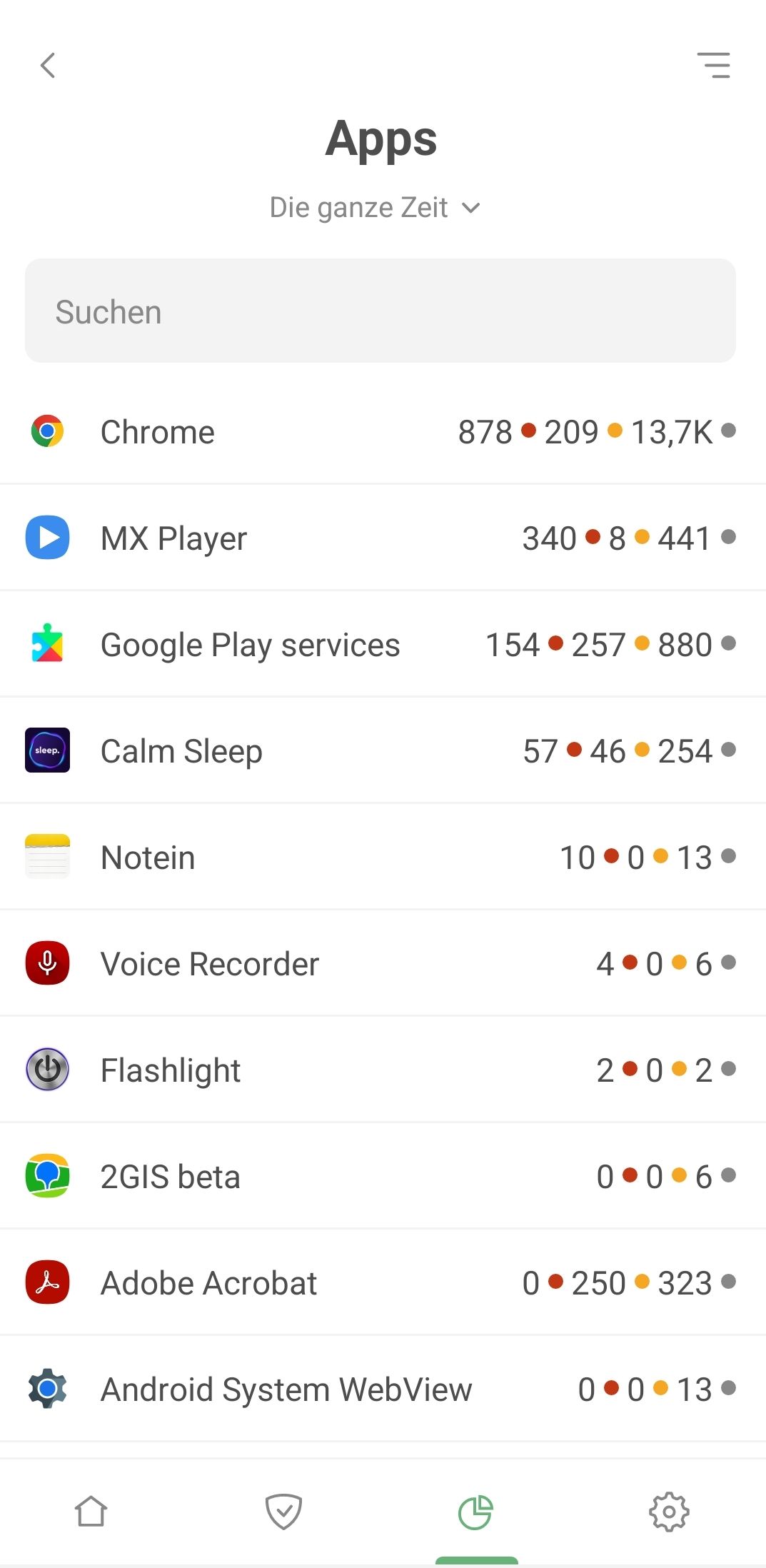
Wählen Sie eine beliebige App aus der Liste aus und tippen Sie sie an, um tiefer einzutauchen. Hier sehen Sie die ganze Geschichte — die Unternehmen und Domains, die Ihre Apps ansprechen.
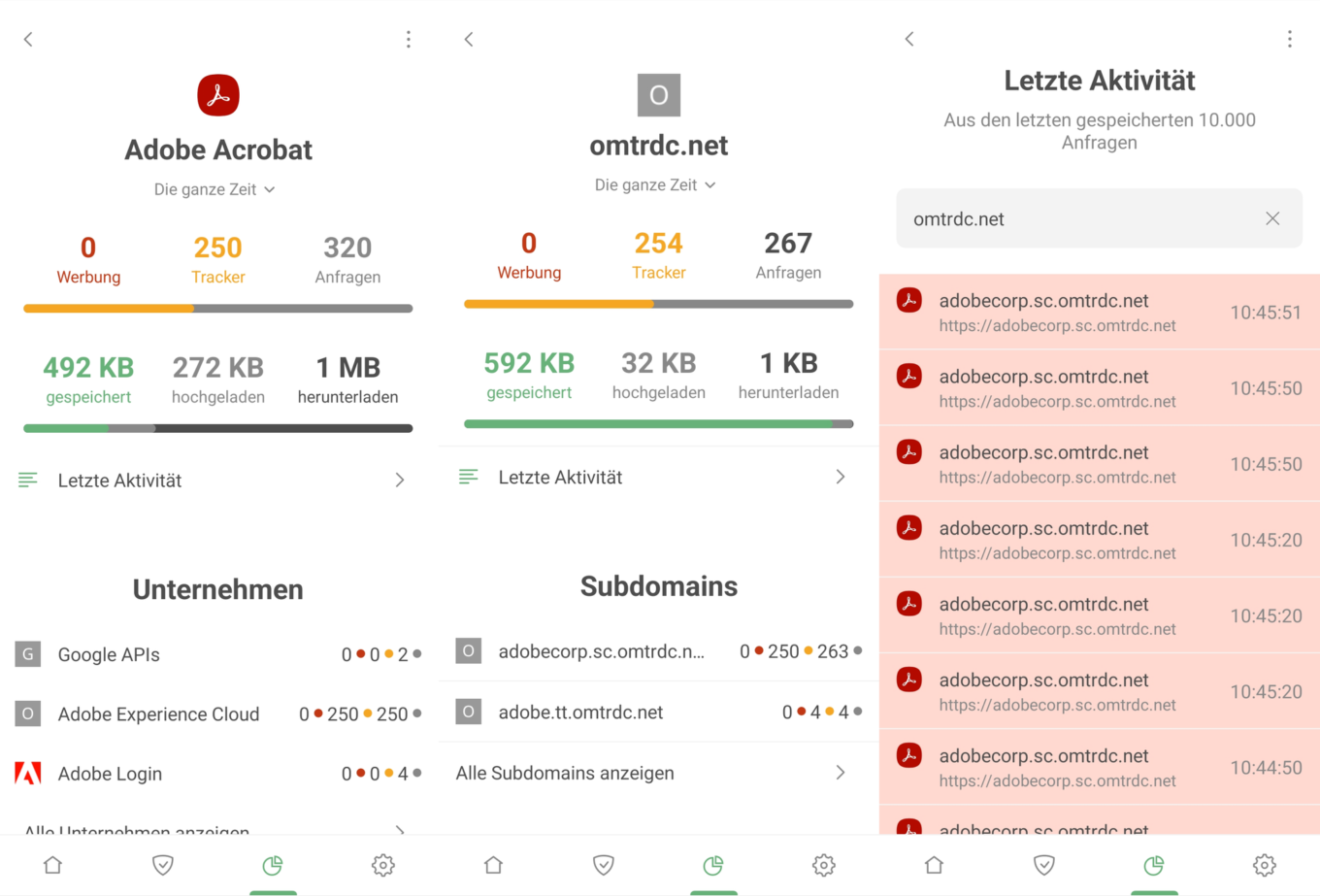
Nehmen wir Adobe Acrobat, eine beliebte App für die Arbeit mit PDF-Dateien. Was finden wir? Eine beträchtliche Anzahl von blockierten Anfragen an die Domain omtrdc.net, die von Adobe zum Sammeln personenbezogener Daten verwendet wird.
AdGuard kann zahlreiche bekannte Tracker blockieren. Stellen Sie einfach sicher, dass Schutz vor Tracking aktiviert ist. Manchmal müssen wir jedoch einige „fragwürdige“ Anfragen durchlassen, um Ihr Internet-Erlebnis nicht zu stören. Google-Dienste sind zum Beispiel in fast jeder App integriert. Wenn wir alle Google-Anfragen blockieren würden, würden wir wahrscheinlich die Funktionsweise dieser Apps beeinträchtigen.
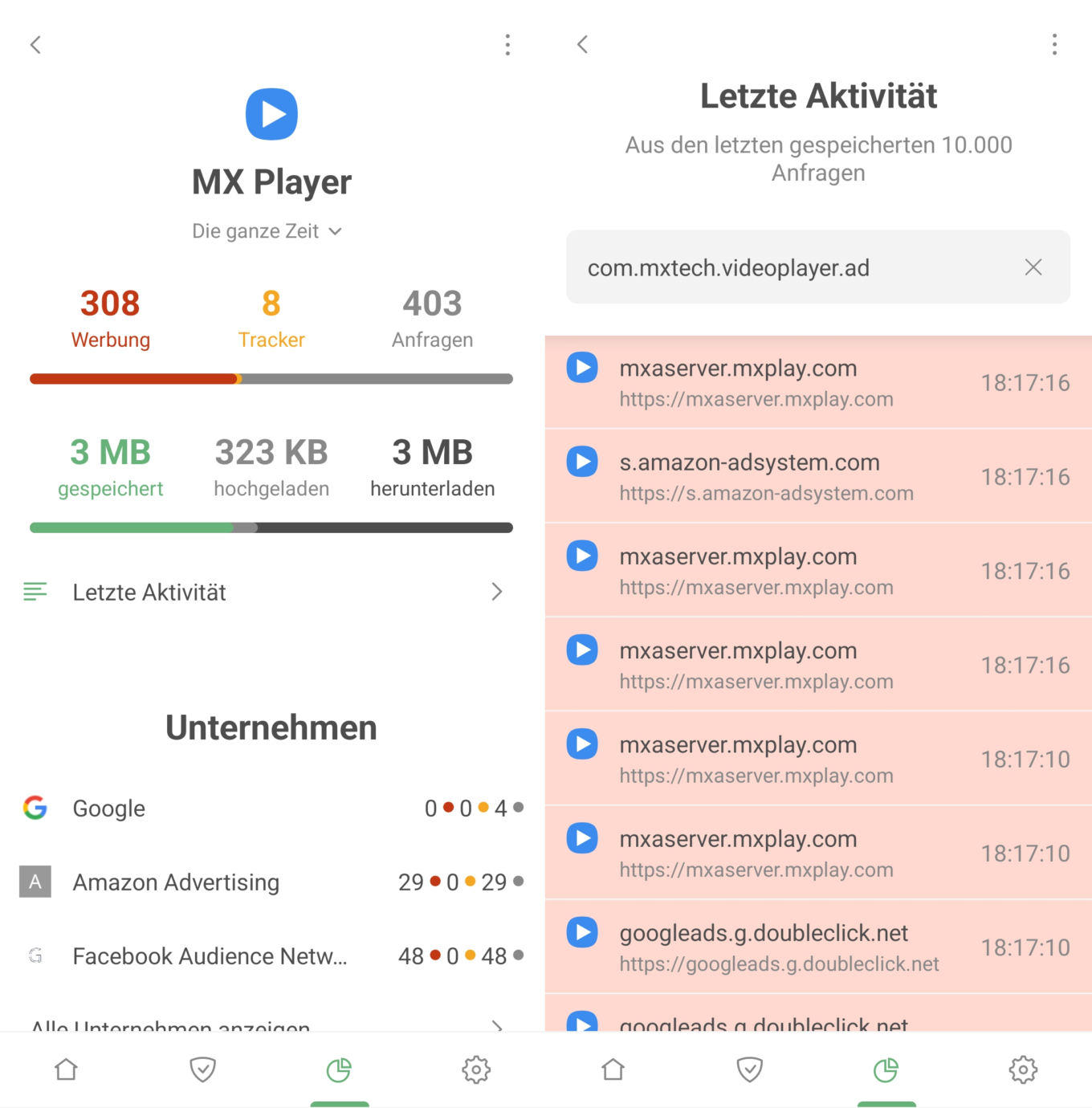
Oder nehmen Sie die App MX Player, die von vielen für ihre breite Auswahl an unterstützten Video- und Audioformaten geliebt wird. Erstaunlich viele Ad-Server-Anfragen, oder?
Die Entscheidung, was als Nächstes zu tun ist, liegt ganz in Ihrer Hand. Wenn Ihnen die Anzahl der Anfragen einer App an ein nicht ganz so seriöses Unternehmen nicht gefällt, können Sie sie deinstallieren und eine Alternative finden. Oder Sie können zu Letzten Aktivitäten navigieren, eine besonders verdächtige Anfrage identifizieren und eine Blockierungsregel einrichten.
Unternehmen
Der Abschnitt Unternehmen bietet eine einzigartige Perspektive auf Ihre Daten. Hier können Sie alle Unternehmen sehen, an die Ihr Gerät Anfragen gesendet hat. Tippen Sie einfach auf Alle Unternehmen anzeigen, um die vollständige Liste anzuzeigen, einschließlich der Anzahl der blockierten Anzeigen und Tracker für jedes Unternehmen sowie der Gesamtzahl der Anfragen.
Aber das ist noch nicht alles. Tippen Sie auf ein beliebiges Unternehmen, und Sie werden eine Fülle von Informationen finden. An welche Domains die Anfragen gehen, wie viele blockiert werden, welche Apps sie gesendet haben — all das ist vorhanden und gibt Ihnen ein vollständiges Bild davon, was hinter den Kulissen passiert.
Ein interessantes Beispiel: Gehen Sie auf Unternehmen und suchen Sie nach Facebook Audience Network. Dabei handelt es sich um ein Werbenetzwerk und einen Dienst zur Analyse des App-Publikums, der von niemand anderem als Facebook betrieben wird.
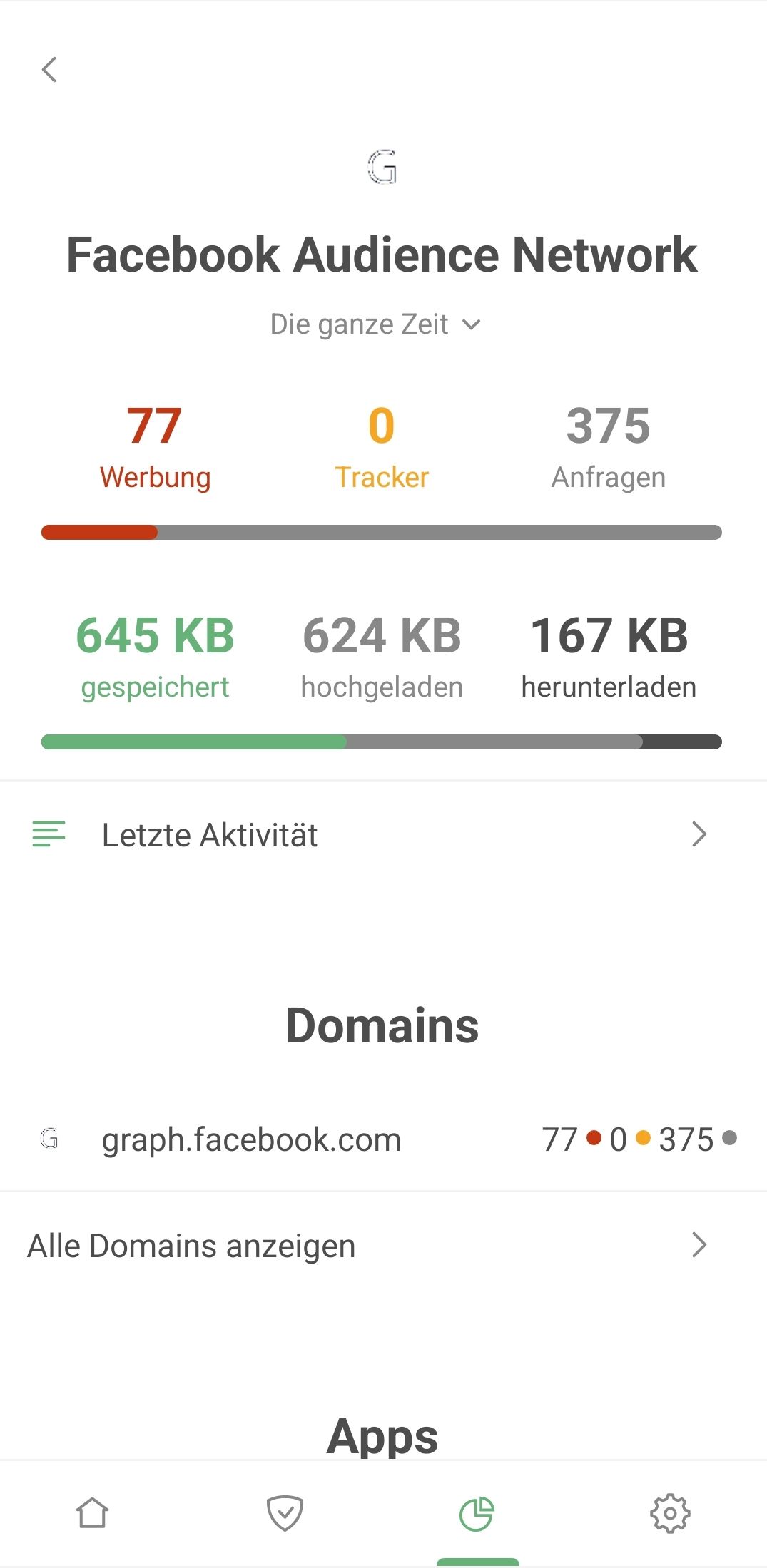
Finden Sie heraus, welche Apps Anfragen an die Facebook Audience Network Domain gesendet haben. Die Galerie und der Fotoeditor Ihres Handys, Ihre Smartwatch, Messaging-Apps, Gesundheits- und Shopping-Apps... sie alle senden potenziell Ihre Daten an Facebook.
Wie geschieht das? Entwickler melden sich häufig beim Audience Network an, um ihre Apps durch Anzeigen zu monetarisieren und das Verhalten der Nutzer:innen zu studieren. Mit anderen Worten, es ist Facebook, das Ihr Verhalten studiert. Selbst wenn Sie nie ein Facebook-Konto erstellt haben, könnten diese Apps Ihre Daten mit der Plattform teilen. Wir haben dieses Thema zum ersten Mal im Jahr 2018 erörtert, und es scheint nach wie vor aktuell zu sein.
DNS-Statistiken
Sie müssen den DNS-Schutz aktiviert haben, damit die Daten in diesem Abschnitt ausgefüllt werden können. Sie können die Gesamtzahl der gesendeten Anfragen und die Anzahl der von AdGuard blockierten Anfragen in Zahlen und Diagrammen sehen. Außerdem finden Sie Statistiken über den Umfang des gespeicherten, herunter- und hochgeladenen Datenverkehrs.
Batterienutzung
Wenn Sie bemerkt haben, dass AdGuard den Energieverbrauch Ihres Smartphones anführt, mag das kontraintuitiv erscheinen, zumal das Blockieren von Werbung den Akku schonen sollte, indem es verhindert, dass Werbeskripte heruntergeladen und verarbeitet werden.
Es ist jedoch wichtig zu wissen, dass AdGuard den Datenverkehr aller Apps auf Ihrem Gerät filtert. Infolgedessen schreibt Android den gesamten Datenverkehr AdGuard zu, was das Bild verfälscht. Um ein realistisches Bild von den Ressourcen zu erhalten, die AdGuard tatsächlich nutzt, gehen Sie zur Registerkarte Batterienutzung.
Schlussfolgerung
In einer Zeit, in der Unternehmen ständig auf der Suche nach Nutzerdaten sind und Apps diese scheinbar unkontrolliert weitergeben, ist es unserer Meinung nach wichtig, dass Nutzer:innen einen umfassenden Überblick über die Vorgänge auf ihren Geräten erhalten. Der Statistiken-Bildschirm in AdGuard 4.0 für Android ist unsere Antwort auf die Dreistigkeit von Tech-Giganten, die in ihrem Streben nach Profit oft persönliche Grenzen überschreiten.
Wir planen, die Statistiken weiter zu verfeinern. Zum Beispiel wollen wir in Zukunft nicht nur die Namen der Unternehmen anzeigen, an die Ihre Anfragen gehen, sondern auch deren Branche.
Was möchten Sie noch in Statistiken sehen? AdGuard hat bei der Entwicklung immer Wert auf den Input der Community gelegt. Wenn Sie Ideen haben, laden wir Sie ein, neue Funktionen vorzuschlagen oder über bestehende Funktionen abzustimmen.
Starten Sie noch heute mit AdGuard v4.0 für Android und holen Sie sich die Kontrolle über Ihre Daten zurück.





















































