AdGuard v4.0 für Android kennenlernen: Firewall
Dies ist der dritte Artikel in der Serie „AdGuard v4.0 für Android kennenlernen“. Wir besprechen, was sich im Vergleich zu v3.6 geändert hat, und geben Tipps, wie Sie mehr Nutzen aus unserer App ziehen können. Andere Artikel über AdGuard v4.0 lesen
Wir befassen uns eingehender mit dem aktualisierten AdGuard für Android. Wenn Sie die neue Version noch nicht haben, können Sie sie herunterladen.
Diesmal möchten wir Ihnen von einer Funktion erzählen, auf die wir wirklich stolz sind — Firewall. Um zu verstehen, was das ist, schauen wir uns ein Beispiel an.
Stellen Sie sich Folgendes vor: Sie kaufen ein neues Handy und sind nicht überrascht, dass Apps zum Anrufen, Versenden von Nachrichten, Einkaufen und Navigieren vorinstalliert sind. Aber nach einer Weile beginnen Sie, Spam-E-Mails zu erhalten, und der Hersteller weiß, mit wem Sie sprechen und wohin Sie gehen.
Es stellte sich heraus, dass die Anruf-App bei jedem Anruf sowohl Ihre Nummer als auch die Nummer des Empfängers an den Hersteller sendete. Und die Navigations-App teilte Ihre GPS-Koordinaten, selbst wenn Ihr Gerät im Leerlauf war.
Diese Situation ist keine Fiktion — wir haben kürzlich in unserem Blog darüber geschrieben. Wir haben auch über Situationen geschrieben, in denen unschuldig aussehende Apps wie Taschenrechner Nutzerdaten gesammelt und weitergegeben haben.
Was können Sie tun und wie kann die Firewall helfen?
Die Firewall ist ein Werkzeug, mit dem Sie den Internetzugang Ihrer Apps kontrollieren können. Mit nur wenigen Fingertipps können Sie sicherstellen, dass Ihre Anruf-App oder Ihr Taschenrechner nicht auf das Internet zugreift.
Wie Firewall funktioniert
Mit der Firewall können Sie überprüfen, welche Apps sich mit dem Netzwerk verbinden, und den Zugriff für Apps, denen Sie nicht vertrauen, sperren. Außerdem können Sie den Internetzugang für das gesamte Gerät verwalten. Sehen wir uns an, wie man sie benutzt.
Schnellaktionen
Schnellaktionen basieren auf den Anfragen von Letzter Aktivität (zu finden in Statistiken, die wir im vorherigen Artikel beschrieben haben). In diesem Abschnitt wird angezeigt, welche Apps kürzlich eine Verbindung mit dem Internet hergestellt haben.
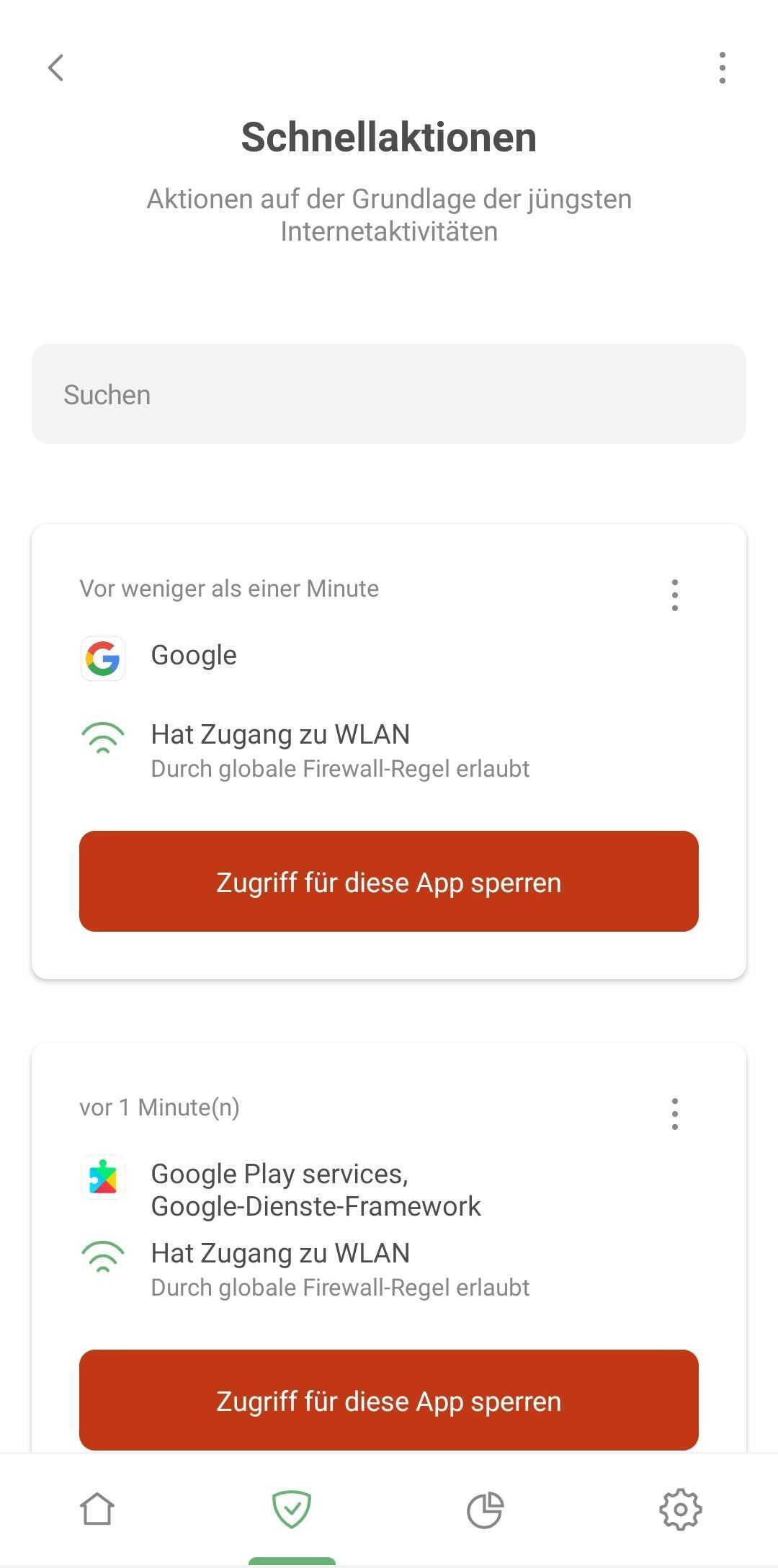
Wenn Sie eine App sehen, die das Internet überhaupt nicht nutzen sollte, oder eine App, die Sie in letzter Zeit nicht verwendet haben, können Sie den Zugriff darauf sofort blockieren.
Globale Firewall-Regeln
In diesem Bereich können Sie den Internetzugang für das gesamte Gerät steuern.

Wann könnte dies nützlich sein?
-
Sie sind gerade in einem anderen Land angekommen und suchen nach einer lokalen SIM-Karte mit Internetzugang. Um zu verhindern, dass Ihr Telefon unnötige Internetanfragen sendet und zusätzliche Gebühren anfallen (in nicht-EU-Ländern können Roaming-Gebühren für die Handynutzung hoch sein), können Sie unter Globalen Firewall-Regeln die Roaming-Daten deaktivieren.
-
Vielleicht möchten Sie einfach nicht, dass Ihr Telefon ohne Ihr Wissen im Hintergrund etwas tut, z. B. Apps aktualisiert oder Daten sendet, was Datenverkehr und Akkuleistung verbraucht. Unter Globalen Firewall-Regeln können Sie den Zugriff auf WLAN und mobile Daten deaktivieren, wenn der Bildschirm ausgeschaltet ist.
Benutzerdefinierte Firewall-Regeln
In diesem Abschnitt können Sie den Internetzugang für bestimmte Apps kontrollieren — blockieren Sie diejenigen, die Sie nicht für vertrauenswürdig halten, oder heben Sie im Gegenteil die Blockierung derjenigen auf, die Sie trotz globaler Firewall-Regeln verwenden möchten.
- Öffnen Sie Benutzerdefinierte Firewall-Regeln. Tippen Sie unter Apps mit benutzerdefinierten Regeln auf App hinzufügen.
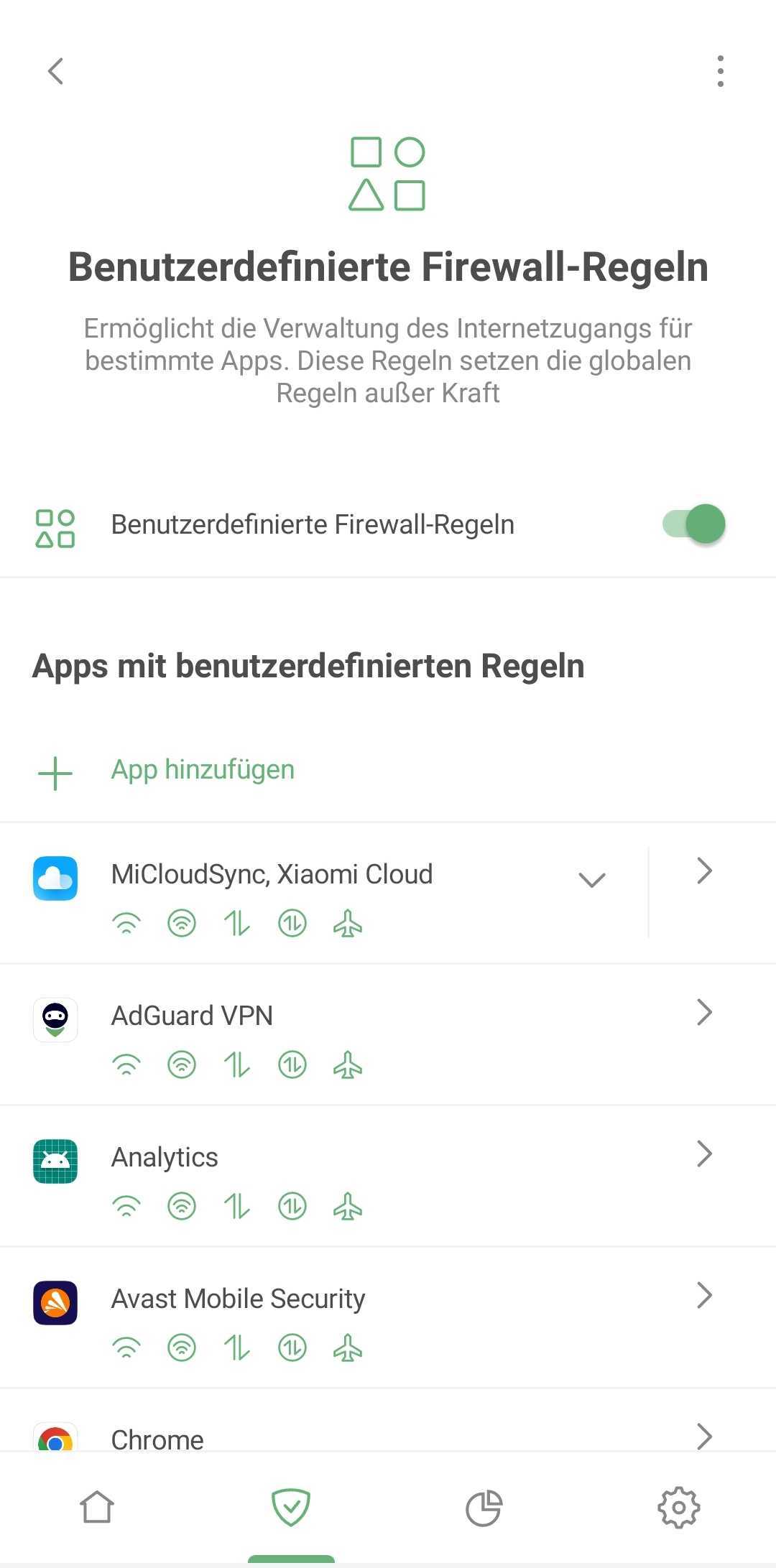
- Wählen Sie die App aus, für die Sie individuelle Regeln festlegen möchten.
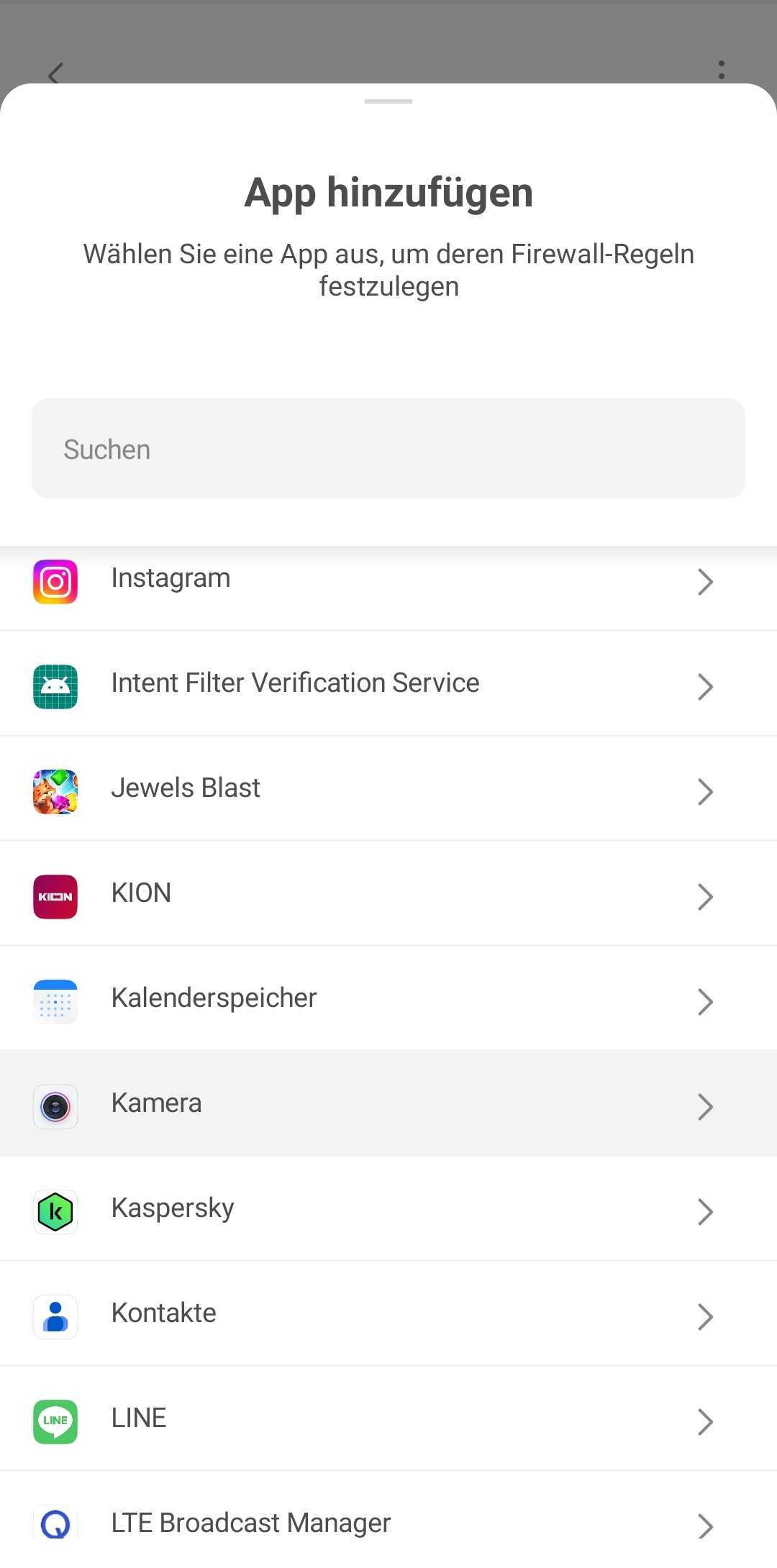
- Wählen Sie unter Verfügbaren benutzerdefinierten Regeln die Regeln aus, die Sie konfigurieren möchten, und tippen Sie auf das Symbol "+". Die Regeln werden nun unter Angewendeten benutzerdefinierten Regeln angezeigt.
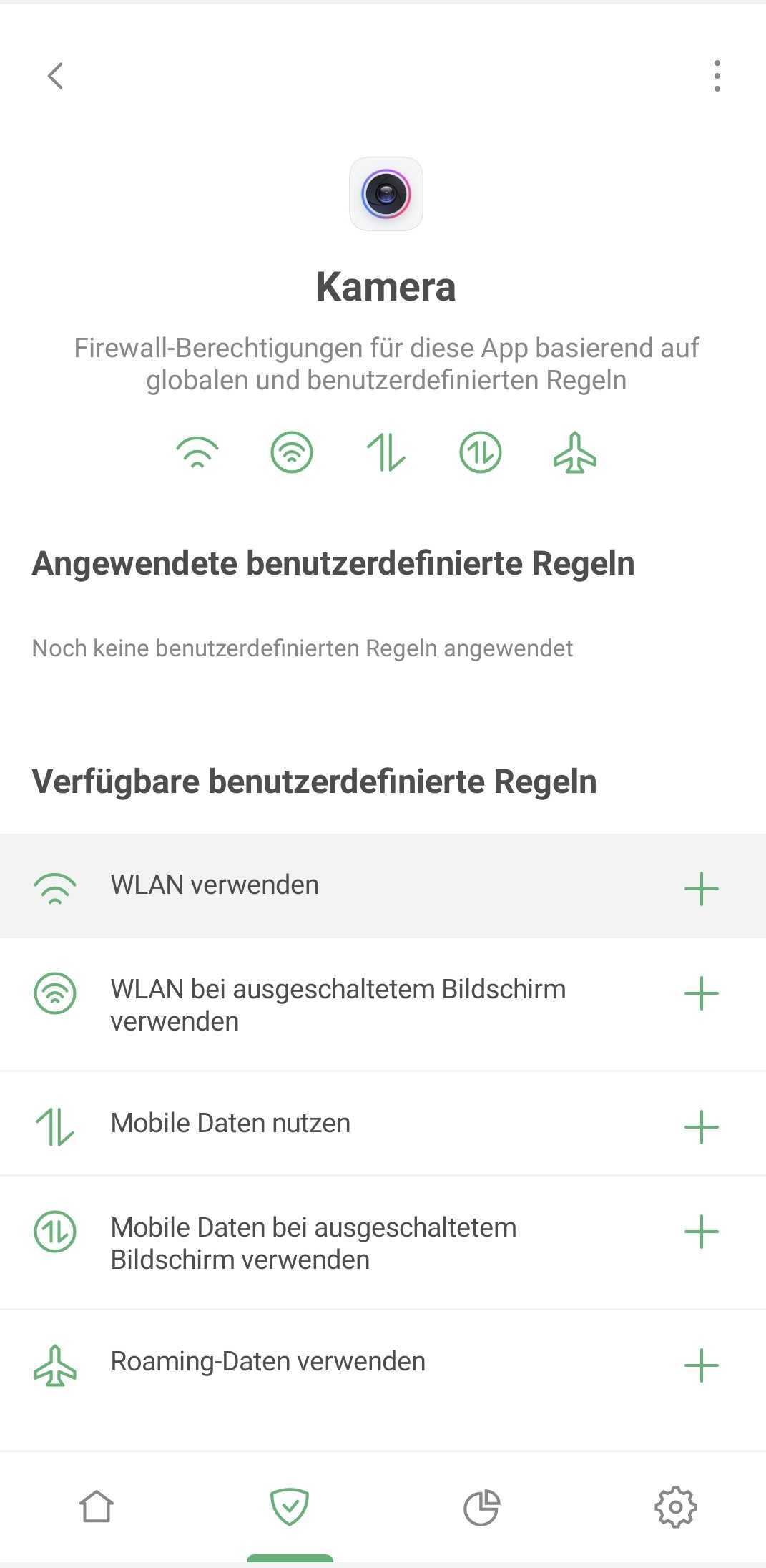
- Wenn Sie eine bestimmte Art von Verbindung blockieren möchten, schieben Sie den Schalter nach links. Wenn Sie sie zulassen möchten, lassen Sie den Schalter aktiviert. Benutzerdefinierte Regeln haben Vorrang vor globalen Regeln: Alle Änderungen, die Sie in Globalen Firewall-Regeln vornehmen, wirken sich nicht auf diese App aus.
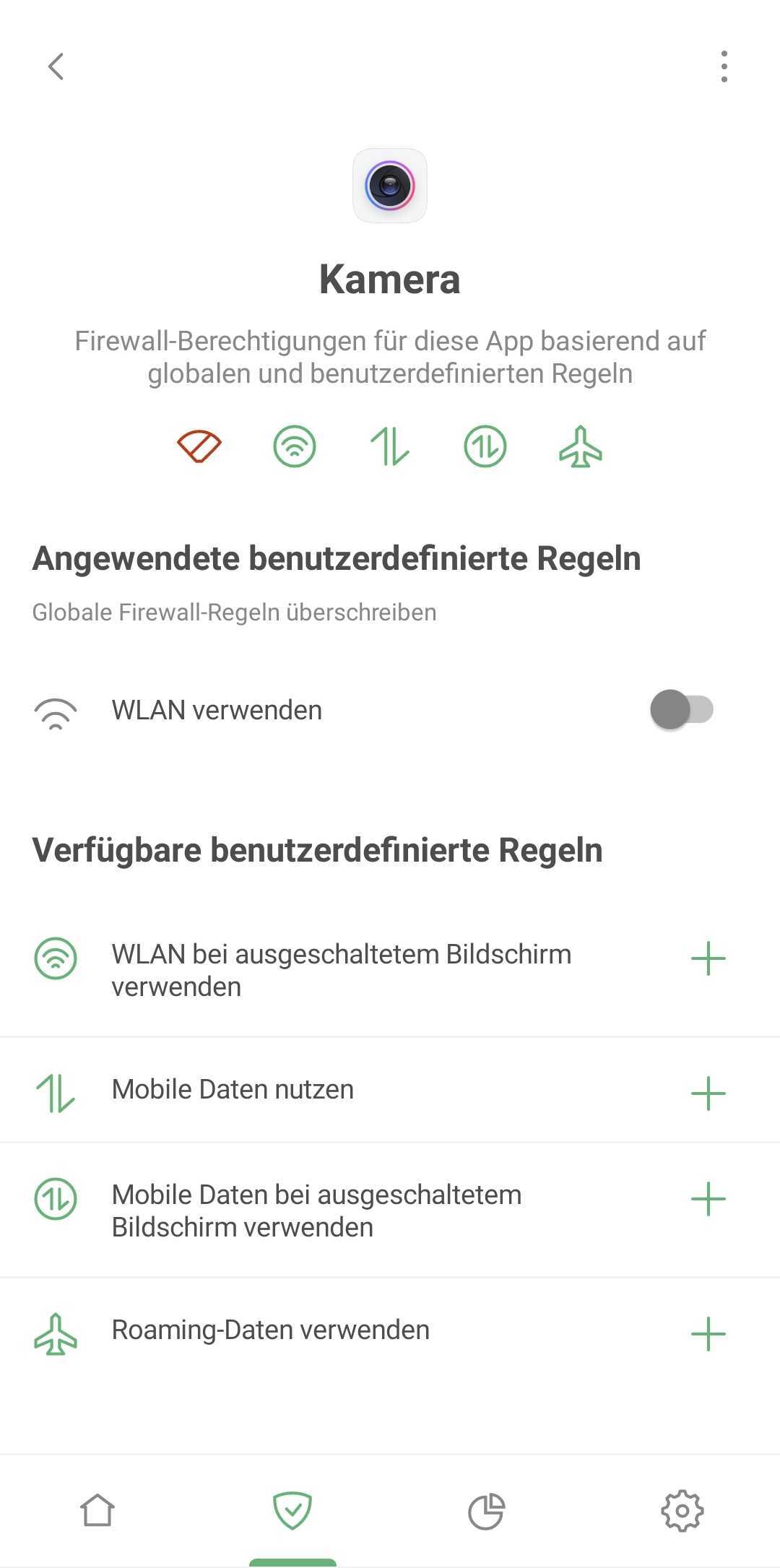
Um eine Regel oder App aus Benutzerdefinierten Regeln zu löschen, wischen Sie diese nach links.
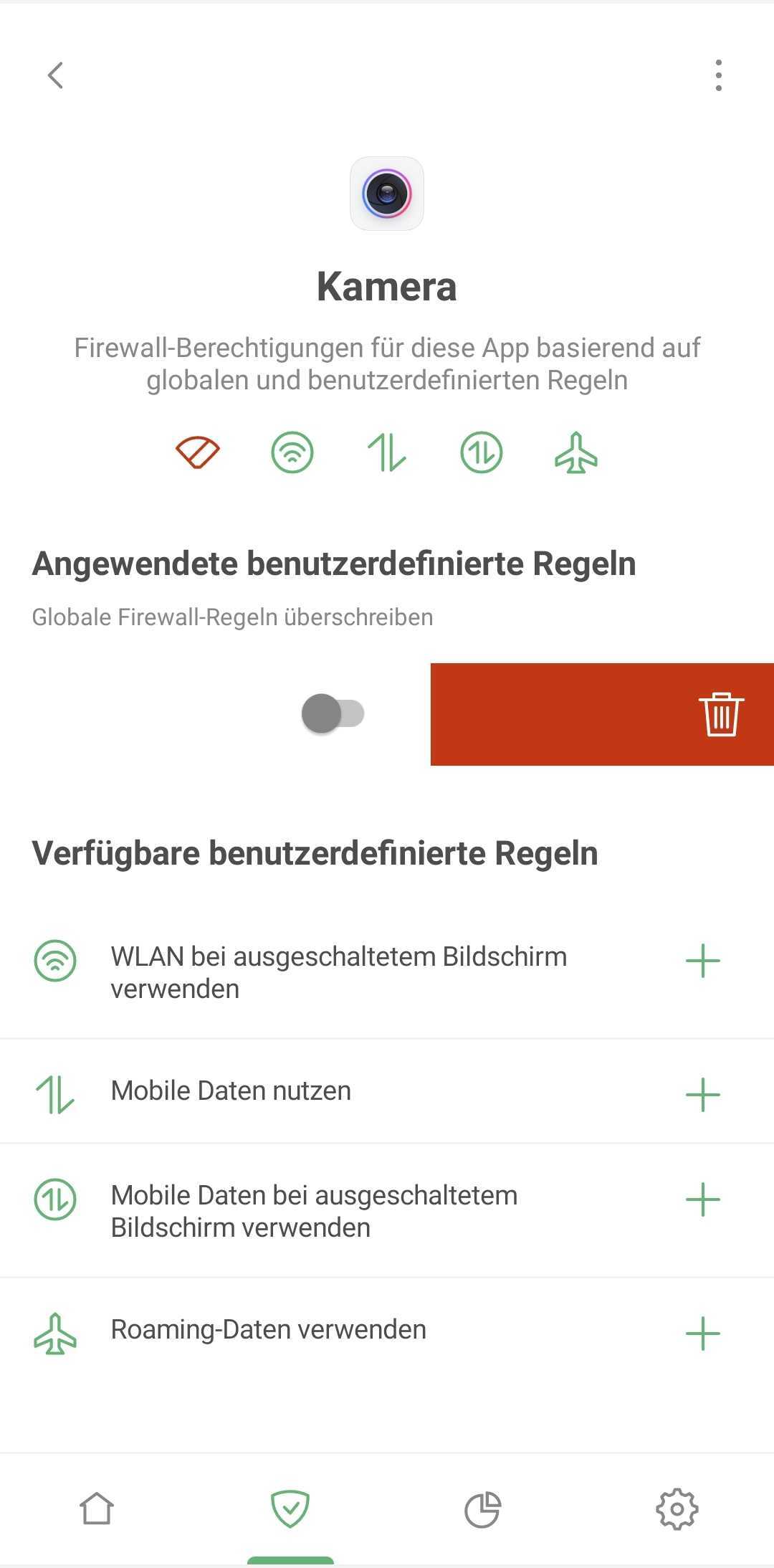
Nützlicher Tipp
Wenn der Schutz von AdGuard aktiv ist, können Sie ihn immer in der Benachrichtigungsleiste sehen. Erweitern Sie die Benachrichtigung, und Sie sehen die Schaltfläche Assistent.
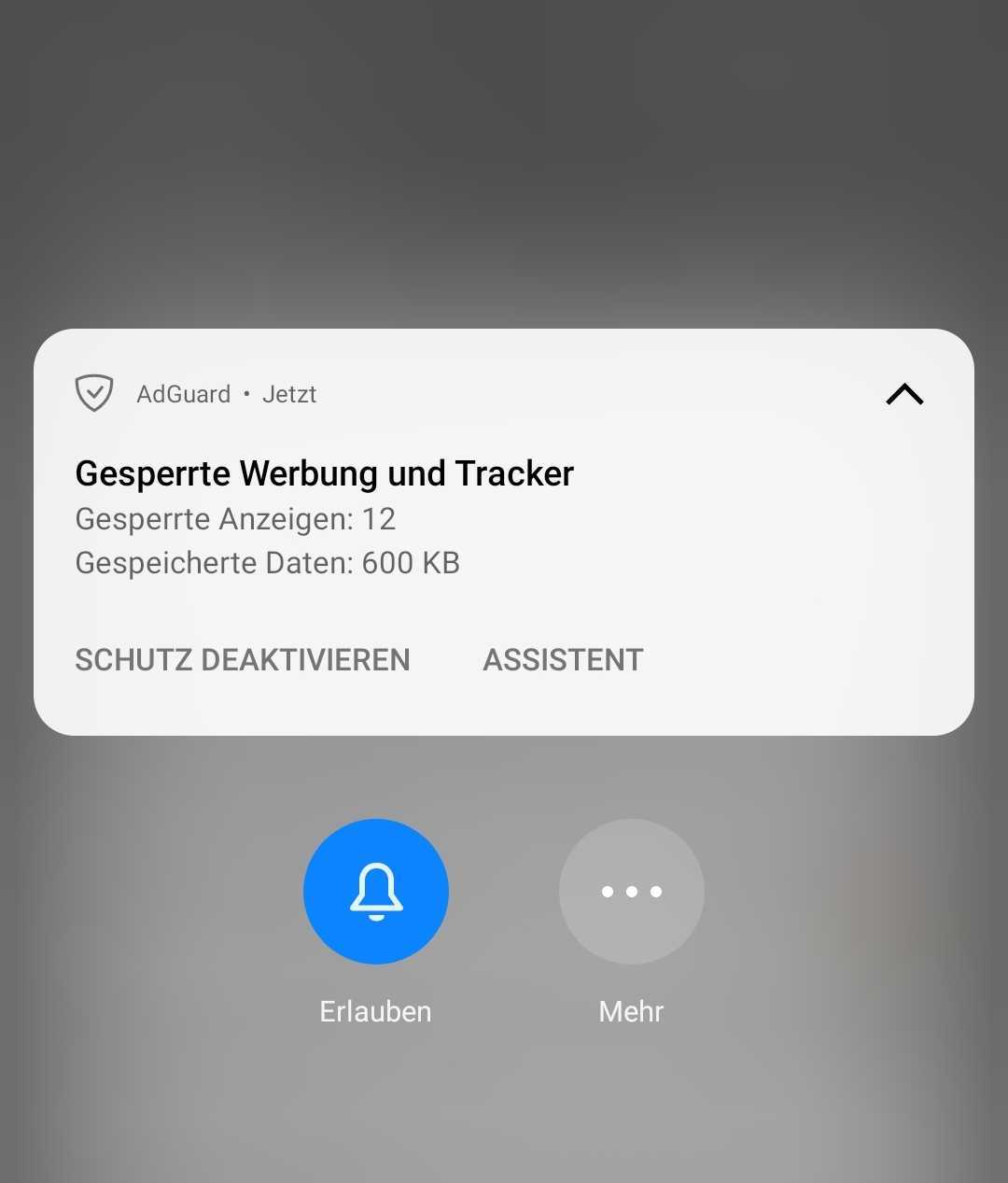
Wir werden im nächsten Artikel mehr über den Assistenten berichten, aber hier schon einmal ein Tipp: Sie können ihn für den schnellen Zugriff auf die Firewall verwenden.
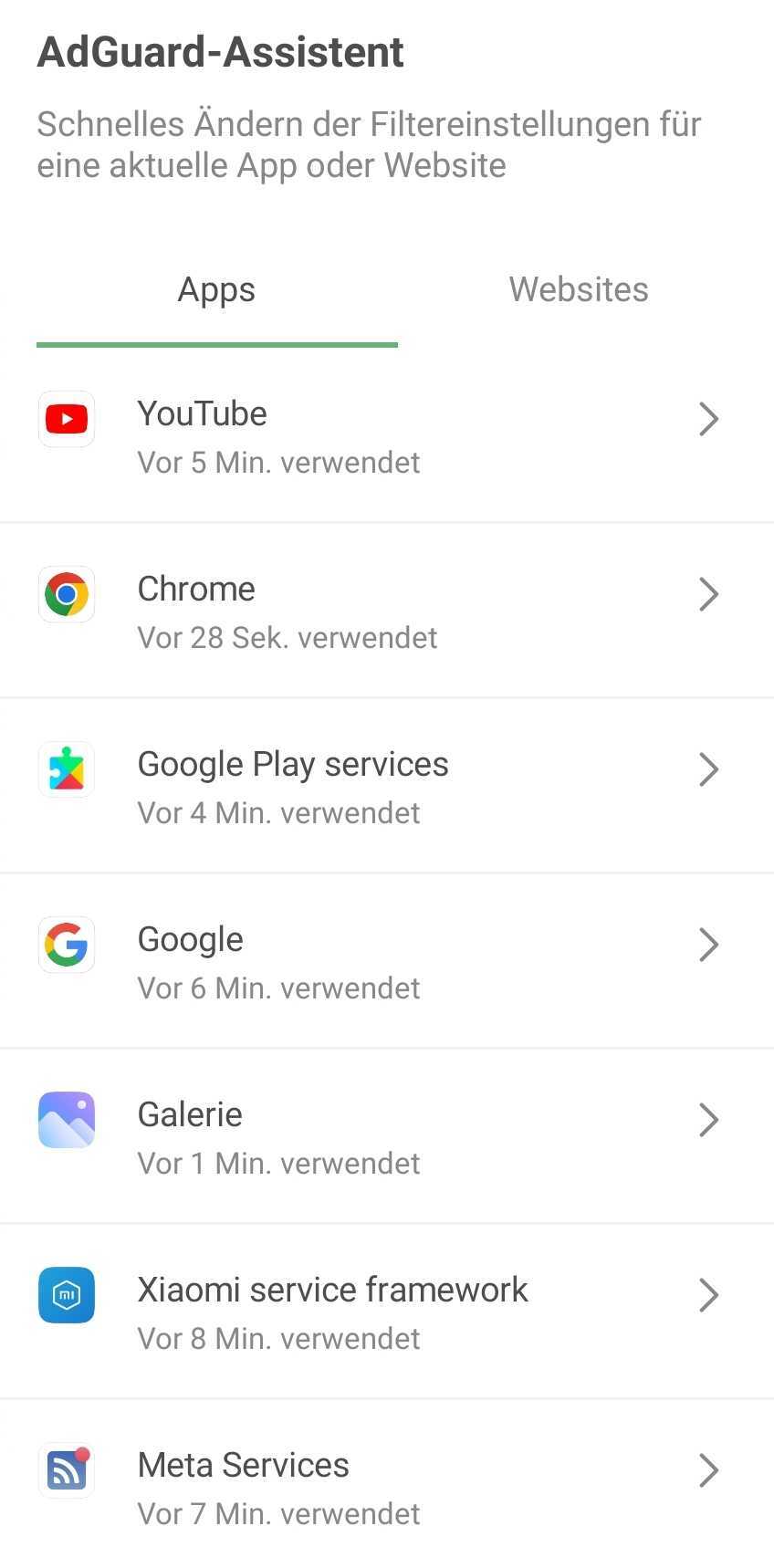
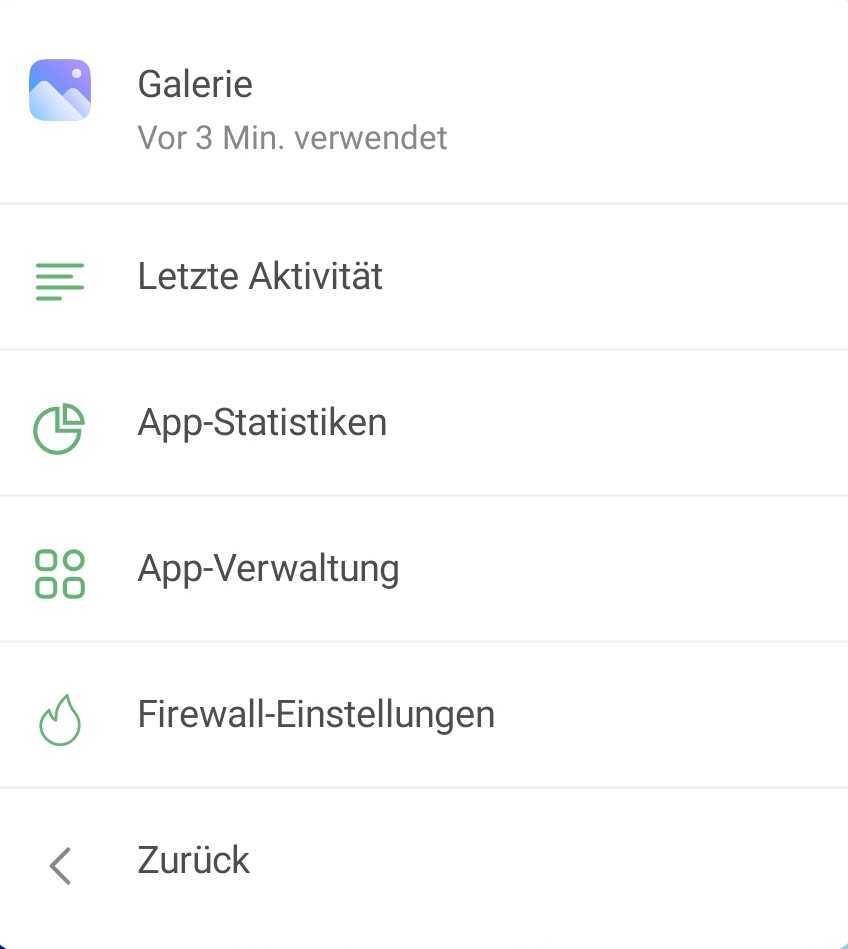
Der Assistent funktioniert fast wie Schnellaktionen — er zeigt verschiedene Apps an, die kürzlich eine Verbindung zum Internet hergestellt haben. Wenn Sie auf eine App tippen, können Sie ihre Statistiken und Anfragen einsehen sowie Filter- und Internetzugangseinstellungen für sie konfigurieren.
Schlussvolgerung
Obwohl Firewall keine neue Funktion ist, haben wir ihr bisher nicht so viel Aufmerksamkeit gewidmet. Wir hoffen, dass dieser Artikel dazu beiträgt, dass Sie besser verstehen, wie Sie sie nutzen können. Probieren Sie es aus und teilen Sie Ihre Erfahrungen auf unseren Social-Media-Kanälen oder auf GitHub. Wir freuen uns sowohl über Funktionsvorschläge als auch über Fehlerberichte. Hier ist noch einmal eine Erinnerung an wie man Fehler meldet.





















































