AdGuard가 시스템에 의해 비활성화되지 않도록 보호하는 방법
:::정보
이 글은 시스템 수준에서 기기를 보호하는 광고 차단기인 Android용 AdGuard에 관한 내용입니다. 어떻게 작동하는지 확인하려면, AdGuard 앱을 다운로드하세요.
:::
경우에 따라 Android OS 최적화 기능 또는 소위 '배터리 절약 모드'로 인해 앱이 백그라운드(절전 모드)에서 유지되지 않을 수 있으며, 이 기능은 백그라운드 앱을 종료할 수 있습니다. 앱이 닫힐 때마다 다시 실행해야 하는 불편함이 있을 수 있습니다. 백그라운드 앱 종료를 방지하려면 Android OS의 제조사(버전)별로 별도로 설명한 단계를 따라야 합니다. 제조사별 지침은 대부분 매우 유사합니다.
Asus
Asus 기기에 대한 정보는 아직 완전하지 않으므로 여기에 나열된 것보다 더 많은 문제가 있을 수 있습니다. 자세한 내용이 파악되는 대로 이 부분을 업데이트할 예정입니다.
Asus 장치에서 백그라운드 작업과 관련된 잠재적 문제의 주요 원인은 Power Master라는 최적화 앱과 관련이 있습니다. 사전 설치되어 있으며 앱 시작을 차단하고 화면이 꺼지면 백그라운드 작업을 종료하는 등 매우 공격적인 기본 설정이 있습니다. 앱 백그라운드 처리가 작동하도록 하려면 다음을 설정하세요:
모바일 관리자 → PowerMaster → 설정(또는 배터리 절약 옵션)으로 이동 → 일시 중단 시 정리를 선택 취소합니다.
모바일 관리자 → PowerMaster → 설정(또는 배터리 절약 옵션)으로 이동 → 자동 시작에서 앱 자동 거부를 선택 취소합니다.
또는 자동 시작에서 앱 자동 거부를 완전히 선택 해제하는 대신 설정 → 배터리 절약 옵션 → 자동 시작 관리자 → AdGuard로 이동하여 선택을 해제할 수 있습니다.
Xiaomi
Xiaomi(특히 MIUI) 기기는 백그라운드 작업과 관련하여 가장 문제가 많은 기기 중 하나입니다. 백그라운드 프로세스를 제한하고 비표준 권한이 있으며 적절한 지침이 부족한 것으로 알려져 있습니다. 때때로 앱이 Xiaomi 휴대폰에서 제대로 작동하지 않으며, 이에 대해 할 수 있는 조치가 거의 없습니다. 다음은 다양한 Xiaomi 기기에서 AdGuard의 백그라운드 작업과 관련하여 문제가 발생하는 경우 시도할 수 있는 몇 가지 조치입니다.
MIUI 13+ 및 HyperOS
MIUI 및 HyperOS 버전에 따라 휴대폰의 배터리 최적화 설정을 변경하고 광고를 더 효율적으로 차단하는 두 가지 방법이 있습니다.
옵션 1
설정 → 앱 → 권한 → 백그라운드 자동 시작으로 이동하여 AdGuard가 백그라운드에서 실행되도록 허용합니다.
설정 → 앱 → 앱 관리 → AdGuard로 돌아가서 사용하지 않는 경우 앱 활동 일시 중지를 선택 취소합니다.
배터리 절약으로 이동하여 제한 없음을 탭합니다.
옵션 2
설정 → 앱 → 앱 관리 → AdGuard로 이동하여 자동 시작을 활성화합니다.
배터리 절약으로 이동하여 제한 없음을 탭합니다.
끝! 백그라운드에서 작동하도록 AdGuard를 설정했습니다.
MIUI 12.0.8
백그라운드에서 AdGuard 앱이 실행되도록 하려면 다음을 수행하세요.
설정 → 앱 → 앱 관리에서 스크롤하여 AdGuard를 찾아 자동 시작을 '켜기'로 설정합니다.
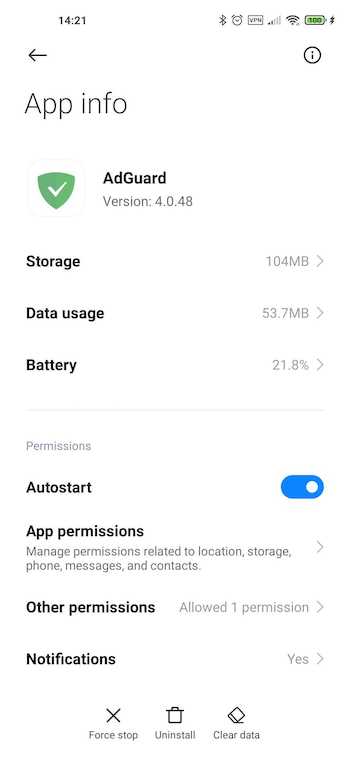
아래로 스크롤하여 배터리 절약을 탭하고 '제한 없음'으로 설정합니다.
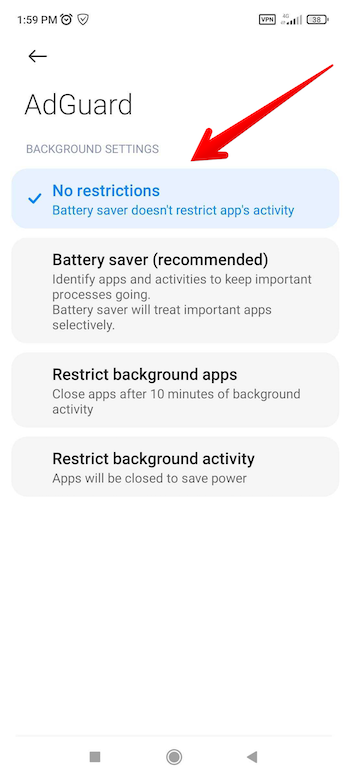
기타 권한에서 가능한 모든 권한을 '켜기'로 설정합니다.
보안 앱을 실행합니다.
화면 오른쪽 상단의 톱니바퀴 아이콘을 탭합니다.
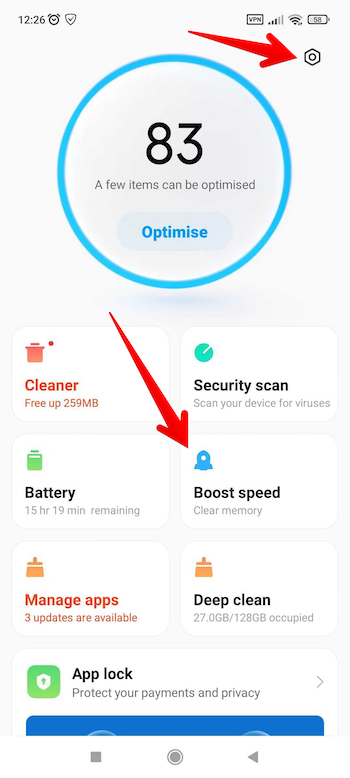
설정에서 속도 향상을 탭합니다.

앱 잠금을 탭합니다.
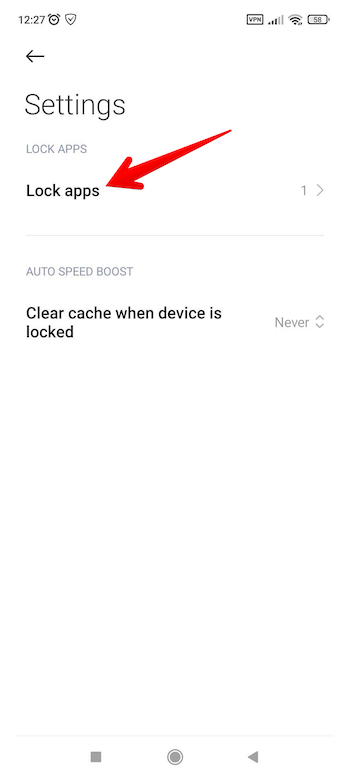
앱 잠금 화면에서 전환 스위치를 AdGuard 앱의 상태를 켜기로 설정합니다.
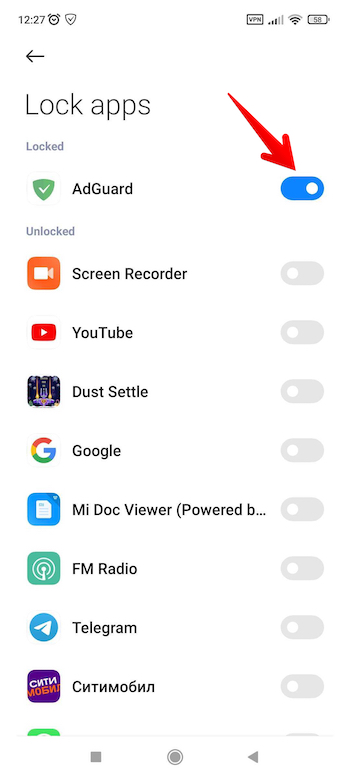
AdGuard 앱을 고정했습니다.
MIUI 12
설정 → 앱 → 앱 관리 → AdGuard로 이동합니다.
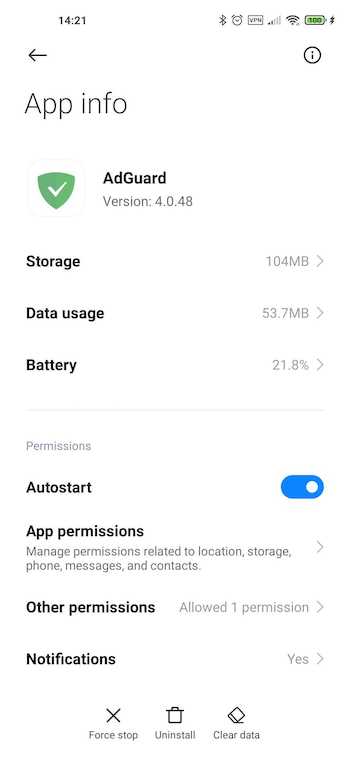
- 자동 시작을 '켜기'로 설정합니다.
- 기타 권한에서 가능한 모든 권한을 '켜기'로 설정합니다.
- 배터리 절약을 제한 없음으로 설정합니다.
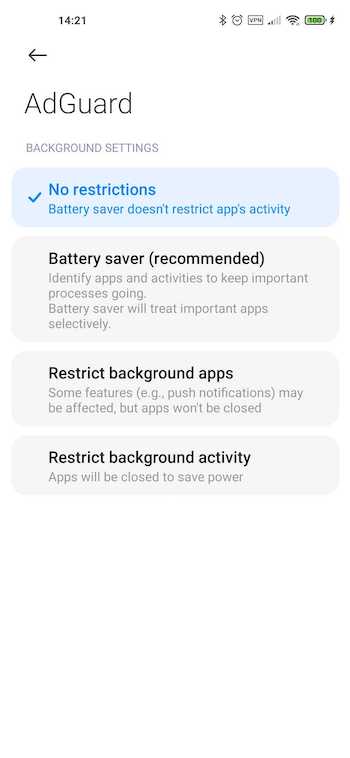
이제 화면 하단에서 위로 스와이프하여 활성 앱 관리자를 실행하고 AdGuard 앱을 찾습니다.
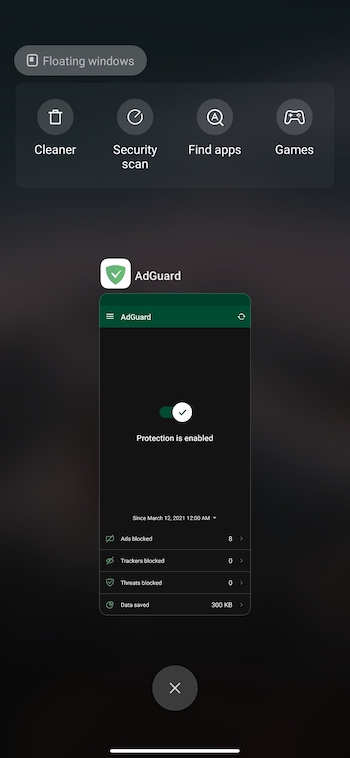
메뉴가 나타날 때까지 길게 누릅니다. 잠금 아이콘을 선택합니다.
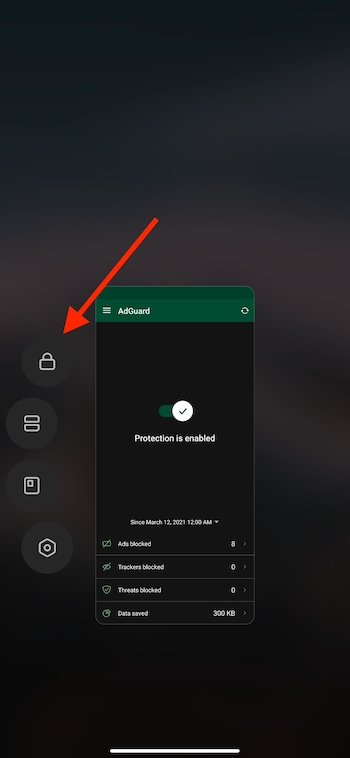
잠금 아이콘이 앱 창 위에 나타나야 합니다.
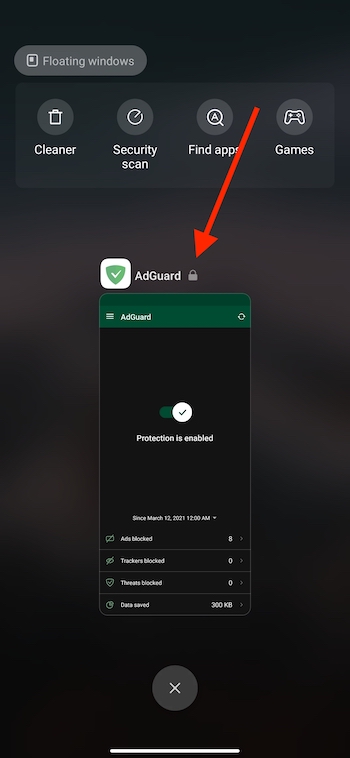
MIUI 10-11
앱이 백그라운드에서 실행되도록 하려면 다음과 같이 설정을 구성하세요.
- 자동 시작을 '켜기'로 설정합니다.
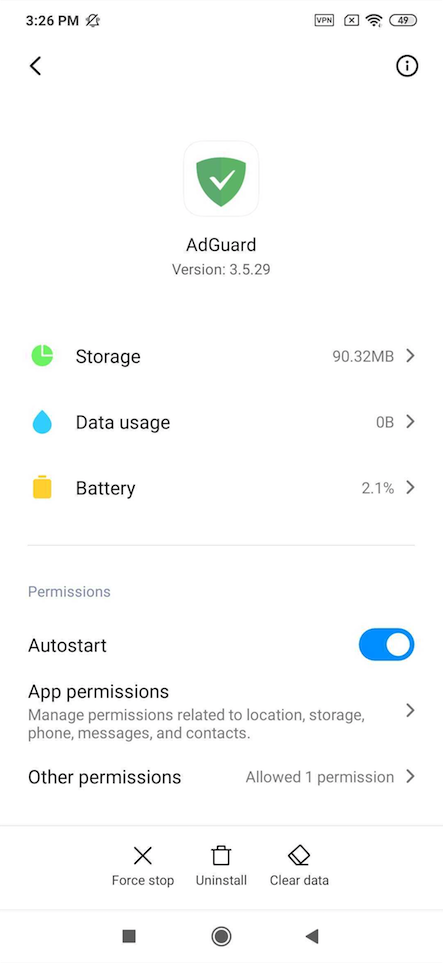
- 설정 → 배터리 & 성능 → 배터리 절약 기능을 비활성화합니다.
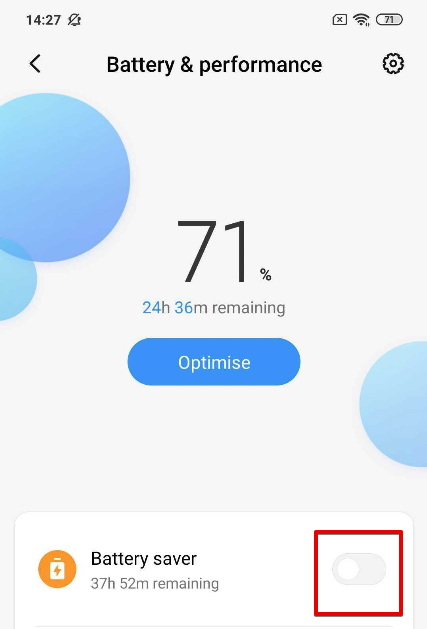
- 그런 다음 앱 배터리 절약 설정 → AdGuard → 제한 없음으로 이동합니다.
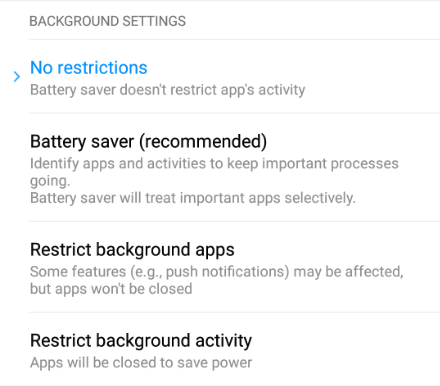
모든 기기
AdGuard 앱이 계속 종료되는 모든 Xiaomi 기기에서 다음 단계를 수행해야 합니다.
전원 관리
다음을 활성화하세요:
- 설정 → 고급 설정 → 배터리 관리자 → 전원 정책애서 성능 우선을 선택합니다.
- 기기 설정 → 고급 설정 → 배터리 관리 → 보호된 앱 - AdGuard가 보호됨으로 설정되어 있어야 합니다.
- 기기 설정 → 앱 → AdGuard → 배터리 → 특수 앱 액세스 및 화면 꺼진 후에도 계속 실행을 활성화합니다.
- 설정 → 추가 설정 → 배터리 및 성능 → 앱 배터리 사용량 관리 로 이동합니다.
- 절전 모드를 '끄기'로 전환합니다.
- 다음 옵션을 선택하세요: 백그라운드에서 절전 → 앱 선택 → AdGuard → 백그라운드 설정 → 제한 없음
앱 배터리 절약
보안 → 배터리 → 앱 배터리 세이버 → AdGuard를 제한 없음으로 설정합니다.
앱 고정
Xiaomi 기기에서 AdGuard의 백그라운드 작업을 설정하려면 배터리 및 권한에 추가 설정이 필요합니다.
최근 작업을 탭하고 AdGuard를 아래로 스와이프하여 옵션을 (스크린샷과 같이)로 설정합니다.:
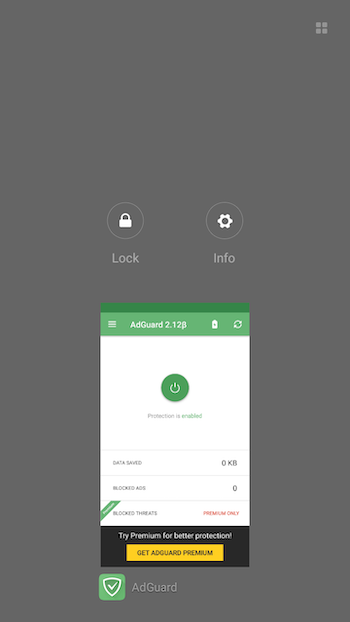
잠금 아이콘을 탭합니다. 이제 Xiaomi 기기에서 AdGuard 앱이 자동으로 종료되지 않습니다. 다음과 같이 표시되어야 합니다:
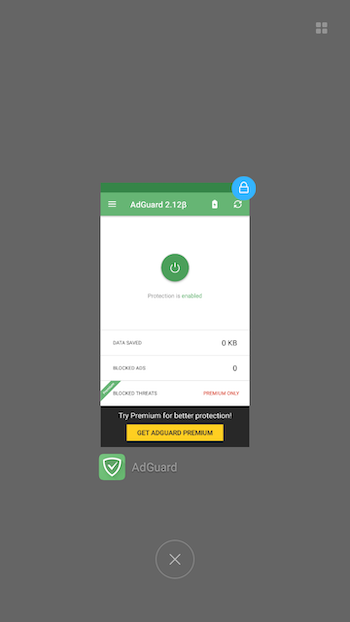
배터리로 이동합니다.
배터리 세이버 앱을 선택합니다.
AdGuard 앱을 찾아 선택합니다.
백그라운드 설정을 구성합니다.
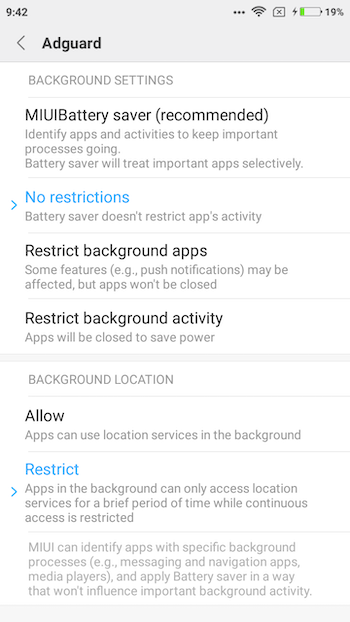
권한으로 이동합니다.
자동 시작을 선택합니다.
AdGuard에 자동 시작 기능이 활성화되어 있는지 확인하세요.

Galaxy
대부분의 삼성 기기에서는 3일 동안 사용하지 않은 앱이 백그라운드에서 실행되지 않습니다. 이를 방지하려면 적응형 배터리 및 앱 절전 옵션을 가능한 한 비활성화해야 합니다. 앱 또는 OS 업데이트 후 이러한 설정은 종종 기본값으로 되돌아가며 다시 꺼야 합니다.
Android 11+
Android 11에서는 사용자가 배터리 최적화에서 제외하지 않는 한 기본적으로 앱(AdGuard 포함)이 백그라운드에서 작동하지 않도록 합니다. AdGuard가 백그라운드에서 종료되지 않도록 하려면 다음 단계를 따르세요:
최근 앱에서 AdGuard 고정
- 최근 앱을 엽니다.
- AdGuard를 찾습니다.
- AdGuard 앱의 아이콘을 길게 누릅니다.
AdGuard가 제대로 작동하도록 하려면 다음 단계를 따르세요.
설정 → 앱 → AdGuard → 배터리 → 배터리 사용량 최적화로 이동합니다.
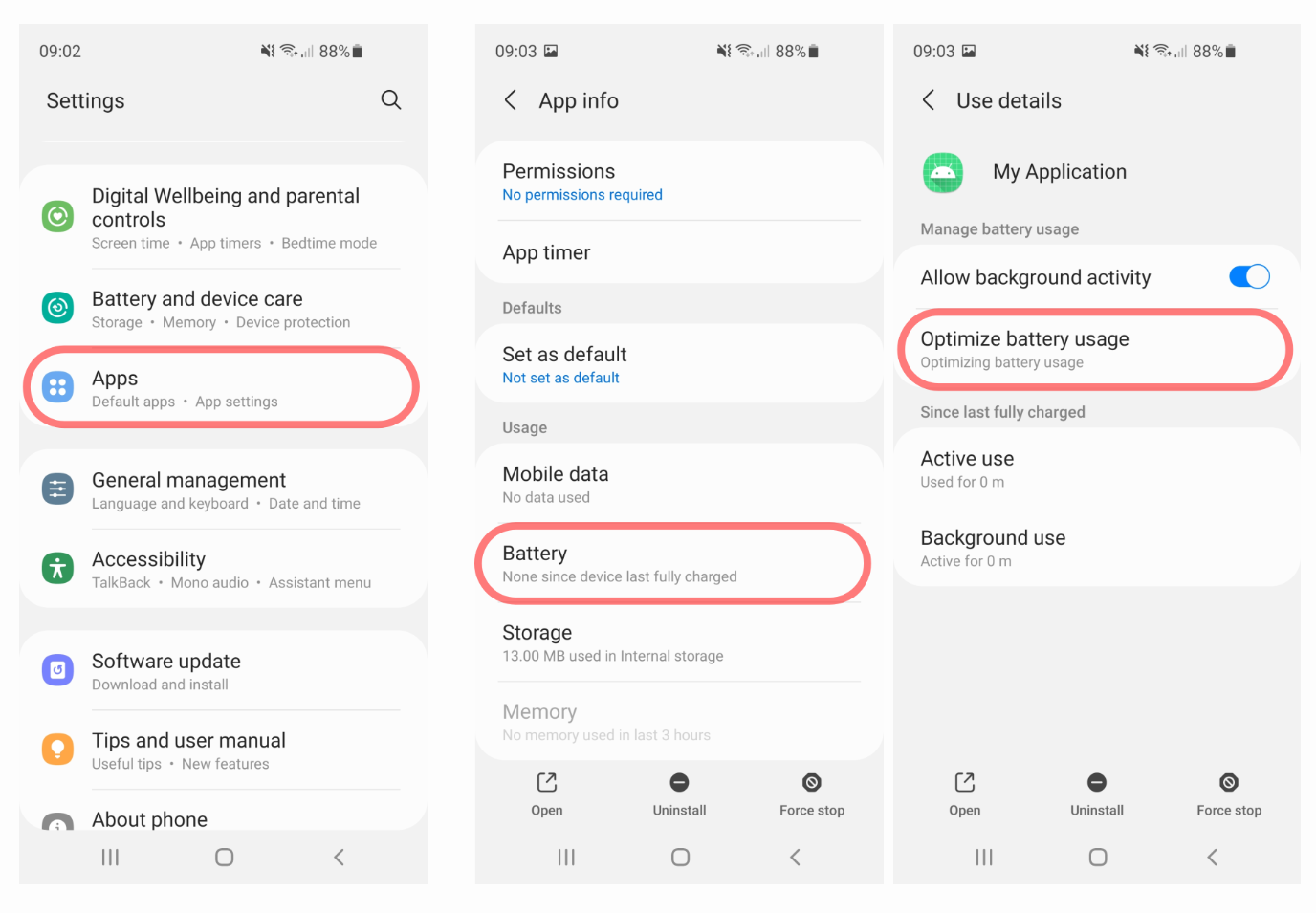
하위 메뉴에서 모든 앱을 선택합니다. 그런 다음 목록에서 AdGuard를 찾아 상태를 최적화하지 않음 (일부 기기에서는 스위치를 꺼야 할 수 있음)으로 설정합니다.

일부 장치에서는 해당 설정의 이름이 다르게 지정되어 다른 위치에 있을 수 있습니다. 다른 가능한 경로는 다음과 같습니다.
설정 → 앱 → (⁝) 메뉴 → 특수 액세스 → 배터리 사용 최적화 → 목록에서 AdGuard를 찾아 선택 해제합니다.
자동 최적화를 비활성화하려면 다음와 같이 설정합니다:
배터리 → (⁝) 메뉴 열기 → 자동화 → 모든 설정 비활성화
다시 말하지만, 일부 장치에서는 경로가 다를 수 있습니다:
휴대폰 설정 → 기기 관리 → (⁝) 3점 메뉴 → 고급 → 자동 최적화 비활성화 및 설정 최적화하기를 누릅니다.
기기에 적응형 배터리 기능이 있는 경우 비활성화합니다.
설정 → 배터리 → 추가 배터리 설정 → 적응형 배터리 항목을 비활성화합니다.
사용하지 않는 앱 절전 비활성화 (이 설정의 정확한 이름과 경로는 장치에 따라 다를 수 있음):
휴대폰 설정 → 배터리 → 백그라운드 사용 제한 → 사용하지 않는 앱 절전 모드로 전환을 엽니다.
Android 9 & 10
휴대폰 설정 → 기기 관리 → 배터리 → (⁝) 3점 메뉴 → 설정으로 이동하여 사용하지 않는 앱 절전 모드 전환 및 사용하지 않는 앱 자동 비활성화를 선택 취소합니다.
휴대폰 설정 → 앱 → Android로 절전 모드 → 배터리 → 백그라운드 제한이 AdGuard의 앱이 백그라운드에서 배터리를 사용할 수 있음으로 설정되어 있는지 확인하세요.
잠자기 앱에서 AdGard를 제거합니다. 잠자기 앱에서 AdGuard를 제거하려면 다음과 같이 하세요.
휴대폰 설정 → 기기 관리로 이동합니다.
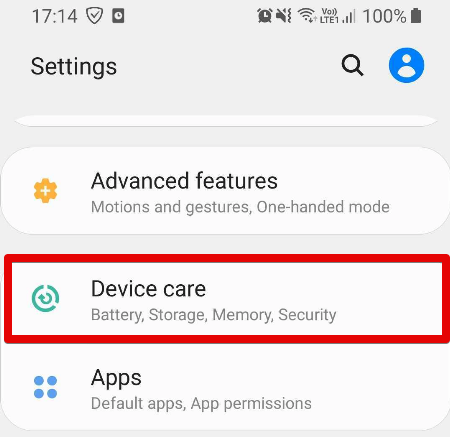
배터리 항목을 탭하니다.
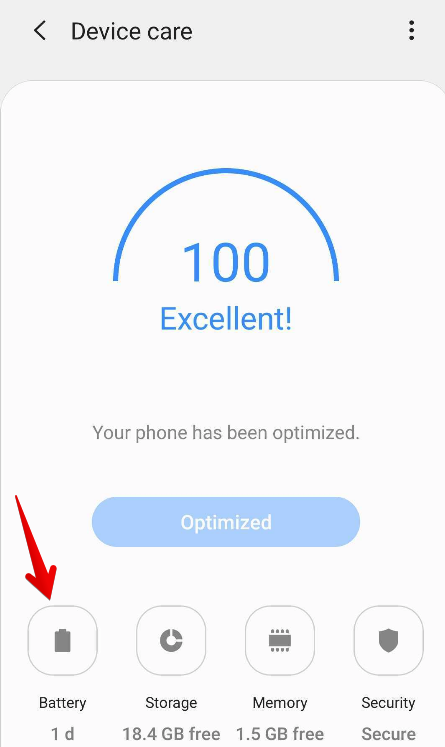
3점 메뉴 → 설정을 탭합니다.
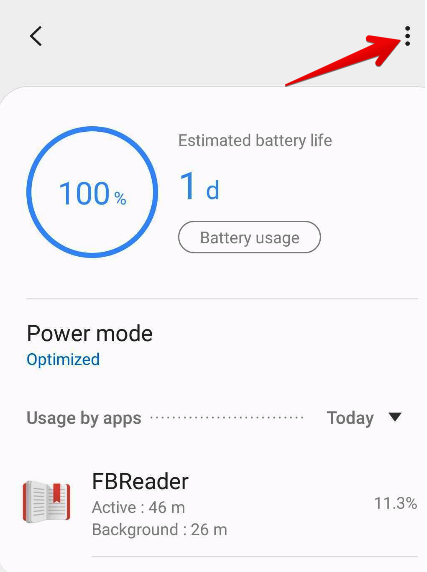
절전 상태 앱 항목을 탭합니다.
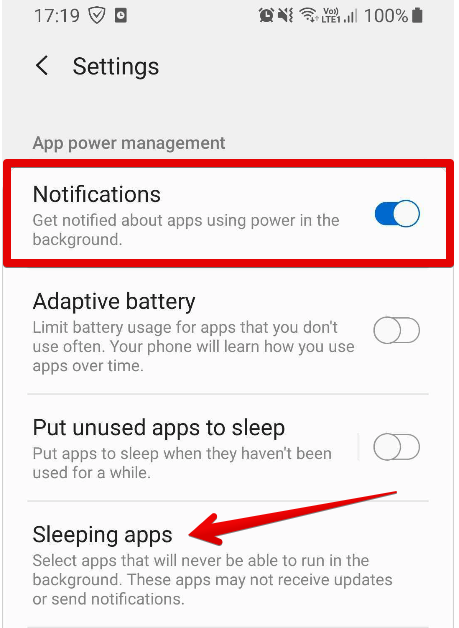
휴지통 아이콘을 사용하여 AdGuard를 깨웁니다.
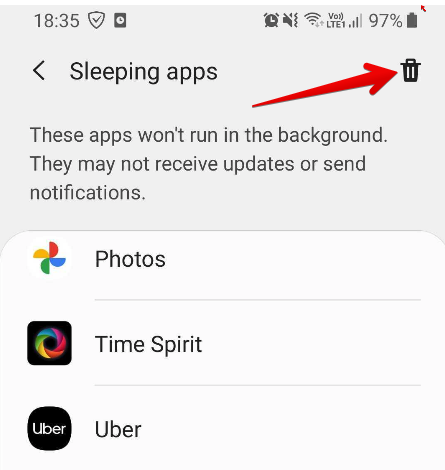
구형 삼성 기기
구형 Samsung 기기의 경우 백그라운드 작업을 설정할 필요가 크지 않지만 잠시 후 AdGuard 앱이 닫히거나 최근 작업에서 사라지면 다음을 수행하세요.
최근 작업 항목을 탭하고 추가 설정 아이콘을 탭합니다. 다음과 같이 표시되어야 합니다:
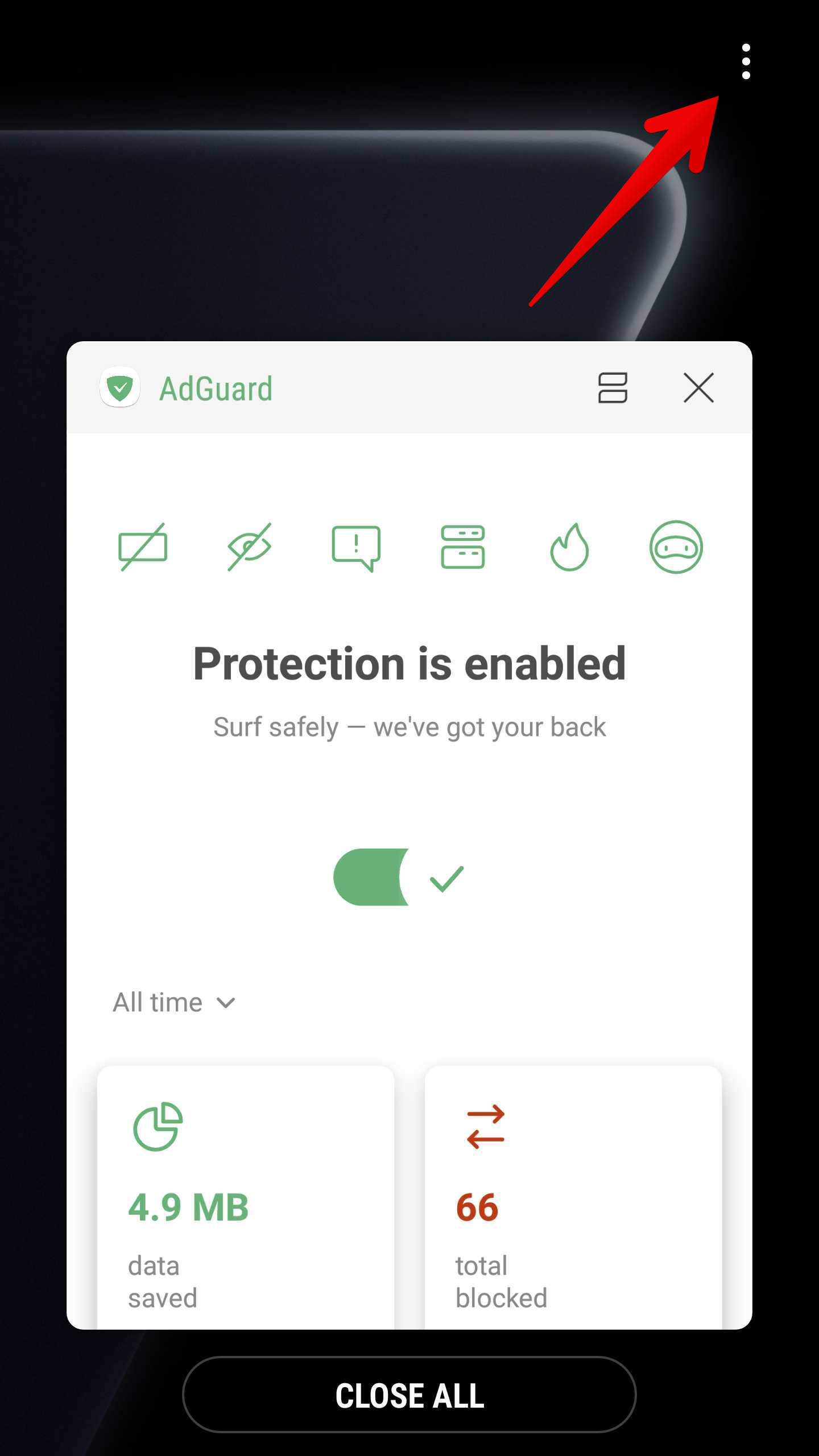
앱 잠금을 탭합니다.
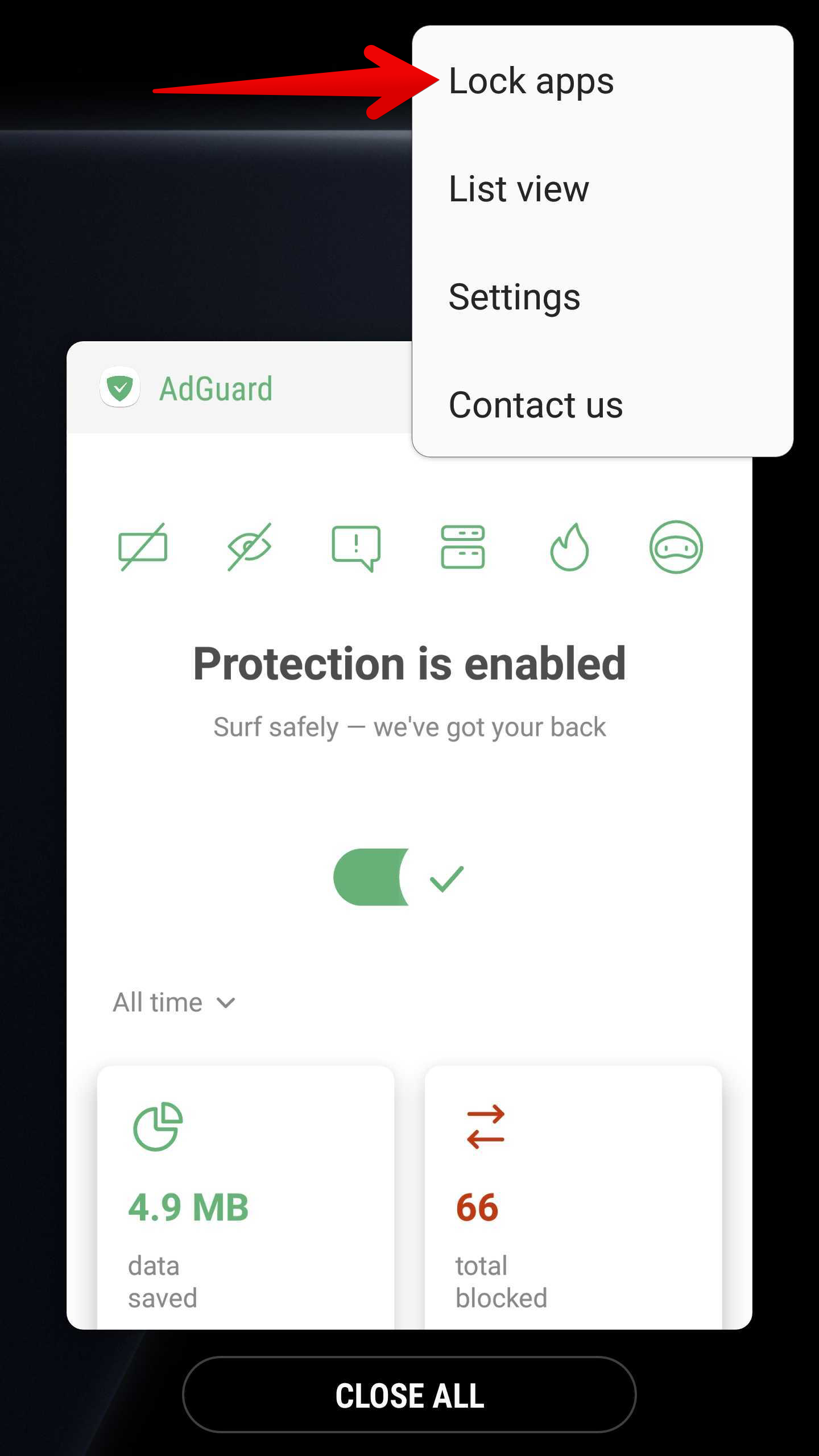
잠금 아이콘을 탭합니다.
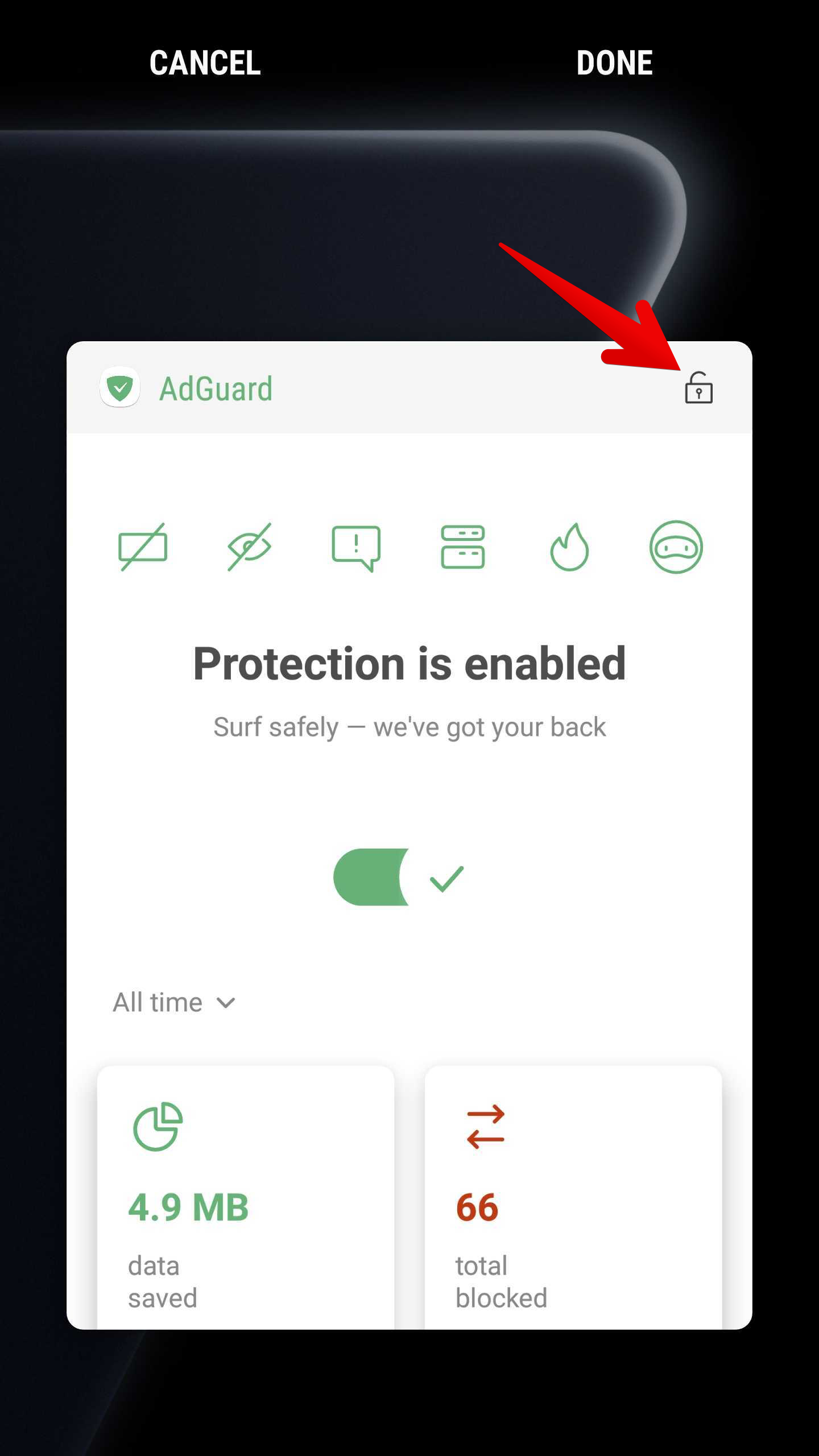
Huawei
화웨이 기기에 탑재된 커스텀롬 EMUI의 비표준 백그라운드 프로세스 제한은 시장에서 가장 문제가 많은 측에 속합니다. 기본 설정에서는 백그라운드에서 작동하는 거의 모든 앱에 문제가 발생하여 결국 중단됩니다.
일부 EMUI 8, 9 및 10 디바이스(Huawei P20, Huawei P20 Lite, Huawei Mate 10…)에서는 앱이 구동됩니다.
이 기능은 모든 기기에서 사용 가능하거나 불가능할 수 있으며, 레이블이 다르게 표시될 수도 있습니다.
휴대폰 설정 → 배터리 → 앱 실행으로 이동합니다.
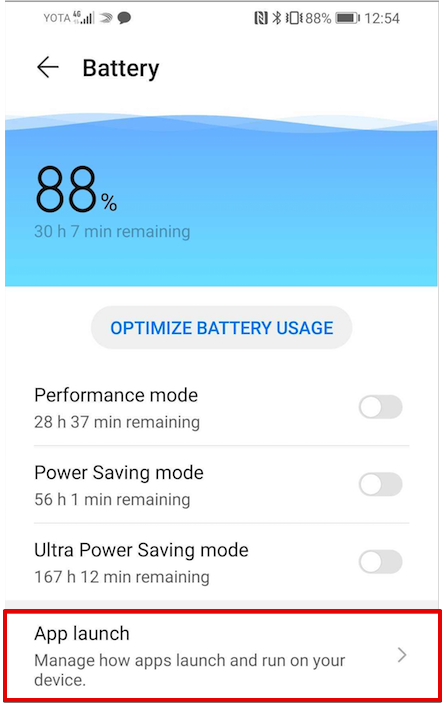
자동 관리를 비활성화합니다.
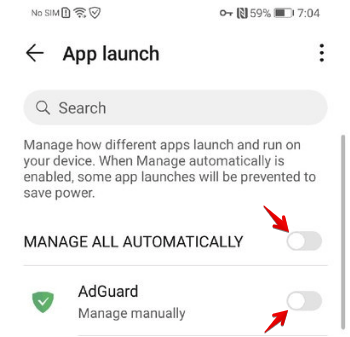
AdGuard를 수동으로 관리로 설정하고 모든 설정을 활성화합니다.
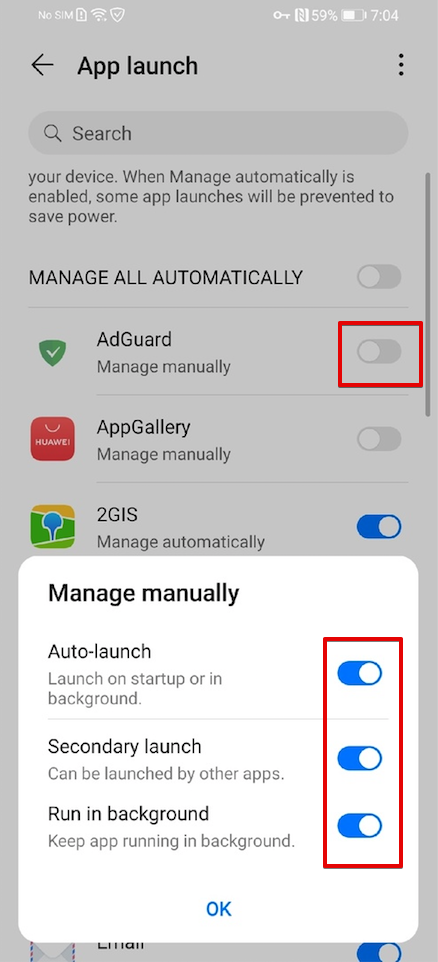
휴대전화가 켜진 이후 앱을 자동으로 시작하게 하는 시작 관리자를 비활성화합니다.
설정 → 모두 → 시작 관리자 → AdGuard 끄기로 이동합니다.
또한 안정적인 백그라운드 프로세스를 위해 아래에 서술되어 있는 PowerGenie를 제거해야 할 수도 있습니다.
EMUI 9+ 장치 및 PowerGenie
EMUI 9+(Android P+) 가 설치된 휴대폰에는 Huawei에서 허용하지 않은 모든 앱을 강제로 종료하고 사용자에게 설정을 제공하지 않는 PowerGenie라는 작업 종료 앱이 있습니다. 제거 방법은 아래를 참조하세요.
Huawei는 자사의 기기에서 앱을 망가뜨리는데 매우 독창적입니다. 아래에 설명된 모든 비표준 전원 관리 조치 외에도 Android Pie의 EMUI 9에 내장된 작업 종료 앱을 도입했습니다.
PowerGenie라는 이 앱은 화이트리스트에 없는 모든 앱을 종료합니다. 미리 정의된 화이트리스트에는 사용자 지정 앱을 추가할 수 없습니다. 즉, Huawei에서 제대로 된 앱 기능을 사용하려면 PowerGenie를 제거하는 것 외에는 다른 방법이 없습니다.
안타깝게도 이 앱은 ADB(Android 디버그 브릿지)를 통해서만 완전히 제거할 수 있는 시스템 앱입니다.
PowerGenie 문제 해결 방법:
확인되지는 않았지만 휴대폰 설정 → 앱에서 PowerGenie를 비활성화할 수 있습니다. 기기 설정에 이 설정이 있는 경우 다음 단계를 건너뛸 수 있습니다. 그러나 기기를 재부팅할 때마다 설정을 다시 적용해야 합니다. 해당 설정이 없는 경우 이 지침을 따르세요.
컴퓨터에 ADB를 설치합니다.
데이터 케이블로 휴대폰을 연결합니다.
개발자 옵션을 활성화합니다.
휴대폰의 개발자 옵션에서 USB 디버깅을 활성화합니다.
컴퓨터에서 다음 명령을 실행합니다.
adb shell pm uninstall --user 0 com.huawei.powergenie
adb shell pm uninstall -k --user 0 com.huawei.android.hwaps
이 조치 이후 AdGuard가 계속 종료되는 경우, 다음 명령도 실행해 보세요:
adb shell pm stopservice hwPfwService
EMUI 6+ 기기(및 일부 EMUI 5 기기)
- 휴대폰 설정 → 고급 설정 → 배터리 관리 → 전원 요금제를 성능으로 설정합니다.
- 휴대폰 설정 → 고급 설정 → 배터리 관리 → 보호된 앱 — AdGuard를 보호됨으로 설정합니다.
- 휴대폰 설정 → 앱 → 내 앱 → 배터리 → 전력 집약적 프롬프트
[선택 취소]및 화면 꺼진 후 계속 실행[선택]을 선택합니다. - 휴대폰 설정 → 앱 → 고급(하단) → 최적화 무시 → 허용됨 → 모든 앱 → 목록에서 AdGuard를 찾아 허용으로 설정합니다.
Huawei P9 Plus
기기 설정 → 앱 → 설정 → 특수 액세스를 열고 배터리 최적화 무시 → AdGuard 허용을 선택합니다.
Huawei P20, Huawei Honor 9 Lite 및 Huawei Mate 9 Pro
기기 설정 열기 → 배터리 → 앱 실행 → AdGuard를 수동으로 관리로 설정한 뒤 모든 항목이 켜져 있는지 확인합니다.
Huawei P20, Huawei P20 Lite, Huawei Mate 10
휴대폰 설정 → 배터리 → 앱 실행 → AdGuard를 수동 관리로 설정하고 모든 항목이 켜져 있는지 확인합니다. 또한 안정적인 백그라운드 프로세스를 위해 위에 서술되어 있는 PowerGenie를 제거해야 할 수도 있습니다.
초기 Huawei 모델
구형 Huawei 디바이스는 설정하기 가장 쉬우며, 배터리 절약 또는 백그라운드 종료 프로세스에 의해 종료되지 않도록 백그라운드에서 AdGuard를 잠금하는 간단한 두 단계만 수행하면 됩니다.
최근 작업 버튼을 클릭합니다:
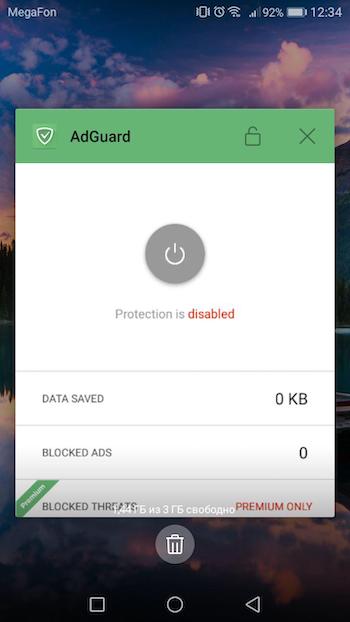
잠금 아이콘을 탭합니다.
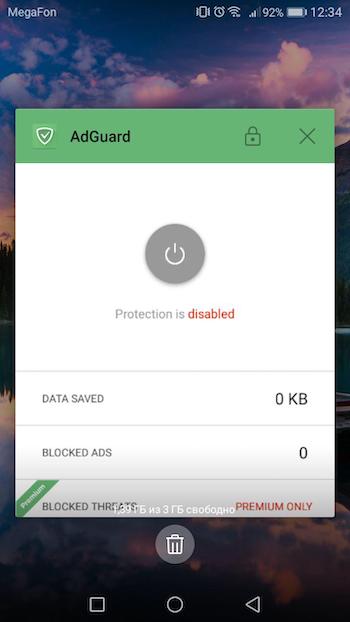
또한 AdGuard의 백그라운드 작업을 보다 효과적으로 설정하려면 기기 설정을 열고 다음을 수행합니다.
- 설정으로 이동 → 배터리 관리 열기 → 전원 요금제를 성능으로 설정합니다.
- 그런 다음 배터리 관리자에서 보호된 앱을 선택하고 AdGuard가 보호되는지 확인합니다.
- 기본 설정에서 앱으로 이동하여 AdGuard를 탭하고 → 배터리 선택 → 전력 집중 프롬프트 및 화면이 꺼진 후에도 계속 실행을 활성화합니다.
- 그런 다음 앱 섹션에서 설정(하단) → 특수 액세스 → 배터리 최적화 무시를 선택하고 허용됨 → 모든 앱을 누른 다음 목록에서 AdGuard를 찾아 거부로 설정합니다.
Meizu
Meizu는 백그라운드 프로세스 제한에 대한 접근 방식이 Huawei 및 Xiaomi와 거의 동일합니다. 따라서 다음 설정을 조정하여 AdGuard 및 기타 앱의 백그라운드 작업을 비활성화하지 않을 수 있습니다.
- 고급 설정으로 이동 → 배터리 관리를 열고 → 전원 요금제를 성능으로 설정합니다.
- 그런 다음 배터리 관리자에서 보호된 앱을 선택하고 AdGuard가 보호되는지 확인합니다.
- 앱 섹션으로 이동하여 AdGuard를 탭하고 → 배터리 선택 → 전력 집중 프롬프트 및 화면이 꺼진 후에도 계속 실행을 활성화합니다.
Nokia
Android 9+를 실행하는 Nokia 기기에서는 백그라운드 프로세스를 죽이는 주범인 The Evenwell Power saver 기능이 비활성화되어 있습니다. Nokia 휴대폰에서 AdGuard가 여전히 종료되는 경우, 이전 버전에 대한 도움말을 확인하세요.
Nokia 1(Android Go)
컴퓨터에 ADB를 설치합니다.
데이터 케이블로 휴대폰을 연결합니다.
개발자 옵션을 활성화합니다.
휴대폰의 개발자 옵션에서 USB 디버깅을 활성화합니다.
다음 ADB 명령을 통해 com.evenwell.emm 패키지를 제거합니다.
adb shellpm uninstall --user 0 com.evenwell.emm
Nokia 3.1 및 5.1
이러한 기기에는 모든 백그라운드 앱을 종료하는 DuraSpeed라는 태스크 킬러가 있습니다. 일반적인 방법으로는 제거하거나 비활성화할 수 없습니다. 이러한 작업에는 ADB가 필요하며, 비활성화되어 있어도 재부팅 시 DuraSpeed가 다시 활성화됩니다. DuraSpeed를 자동으로 비활성화하려면 MacroDroid와 같은 태스커 앱이 필요합니다.
컴퓨터에 ADB를 설치합니다.
데이터 케이블로 휴대폰을 연결합니다.
개발자 옵션을 활성화합니다.
휴대폰의 개발자 옵션에서 USB 디버깅을 활성화합니다.
이 명령을 입력하여 MacroDroid(또는 선택한 자동화 앱)에 글로벌 설정 저장소에 쓸 수 있는 권한을 부여합니다.
adb shell pm grant com.arlosoft.macrodroid android.permission.WRITE_SECURE_SETTINGS기기 부팅 시 트리거되는 태스크를 생성하여 다음을 수행합니다.
- 시스템 설정: 유형 Global, 이름
setting.duraspeed.enabled, 값 -1 - 시스템 설정: 유형 System, 이름
setting.duraspeed.enabled, 값 -1 - 시스템 설정: 유형 Global, 이름
setting.duraspeed.enabled, 값 0 - 시스템 설정: 유형 System, 이름
setting.duraspeed.enabled, 값 0
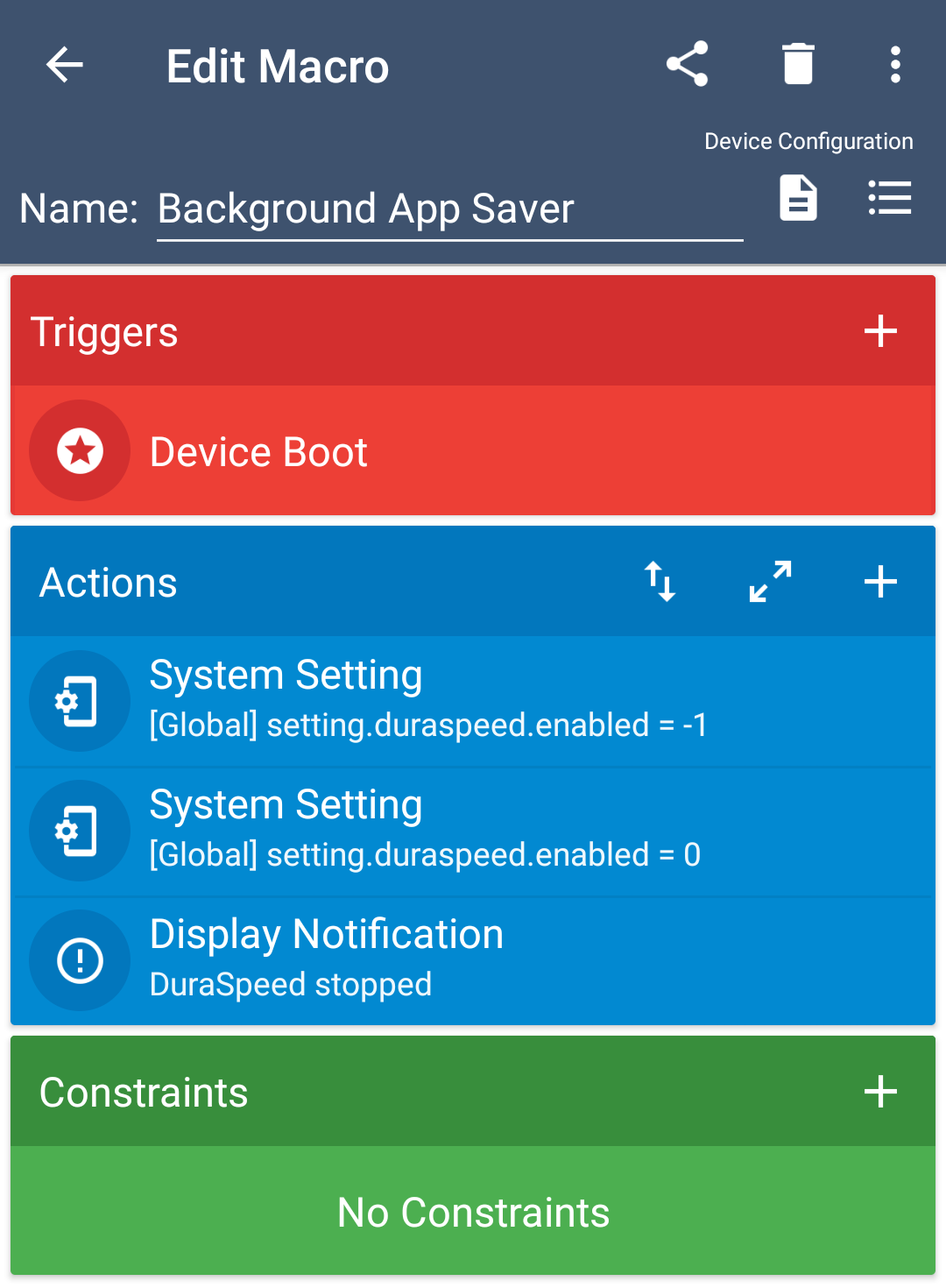 note
noteGlobal 및 System 유형 설정이 모두 필요합니다. 스크린샷에는 Global만 예시로 나와 있습니다.
- 시스템 설정: 유형 Global, 이름
:::
기타 Nokia 모델
휴대폰 설정 → 앱 → 모든 앱 보기로 이동합니다.
오른쪽 상단 모서리 메뉴 → 시스템 보기를 탭합니다.
목록에서 절전 앱을 찾아서 선택한 다음 강제 종료를 탭합니다. 잠시 동안 중지된 상태로 유지되지만 언젠가는 다시 시작됩니다.
이제부터 AdGuard는 절전 모드가 다시 시작될 때까지 정상적으로 작동하며 표준 Android 배터리 최적화를 사용합니다.
기술에 정통한 사용자를 위한 보다 영구적인 대안 솔루션입니다.
컴퓨터에 ADB를 설치합니다.
데이터 케이블로 휴대폰을 연결합니다.
개발자 옵션을 활성화합니다.
휴대폰의 개발자 옵션에서 USB 디버깅을 활성화합니다.
다음 ADB 명령을 통해 com.evenwell.powersaving.g3 패키지를 제거합니다.
adb shellpm uninstall --user 0 com.evenwell.powersaving.g3
Oppo
화면을 끌 때 백그라운드 서비스(접근성 서비스 등 다시 활성화해야 하는 서비스 포함)가 종료되는 경우가 있습니다. 이 문제를 해결하는 방법은 다음과 같습니다.
보안 센터로 이동 → 개인정보 보호 권한 → 시작 관리자를 탭하고 AdGuard 앱이 백그라운드에서 실행되도록 허용합니다.
기타 솔루션:
- 최근 앱 화면에 AdGuard를 고정합니다.
- 보안 앱의 '시작 관리자' 및 '플로팅 앱 목록'(com.coloros.safecenter / com.coloros.safecenter.permission.Permission) 내 앱 목록에서 AdGuard를 사용 설정합니다.
- 배터리 최적화를 끕니다.
OnePlus
OxygenOS가 탑재된 기기는 OS 최적화를 포함하여 OS별 캐시 정리 및 여유 RAM이 가장 문제가 됩니다. 또한, 한동안 사용하지 않으면 OxygenOS가 AdGuard의 작동을 중단할 수 있습니다. 이러한 원치 않는 결과를 방지하려면 다음 단계를 따르세요.
앱 잠금
설정로 이동합니다.
배터리 → 배터리 최적화
AdGuard를 찾습니다.
AdGuard를 탭하고 최적화하지 않음 옵션을 선택합니다.
완료를 탭하여 저장합니다.
최근 앱 메뉴를 엽니다(이 스크린샷에 표시된 대로).
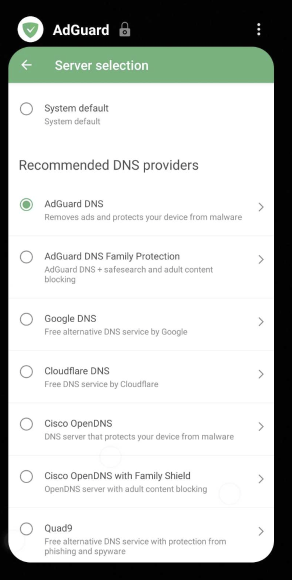
AdGuard 앱을 잠급니다.
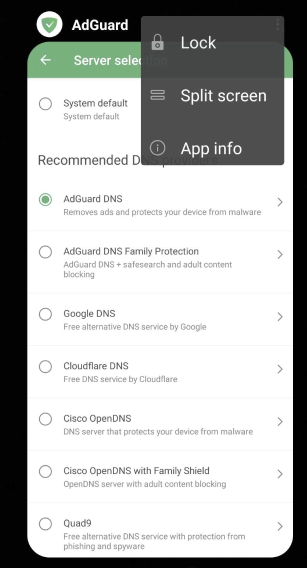
일부 OnePlus 휴대폰에는 앱 자동 실행 및 심층 최적화라는 기능이 있어 기본적으로 앱이 백그라운드에서 작동하는 것을 방지합니다. AdGuard에 대해 비활성화하세요.
배터리 최적화
기기 설정 → 배터리 → 배터리 최적화 → 모든 앱 목록(상단 메뉴)으로 전환 → AdGuard → 최적화 안 함을 활성화합니다.
기기 설정 → 배터리 → 배터리 최적화 → (⁝) 점 3개 메뉴 → 고급 최적화 → 심층 최적화 사용 안 함으로 설정합니다.
앱 자동 실행
앱 자동 실행(일부 OnePlus 휴대폰의 경우)은 기본적으로 앱이 백그라운드에서 작동하는 것을 방지합니다. AdGuard에 대해 비활성화하세요.
향상된/고급 최적화
OnePlus 6 이상의 경우:
- 시스템 설정 → 배터리 → 배터리 최적화 → (⁝) 점 3개 메뉴 → 고급 최적화를 엽니다.
- 심층 최적화 / 적응형 배터리를 비활성화합니다.
- 절전 대기 최적화를 비활성화합니다. OnePlus는 사용자가 일반적으로 잠들어 있는 시간을 파악한 다음 해당 시간에는 휴대폰의 네트워크 연결을 비활성화합니다. 이 설정은 푸시 알림이 전달되지 않도록 합니다.
OnePlus 6 미만의 경우:
- 시스템 설정 → 배터리 → 배터리 최적화 → (⁝) 세 점 메뉴 → 향상된 최적화 기능을 끕니다.
최근 앱 지우기 동작
일반적으로 앱을 스와이프하면 앱이 닫히지 않습니다. 그러나 OnePlus에서는 다른 방식으로 작동할 수 있습니다. 최근 앱 지우기 동작 관리자는 앱을 스와이프하여 닫으면 앱이 종료되도록 설정되어 있을 수 있습니다. '일반' 모드로 되돌리려면 다음과 같이 하세요.
설정 → 고급 → 최근 앱 관리 → 일반 지우기로 전환합니다.
Sony
Sony는 비표준 백그라운드 프로세스 최적화를 도입한 최초의 모바일 OS 개발사입니다. Stamina 모드라고 하며 활성화하면 모든 백그라운드 프로세스를 즉시 중단합니다. 이 문제를 해결하려면 다음과 같이 하세요.
설정 → 배터리 → STAMINA 모드 비활성화로 이동합니다.
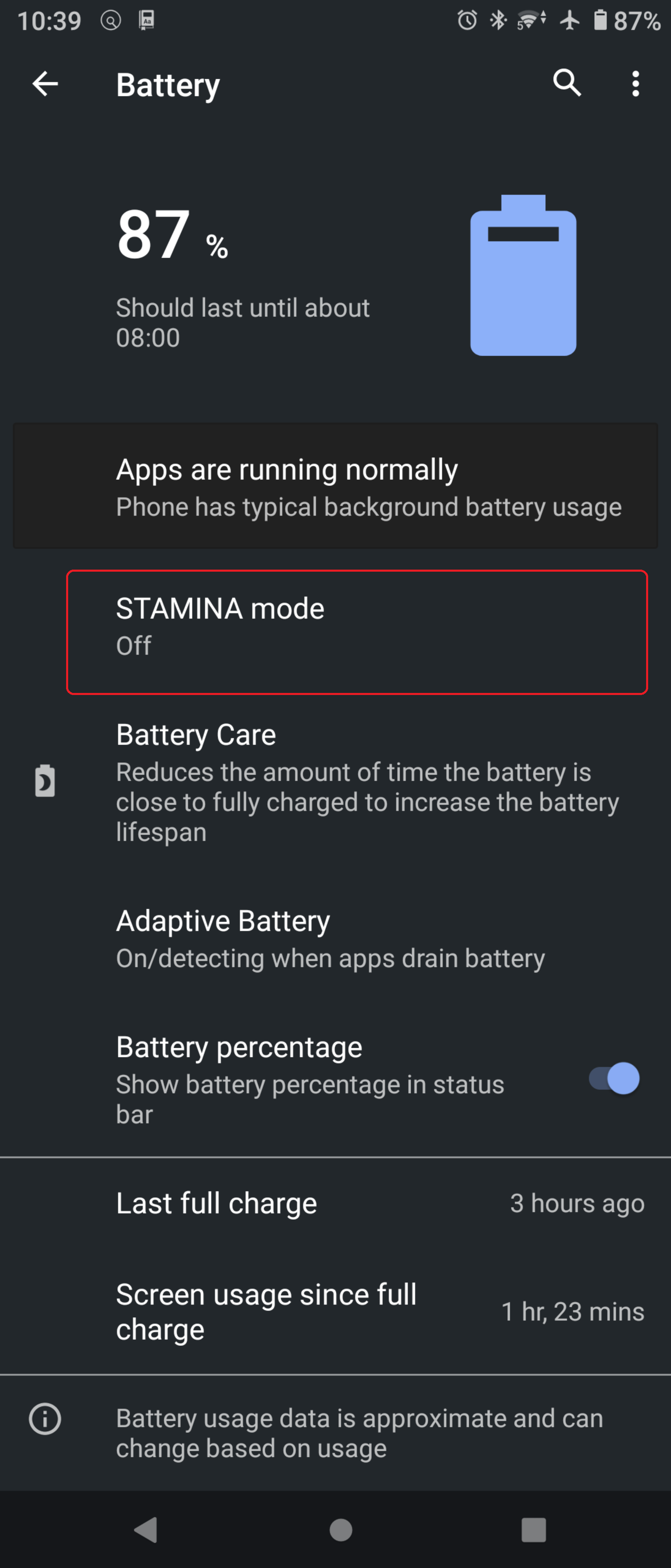
Android 11 이상에서는 STAMINA 모드와 같은 화면에 적응형 배터리라는 설정이 있으므로 이 설정도 비활성화해야 합니다.
또한 절전 기능에서 AdGuard를 예외로 설정해야 합니다.
시스템 설정 → 앱 및 알림 → 고급 → 특수 앱 액세스 → 절전 기능 → AdGuard를 예외로 전환합니다.
Wiko
Wiko 기기는 비표준 백그라운드 프로세스 최적화 측면에서 문제가 있습니다. AdGuard가 백그라운드에서 작동하도록 하려면 다음을 수행하세요.
- 휴대폰 어시스턴트 → 배터리 → 절전 모드 끄기로 이동합니다.
- 돌아가서 수동 모드로 이동합니다.
- 오른쪽 상단의 톱니바퀴 아이콘 → 백그라운드 앱 화이트리스트 → AdGuard를 선택합니다.
Android 스톡 기기 Pixel/Nexus/Nubia/Essential
Android 기본 OS는 일반적으로 백그라운드에서 작동하는 앱과 충돌하지 않지만, 문제가 발생하면 항상 켜져 있는 VPN 모드를 켜야 합니다.
설정 → 네트워크 및 인터넷으로 이동합니다.
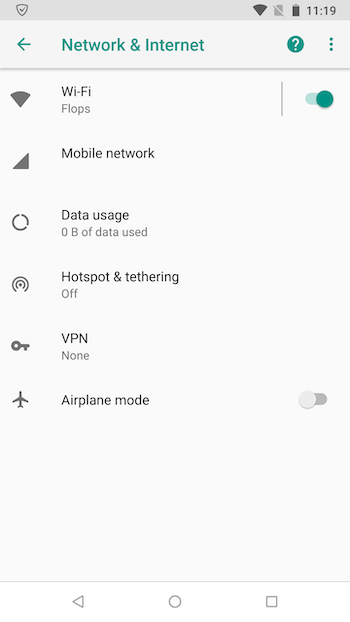
VPN을 탭하고 AdGuard를 선택합니다.
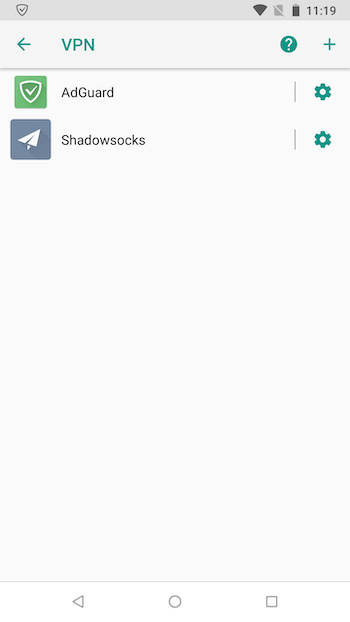
항상 켜져 있는 VPN 모드를 설정합니다.

Realme
Realme UI 4.0을 실행하는 기기에서 AdGuard가 백그라운드에서 제대로 작동하도록 하기 위한 세 가지 주요 구성이 있습니다.
AdGuard 앱을 설정합니다.
- AdGuard 아이콘을 길게 누릅니다.
- 표시되는 메뉴에서 앱 정보를 선택합니다.
- 배터리 사용량으로 이동하여 모든 옵션을 활성화합니다.
- 백그라운드 활동을 허용합니다.
- 포그라운드 활동을 허용합니다.
- 자동 실행을 허용합니다.
- 앱 정보 섹션에서 아래로 스크롤하여 사용하지 않는 경우 앱 활동 일시 중지 옵션을 끕니다.
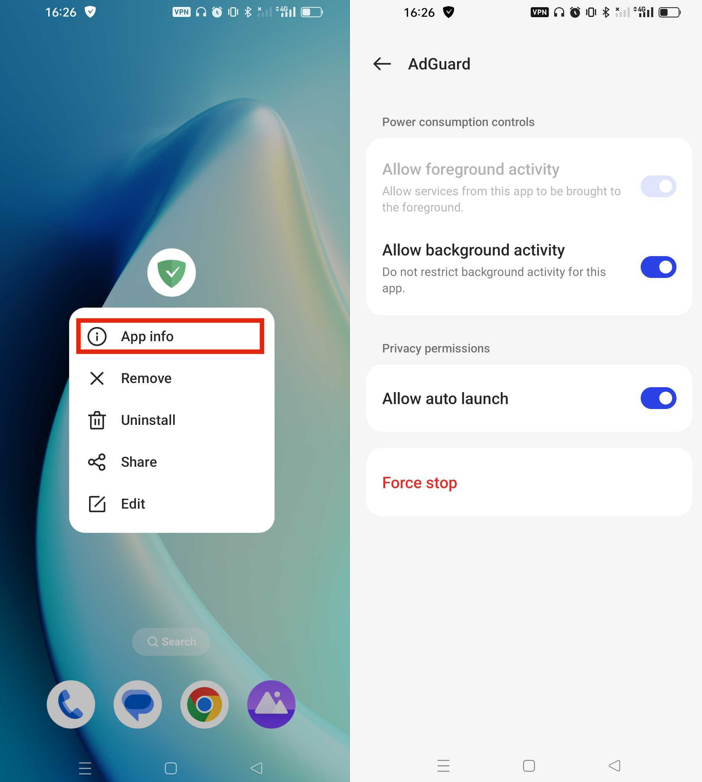
배터리를 설정합니다.
- 설정 → 배터리 → 추가 설정 → 배터리 사용 최적화로 이동합니다.
- 목록에서 AdGuard를 찾아 최적화 안 함을 활성화합니다.
- 기타 설정에서 앱 빠른 동결 섹션을 선택하고 AdGuard에 대해 비활성화합니다.
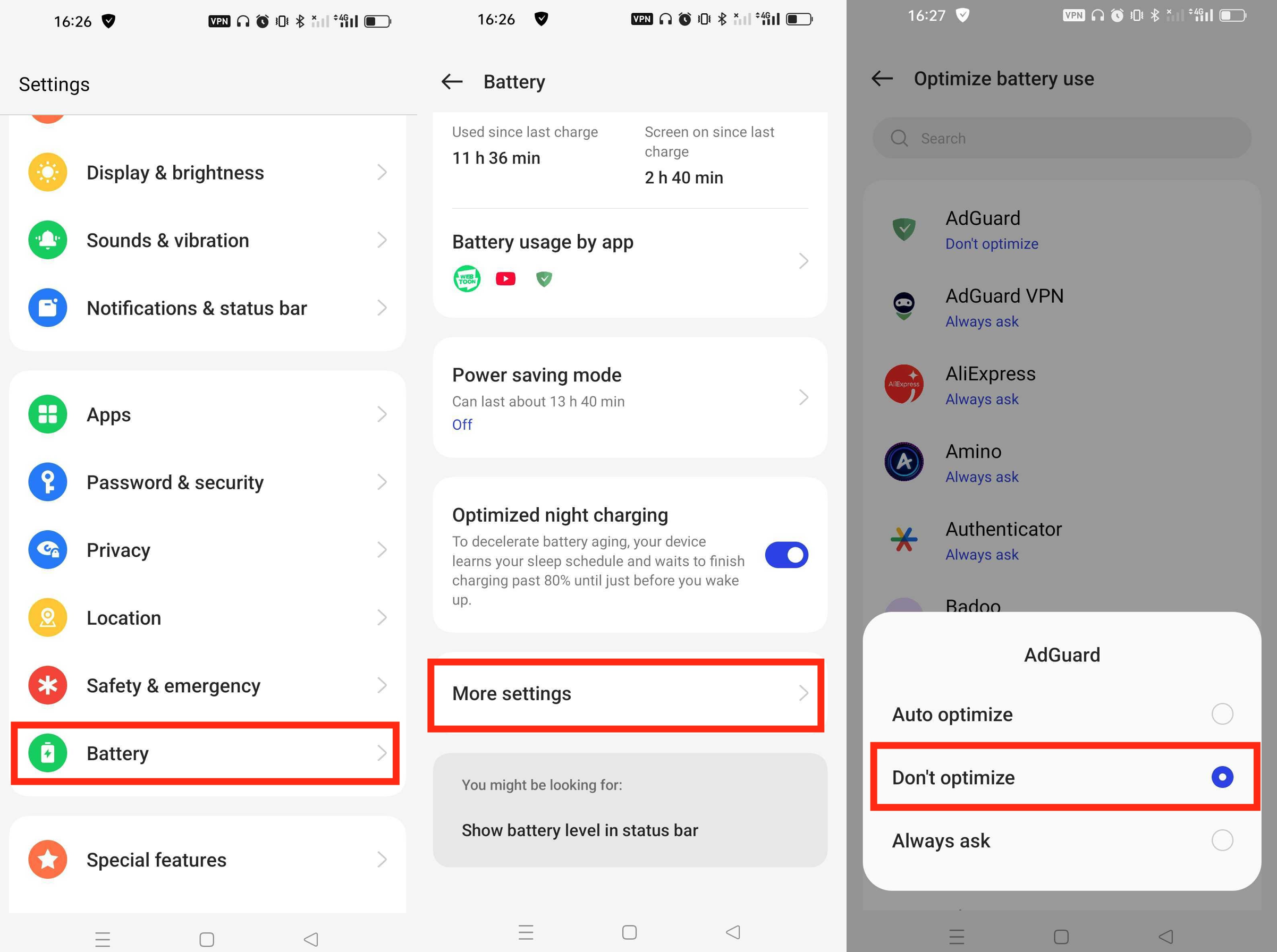
AdGuard에 항상 켜져 있는 VPN을 활성화합니다.
- 설정 → 연결 & 공유 → VPN으로 이동합니다.
- AdGuard를 찾아 항상 켜져 있는 VPN 옵션을 활성화합니다.
