Installazione
Questo articolo riguarda AdGuard per Windows, un blocca-inserzioni multifunzionale che protegge il tuo dispositivo a livello di sistema. Per vedere come funziona, scarica l'app di AdGuard
Requisiti di sistema
Sistema operativo: Microsoft Windows 11, 10, 8.1, 8.
RAM: almeno 1 GB.
Spazio libero su disco: 150 Mbyte.
Browser: Microsoft Edge, Microsoft Internet Explorer (tutte le versioni), Opera, Google Chrome, Yandex.Browser, Mozilla Firefox e molti altri.
Installazione AdGuard
To install AdGuard on a Windows PC or tablet, follow these steps:
Go to the AdGuard website and click Download. You can also get the installation program from the download page — the download will start automatically.
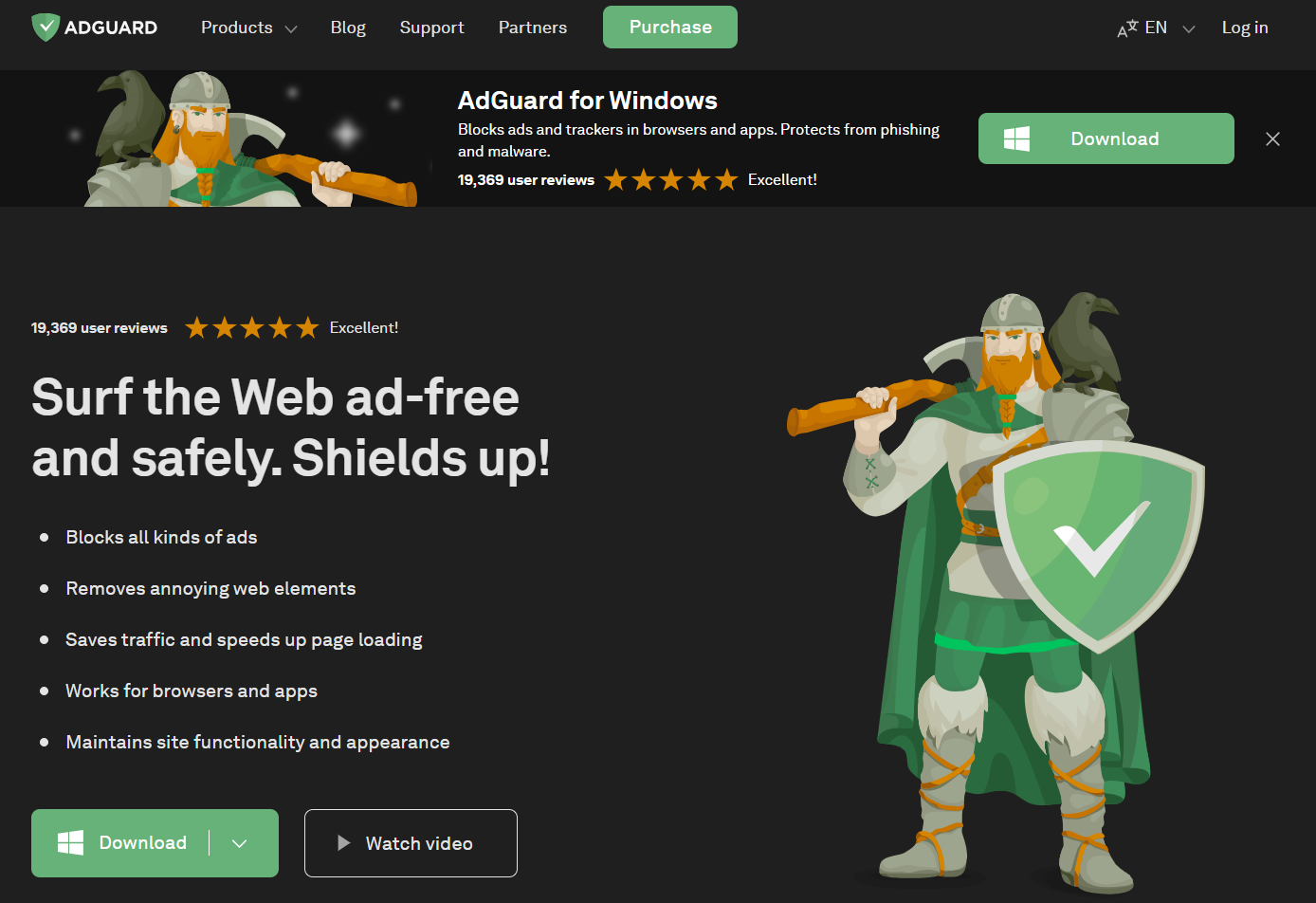
Once the download is complete, open the file adguardInstaller.exe.
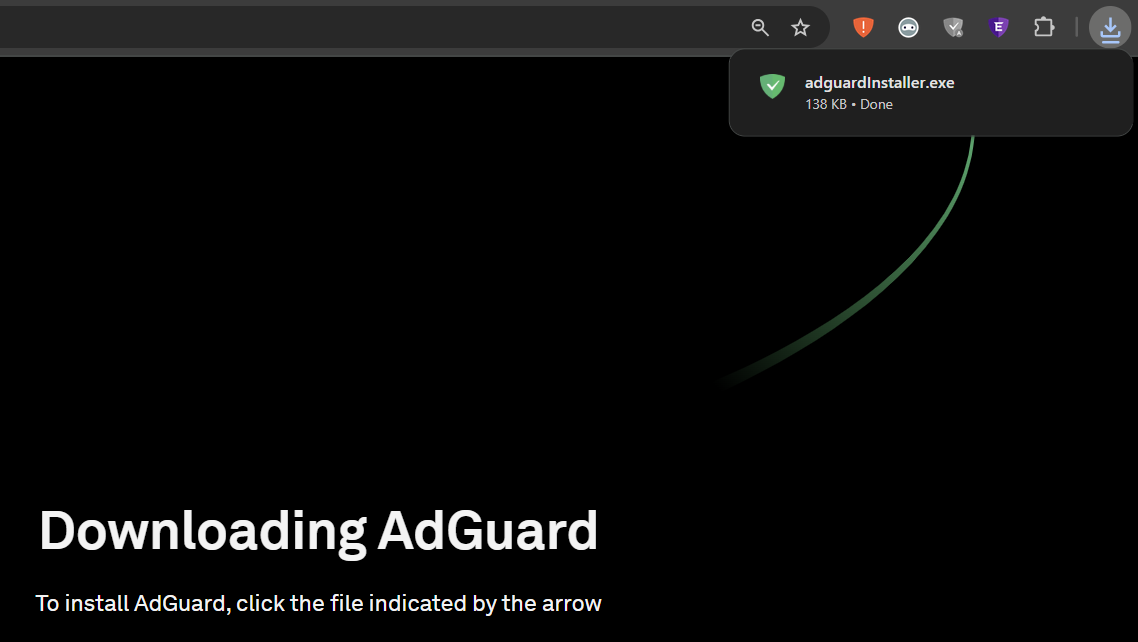
You’ll see a User Account Control prompt asking if you want to allow the app to make changes to your PC. Clicca Sì.

Choose the folder where you want AdGuard to be installed.
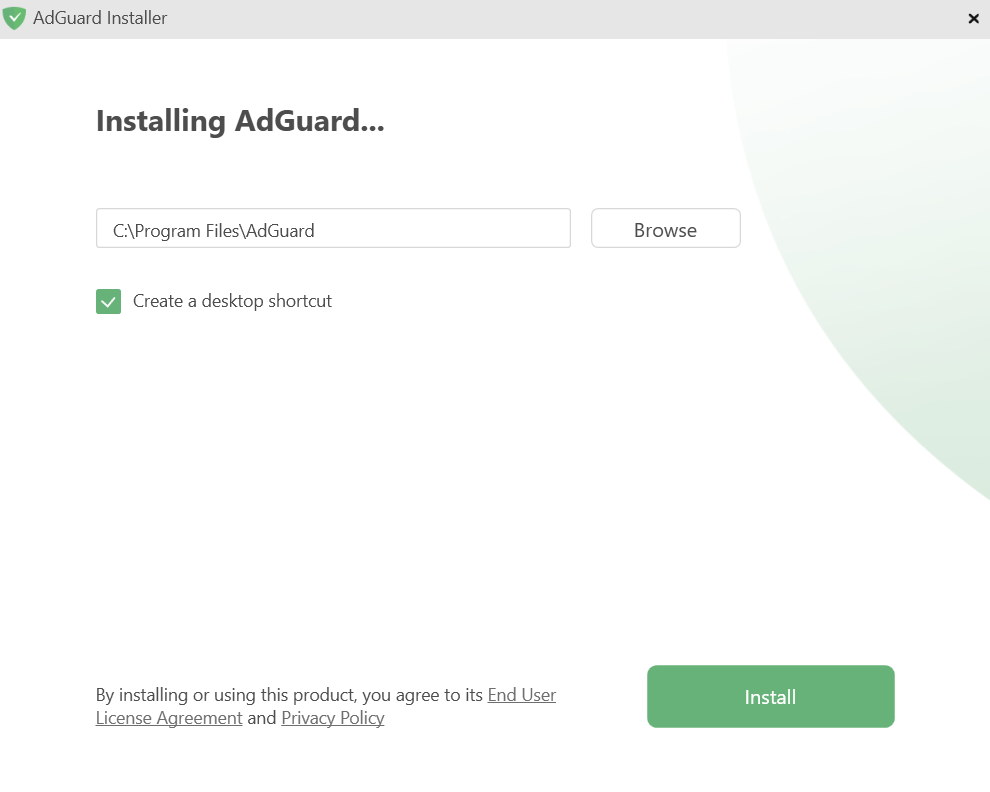
If you want to select a different location, click Browse, choose the folder, and click OK. You can also create a new folder by clicking Make New Folder and naming it. If you’d like a desktop shortcut, check the box Create a desktop shortcut. Then click Install to start the installation.
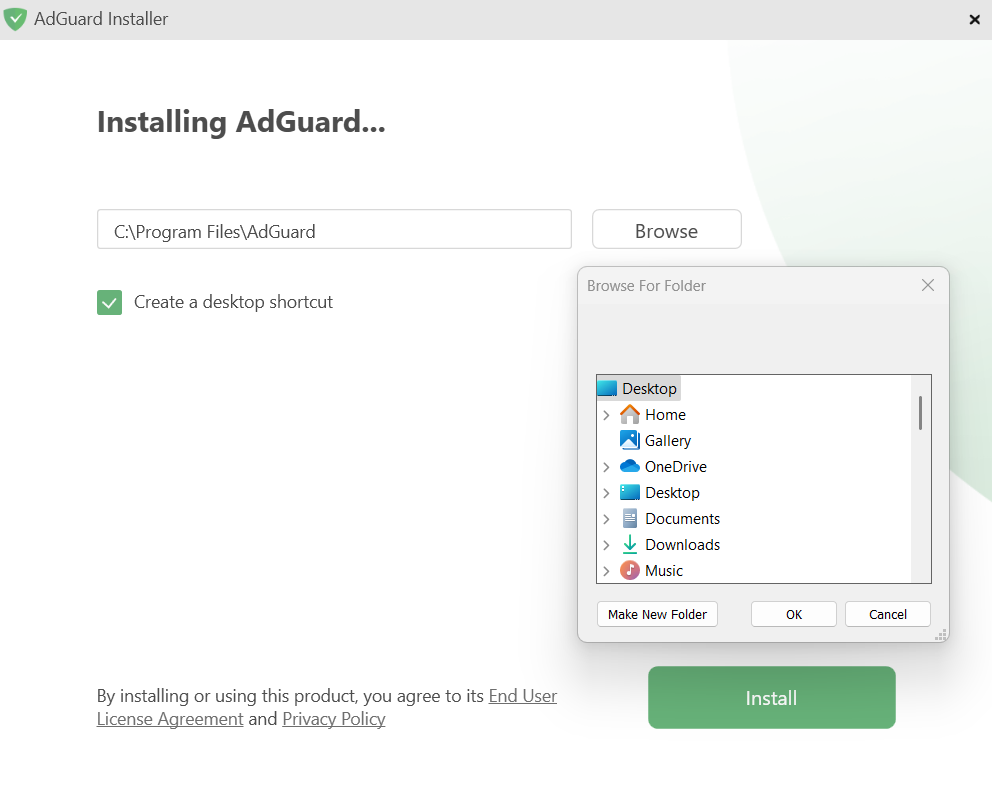
Attendi il completamento dell'installazione e clicca su Fine.
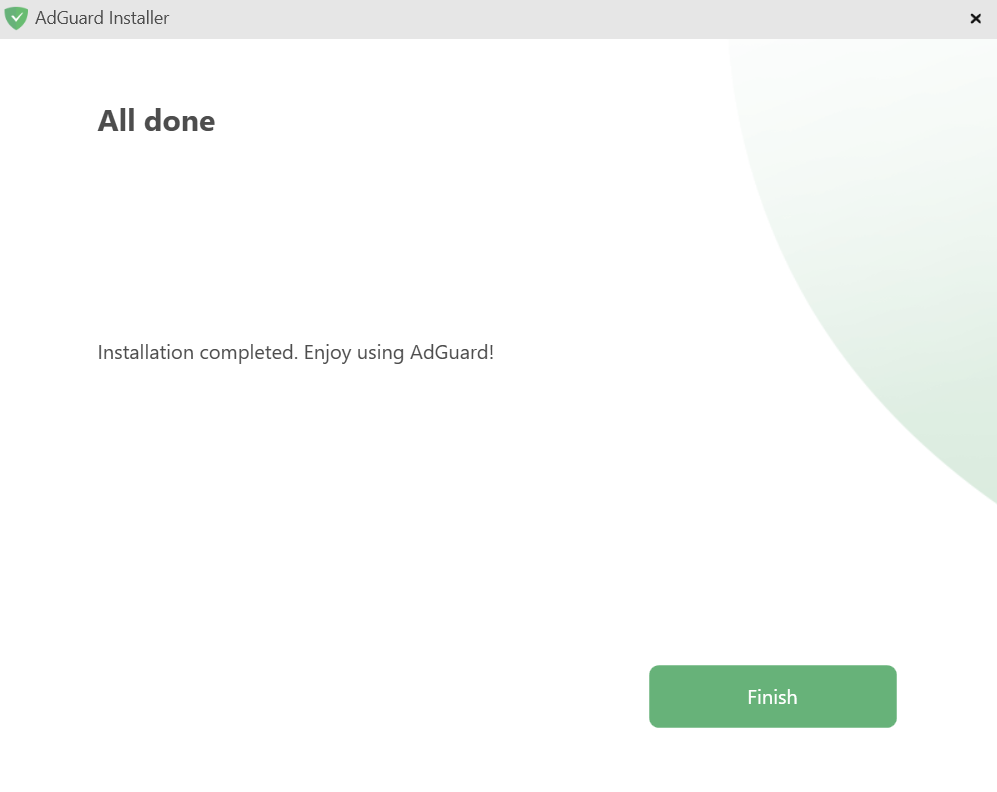
Felicitazioni! AdGuard has been successfully installed. You’ll be prompted to set up protection according to your preferences.
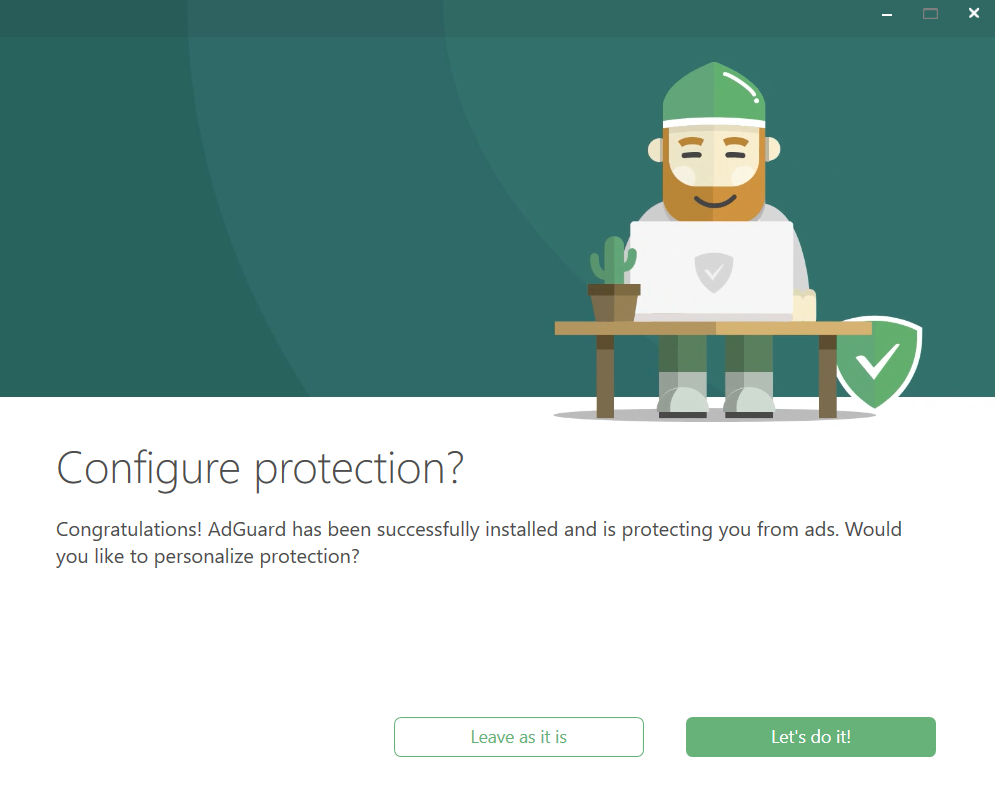
After that, the main window will open, where you can adjust the app’s settings.
Come disinstallare AdGuard per Windows
Metodo regolare
Se devi disinstallare o reinstallare AdGuard, procedi in questo modo:
For Microsoft Windows 10 & 11: Open the Start Menu by clicking Start, then select Settings. In the window that opens, click Apps → Installed apps. Select AdGuard from the list of your installed apps, click the three-dot menu, and select Uninstall.
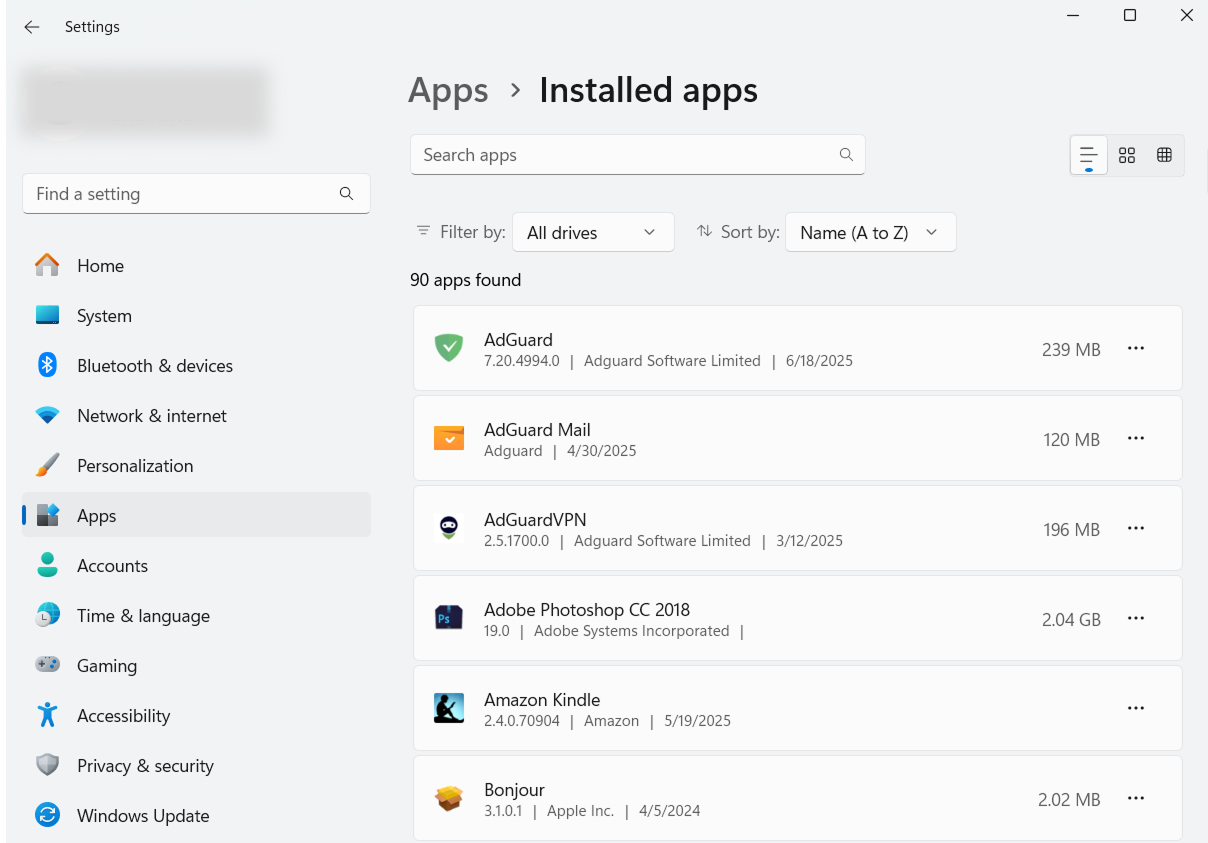
For Microsoft Windows 8: Right-click the empty space in the lower left corner of the task bar and select Control Panel. Click Uninstall a program in the Programs section, then select AdGuard from the list of installed apps and press the Uninstall button located right above the list. Confirm the action by clicking Uninstall AdGuard in the window that opens.
For Microsoft Windows 8.1: Right-click the Start button and select Control Panel. Click Uninstall a program in the Programs section, then select AdGuard from the list of installed apps and press the Uninstall button located right above the list. Confirm the action by clicking Uninstall AdGuard in the window that opens.
For Microsoft Windows 7: Open Start Menu. In the search box, type Control Panel. Click Uninstall a program in the Programs section, then select AdGuard from the list of installed apps and press the Uninstall button located right above the list. Confirm the action by clicking Uninstall AdGuard in the window that opens.
Metodo avanzato
In case regular uninstall doesn't work for any reason, you can try to use an advanced method. First of all, you need to download the uninstaller tool created by our developers. Extract the archive to any folder on your PC and run the Adguard.UninstallUtility.exe file, and allow the app to make changes to your device. Then follow the instruction below:
Select AdGuard Ad Blocker and Standard uninstall type, then click Uninstall.
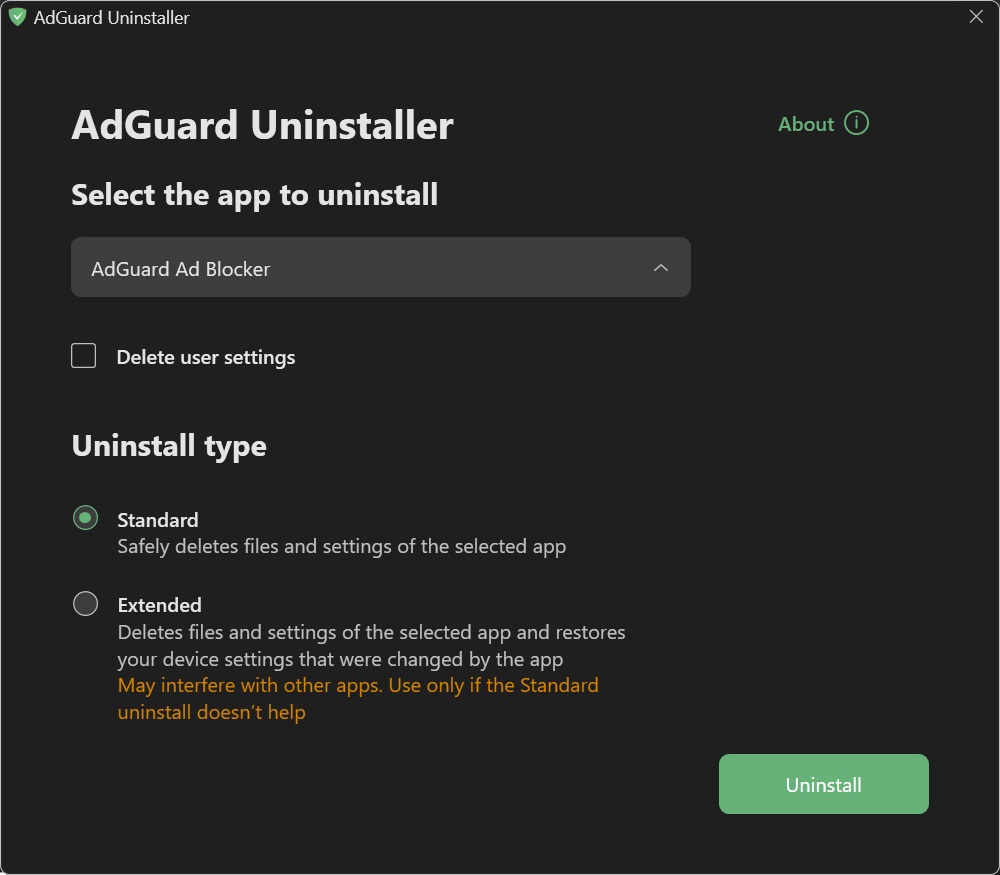
Click OK once the warning window pops up:

Wait until uninstall is finished — there will be a phrase Uninstall complete and a prompt to restart your computer:
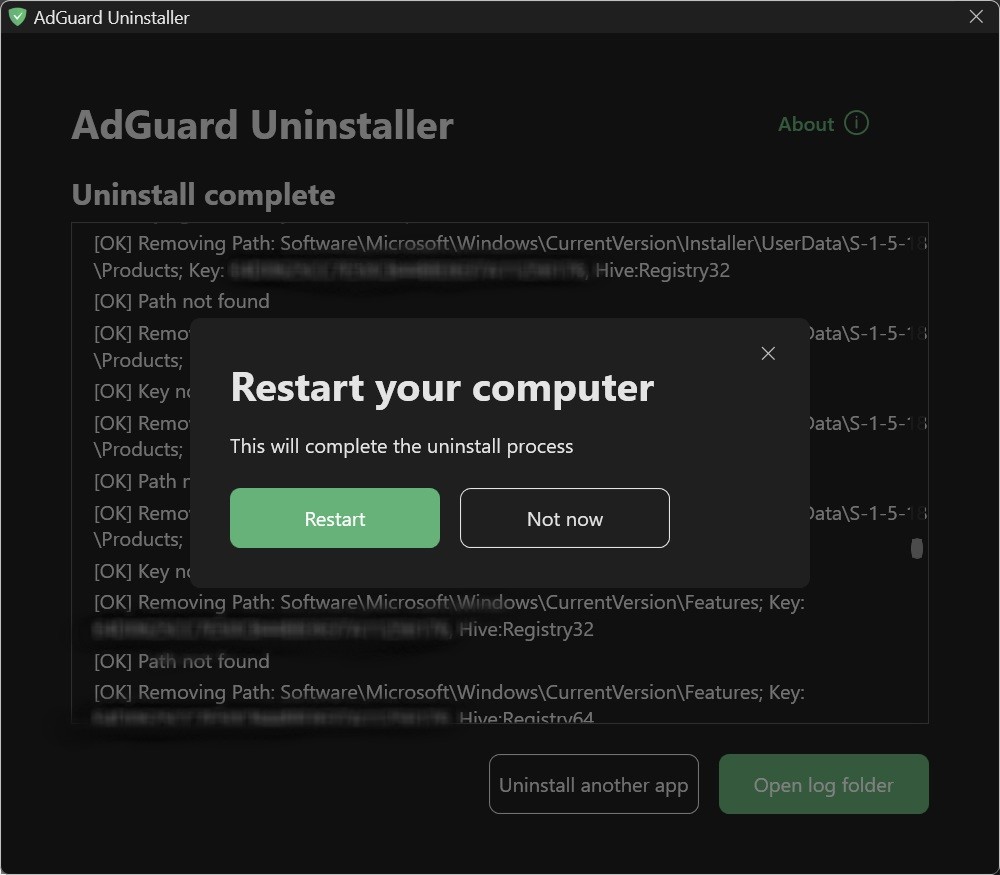
:::attenzione
Follow the next steps only if performing the first two steps wasn’t enough for some reason. We strongly suggest contacting our support before using steps 3-4 of advanced uninstall instruction.
:::
Select AdGuard Ad Blocker and Extended uninstall type, then click Uninstall. Click Yes, continue in the window prompt.
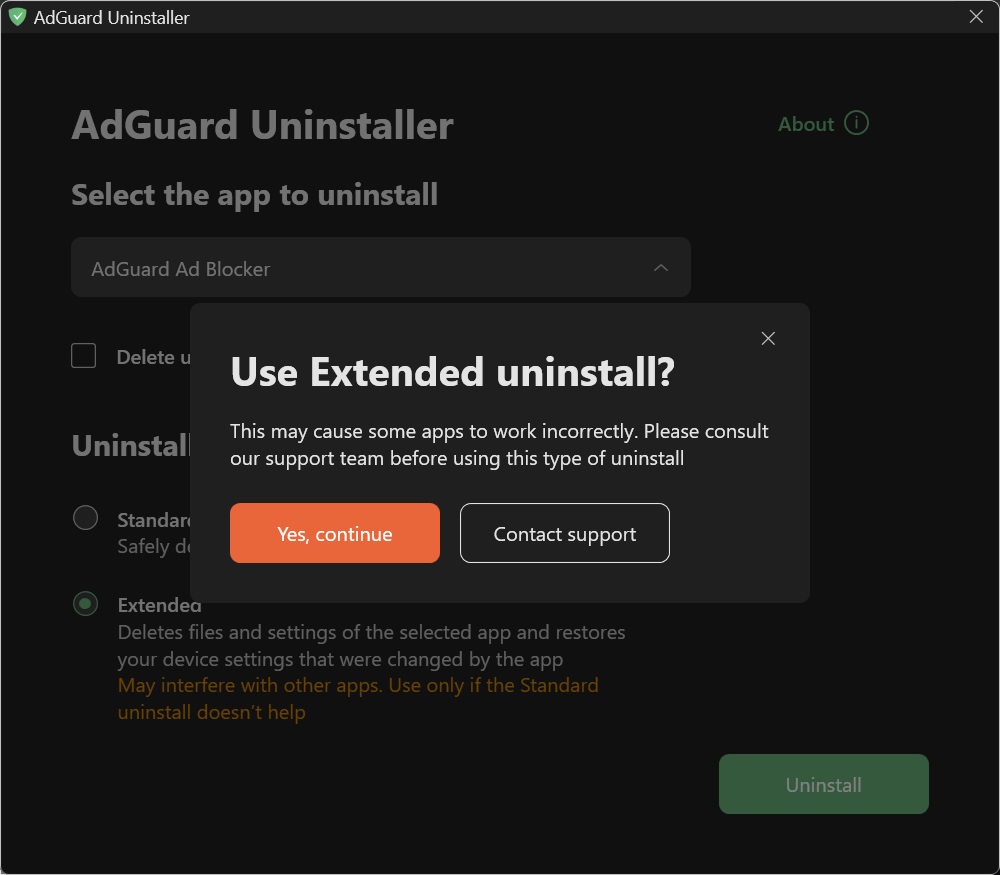
Click OK once the warning window pops up:

Wait until uninstall is finished — there will be a phrase Uninstall complete and a prompt to restart your computer:
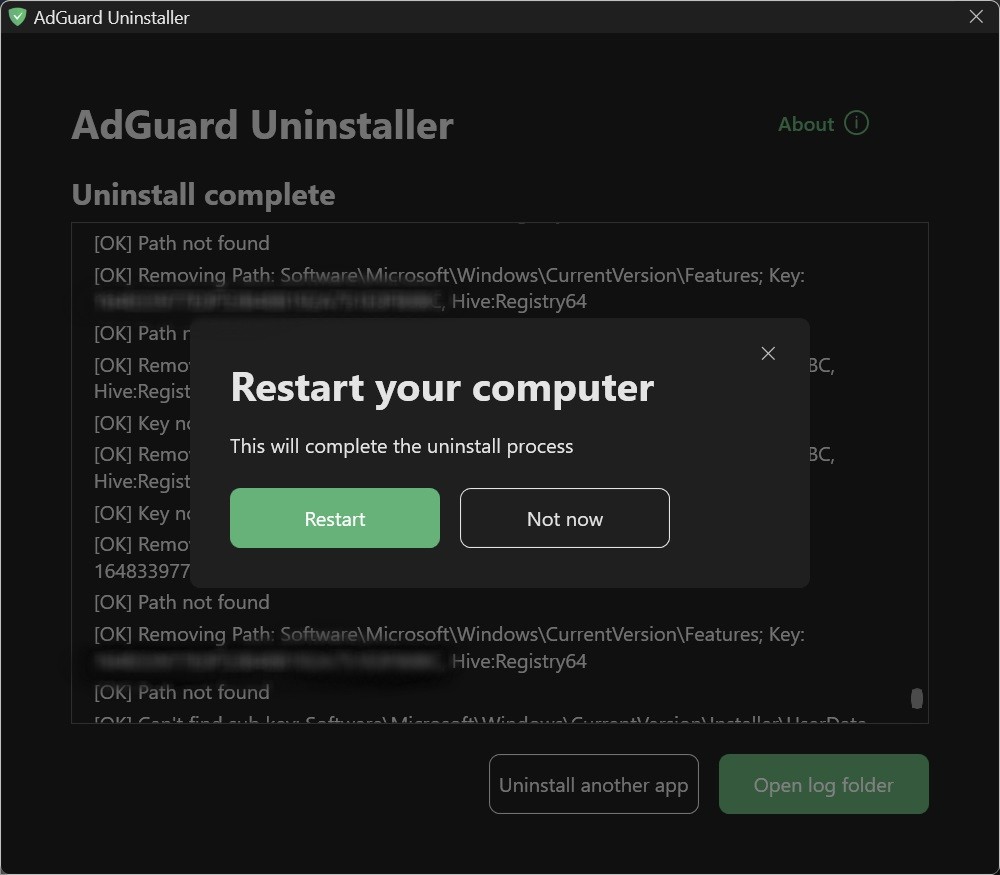
AdGuard is successfully uninstalled!
Esecuzione del disinstallatore in modalità console
Besides running the advanced uninstaller in its user-interactive mode, you can also use command-line arguments to uninstall AdGuard for Windows. To do this, follow the instructions below:
Apri il Prompt dei comandi digitando cmd dal menu.
Utilizza
/consoleper eseguire il disinstallatore in modalità console, senza l'interfaccia utente interattiva. Tutti i parametri della riga di comando sottostanti saranno ignorati se la modalità/consolenon è attivata.Usa
/adblockerper disinstallare AdGuard per Windows. Dovrebbe somigliare a quanto segue:Adguard.UninstallUtility.exe /console /adblockerPuoi anche usare
/advancedper forzare l'esecuzione del disinstallatore in modalità avanzata e/settingsper forzare il disinstallatore a rimuovere le impostazioni utente insieme all'app.
The use of the parameters /console and /adblocker is necessary for a successful uninstall. The parameters /advanced and /settings are optional.