安装
本文适用于 Windows 版的 AdGuard,它是一种多功能广告拦截器,可在系统级别保护用户的设备。 要了解其工作原理, 请下载 AdGuard 应用程序。
系统要求
操作系统: Microsoft Windows 11、10、8.1、8。
RAM: 至少 1GB
可用磁盘空间: 150MB
浏览器: 百度、Microsoft Edge、Microsoft Internet Explorer(所有版本)、Opera、Google Chrome、Yandex.Browser、Mozilla Firefox 和其他浏览器。
AdGuard 安装过程
To install AdGuard on a Windows PC or tablet, follow these steps:
Go to the AdGuard website and click Download. You can also get the installation program from the download page — the download will start automatically.
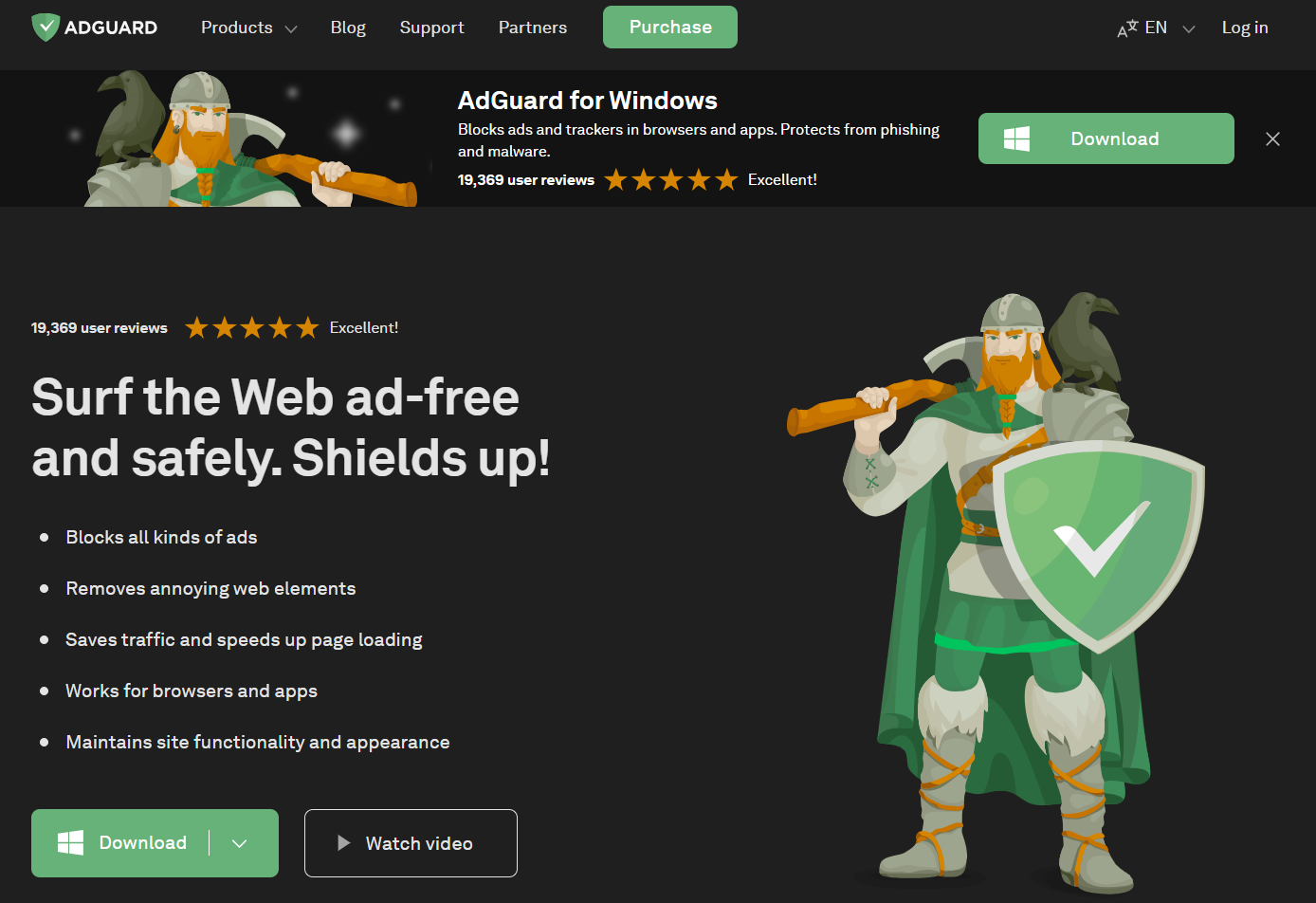
Once the download is complete, open the file adguardInstaller.exe.
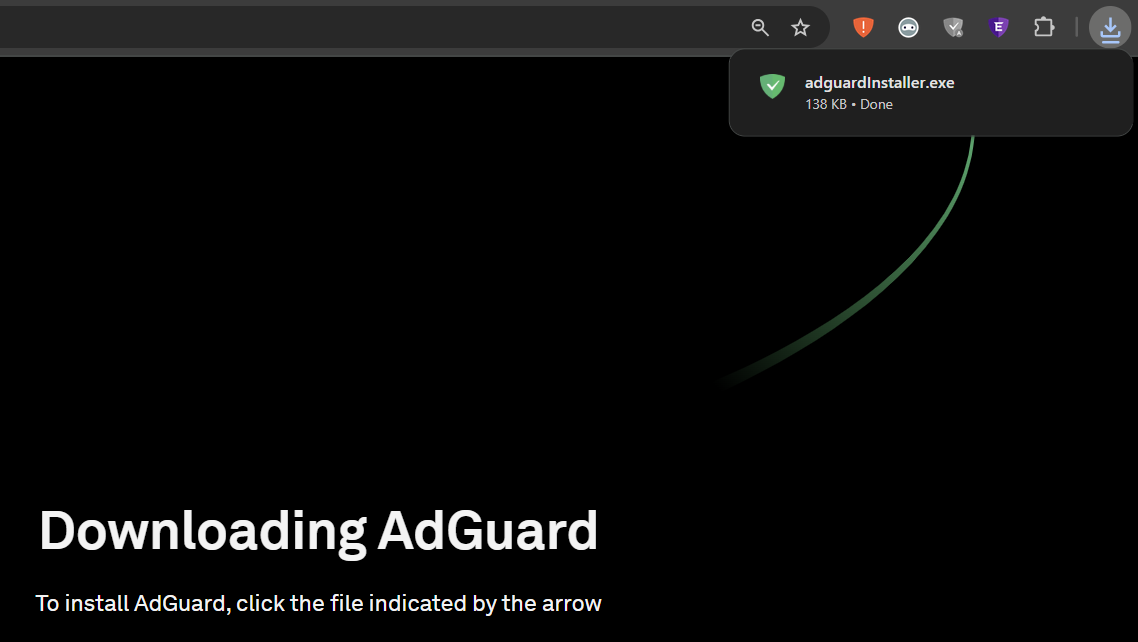
You’ll see a User Account Control prompt asking if you want to allow the app to make changes to your PC. 请点击「是」。

Choose the folder where you want AdGuard to be installed.
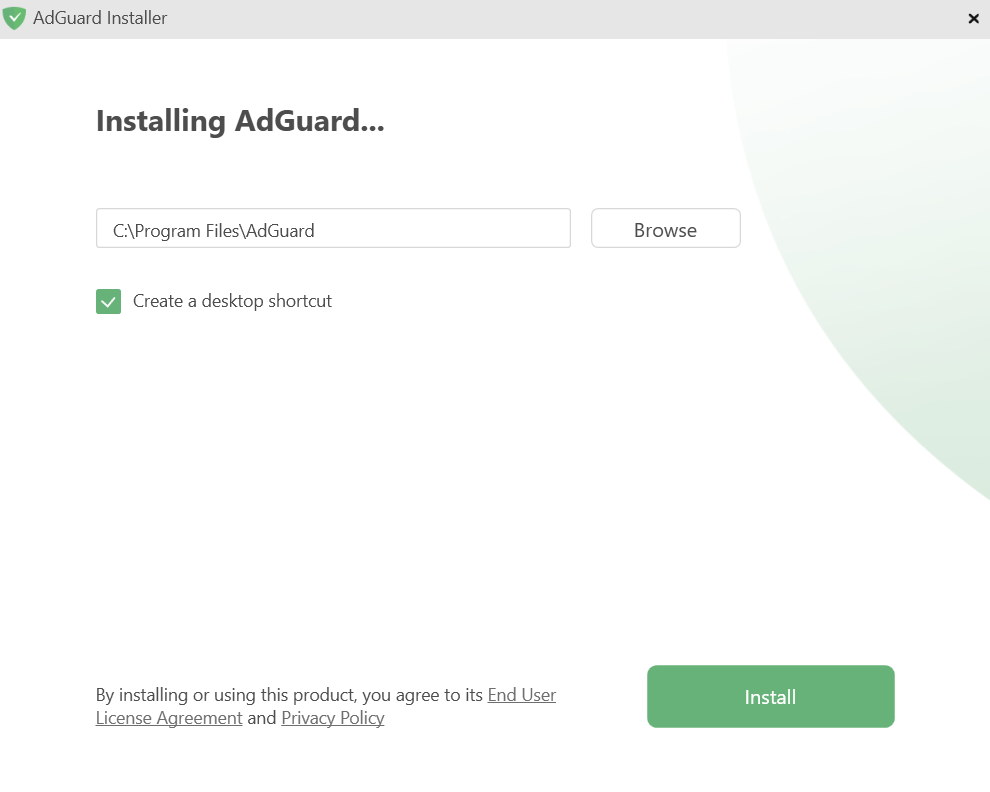
If you want to select a different location, click Browse, choose the folder, and click OK. You can also create a new folder by clicking Make New Folder and naming it. If you’d like a desktop shortcut, check the box Create a desktop shortcut. Then click Install to start the installation.
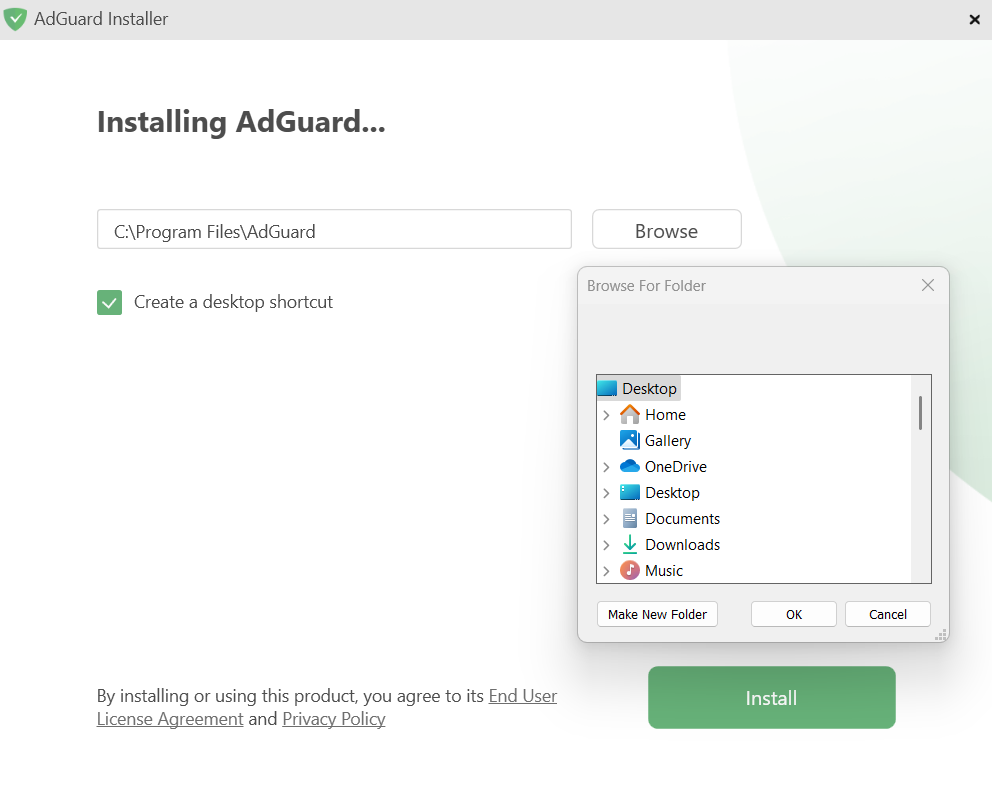
请稍等,安装完成后,点击「完成」。
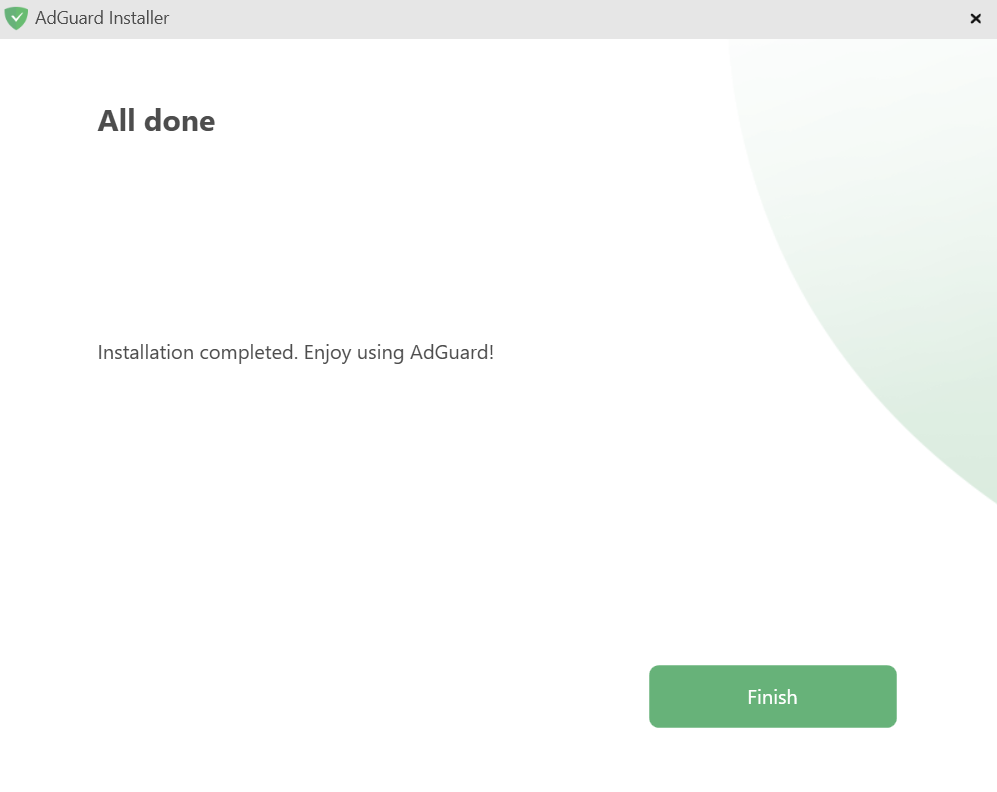
恭喜! AdGuard has been successfully installed. You’ll be prompted to set up protection according to your preferences.
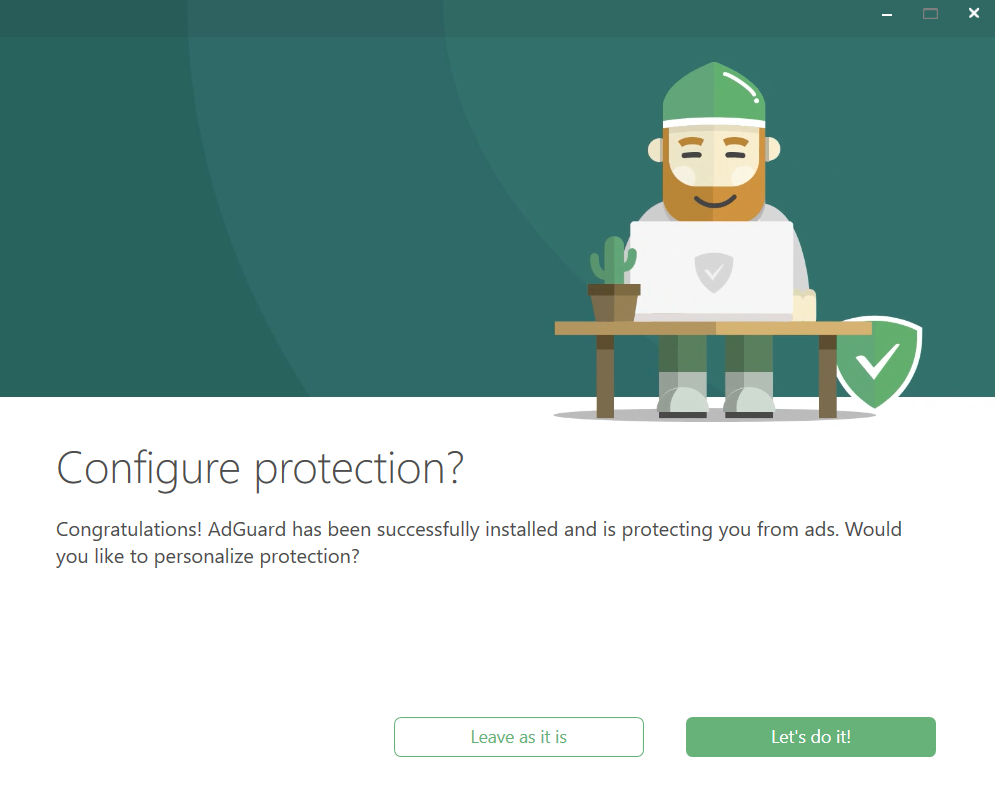
After that, the main window will open, where you can adjust the app’s settings.
如何卸载 Windows 版 AdGuard
常规方式
要卸载或重新安装 AdGuard,请执行以下操作:
For Microsoft Windows 10 & 11: Open the Start Menu by clicking Start, then select Settings. In the window that opens, click Apps → Installed apps. Select AdGuard from the list of your installed apps, click the three-dot menu, and select Uninstall.
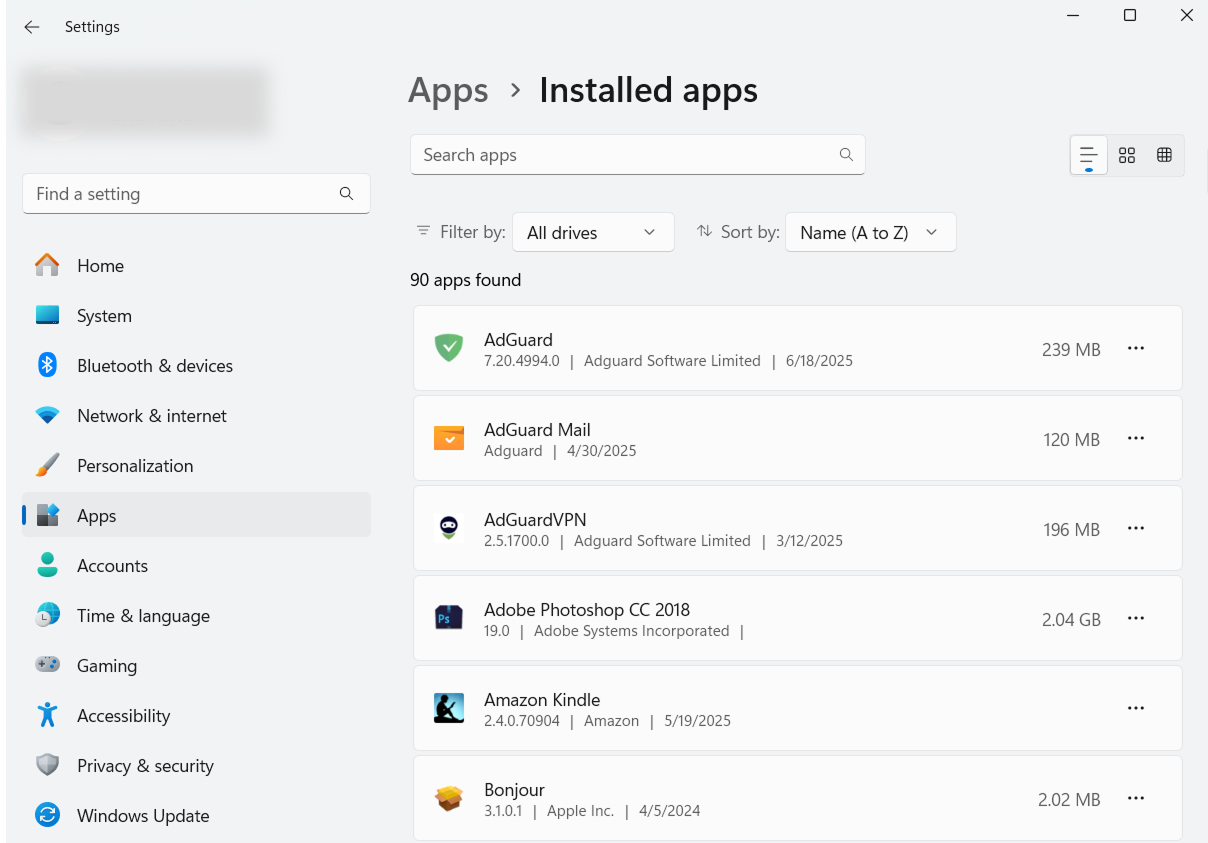
For Microsoft Windows 8: Right-click the empty space in the lower left corner of the task bar and select Control Panel. Click Uninstall a program in the Programs section, then select AdGuard from the list of installed apps and press the Uninstall button located right above the list. Confirm the action by clicking Uninstall AdGuard in the window that opens.
For Microsoft Windows 8.1: Right-click the Start button and select Control Panel. Click Uninstall a program in the Programs section, then select AdGuard from the list of installed apps and press the Uninstall button located right above the list. Confirm the action by clicking Uninstall AdGuard in the window that opens.
For Microsoft Windows 7: Open Start Menu. In the search box, type Control Panel. Click Uninstall a program in the Programs section, then select AdGuard from the list of installed apps and press the Uninstall button located right above the list. Confirm the action by clicking Uninstall AdGuard in the window that opens.
卸载的进阶方法
In case regular uninstall doesn't work for any reason, you can try to use an advanced method. First of all, you need to download the uninstaller tool created by our developers. Extract the archive to any folder on your PC and run the Adguard.UninstallUtility.exe file, and allow the app to make changes to your device. Then follow the instruction below:
Select AdGuard Ad Blocker and Standard uninstall type, then click Uninstall.
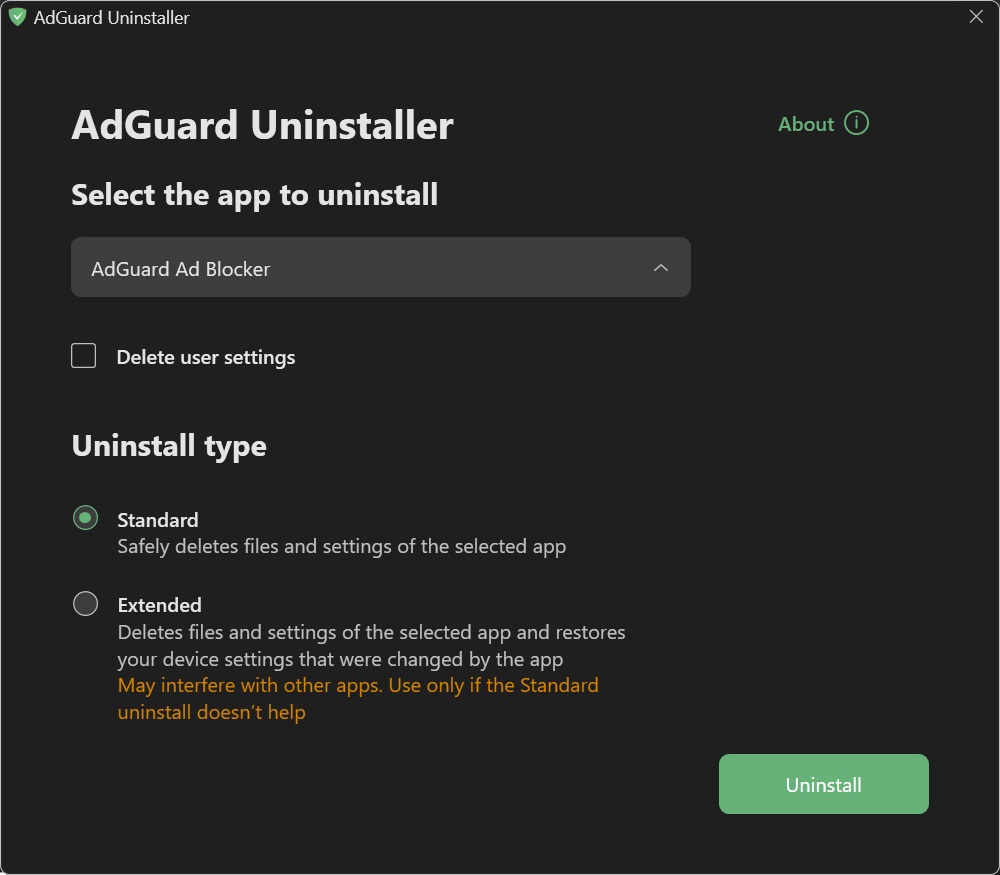
Click OK once the warning window pops up:

Wait until uninstall is finished — there will be a phrase Uninstall complete and a prompt to restart your computer:
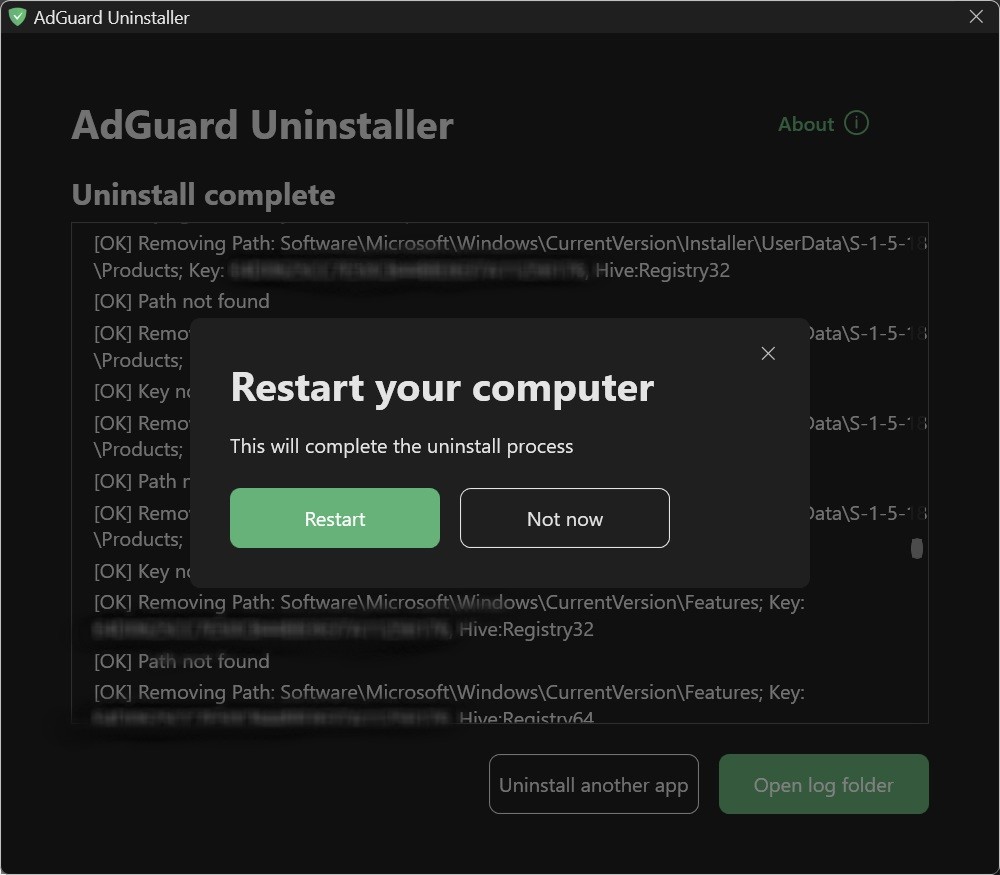
Follow the next steps only if performing the first two steps wasn’t enough for some reason. We strongly suggest contacting our support before using steps 3-4 of advanced uninstall instruction.
Select AdGuard Ad Blocker and Extended uninstall type, then click Uninstall. Click Yes, continue in the window prompt.
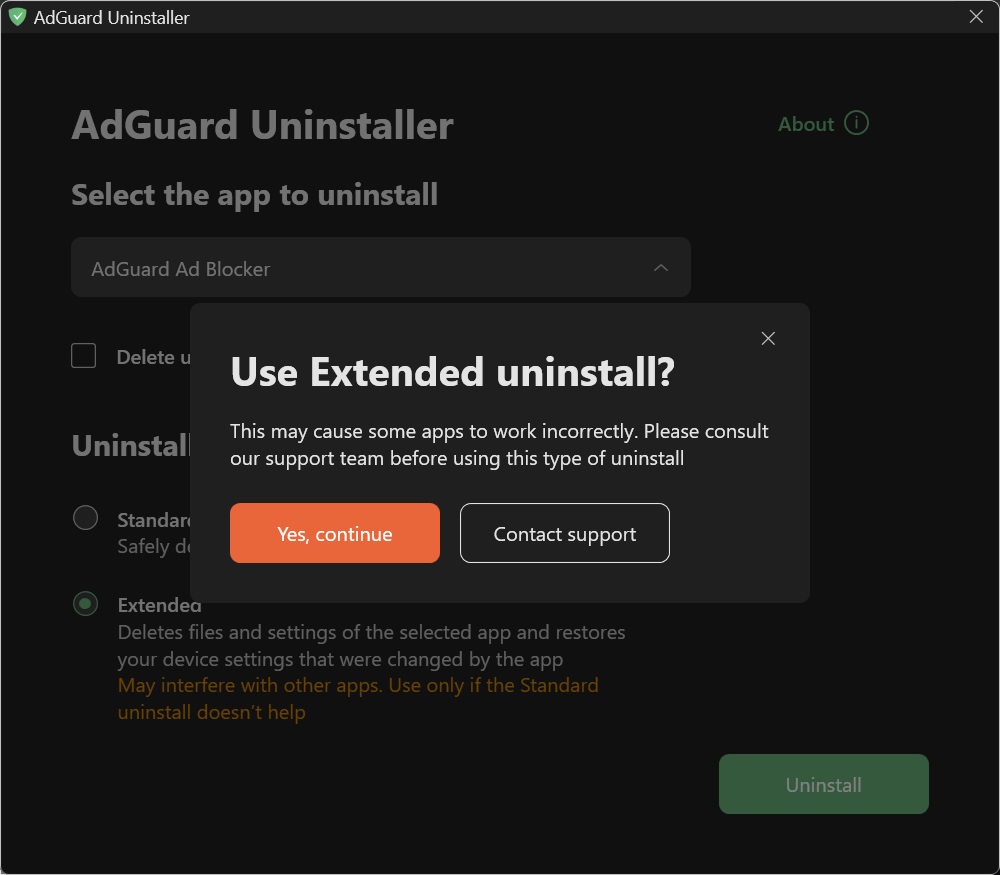
Click OK once the warning window pops up:

Wait until uninstall is finished — there will be a phrase Uninstall complete and a prompt to restart your computer:
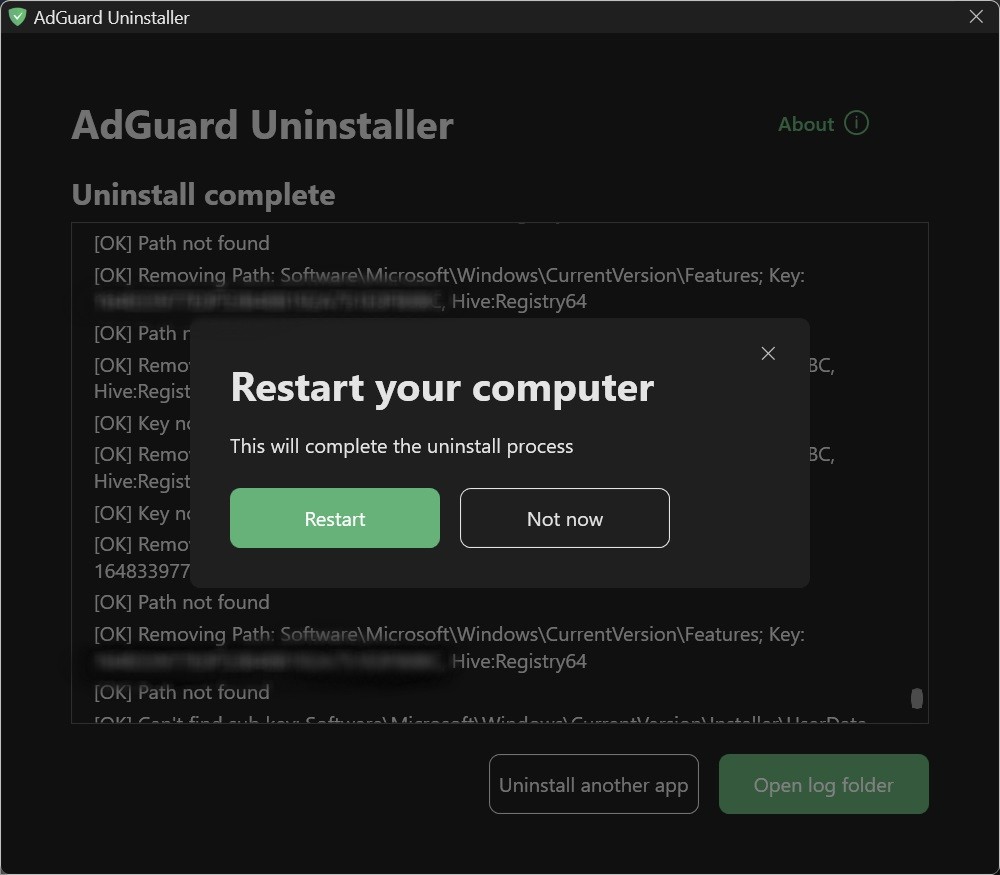
AdGuard is successfully uninstalled!
在控制台模式下运行卸载程序
Besides running the advanced uninstaller in its user-interactive mode, you can also use command-line arguments to uninstall AdGuard for Windows. To do this, follow the instructions below:
从开始菜单中输入 cmd 打开命令提示符。
使用
/console在控制台模式下运行卸载程序,无需交互式 UI。 如果未激活/console模式,则以下所有命令行参数将被忽略。使用
/adblocker卸载 Windows 版 AdGuard。 如图所示:Adguard.UninstallUtility.exe /console /adblocker用户还可以使用
/advanced强制卸载程序在「高级模式」下运行,以及使用/settings强制卸载程序与应用程序一起删除用户设置。
The use of the parameters /console and /adblocker is necessary for a successful uninstall. The parameters /advanced and /settings are optional.