iOS용 AdGuard에서 시스템 전체 필터링을 활성화하는 방법
:::정보
이 문서는 시스템 수준에서 기기를 보호하는 다기능 광고 차단기인 iOS용 AdGuard에 대해 다룹니다. To see how it works firsthand, download the AdGuard app.
:::
시스템 전체 필터링 정보
System-wide filtering lets you block ads and trackers not just in Safari, but across other apps and browsers on your iOS device. iOS is a fairly closed operating system, and Apple provides limited options for blocking ads outside Safari. The only way to block ads and trackers system-wide is through DNS filtering. This article explains how to enable it.
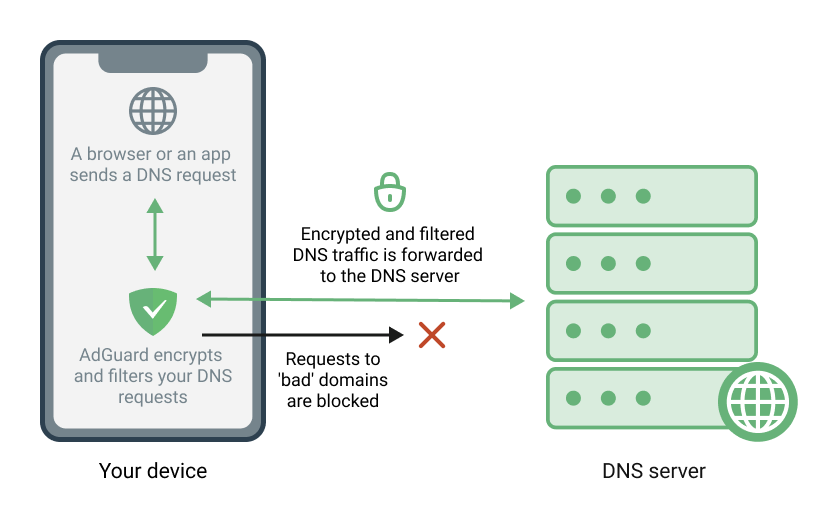
The first thing you need to do is enable DNS protection:
- Open AdGuard.
- Tap the Protection icon (shield icon in the bottom menu bar).
- Turn on DNS protection.
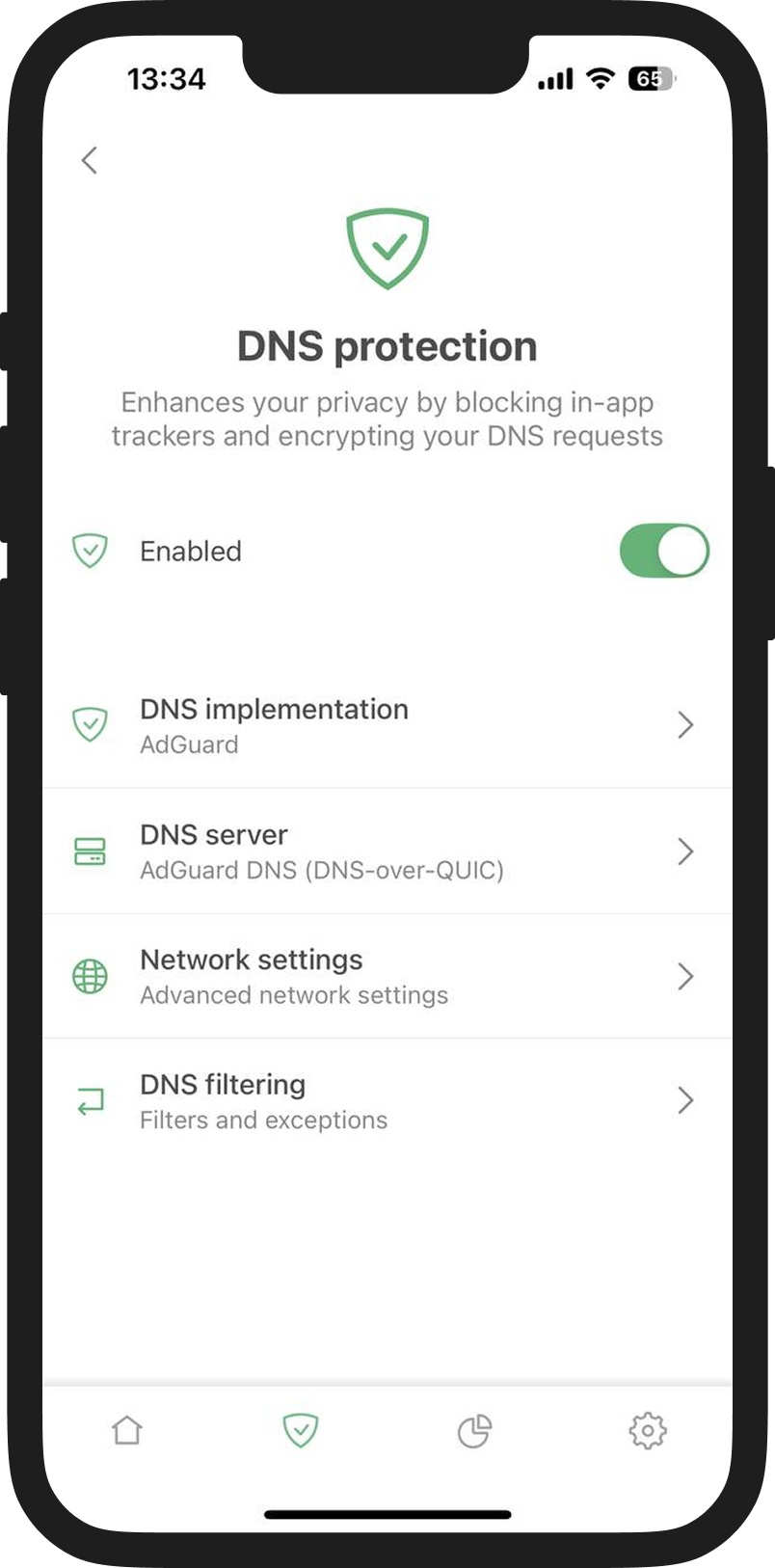
Once DNS protection is on, you have three options:
- Use AdGuard DNS filter. To enable it, go to Protection → DNS protection → DNS filtering → DNS filters → AdGuard DNS filter. With this option, you’re not tied to a specific blocking server — the filter does all the blocking.
- Use a blocking DNS server. Go to Protection → DNS protection → DNS server and select AdGuard DNS or another blocking server to your liking.
- Add a custom DNS filter or hosts file. You can add multiple DNS filters and hosts files. Be aware that using too many may slow down AdGuard.
How to add custom DNS filter and hosts file
For example, let’s add the OISD Blocklist Big.
- Copy the OISD Blocklist Big link:
https://big.oisd.nl - Open Protection → DNS protection → DNS filtering → DNS filters.
- Tap Add a filter.
- Paste the link into the filter URL field.
- Tap Next → Add.
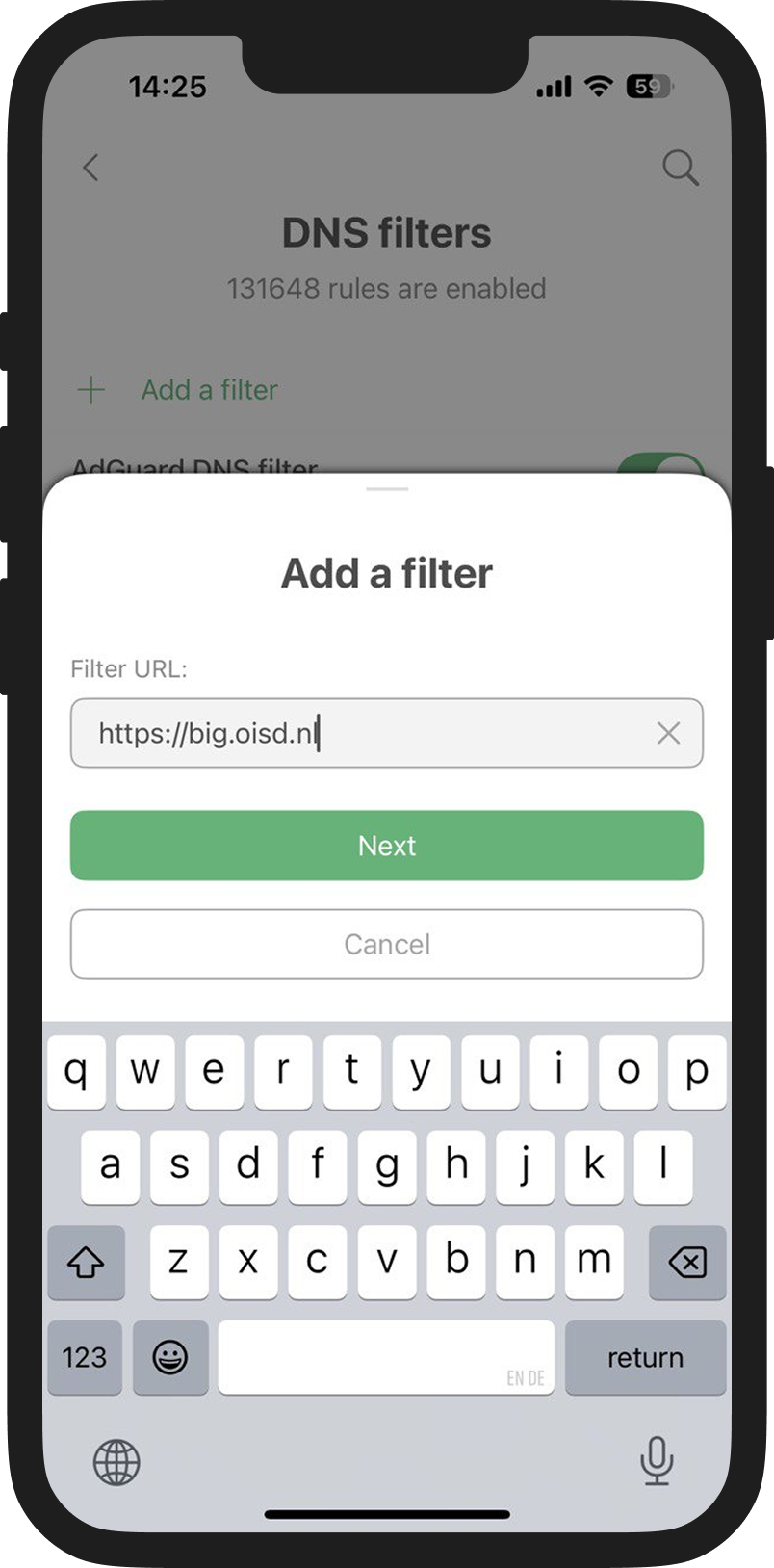
Add any number of DNS filters by repeating step 4 with a different URL. You can find various filter lists and their links at filterlists.com.