Instalace
Tento článek popisuje AdGuard pro Windows, multifunkční blokátor reklam, který chrání vaše zařízení na úrovni systému. Chcete-li zjistit, jak funguje, stáhněte si aplikaci AdGuard
Požadavky na systém
Operační systém: Microsoft Windows 11, 10, 8.1, 8.
RAM: alespoň 1 GB.
Volné místo na disku: 150 MB.
Prohlížeče: Microsoft Edge, Microsoft Internet Explorer (všechny verze), Opera, Google Chrome, Yandex.Browser, Mozilla Firefox a mnoho dalších.
Instalace AdGuardu
Chcete-li nainstalovat AdGuard do počítače nebo tabletu se systémem Windows, postupujte podle následujících kroků:
Přejděte na webové stránky AdGuardu a klikněte na Stáhnout. Instalační program můžete také získat ze stránky stahování — stahování se spustí automaticky.
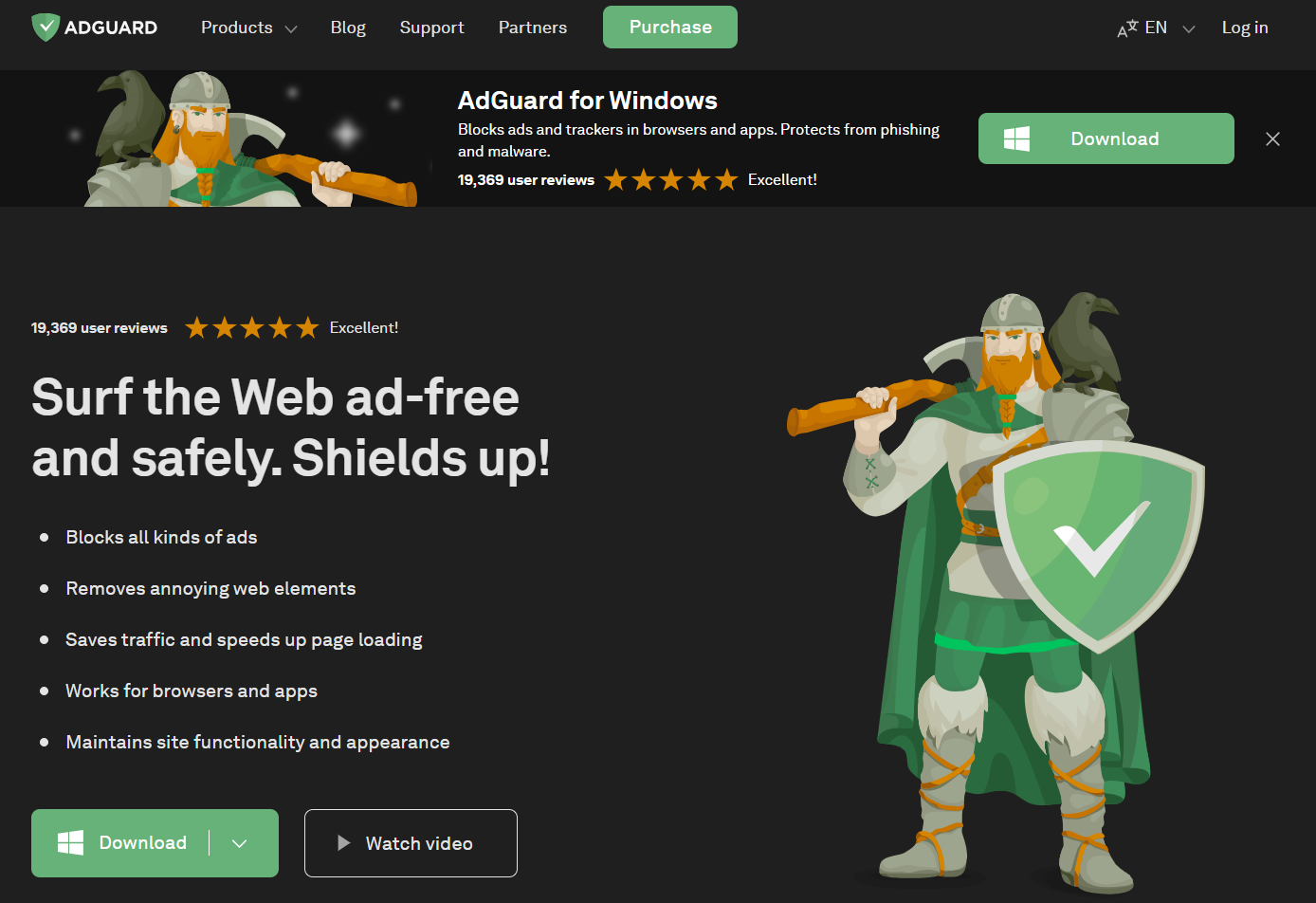
Po dokončení stahování otevřete soubor adguardInstaller.exe.
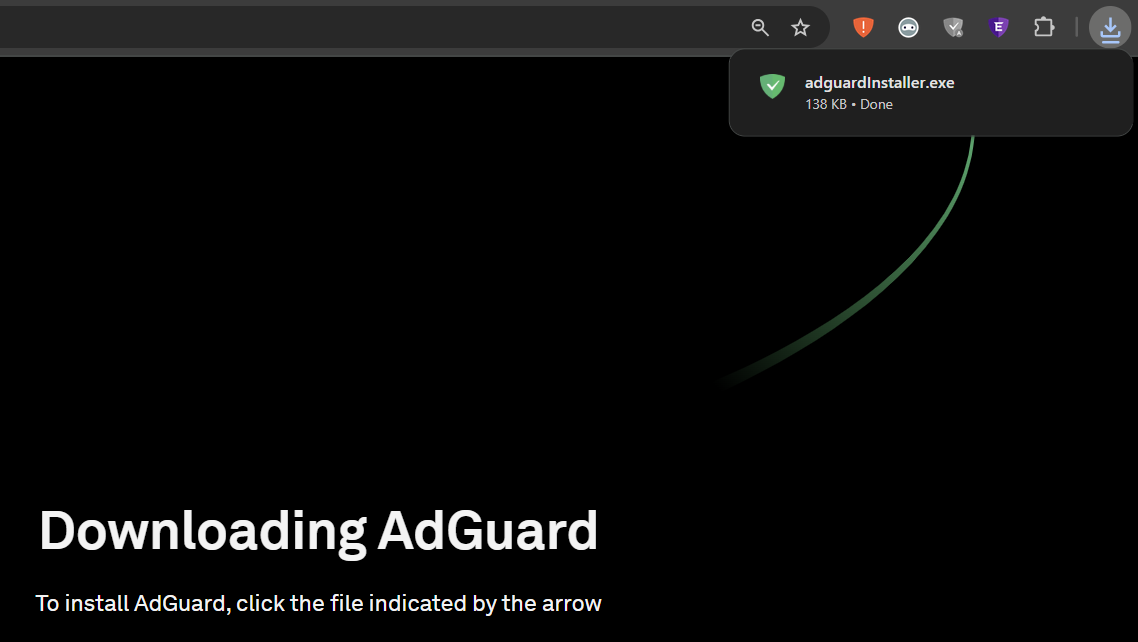
Zobrazí se výzva Řízení uživatelských účtů s dotazem, zda chcete aplikaci povolit provádět změny v počítači. Klikněte na Ano.

Vyberte složku, do které chcete AdGuard nainstalovat.
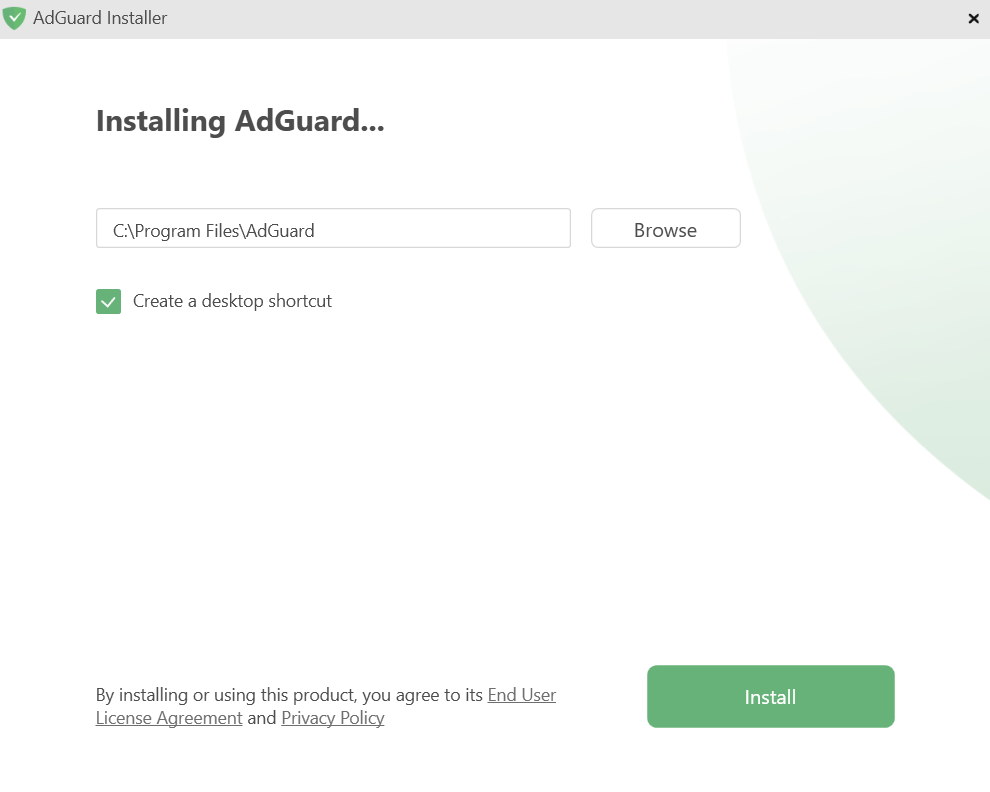
Pokud chcete vybrat jiné umístění, klikněte na Procházet, vyberte složku a klikněte na OK. Novou složku můžete vytvořit také kliknutím na Vytvořit novou složku a pojmenovat ji. Chcete-li vytvořit pro AdGuard zástupce na ploše, zaškrtněte políčko Vytvořit zástupce na ploše. Stiskněte Instalovat a pokračujte v instalaci.
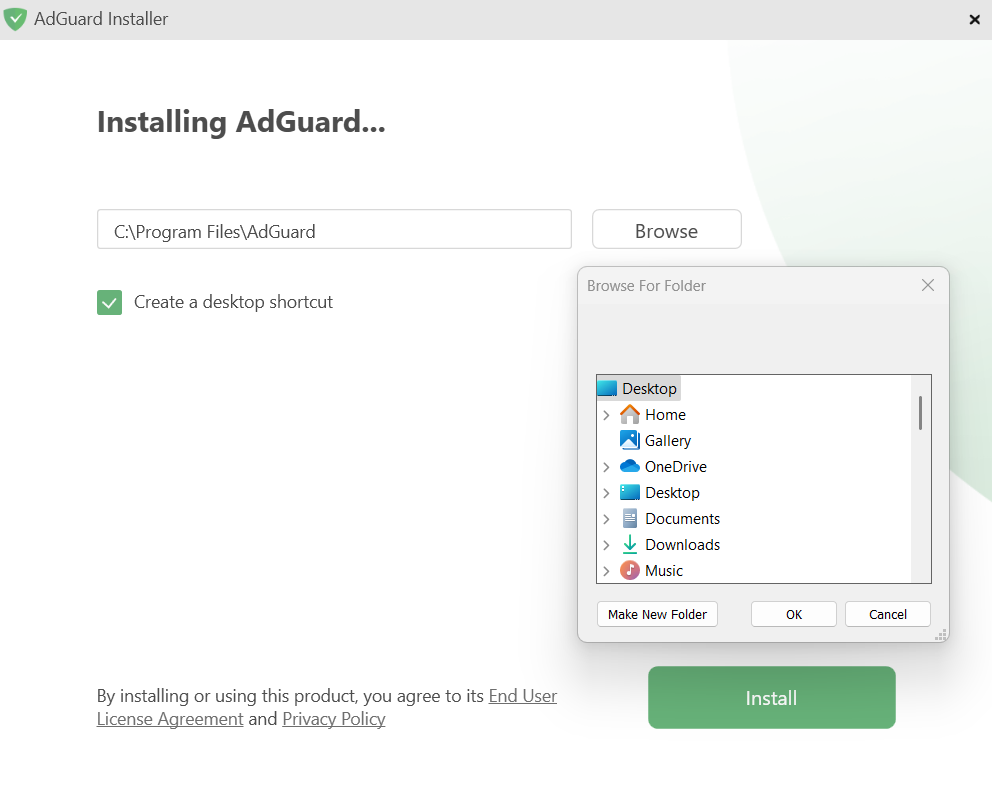
Počkejte na dokončení instalace a klikněte na Dokončit.
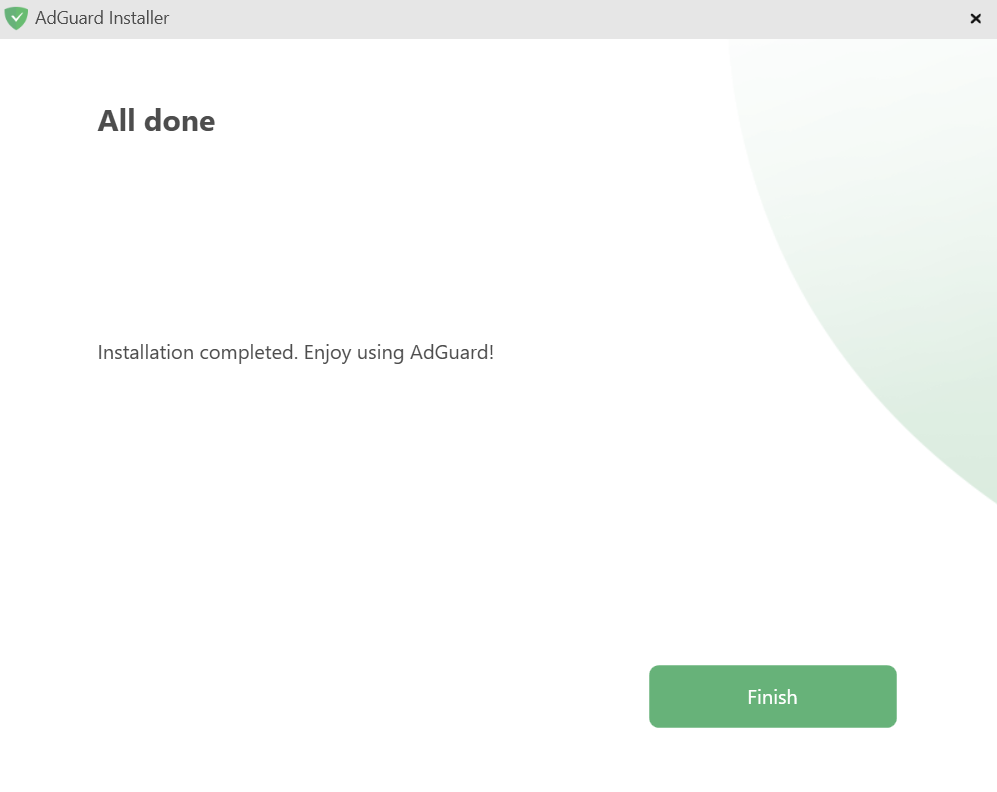
Gratulujeme! AdGuard byl úspěšně nainstalován. Budete vyzváni k nastavení ochrany podle svých preferencí.
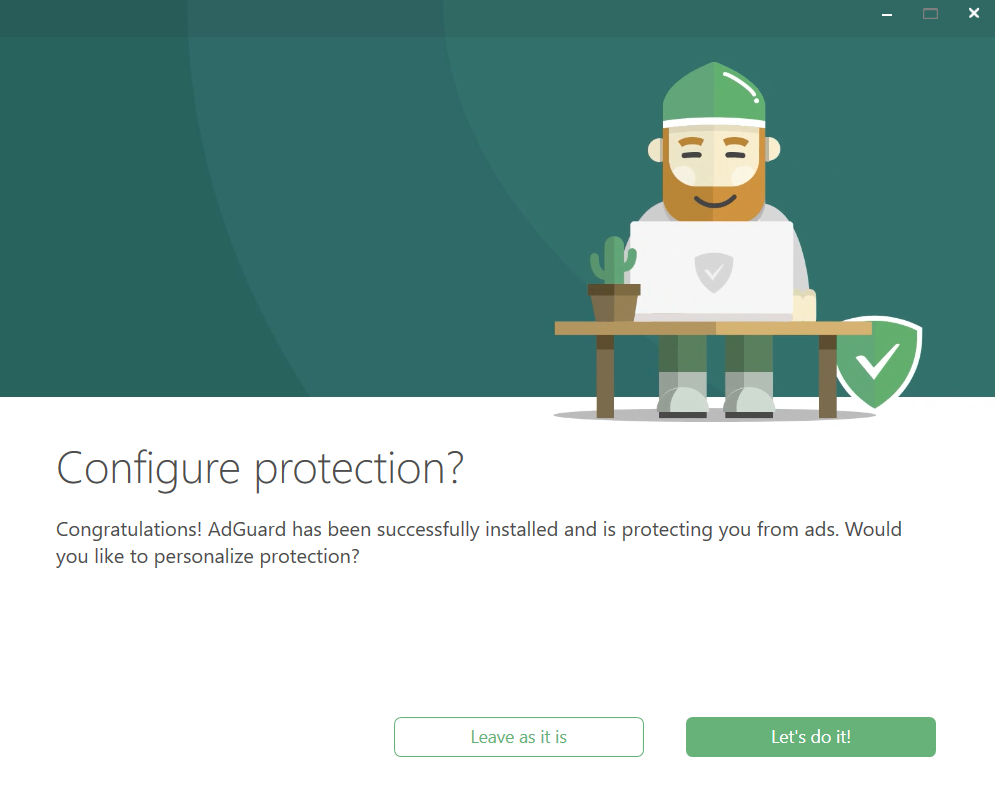
Poté se otevře hlavní okno, kde můžete upravit nastavení aplikace.
Jak odnstalovat AdGuard pro Windows
Obvyklý způsob
Pokud potřebujete AdGuard odinstalovat nebo přeinstalovat, postupujte následovně:
Pro Microsoft Windows 10 a 11: Otevřete nabídku Start kliknutím na Start a poté vyberte Nastavení. V otevřeném okně klikněte na Aplikace → Nanstalované aplikace. V seznamu nainstalovaných aplikací vyberte AdGuard, klikněte na nabídku se třemi tečkami a vyberte Odinstalovat.
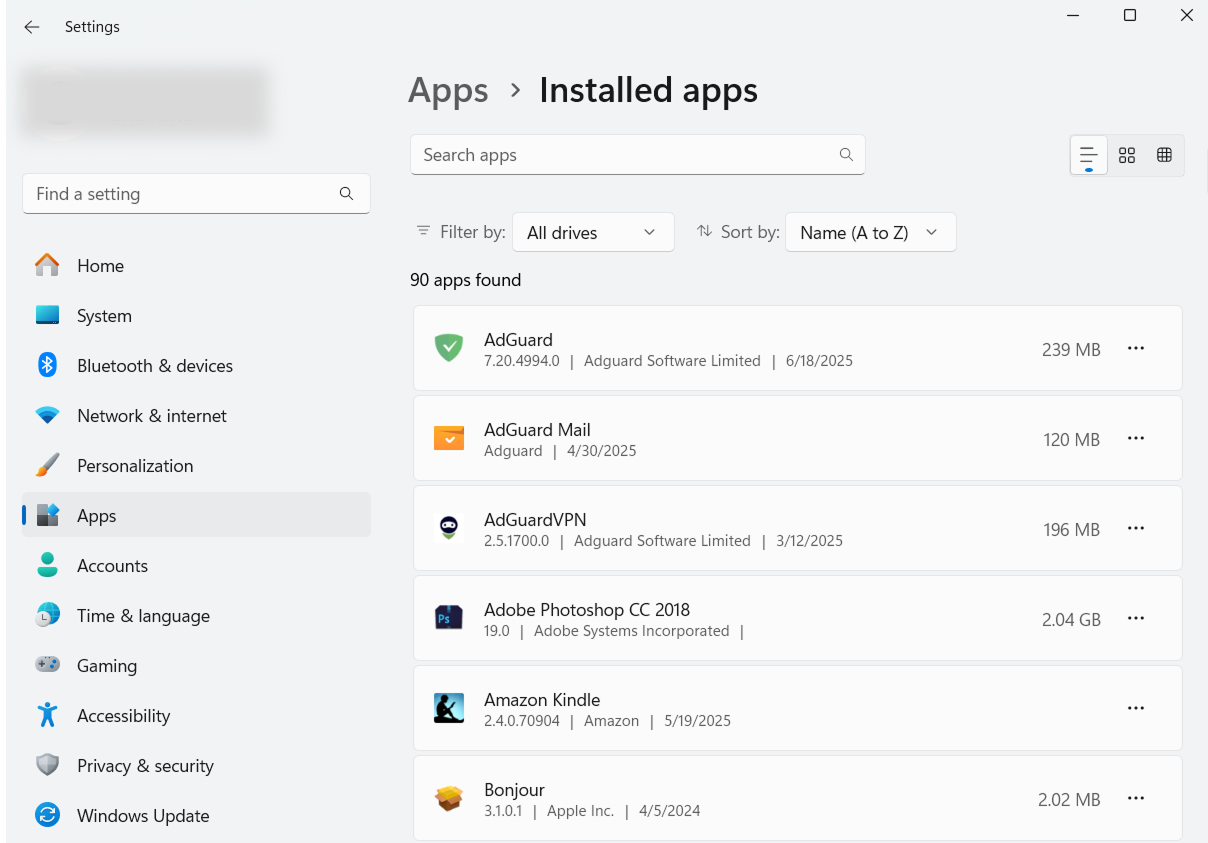
Pro Microsoft Windows 8: Klikněte pravým tlačítkem myši na prázdné místo v levém dolním rohu hlavního panelu a vyberte Ovládací panely. Klikněte na Odinstalovat program v části Programy, poté vyberte AdGuard ze seznamu nainstalovaných aplikací a stiskněte tlačítko Odinstalovat. Potvrďte akci kliknutím na Odinstalovat AdGuard v okně, které se otevře.
Pro Microsoft Windows 8.1: Klikněte pravým tlačítkem myši na tlačítko Start a vyberte Ovládací panely. Klikněte na Odinstalovat program v části Programy, poté vyberte AdGuard ze seznamu nainstalovaných aplikací a stiskněte tlačítko Odinstalovat. Potvrďte akci kliknutím na Odinstalovat AdGuard v okně, které se otevře.
Pro Microsoft Windows 7: Otevřete Nabídku Start. Do vyhledávacího pole zadejte Ovládací panel. Klikněte na Odinstalovat program v části Programy, poté vyberte AdGuard ze seznamu nainstalovaných aplikací a stiskněte tlačítko Odinstalovat. Potvrďte akci kliknutím na Odinstalovat AdGuard v okně, které se otevře.
Pokročilý způsob
Pokud běžná odinstalace z nějakého důvodu nefunguje, můžete zkusit pokročilou metodu. Nejprve si musíte stáhnout nástroj pro odinstalaci vytvořený našimi vývojáři. Rozbalte archiv do libovolné složky v počítači, spusťte soubor Adguard.UninstallUtility.exe a nechte aplikaci provést změny v zařízení. Poté postupujte podle níže uvedených pokynů:
Vyberte Blokátor reklam AdGuard a Standardní typ odinstalace a poté klikněte na Odinstalovat.
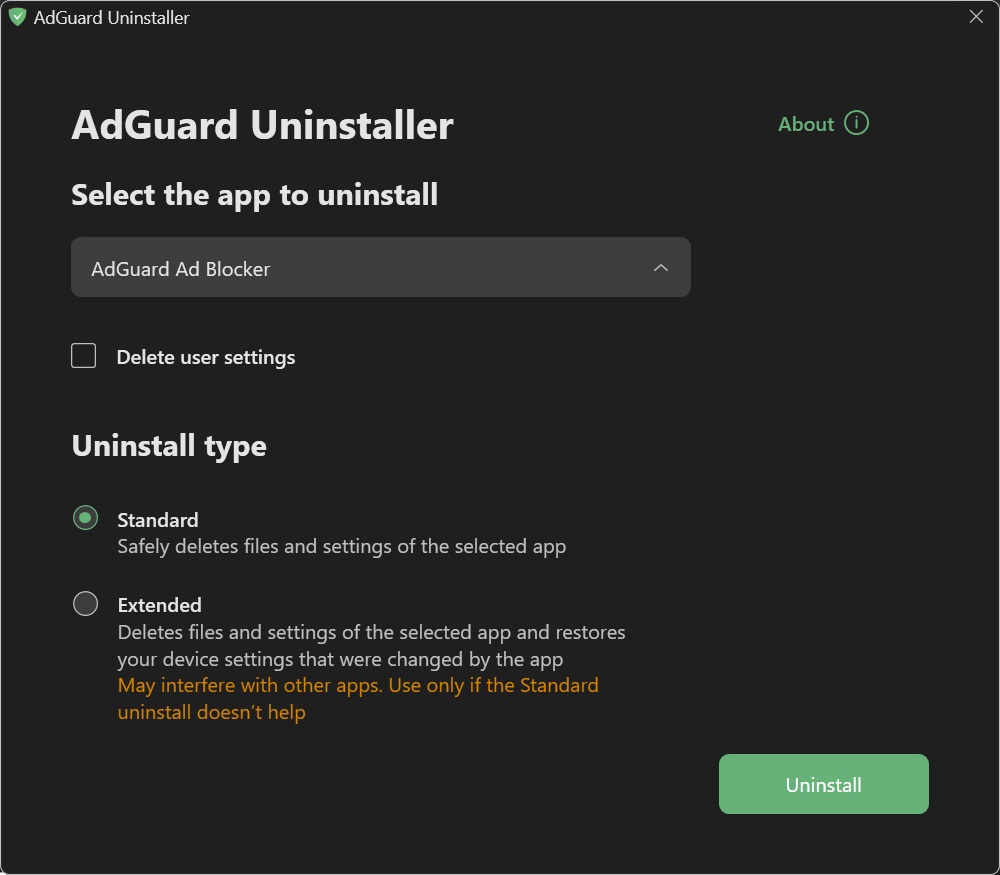
Po zobrazení varovného okna klikněte na OK:

Počkejte na dokončení odinstalace — zobrazí se fráze Odinstalace dokončena a výzva k restartování počítače:
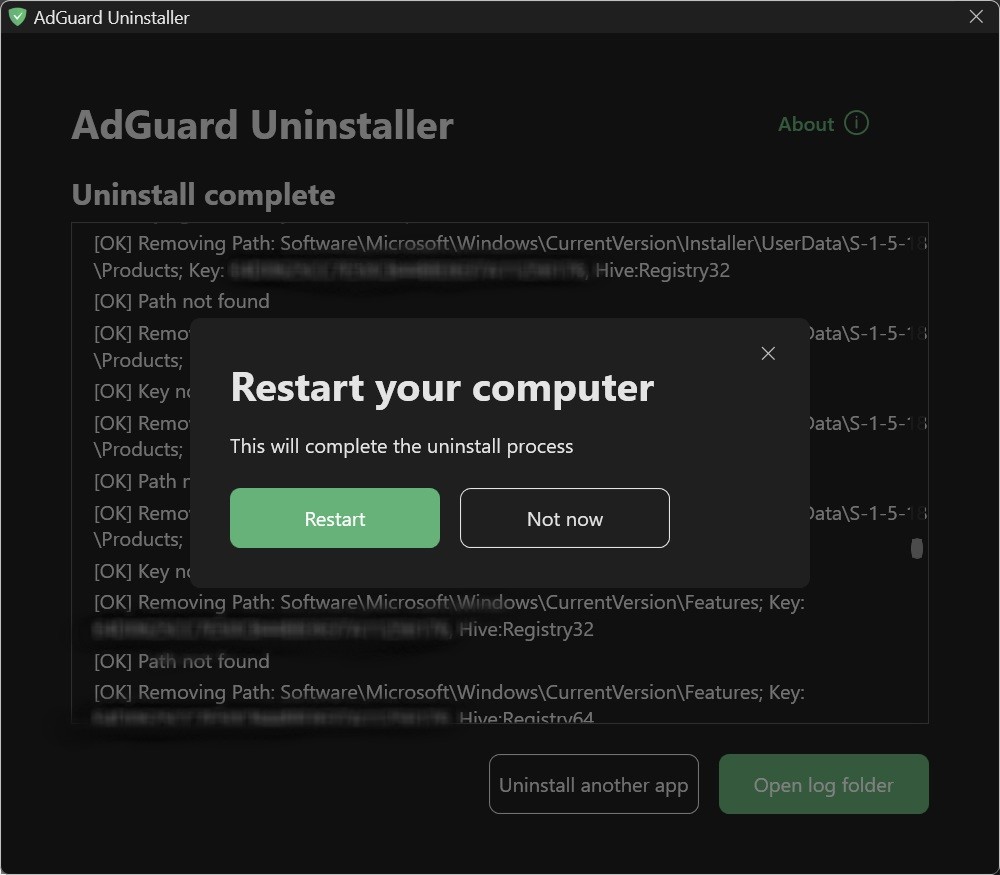
Další kroky proveďte pouze v případě, že provedení prvních dvou kroků z nějakého důvodu nestačilo. Důrazně doporučujeme kontaktovat náš tým podpory před použitím kroků 3-4 pokročilého pokynu k odinstalaci.
Vyberte Blokátor reklam AdGuard a Rozšířený typ odinstalace a poté klikněte na Odinstalovat. Ve okně výzvy klikněte na Ano, pokračovat.
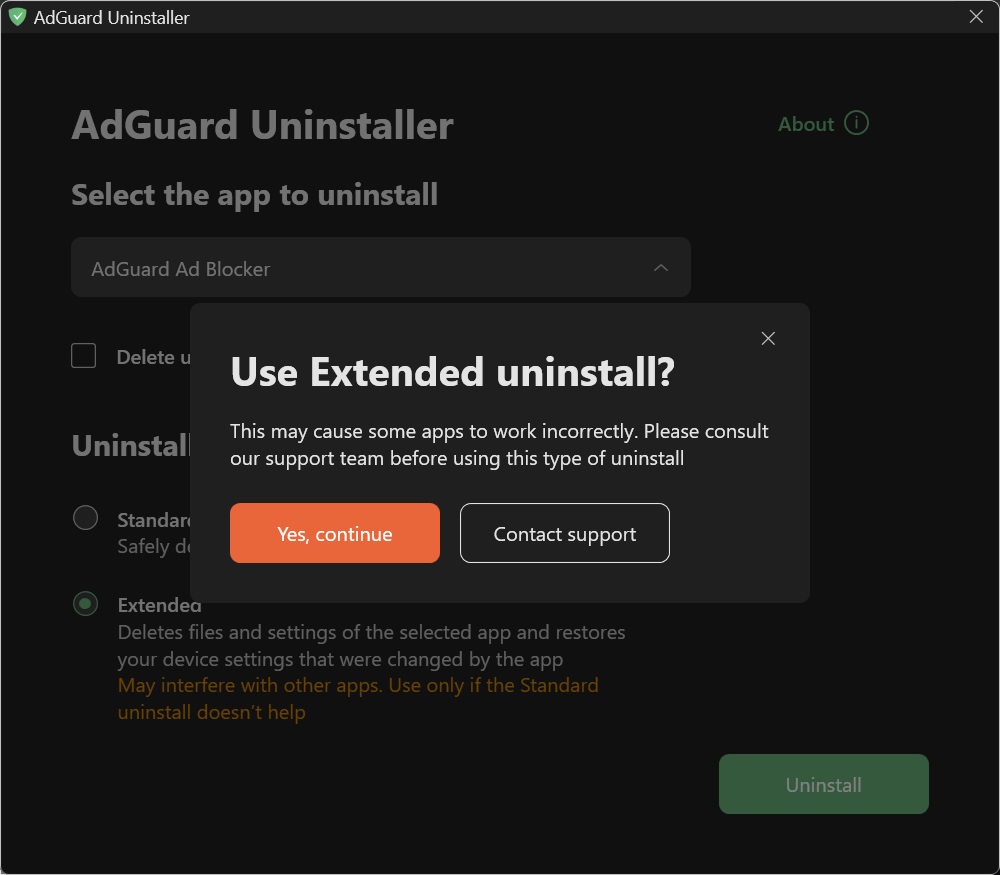
Po zobrazení varovného okna klikněte na OK:

Počkejte na dokončení odinstalace — zobrazí se fráze Odinstalace dokončena a výzva k restartování počítače:
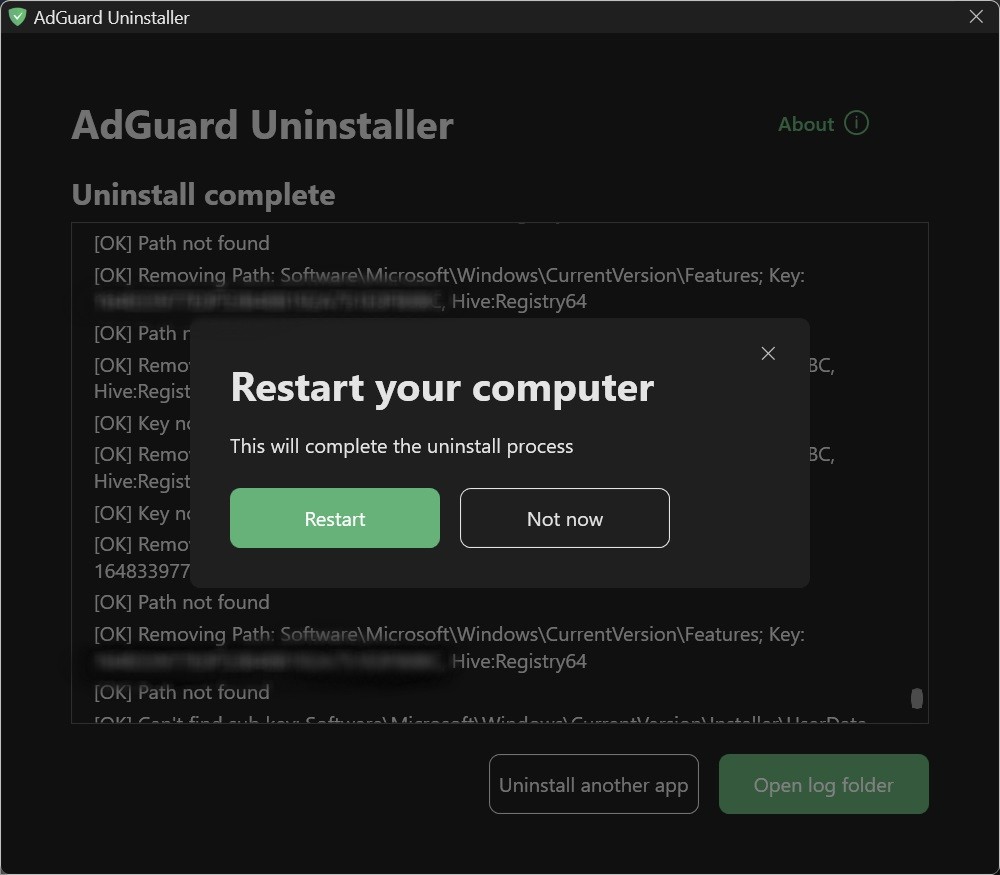
AdGuard byl úspěšně odinstalován!
Spuštění odinstalačního programu v konzolovém režimu
Kromě spuštění pokročilého odinstalátoru v uživatelsky interaktivním režimu můžete k odinstalaci AdGuard pro Windows použít také argumenty příkazového řádku. Postupujte podle následujících pokynů:
Otevřete příkazový řádek zadáním příkazu cmd v nabídce Start.
Chcete-li odinstalátor spustit v konzolovém režimu bez interaktivního uživatelského rozhraní, použijte příkaz
/console. Všechny níže uvedené parametry příkazového řádku budou ignorovány, pokud není aktivován režim/console.Pomocí příkazu
/adblockerodinstalujte AdGuard pro Windows. Mělo by to vypadat takto:Adguard.UninstallUtility.exe /console /adblockerMůžete také použít příkaz
/advanced, který vynutí spuštění odinstalačního programu v pokročilém režimu apříkaz /settings, který vynutí, aby odinstalační program smazal spolu s aplikací i uživatelská nastavení.
Pro úspěšné odinstalování je nutné použít parametry /console a /adblocker. Parametry /advanced a /settings jsou volitelné.