如何收集 AdGuard 日志记录
本文适用于 Windows 版的 AdGuard,它是一种多功能广告拦截器,可在系统级别保护用户的设备。 如需了解其工作原理,请下载 AdGuard 应用程序
日志记录中提供的数据和/或文件将根据 AdGuard 隐私政策处理。
要分析和诊断可能潜在的问题,AdGuard 技术人员可能需要 AdGuard 日志记录文件。 这些文件包含本软件发生的错误记录和其它事件。 下面是简短的说明,描述获取日志文件的方法,并在必要时将其发送给支持服务。
AdGuard 致力于保护用户的个人隐私。 我们严格遵守我们的隐私政策 ,不收集任何有关用户的私人信息。 请注意:在将您的日志记录发送给客户支持团队之前,请检查文件,因为它会包含您不想分享的附加信息。 如果包含此类个人信息,我们建议您删除它。
调试日志
打开 AdGuard 设置。 转到「常规设置」部分,下滚至界面底部并切换「日志级别」至「调试」。
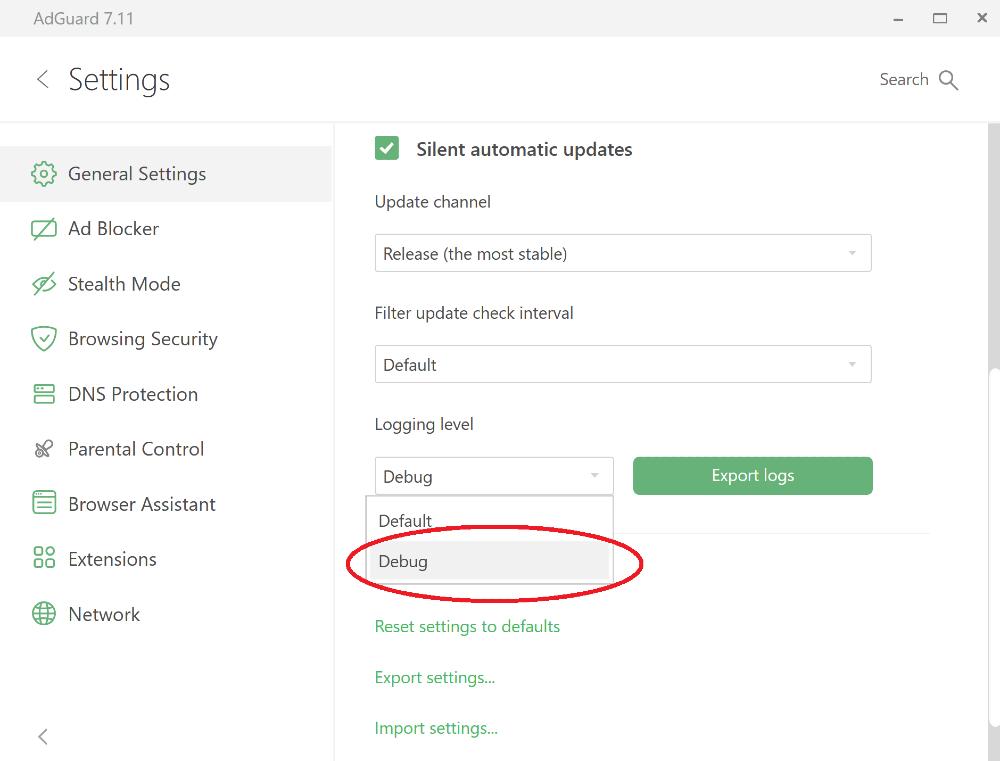
复现问题。
我们强烈建议用户记录问题重现的确切时间:这将有助于我们的支持团队找到相关日志条目并更快地解决问题。
请使用「导出日志」按钮以导出记录日志。

将存档保存到任意文件夹。
注意:导出日志后,将日志记录级别设置为「默认」。 「调试」日志记录级别会降低应用程序的运行速度。
发送存档给 AdGuard 支持团队 support@adguard.com 时,请描述问题和出现问题的时间。
跟踪日志
有时,支持团队成员可能会要求用户发送「跟踪」日志。 要发送跟踪日志,请执行以下操作:
右击托盘菜单内的 AdGuard 图标并选择「退出 AdGuard」以停止 AdGuard:
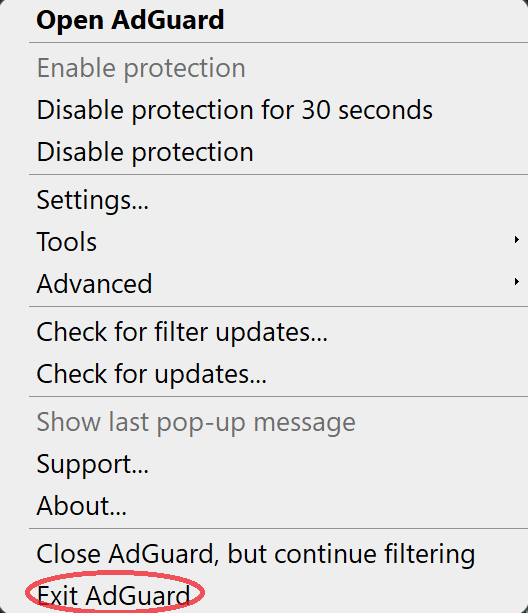
请不要让服务继续运行:
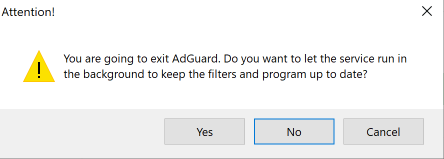
打开控制台(在开始面板中键入
cmd)。Run the application with the command
C:\"Program Files"\Adguard\Adguard.exe /traceregardless of Windows bitness if you have installed AdGuard for Windows v7.16 or later.
如果您有旧版本的 AdGuard for Windows:如您使用的是 64 位 Windows,则请使用命令 "C:\Program Files (x86)\Adguard\Adguard.exe /trace" 运行程序;如您使用的是 32 位 Windows,则请使用命令 "C:\Program Files\Adguard\Adguard.exe /trace"。
复现问题。
我们强烈建议用户记录问题重现的确切时间:这将有助于我们的支持团队找到相关日志条目并更快地解决问题。
请使用「导出日志」按钮以导出记录日志。

用户无需担心日志文件大小。 我们需要了解尽可能多的细节来解决您的问题。