【変更点解説①】AdGuard for Android v4.0 で v3.6 に比べて変わったこと
本記事は、AdGuard for Android v4.0 の解説という連載の第1段です。
連載では、v3.6 と比較して何が変わったのか、アプリをより使いこなすためのヒントをご紹介していきます。
(AdGuard v4.0 に関する他の記事一覧はこちら)
先日、AdGuard for Android に超大型アップデートが出ました。
アプリの見た目や機能を見直し、コードを一から書き直し、デザインもリニューアルしました。
まだ使われていない場合、こちらからアプリをダウンロードして、ご自身でこれらの変更確認することができます。
この記事は特に、すでに AdGuard for Android をお使いいただいている方にも役立つと思います。
何が変わったのか、一部の機能がどこに移動したのかなど、変更点をわかりやすく解説しています。
メイン画面上部のアイコン
AdGuard for Android v4.0 アプリのホーム画面の上部に、新しく追加された5個のアイコンがあります。
これらは、左から右、それぞれ
「広告ブロック」「トラッキング防止」「迷惑要素ブロック」「DNS通信を保護」「AdGuard VPN との併用モード」
という機能に該当します。
![]()
アイコンをタップすると、該当する機能をオン・オフにすることができます。
アイコンを長タップすると、該当する機能の設定に移動できます。
「AdGuard による保護」画面
AdGuard はずっと前から広告、トラッカー、迷惑要素をブロックしてきました。
また、DNSフィルタリングやアプリのトラフィックを管理することも可能でした。
しかし、これらの機能はすべて、「設定」や「アプリの管理」など、異なる場所に分散していました。
なかでも迷惑要素ブロックの場合、「フィルター」に移動する必要がありました。
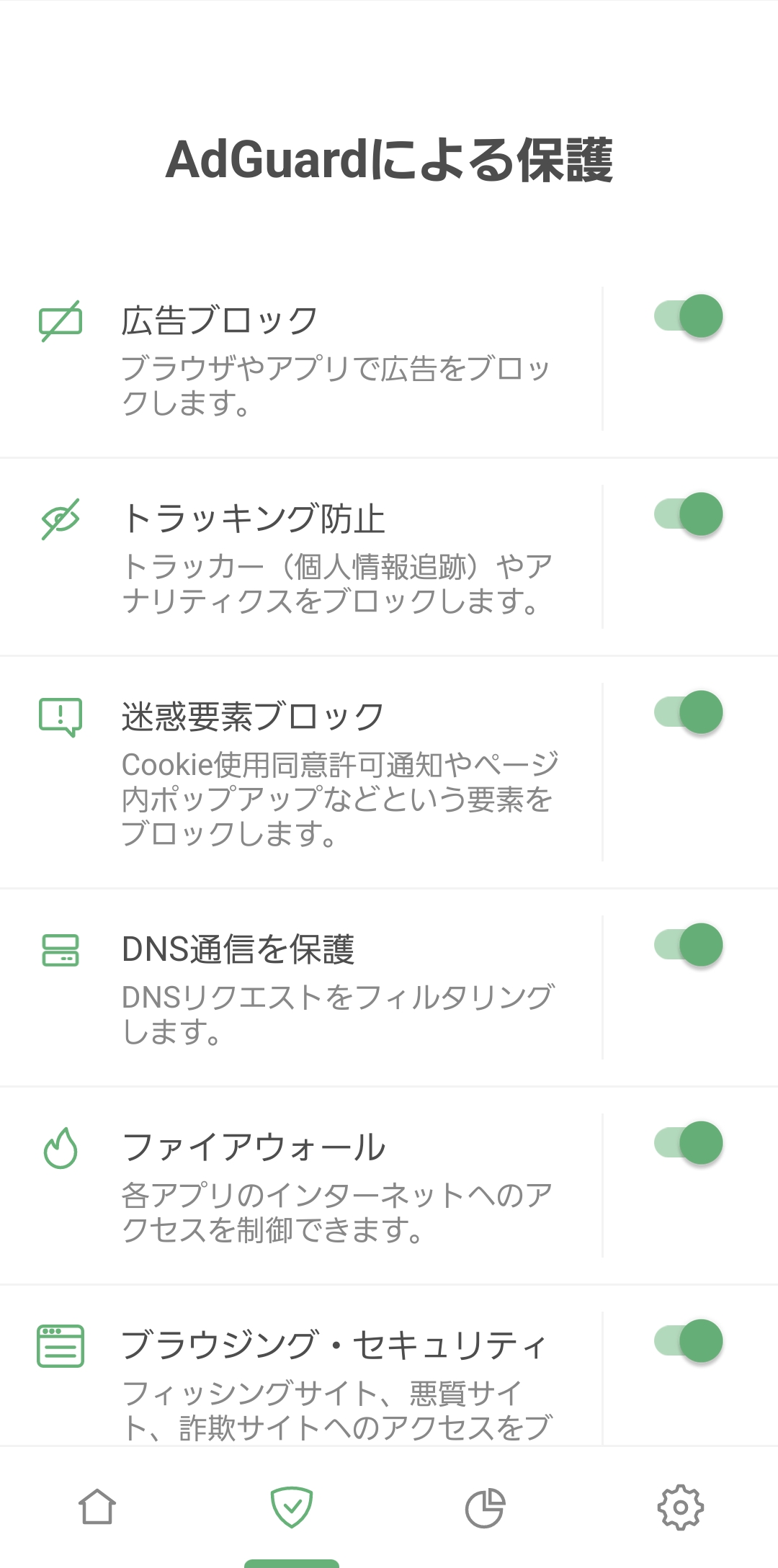
v4.0では、これらの機能を1つの「AdGuard による保護」という画面に集約し、それぞれの機能を見つけやすく、管理しやすくしました。
また、Android版AdGuard広告ブロッカーをダウンロードしたばかりのユーザーにとっても、よりシンプルにわかりやすい文言になっています。
各機能の設定にアクセスするには、このグレーのエリアをタップしてください:
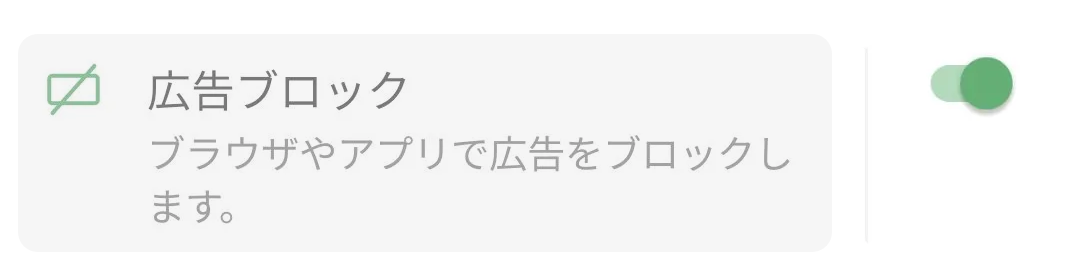
では、各機能について簡単に説明したいと思います。
「広告ブロック」
(旧名:「コンテンツブロック」)
「基本的な保護」はAdGuardベースフィルタに該当します。
「言語特化広告ブロック」は言語別フィルターに該当します。
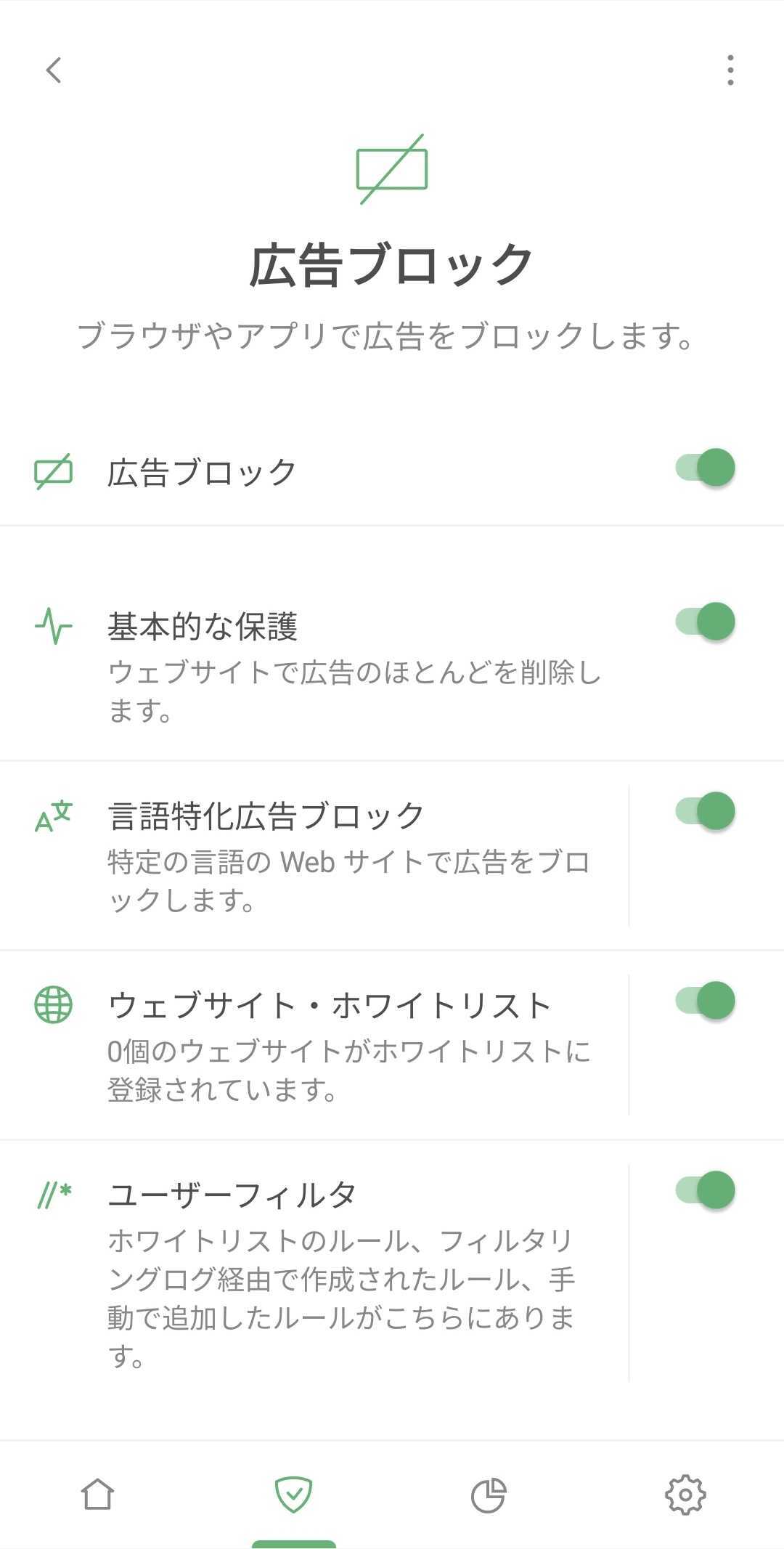
その他のフィルターの場所については、下記をご覧ください。
「トラッキング防止」
(旧名:「ステルスモード」)
Cookie、トラッキングスクリプト、UTMタグなどをブロックして、個人情報追跡を防止します。
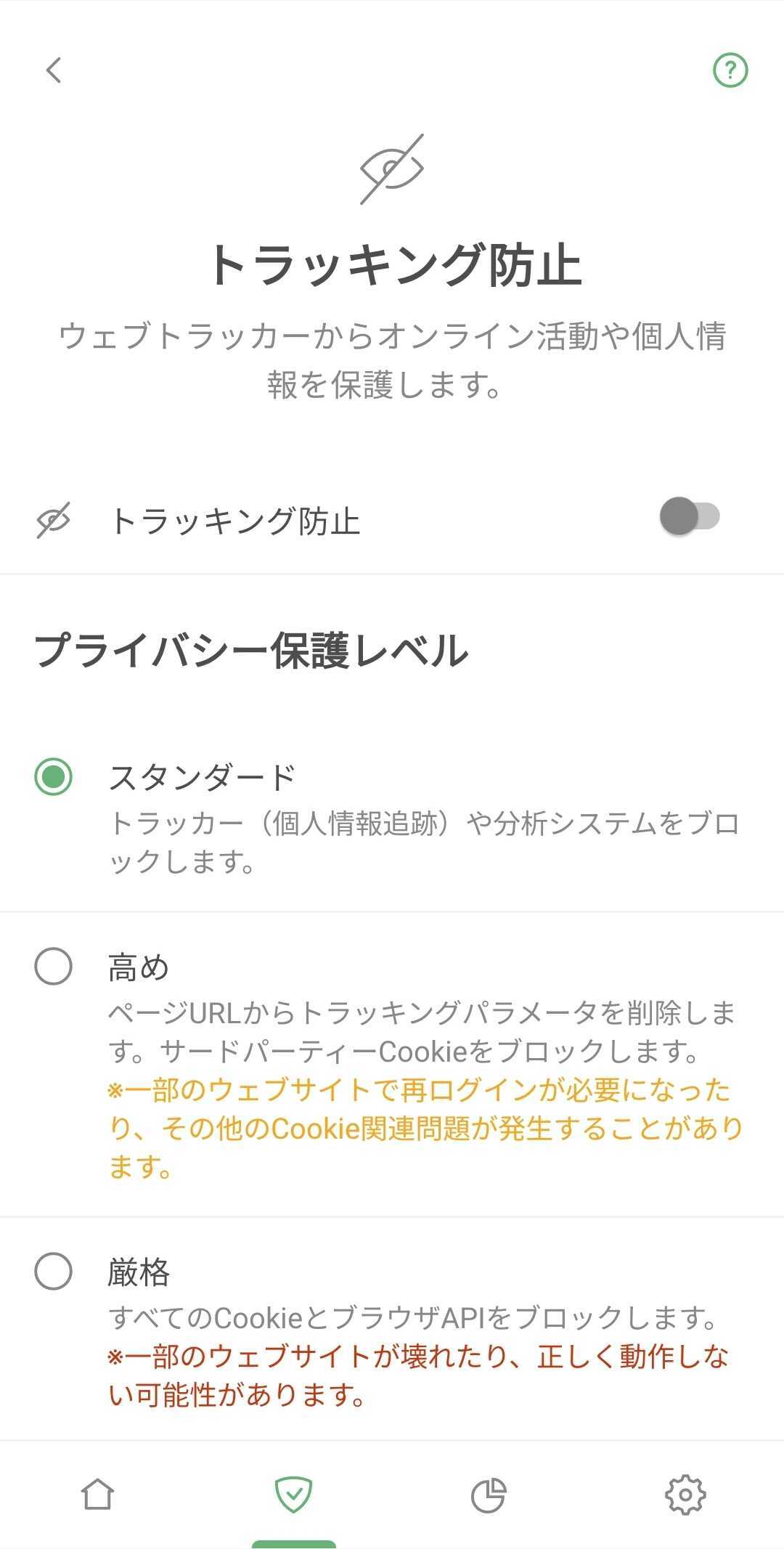
v4.0 では「スタンダード」という一般向け保護レベルを追加しました。
このレベルは、ウェブサイトの動作が壊れないようにし、「トラッキング防止」をオンにするとデフォルトで有効になるレベルです。
しかしもちろん、ご自身に合わせてカスタマイズすることも可能です。
追跡防止設定を独自設定するには、一番下の「カスタム」というレベルをご利用ください。
「迷惑要素ブロック」
以前は「フィルタ」にありました。
この機能は、ポップアップ、「何かお困りですか」系オンラインアシスタントウィンドウ、Cookieの許諾に関する通知、モバイルアプリのダウンロードを促すものなど、迷惑なウェブ要素をブロックします。
ブロックしたいとブロックしたくないものをそれぞれのスイッチで設定できます。
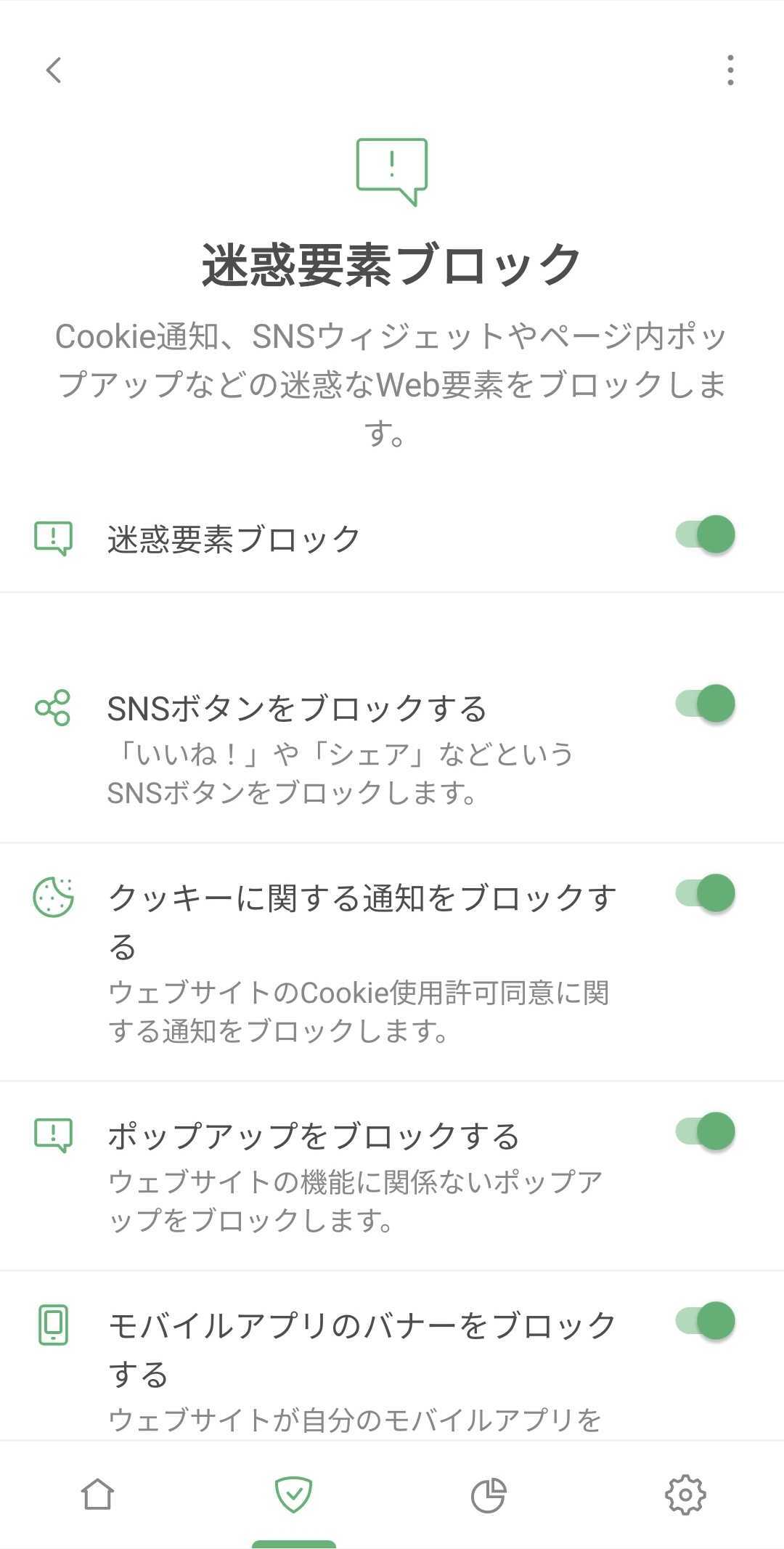
「DNS通信を保護」 と「ブラウジング・セキュリティ」
この二つの機能はほぼ変更なしです。
唯一の違いは、「DNS通信を保護」で「自動DNS」がデフォルトで選択されているようになったことです。
【「自動DNS」の場合、どのサーバーに接続するのか】
通常、システムサーバーに接続されます。
もし AdGuard VPN または他のSOCKS5プロキシとの統合を有効にしている場合は、「AdGuard DNS フィルタリングなし」または他のご指定のサーバーに接続されます。
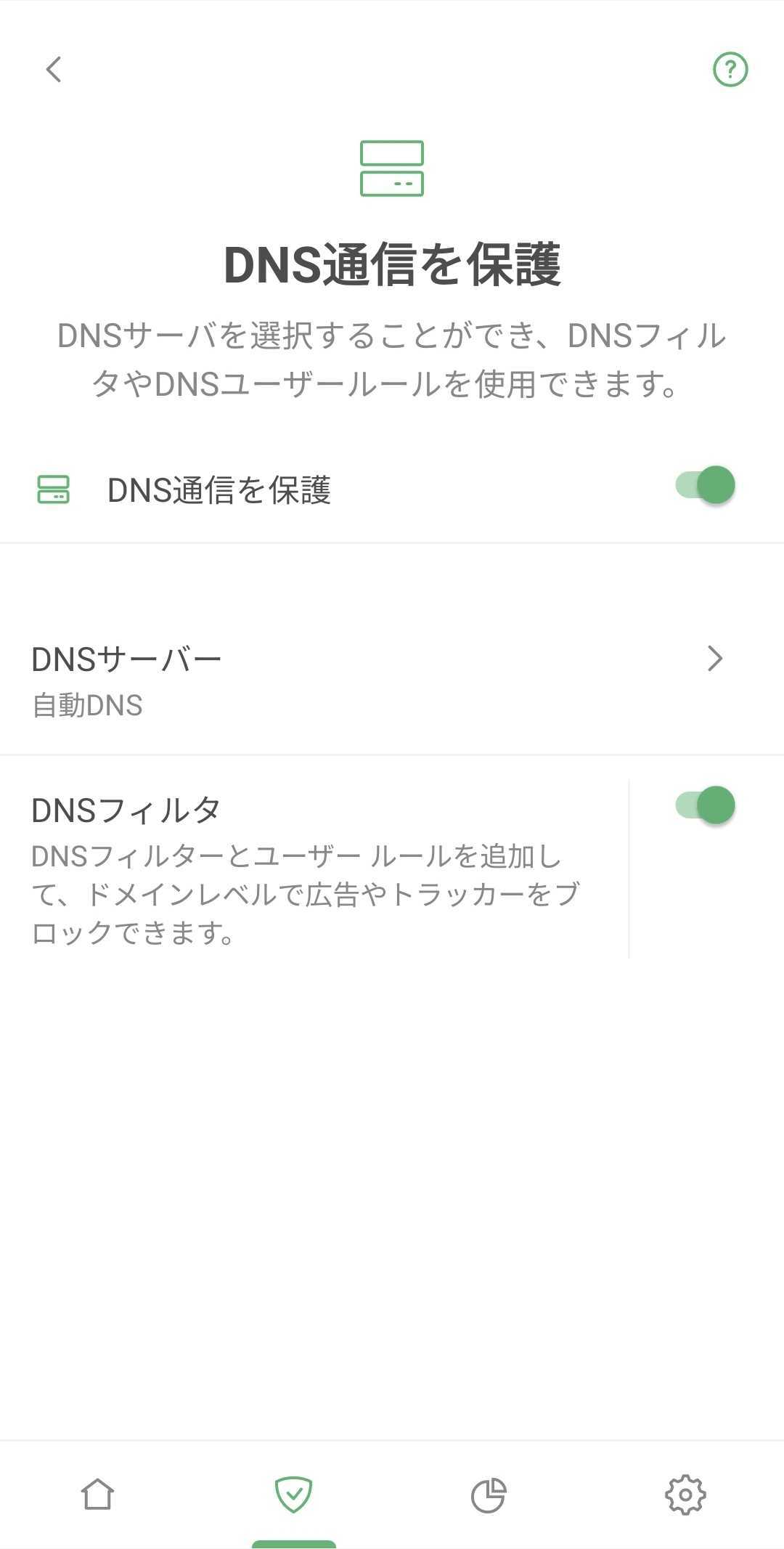
「ファイアウォール」と「アプリの管理」
v3.6 では、各アプリを個別に管理することが可能でした。
「アプリの管理」という設定で、アプリを選択し、モバイル通信のブロックやAdGuard経由のトラフィックルーティングなど、アプリに対する特定のルールを設定することができました。
v4.0 では、インターネットへのアクセス管理は「ファイアウォール」に移りました。
ただし、以前のバージョンとは異なり、特定のアプリだけでなく、デバイス全体のインターネットアクセスも設定できるようになりました。
特定のアプリのインターネットアクセスは「カスタムファイアウォールルール」、全アプリ(端末全体)のインターネットアクセスは「グローバルファイアウォールルール」で管理できます。
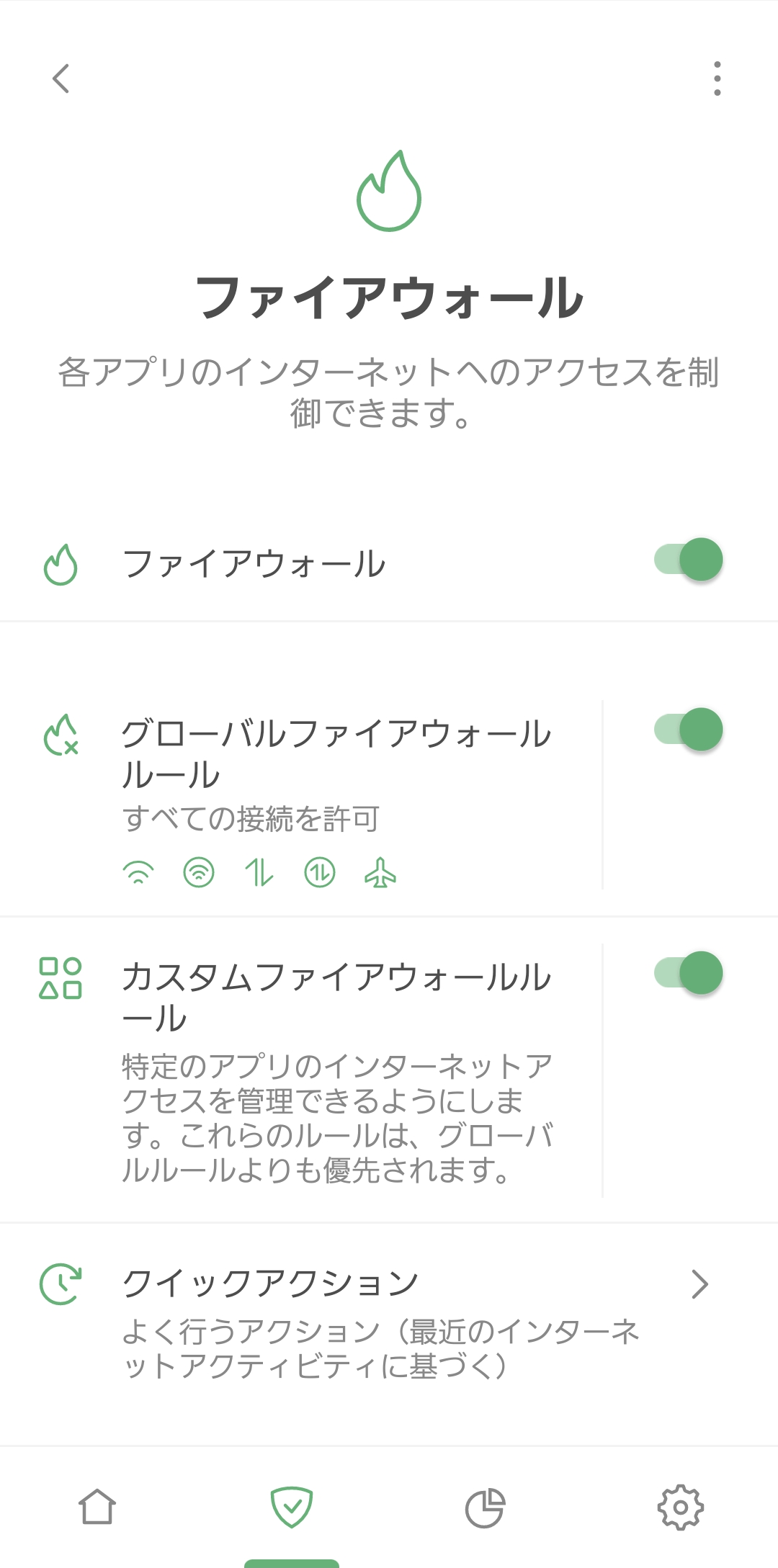
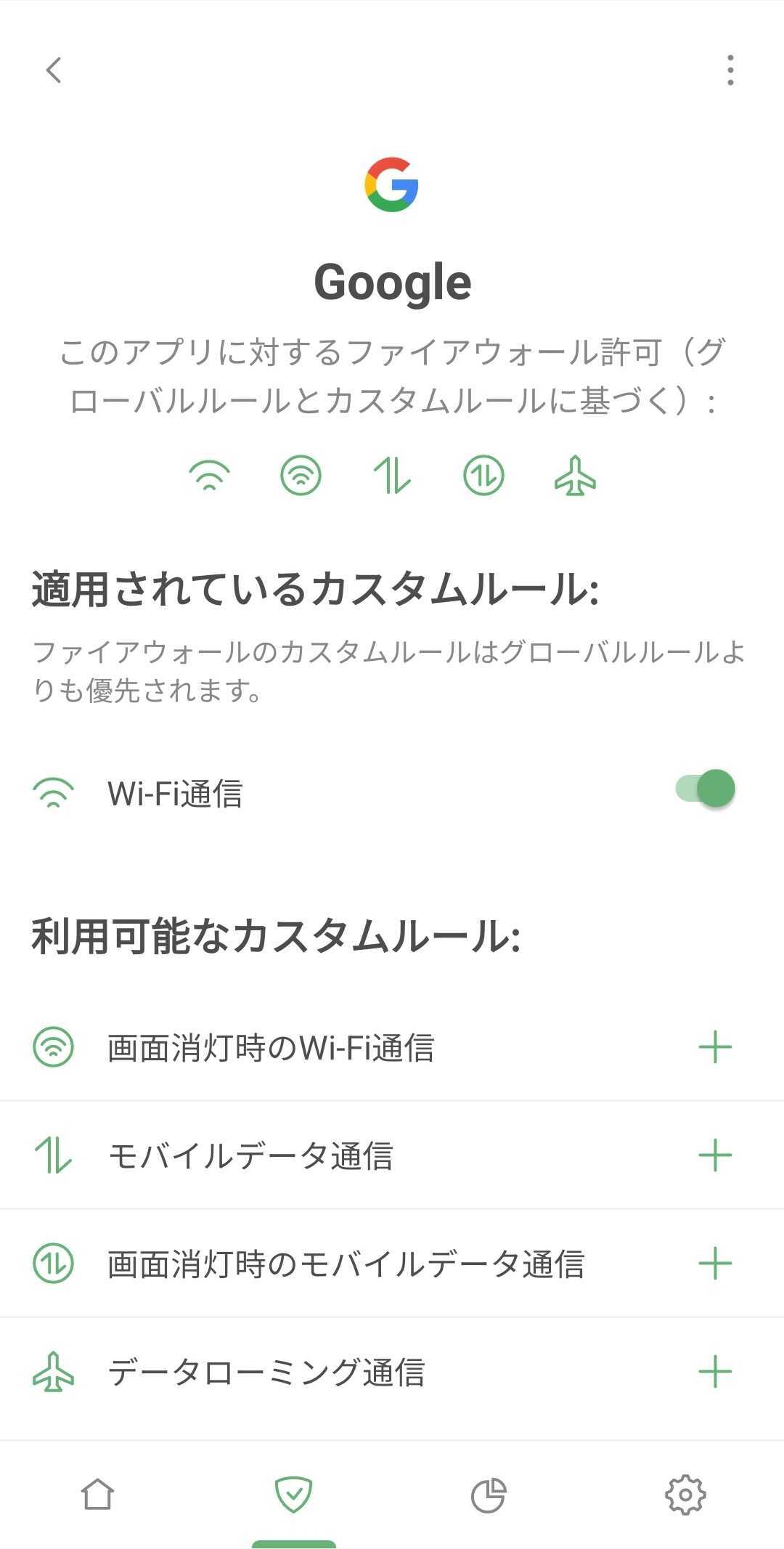
ファイアウォールの使い方については、次回の記事で詳しくご紹介する予定です。ニュースレターを購読しますと、このような最新情報を常に受け取ることができます。
その他の「アプリの管理」設定の場所
特定のアプリを広告ブロック対象から外したりすることは「アプリの管理」でできます。
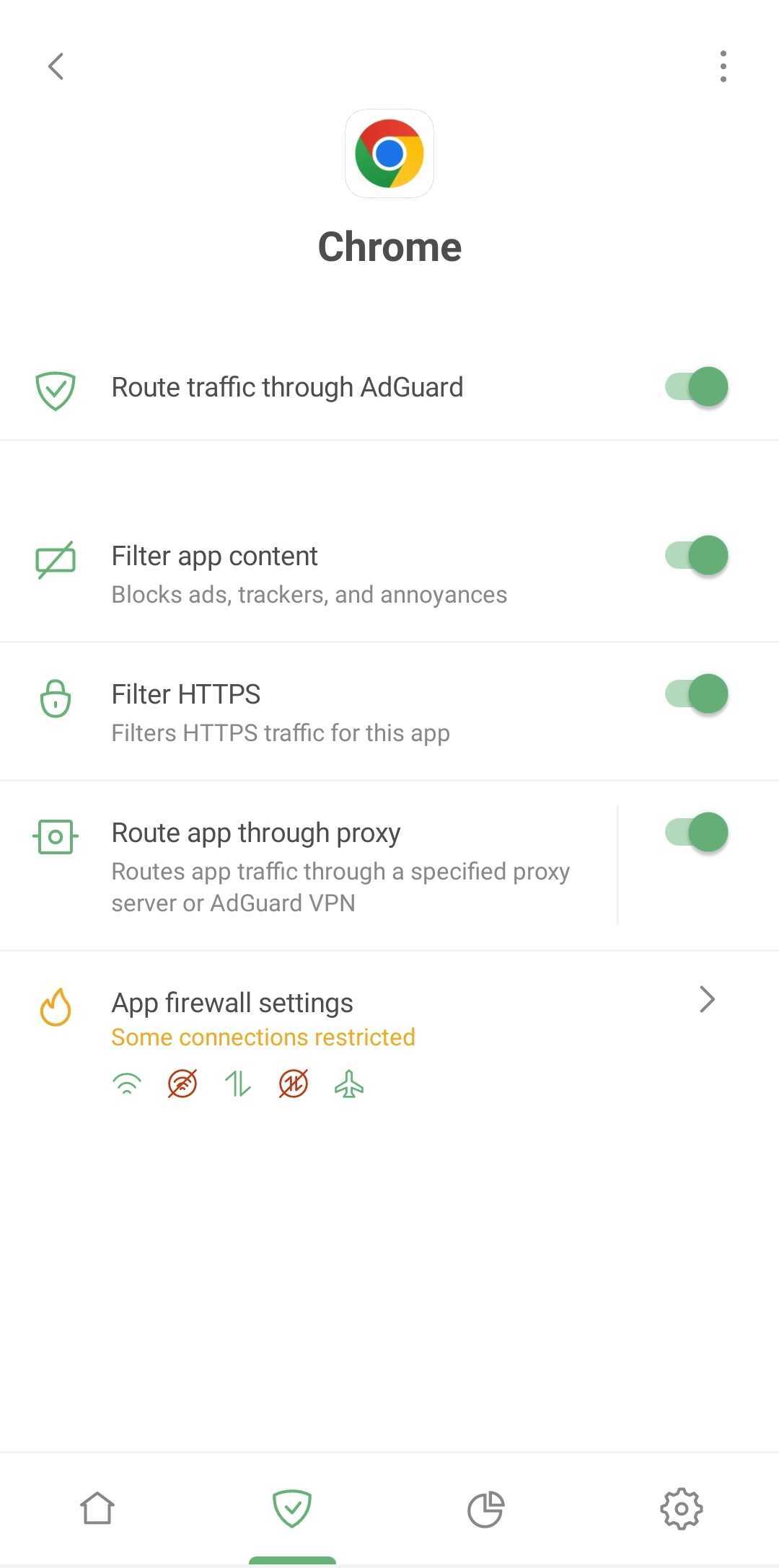
これらの設定をアクセス方法は3つあります。
【方法①】
設定⚙ → フィルタリング → アプリの管理 → アプリの管理
【方法②】
Android端末の通知センターでのAdGuard通知をタップ → アシスタント → 管理したいアプリを選ぶ → アプリの管理
【方法③】
画面下部左から2つ目の🛡アイコン → ファイアウォール → カスタムファイアウォールルール → 管理したいアプリを選択(追加されていない場合は「追加」をタップしてアプリを追加してから選択) → コンテキストメニュー(右上の「︙」) → アプリの管理
フィルタ
v4.0 では、「広告ブロック」「トラッキング防止」「迷惑要素ブロック」を有効にすると、自動的に該当するフィルタが有効になります。
しかし、追加のフィルターが必要な場合や細かく設定されたい場合は、フィルタはこちらにあります:
設定⚙ → フィルタリング → フィルタ
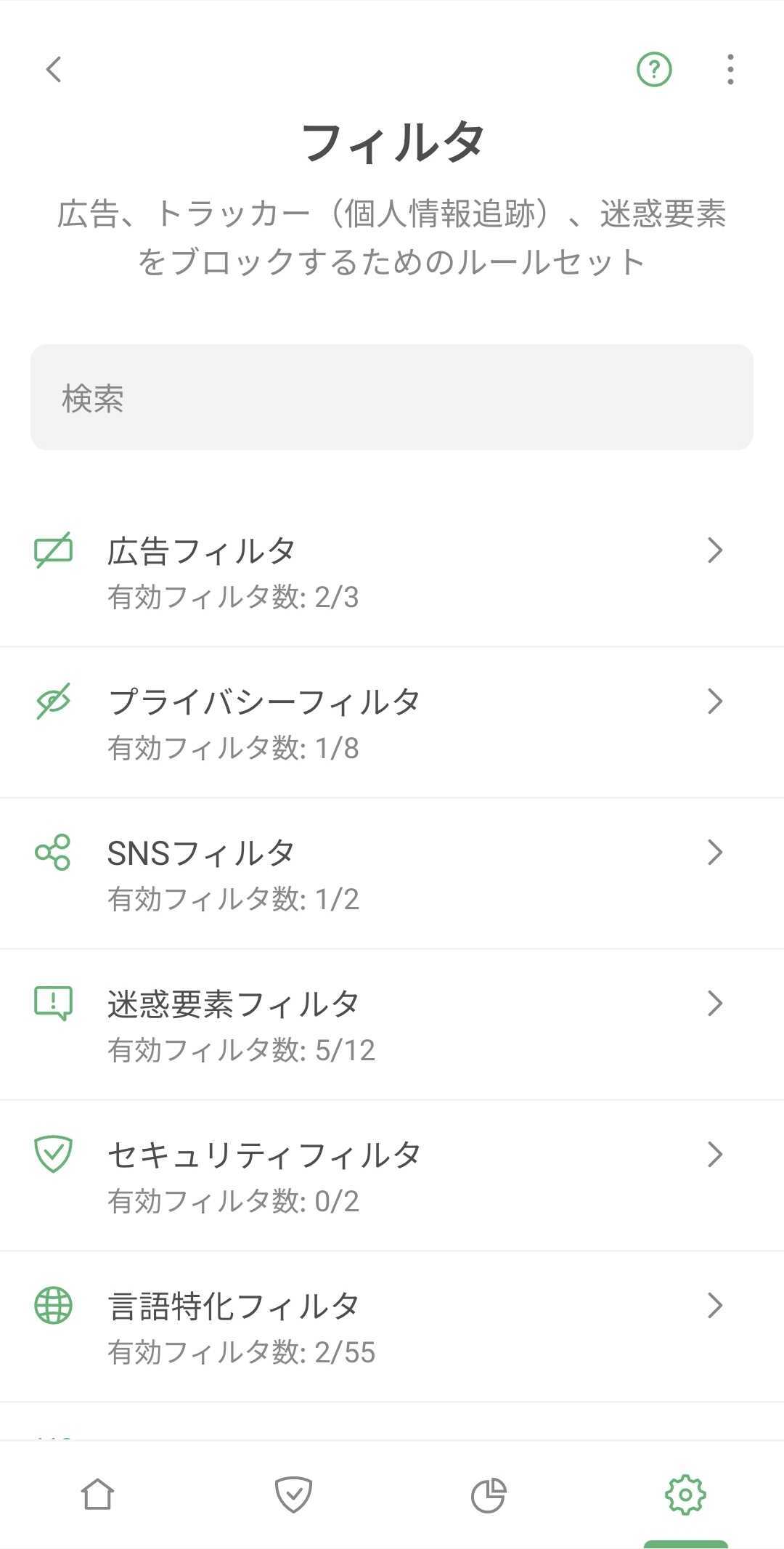
「フィルタリング・ログ」 → 「最新アクティビティ」
この機能は、次回のブログ投稿で詳しく説明する「統計」画面の中に入っています。
「最新アクティビティ」(旧:フィルタリング・ログ)自体は、ほとんど変わっていません。
しかし、リクエストからルールを追加する場合、より多くのオプションが利用できるようになりました。
ルールがどのようなものなのかや、例えば、特定のアプリに適用するか、普遍的に適用するかなどを選択することができます。
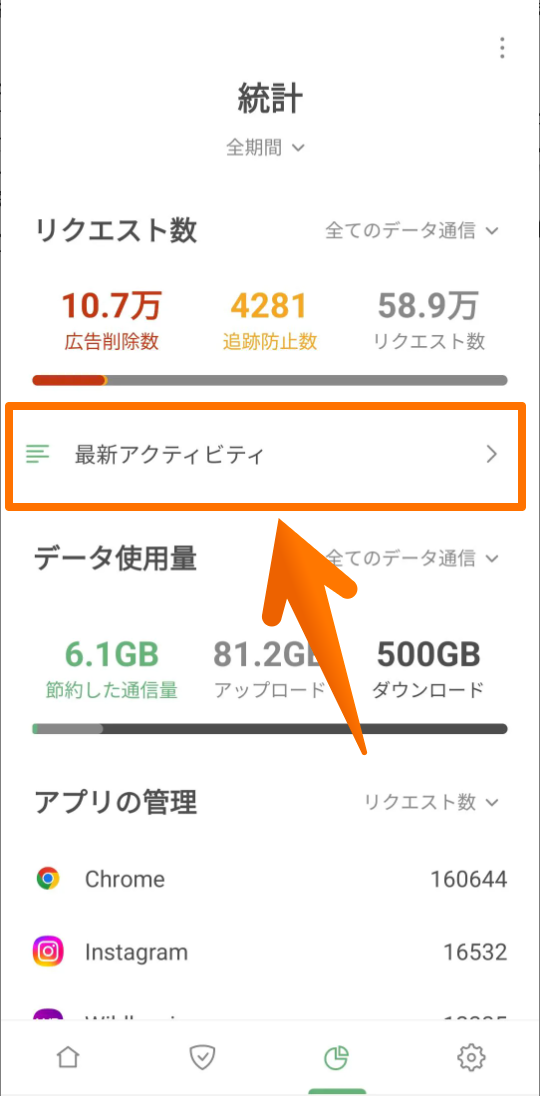

最後に
今回の記事で AdGuard for Android v4.0 の使い方が少しわかりやすくなれば嬉しいです。
保護の中核となる機能が、より直感的に整理されていて、以前はあまり目立たなかった機能も、今ではより使えるようになればと思ってります。
また、GitHubでご意見、機能提案やバグ報告をを大歓迎しております。
念のため、バグを正しく報告する方法についてのガイドはこちらです。





















































