Как собрать системные логи
В этой статье рассказывается об AdGuard для Android — многофункциональном блокировщике рекламы, который защищает ваше устройство на системном уровне. Чтобы увидеть, как он работает, скачайте приложение AdGuard
Данные и/или файлы в логах обрабатываются в соответствии с Политикой конфиденциальности AdGuard.
Иногда обычных логов может быть недостаточно, чтобы определить источник проблемы. В таких случаях необходимы системные логи. Их можно собрать через настройки разработчика и Logcat, ниже — подробные инструкции.
AdGuard стремится защищать вашу конфиденциальность. Мы строго следуем нашей Политике конфиденциальности и не собираем никакой личной информации о пользователях. Перед отправкой логов в поддержку проверьте, не содержит ли файл дополнительную информацию, которую вы не хотите передавать. Если в файле осталась личная информация, рекомендуем удалить её.
Получение отчёта об ошибке с устройства
Чтобы получить отчёт об ошибке непосредственно с вашего устройства, выполните следующие действия:
Убедитесь, что у вас включена вкладка Для разработчиков.
Перейдите в раздел Для разработчиков и нажмите Отчёт об ошибке.

Выберите нужный тип отчёта об ошибке и нажмите Отправить отчёт.
комментарийЧерез некоторое время вы увидите уведомление о том, что отчёт об ошибке готов (см. рисунок 2).
:::
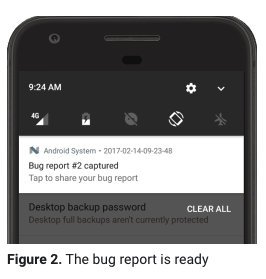
Чтобы поделиться отчётом об ошибке, коснитесь уведомления.
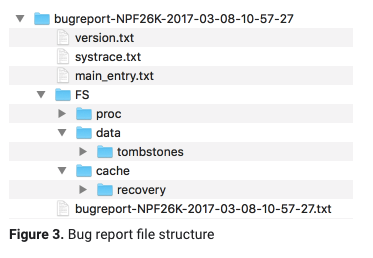
Отправьте этот лог нашей команде поддержки.
комментарийНаша команда поддержки обработает ваш запрос намного быстрее, если вы укажете в сообщении номер тикета HelpDesk или номер ошибки на GitHub.
:::
Получение отчёта об ошибке через Logcat
На устройствах с Android 7 и более ранними версиями невозможно автоматически отправить отчёт об ошибке. Его можно получить вручную с помощью Logcat — стандартного инструмента командной строки Android, который выгружает логи системных сообщений.
Следуйте этой инструкции:
Часть 1: подготовьте устройство
Переключите устройство в режим разработчика. Для этого: перейдите в Настройки → Об устройстве → нажмите на Номер сборки 7 раз.
Перейдите в Параметры разработчика.
Включите отладку по USB.
Увеличьте размеры буфера журнала до 4 МБ для каждого буфера записей.
4 МБ должно быть достаточно для хранения нужных логов до тех пор, пока вы не перейдёте ко второй части (извлечение самих логов с устройства);
Часть 2: воспроизведите проблему
Важно воспроизвести сбой после того, как вы закончите с первой частью.
Воспроизведите проблему.
Запомните/запишите дату и время воспроизведения и укажите их в письме в поддержку.
Часть 3: получите лог
Подключите устройство к компьютеру с помощью USB-кабеля.
Скачайте Инструменты платформы Android SDK. Выберите соответствующую ссылку для загрузки для вашей ОС в разделе «Загрузки». Когда вы нажмёте на ссылку, будет загружен ZIP-файл. Вы можете извлечь файлы ADB (Android Debug Bridge) из ZIP-файла и сохранить их в любом месте.
Проверьте работоспособность ADB: подключите устройство Android к компьютеру с помощью USB-кабеля, откройте Командную строку, PowerShell или Терминал и выполните следующую команду:
устройства adbПример успешного результата:

Затем выполните следующую команду (вставьте соответствующий путь):
adb logcat -v threadtime -d > C:\Program Files\platform-tools\logs.txtОтправьте созданный файл
txtи время воспроизведения проблемы (из части 2) нашей команде поддержки по адресу support@adguard.com.
Альтернативный способ для пользователей с ROOT
Скачайте и запустите приложение Logcat.
Выберите в меню Запись. Выберите имя для файла лога или просто нажмите OK. Теперь вы можете нажать на кнопку Домой, CatLog продолжит записывать лог в фоновом режиме.
Воспроизведите ошибку.
Откройте CatLog и нажмите Прекратить запись в меню.
Отправьте этот лог нашей команде поддержки.
Наша команда поддержки обработает ваш запрос намного быстрее, если вы укажете в сообщении номер тикета HelpDesk или номер ошибки на GitHub.