【変更点解説②】AdGuard for Android v4.0 の新「統計」画面の使い方
本記事は、AdGuard for Android v4.0 の変更点・機能解説連載の第2弾です。
この連載では、v3.6 と比較して何が変わったのか、アプリをより使いこなすためのヒントなどをご紹介しています。
前回の第1弾 (v4.0 と前バージョン v3.6 を比較した変更点)はこちら
(AdGuard for Android v4.0 に関する全記事一覧はこちら)
AdGuard for Android v4.0 には、まったく新しい「統計」画面を導入しました。
この画面はコントロールルームのようなもので、以前は複数の画面に散らばっていたり、もすきは確認さえできなかったデータが一つの画面にまとまっています。
それでは、この機能を詳しく見ていきましょう。
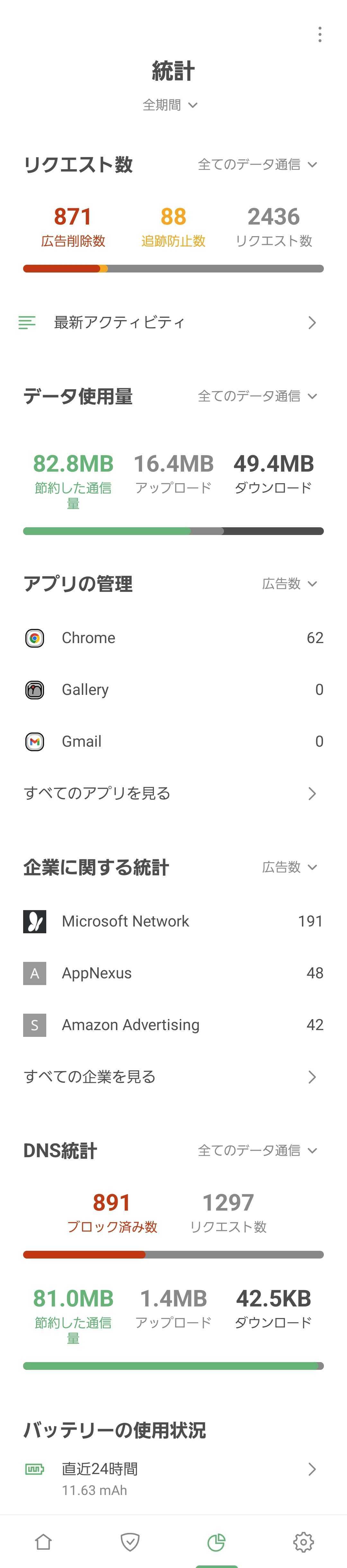
統計を使い始めるには、AdGuard for Android アプリの画面下部のバーの左から3番目にあるチャートアイコンをタップします。
統計は以下の数セクションに分類されているので便利です:
- リクエスト数
- データ使用量
- アプリの管理
- 企業に関する統計
- DNS統計
- バッテリー使用量
「リクエスト」
ここでは、ブロックされた広告やトラッカー(追跡)の数、およびリクエストの合計数を見ることができます。
どの期間の統計を表示するかを選択することもできます:
24時間・7日間・30日間・全期間というオプションがあります。
それぞれの統計数字をタップしますと、選択している期間のリクエストの傾向を視覚的に表すグラフを開くことができます。
また、データの種類(モバイルデータ、Wi-Fi、すべてのデータ)でリクエスト表示をフィルタリングすることもできます。
また、「最新アクティビティ」(旧名:「フィルタリング・ログ」)という機能もあります。
この機能は、AdGuardによって処理された過去10,000件のリクエストを表示します。
数タップで、特定のリクエストをブロックまたはブロック解除できます。
「最新アクティビティ」は、それぞれのリクエストを詳しく確認したい時に便利です。
特に、上級ユーザーや独自のフィルタリングルールを作成する場合に役立ちます。
「データ使用量」
AdGuardは、広告やトラッカー(個人情報追跡)をブロックすることで、データ通信量を節約します。
しかし、Android版AdGuard v4.0では、さらに一歩進んで、節約されたデータ通信量を使用状況グラフに視覚的に表示するようにしました。
それぞれの統計数字をタップすると該当するグラフが開きます。
このグラフは、節約されたトラフィックを表示するだけでなく、お使いのデバイスでダウンロードおよびアップロードされたトラフィック量も表示します。
統計とグラフ表示は、データの種類(モバイルデータ、Wi-Fi、すべてのデータ)をもとにフィルタリングすることができます。
「アプリの管理」
これは、お使いのAndroidデバイスにインストールされているアプリの統計情報です。
「すべてのアプリを見る」をタップすると、どのアプリがあなたの行動を最もしつこく追跡し、広告を読み込んでいるかを確認することができます。
通常、Chromeが一位になっています。
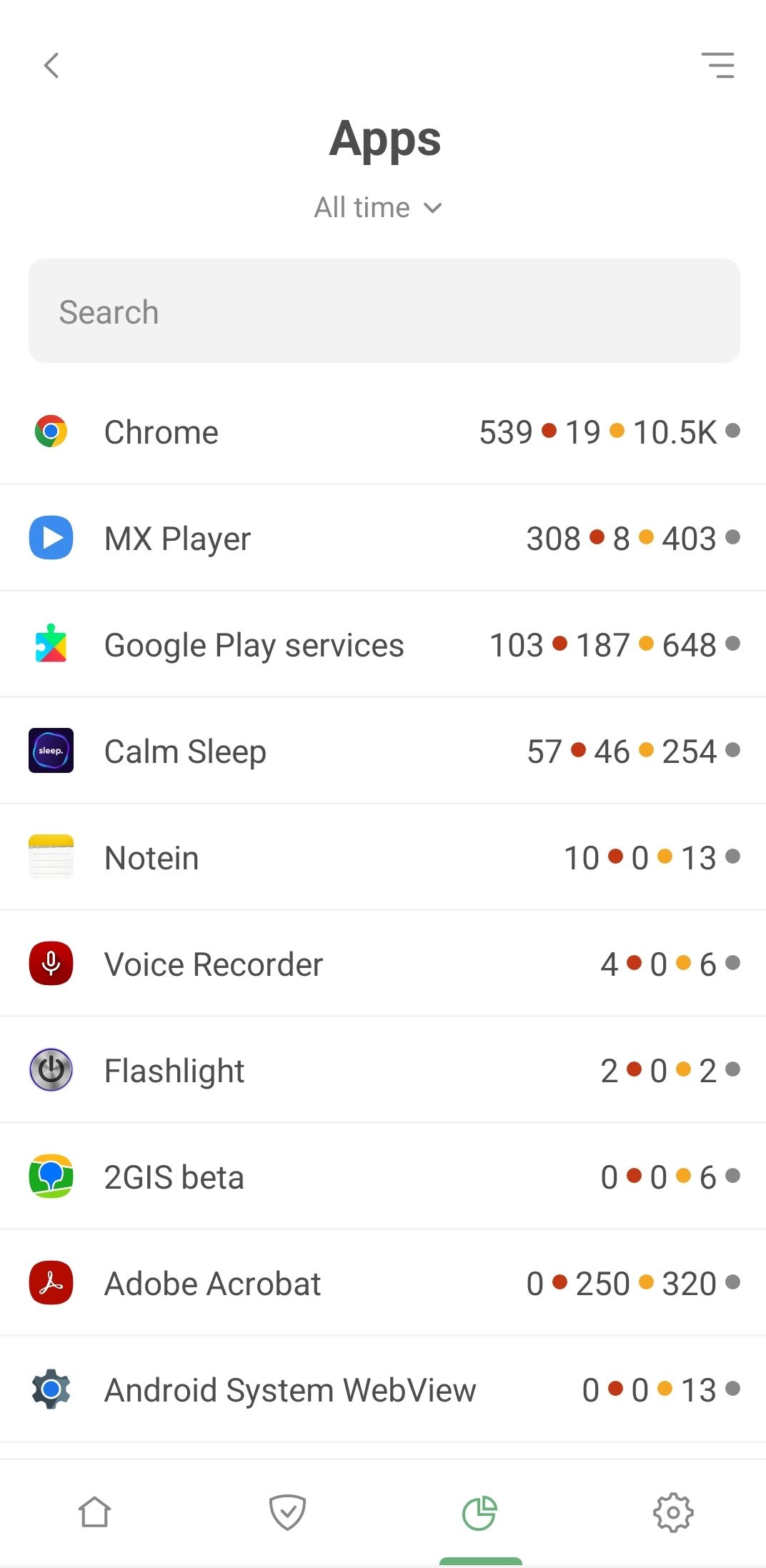
この一覧から任意のアプリをタップしてさらに深く掘り下げることができます。
特定のアプリが通信している企業やドメインなど、全容がわかります。
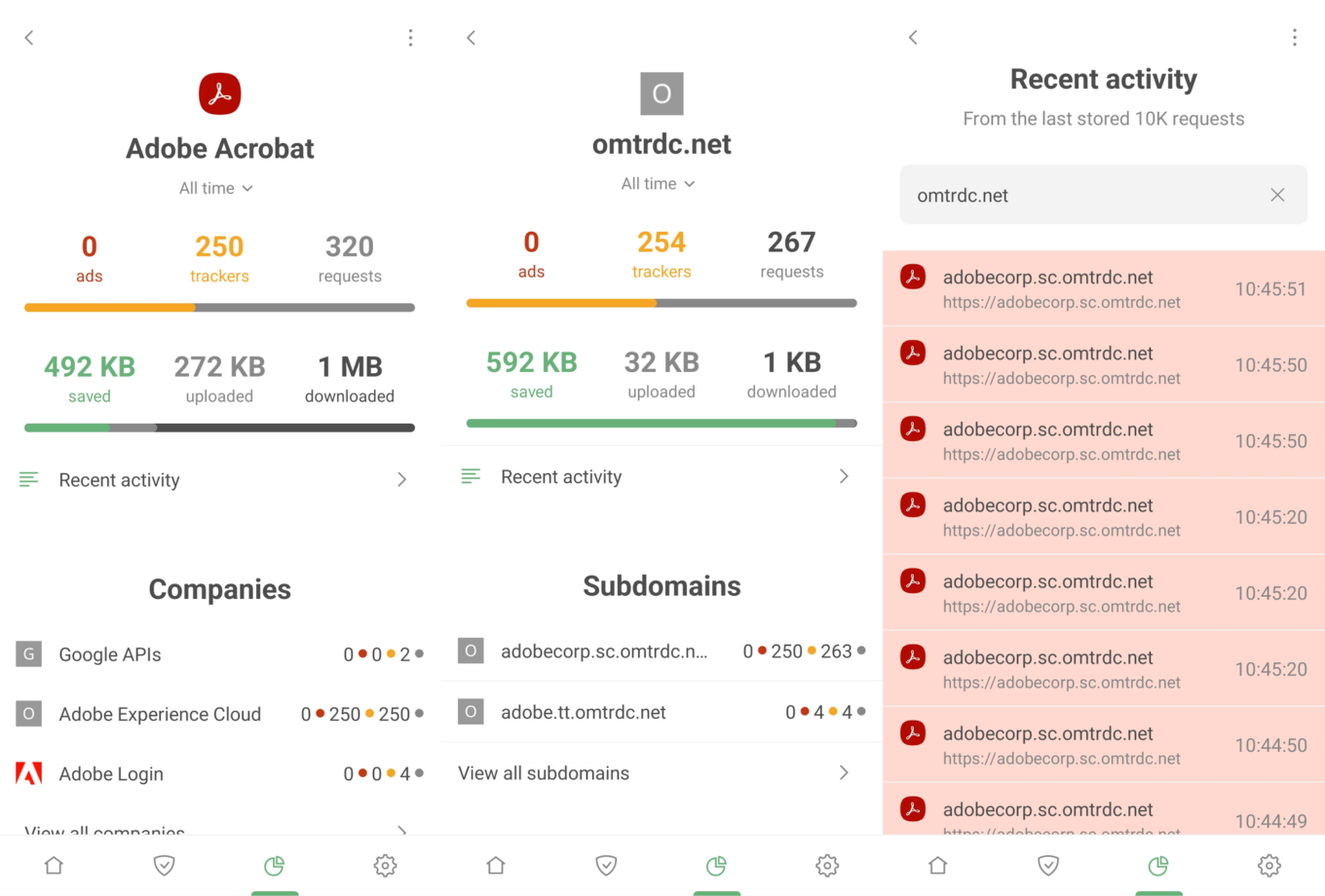
例として、「Adobe Acrobat」をタップします。
何が見つかるのでしょうか?
Adobeが個人情報を収集するために使用しているomtrdc.netドメインへのリクエストがかなり多くブロックされていることが統計からわかります。
AdGuardは、多数の既知のトラッカー(追跡)をブロックすることができます(「トラッキング防止」機能が有効になっている必要があります)。
ただし、お客様のインターネット体験の中断を避けるために、“微妙な”リクエストを通過させなければならない場合もあります。
例えば、Googleのサービスはほぼすべてのアプリに組み込まれています。
すべてのGoogleリクエストをブロックすると、これらのアプリの動作に支障をきたし、AdGuardをオフにしないとアプリを使えないという状況になってしまう可能性があります。
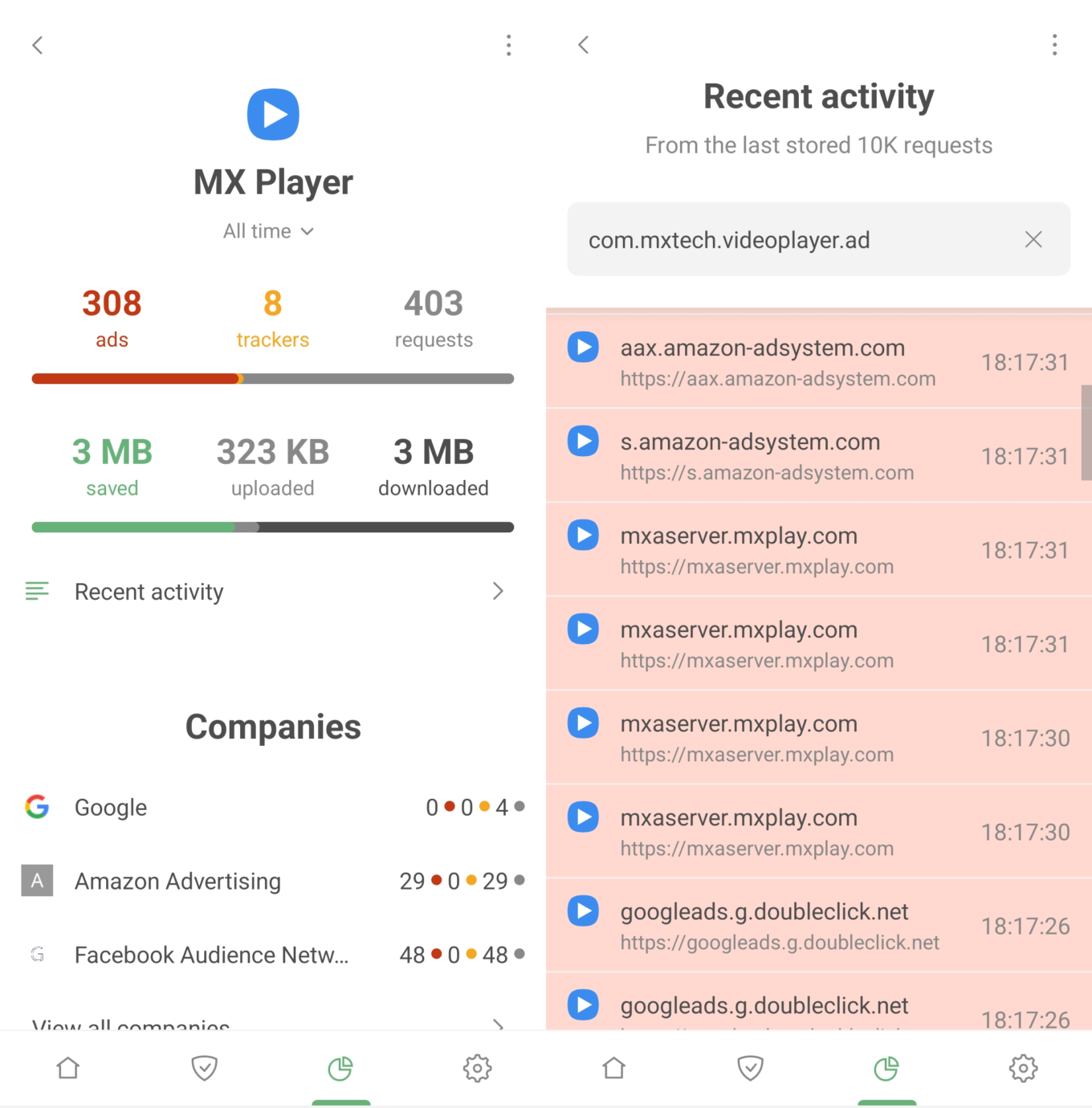
人気の「MX Player」アプリを例に取ると、広告サーバーへのリクエストが意外に多いと思いませんか?
次にどうするかは、すべてユーザー様次第です。
アプリがあまり評判の良くない会社にリクエストを送っていることが気に入らなければ、アンインストールして別のアプリを探すことができます。
あるいは、「最新アクティビティ」に移動して、一番気になるリクエストを特定し、その場でブロックすることもできます。
「企業に関する統計」
このセクションは、お使いの端末のデータ通信に対するユニークな視点を提供します。
お使いのデバイスのリクエスト送信先企業を全部見ることができます。
「すべての企業を見る」をタップするだけで、各企業に対して、ブロックされた広告やトラッカーの数、リクエストの総数などを見ることができます。
しかし、それだけではありません。
それぞれの企業をタップして、それに関する詳しい情報を見ることもできます。
リクエストの送信先ドメイン、ブロックされた数、どのアプリがこの企業にリクエストを送信したかなど、端末通信の“裏”で起こっていることの全体像を知ることができます。
興味深い例として、「企業に関する統計」で「Facebook Audience Network」を検索してみましょう。
これは、Facebookが運営する広告ネットワークとアプリのオーディエンス分析サービスです。
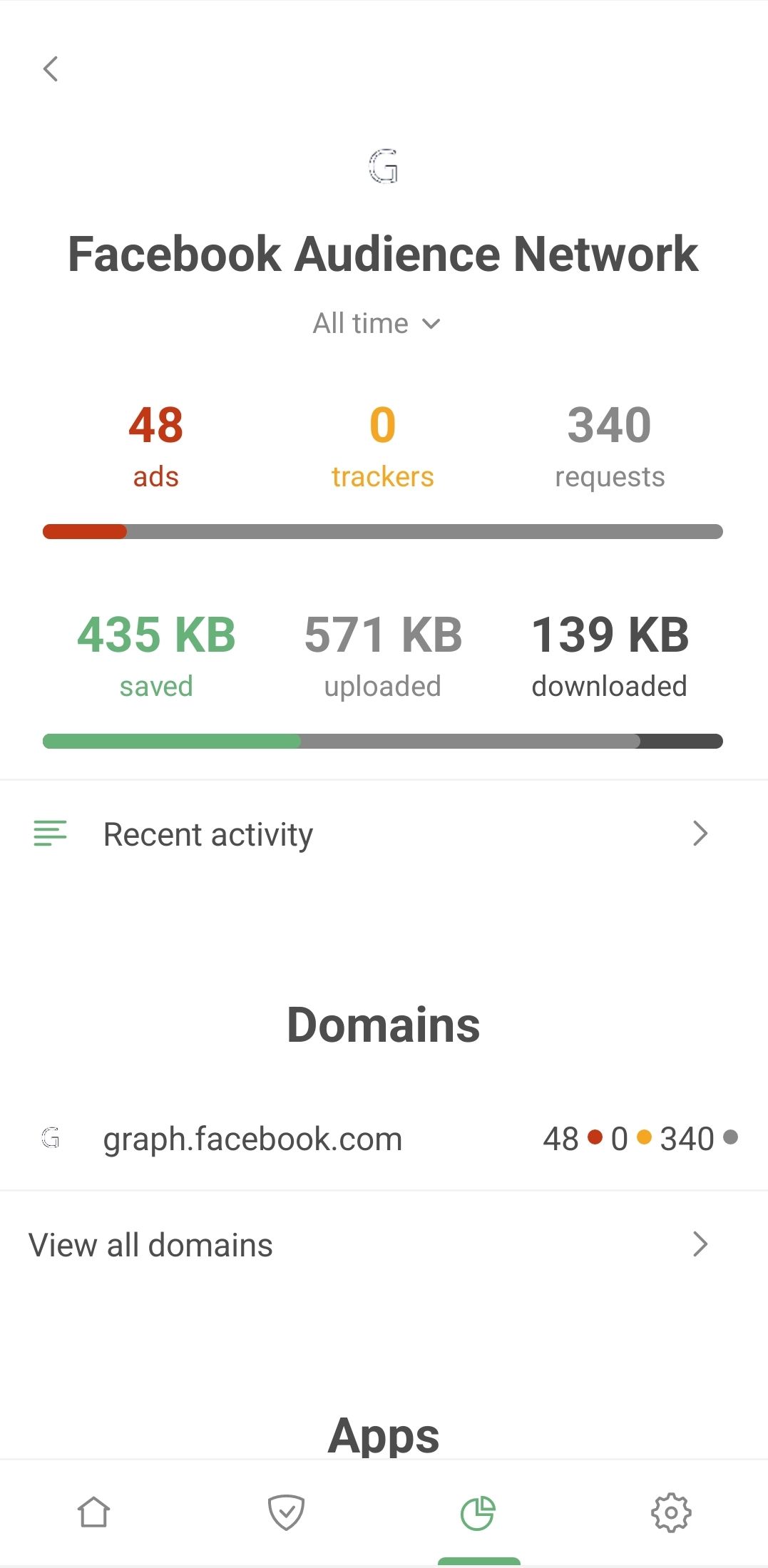
Facebook Audience Networkドメインにリクエストを送信しているアプリをチェックしてみましょう。
スマホの「ギャラリー」やフォトエディター、スマートウォッチ、メッセージングアプリ、健康アプリ、ショッピングアプリ......これらはすべて、あなたの個人情報をFacebookに送信している可能性があります。
なぜこのようなことが起こるのか?
開発者は多くの場合、広告を通じてアプリを収益化し、ユーザーの行動を調査するためにAudience Networkに登録します。
つまり、フェイスブックがあなたの行動を調査しているのです。
たとえあなたがFacebookのアカウントを作ったことがなくても、これらのアプリはあなたの情報をフェイスブックと共有している可能性があります。
私たちはこの問題を2018年に初めて取り上げ、今でも状況は改善していません。
「DNS統計」
このセクションのデータを入力するには、DNS 保護を有効にする必要があります。
送信されたリクエストの総数と、AdGuard によってブロックされたリクエストの数を、数値とグラフで確認できます。
また、保存、ダウンロード、アップロードされたトラフィック量の統計も確認できます。
「バッテリー使用量」
AdGuardがスマホの消費量チャートの上位を占めていることにお気づきかもしれません。
ん?広告をブロックすることで広告スクリプトのダウンロードや処理を防止することでバッテリーの消費電力を節約できるはずなのに、なんで?
と思われる方もいると思います。
しかし、原因は、AdGuardはデバイス上の全アプリのトラフィックをフィルタリングしていることです。
その結果、Androidはこのトラフィックの使用量をすべてAdGuardに誤帰属させ、状況を歪めてしまいます。
AdGuardが実際に使用しているリソースのリアル状況に把握するには、「バッテリー使用量」をご確認ください。
最後に
企業らが常にユーザーデータを求めて徘徊し、アプリがその情報を提供し放題している時代において、私たちはAdGuard、ユーザーが自分のデバイス上で何が起こっているかを包括的に理解できるようにすることが極めて重要であると考えています。
Android版AdGuard 4.0 の「統計」画面は、利益追求のためにしばしばオンラインプライバシーの境界線を無断で踏み越えるテック大手の大胆さに対するAdGuardの反撃のようなものです。
今後も「統計」を改良していく予定です。
例えば、将来的には、リクエスト先の企業名だけでなく、その企業の業種・業界も表示するつもりです。
他に「統計」に追加してもらいたいものなどがありますか?
AdGuard は、いつもコミュニティからのご意見を大切にし、活用させていただいております。
アイデアをお持ちの方は、ぜひ新機能の提案や既存機能への投票をしてください。
AdGuard v4.0 for Android を使用して、端末上のデータ通信を完全にコントロールしよう。





















































