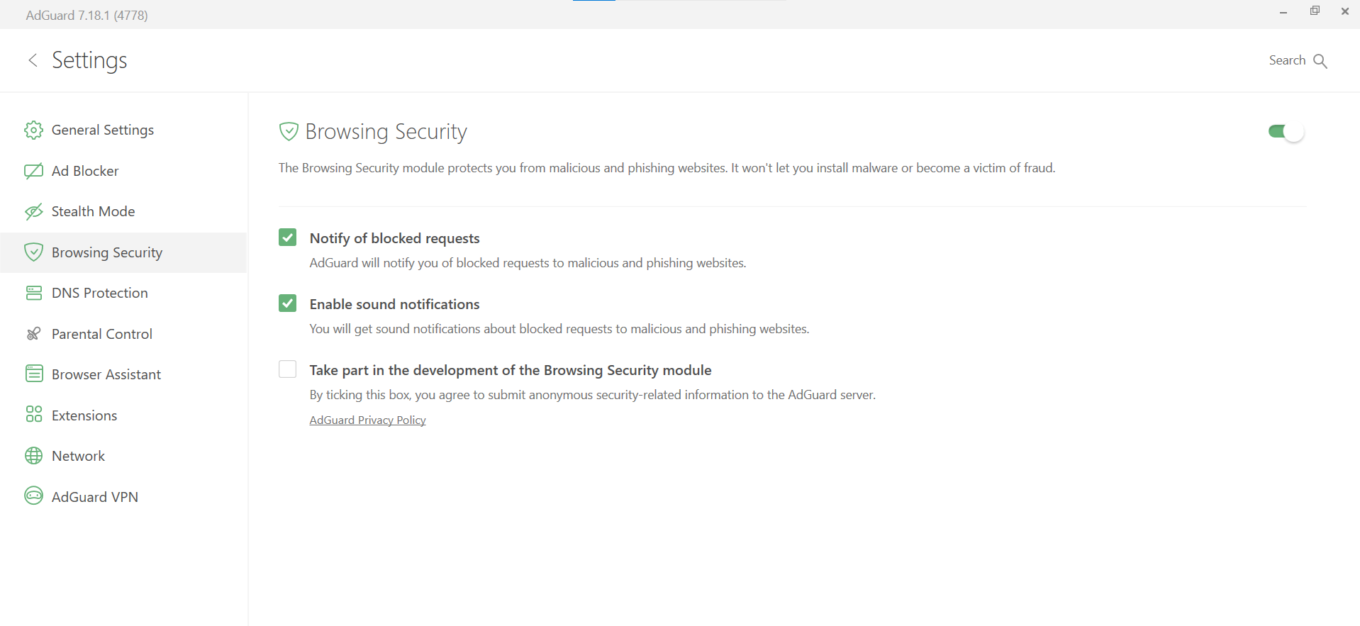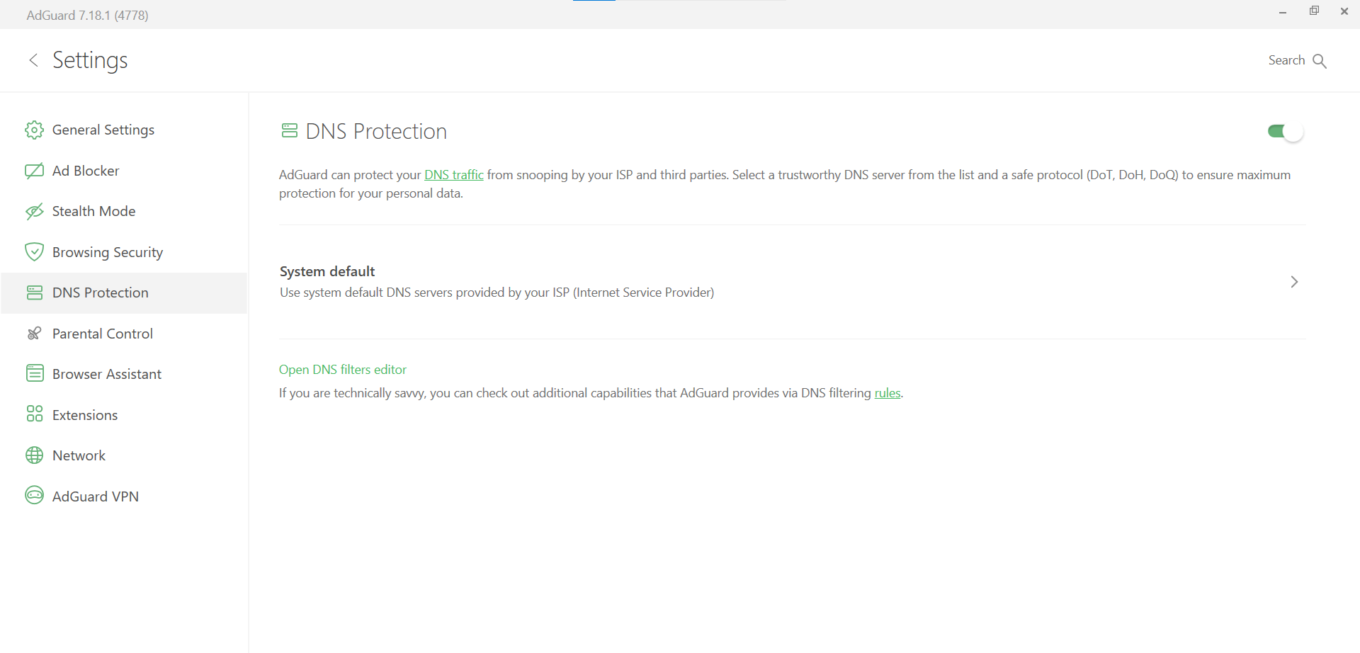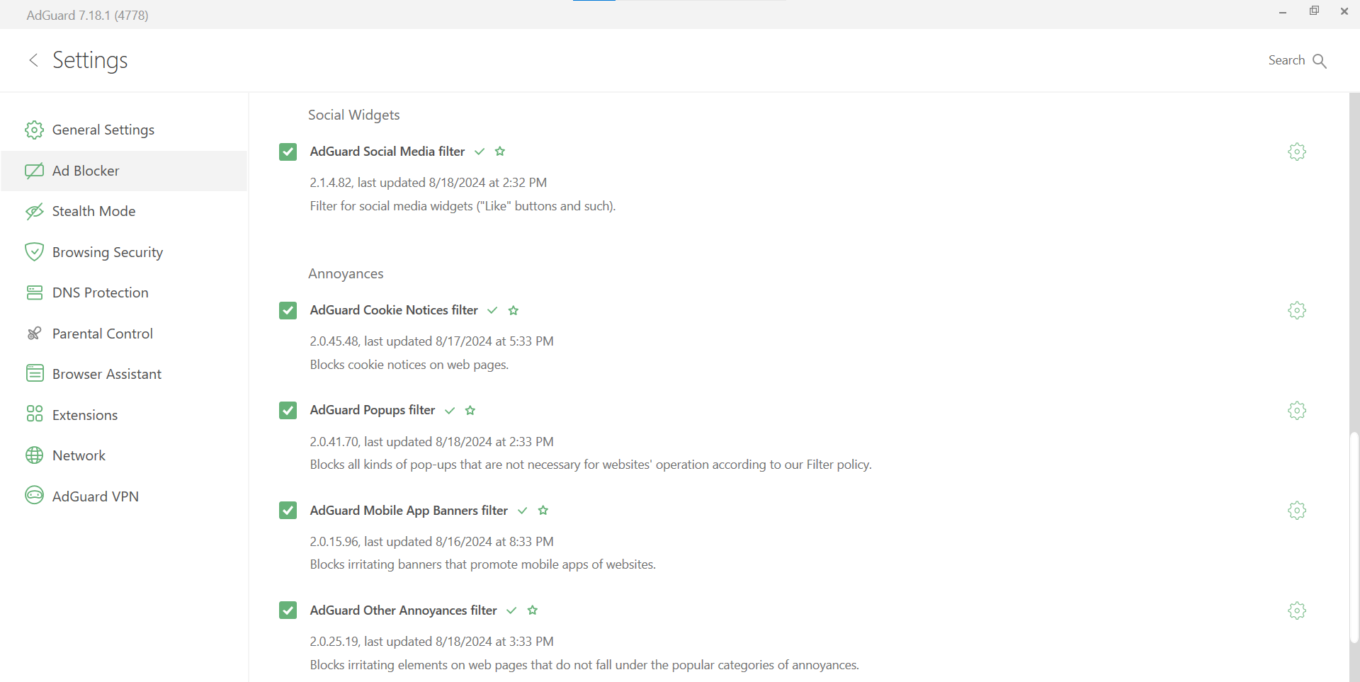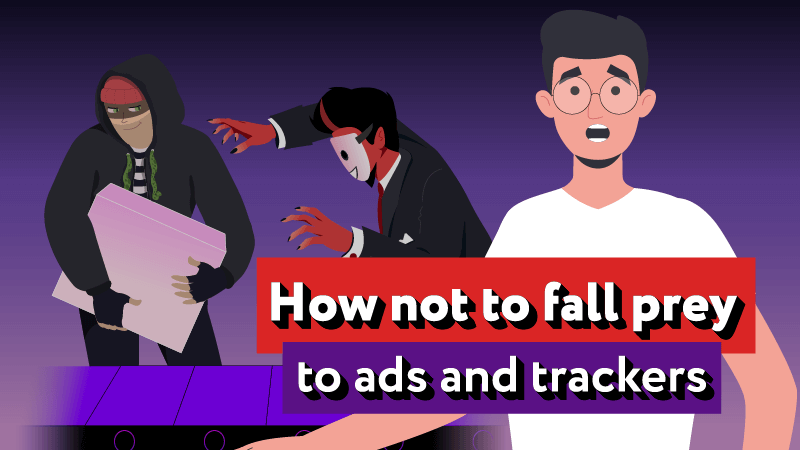Everyone knows that simply connecting to the internet can make you a target for ad companies, hackers, and scammers. In this guide, we've compiled the most common methods of personal data theft today, along with AdGuard for Windows settings that will help you protect yourself in today’s world.
Jump to:
🍪 Cookies
Cookies are still the primary method of tracking users. They allow companies to distinguish between users and serve targeted ads. But ads are far from the worst part. Cookie theft via scripts is dangerous because third parties can gain access to your personal data and accounts.
AdGuard solution
In AdGuard for Windows, you’ll find several settings to protect yourself from tracking and personal data theft:
Block trackers removes all tracking cookies.
Self-destruction of third-party cookies sets a time after which third-party cookies (i.e., cookies that do not belong to the website, like social media cookies) will be deleted. You can set it to zero so that third-party cookies are deleted immediately. However, the downside is that you will have to log in again frequently if you use social media accounts.
Self-destruction of first-party cookies — like the previous setting, this sets a time after which site cookies will be deleted. This offers maximum privacy, making it very difficult for your data to be stolen. However, the downside is more significant — the website's system will frequently forget you, and your shopping cart will be emptied.
In the AdGuard for Windows settings, click the Stealth Mode section, where you'll find Tracking methods. Here you can enable Self-destruction of third-party cookies and Self-destruction of first-party cookies to protect yourself from tracking.
🎣 Phishing websites
Unfortunately, fraudulent schemes are becoming more and more complex. Sometimes, it’s almost impossible to distinguish a phishing website from its legitimate twin, especially if the user doesn’t know in advance what an official company website is supposed to look like.
Imagine this scenario: you want to buy a ticket to a concert of your favorite band. You’re not sure what the official ticket sales website should look like or be called, but you’re worried that if you hesitate, the best seats will be gone. In such a situation, the risk of confusing two nearly identical websites is high.
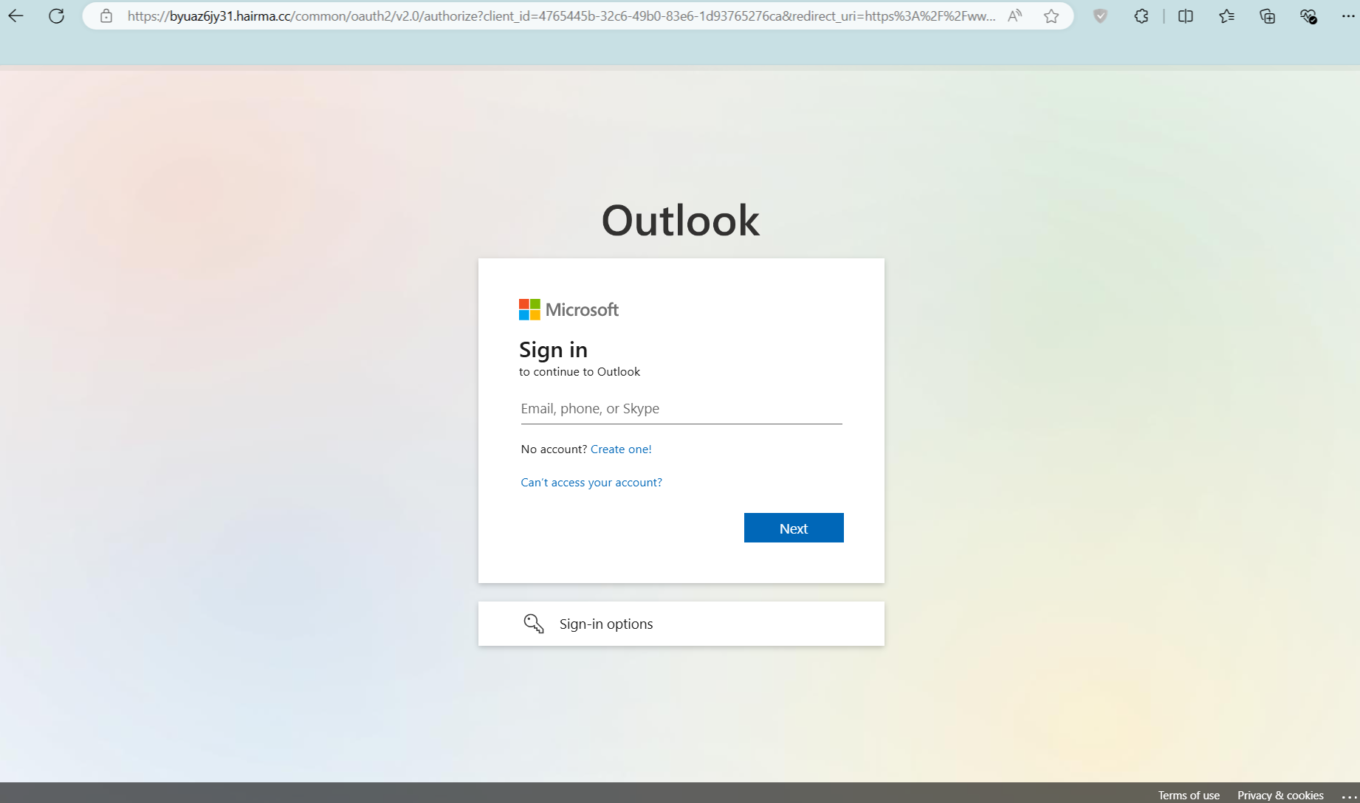 Phishing website
Phishing website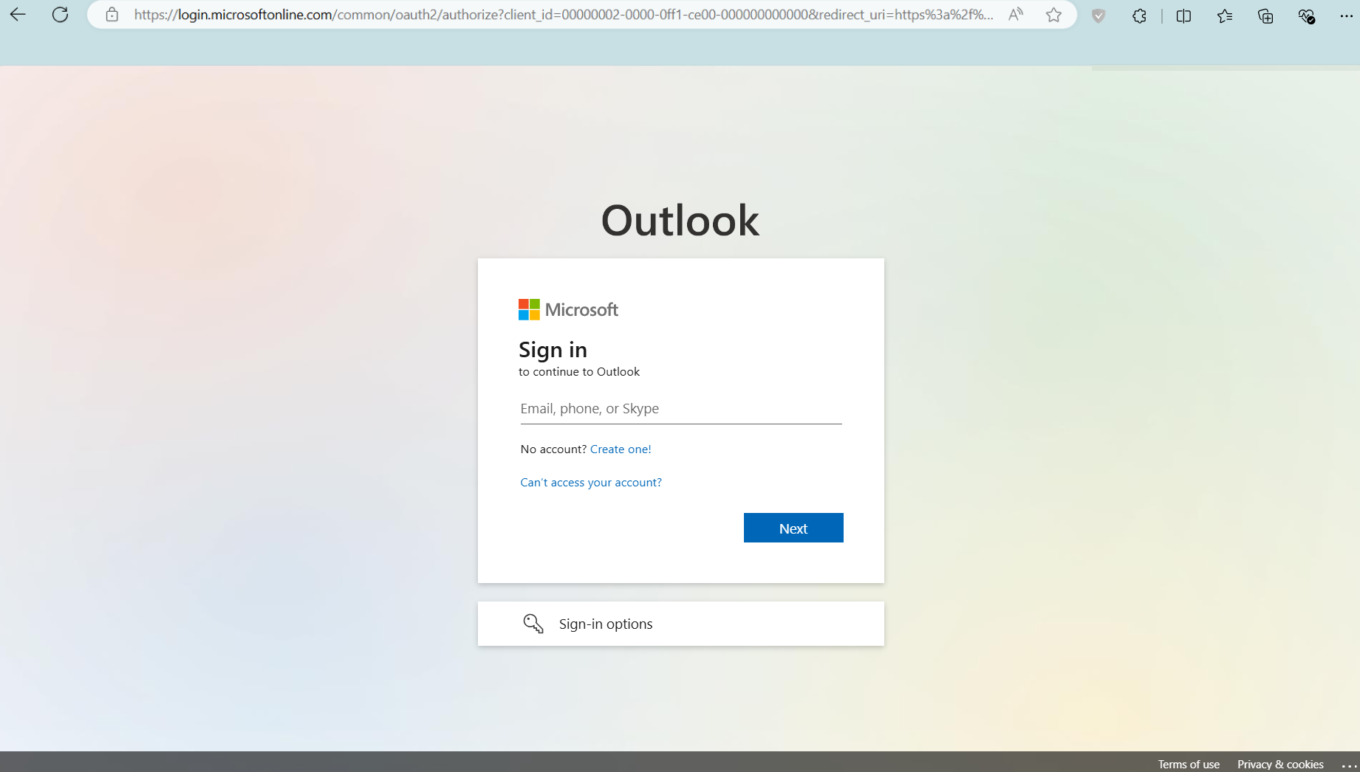 Original website
Original websiteFor example, here’s what a phishing clone of the popular Outlook website looks like compared to the original version. Visually, they are almost identical, but once you enter your information on the malicious website, trouble is inevitable.
A wrong click can cost you not only time but also money. By entering your personal information on phishing websites, you give scammers access to your banking details, login credentials, passwords, and other personal information.
How to solve the problem on your own
Knowing the signs of phishing websites, you can protect yourself and your personal data:
Domain: Scammers often use domains similar to the original ones.
Correct: https://adguard.com/
Incorrect: https://adgaurd.com/
HTTP vs. HTTPS: Official sites, especially those requiring personal data input, usually use a secure connection (https://). If a site uses http://, be cautious.
Top-level domain: Another common trick is a changed top-level domain.
Correct: https://adguard.com/
Incorrect: https://adguard.xyz/
Design and content
Phishing websites sometimes have a different design from the original, spelling errors, or missing elements. Paying attention to these details can protect you, but only if you know what the official website looks like.
Links on the website
Check the links on the website. The safest way is to check links to social media. Often, they either lead back to the website or to fake/non-existent social media accounts.
Unusual website behavior
Redirects: If the website unexpectedly redirects you to other pages or websites, it could be a sign of phishing.
Popups: An abundance of popups, especially those asking for personal information.
Knowing the signs of phishing websites is certainly useful, but in everyday life, it’s much more convenient to use a blocker than to check each website for maliciousness every time.
AdGuard solution
AdGuard for Windows has a Browsing security feature. It will warn you if you come across a dangerous website and prevent you from downloading viruses.
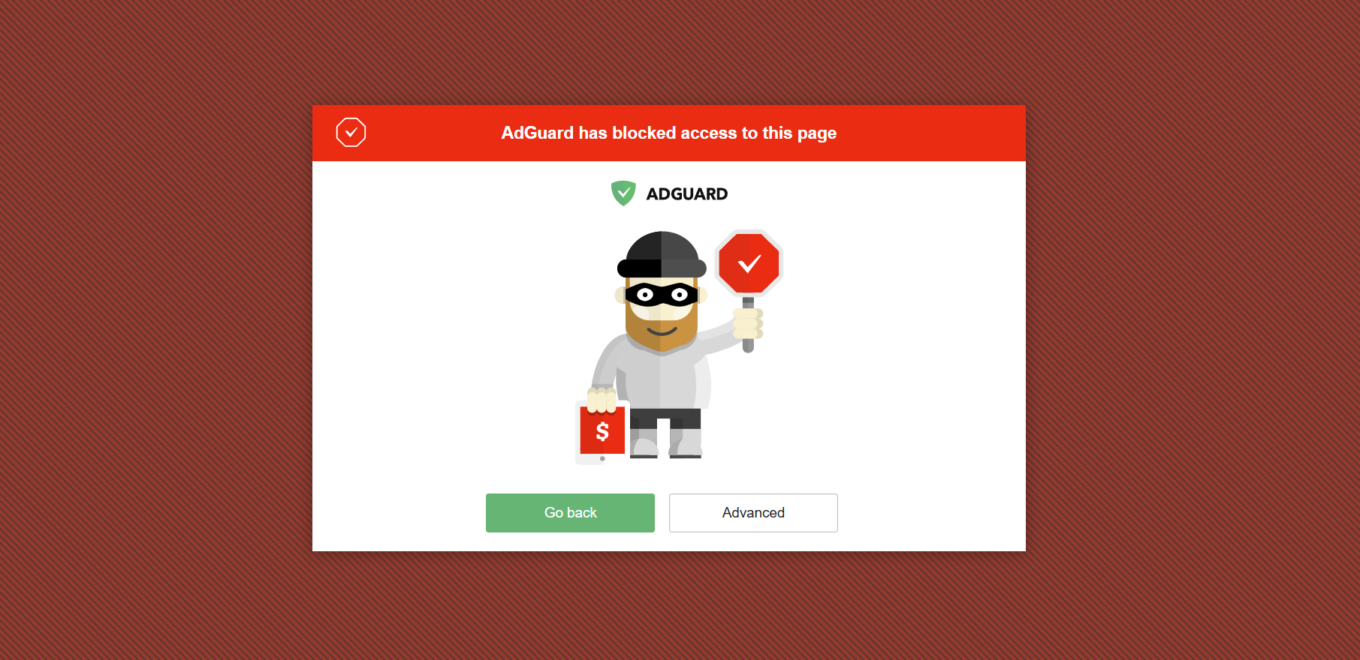 What an AdGuard user sees when attempting to access a phishing website
What an AdGuard user sees when attempting to access a phishing website🎣 Phishing website ads in search engines
Sometimes, search engines themselves advertise phishing websites in search results, making the situation even more dangerous. The user first sees the dangerous look-alike website before the original version. This increases the chances of clicking a dangerous link, especially if the user trusts the search engine.
AdGuard solution
AdGuard for Windows includes an Ad Blocker feature that automatically blocks all search ads and self-promotion. This will eliminate the risk of clicking a dangerous website and getting into trouble.
📬 Email: the most vulnerable point
More than half of all malicious content targets email. Today, scammers can easily fake a sender's profile so convincingly that the recipient cannot distinguish it from the original. Phishing emails can include "promotional" links, collaboration offers, "portfolio" links, and more. Malware can be hidden in any email attachment.
By simply clicking a link in an email or downloading an attached file, such as a presentation, you could lose personal data and access to your device.
How to solve the problem on your own
Paying close attention can help you avoid falling for phishing emails. Signs of a phishing email may include:
Suspicious sender
Scammers often use addresses that closely resemble legitimate ones with minor changes.
Correct: support@adguard.com
Incorrect: sapport@adguard.com
Unexpected emails from well-known companies
To confuse and alarm the user, scammers might send emails pretending to be from large companies, government agencies, or celebrities.
General greetings
Typically, phishing emails do not have personalized salutations.
Errors in the text
As with phishing websites, look for grammatical and spelling mistakes or odd wording. Scammers often use machine translation.
Unusual requests
Be particularly wary of emails reporting account breaches, fines, court notices, etc.
Content
Links: Before clicking a link, hover over it to check the URL. If it differs from the official company website or looks suspicious, do not click.
Attachments: Be cautious of unexpected attachments, especially if they have executable file formats (.exe, .zip, .scr, etc.). They may contain malware.
Logos: Phishing emails may contain fake logos and designs that look low-quality or slightly different from the official ones.
Contact information: Verify the contact details in the email. If they are missing or do not match the official company details, it could be a sign of phishing.
AdGuard solution
In this case, the Browsing Security feature of AdGuard will again prove useful.
It will warn you if you try to visit a suspicious website via a link and prevent you from downloading files that could harm your device.
👁️ Big Brother is watching
Unfortunately, the Internet is not the only source of trouble: even your OS can collect your personal data. For example, Windows actively gathers user data through telemetry. Information about used programs, networks, location, email, preferences, interests, and much more can be sent to their servers. The new OS version includes ads built into the Start menu, raising concerns about the honest use of collected information.
You can disable this "nice" addition in Windows settings, but no one knows how long the OS will maintain this option.
AdGuard solution
AdGuard for Windows has Stealth Mode with a Windows Tracking option. With it, you can disable OS telemetry. To get rid of intrusive ads in the Start menu, use the new AdGuard for Windows feature — Disable Windows OS ads. You can find it in the Ad Blocker settings section.
For maximum protection, we recommend enabling DNS Protection. This will safeguard you from eavesdropping and interference not only by the OS but also by your ISP and other third parties.
👍🏻 Likes and shares
Social media has become an integral part of everyone’s life, and it was naive to think they wouldn’t start tracking their users. Major social networks can collect information about your online behavior, device, IP address, and more through "like" and "share" buttons. How does this happen?
Social networks embed "likes," "shares," and other social widgets as built-in elements. When a user visits a website containing such a button, the browser automatically sends a request to the social network's servers to load the button or widget. This request transmits information about the visited page.
If the user has previously logged into their social media account, cookies with identifiers are stored on their device. When the browser requests the button from the social network’s servers, these cookies are sent along with the request.
The social network's server receives the request with the cookies and can match the page visit information with the user’s account. Even if the user doesn't interact with the button, the visit is recorded.
This is how major social networks gather information about user behavior and preferences and easily identify and differentiate users through cookies.
The collected information is used to create personalized content and targeted ads.
AdGuard solution
To protect yourself from social media tracking, enable the AdGuard Social Media filter in the AdGuard for Windows settings.
AdGuard will always protect you from tracking and ads. However, this filter will eliminate not only the consequences of the problem (ads), but also the cause — collecting personal data without your permission.
Download AdGuard on your device to experience the convenience of not having to worry about online security. By the way, you'll find useful and essential features in our apps for any OS. AdGuard protects not only Windows devices but also Mac, Android, and iOS. The first 14 days are free, but be warned! After that, you’ll never want to turn AdGuard off.
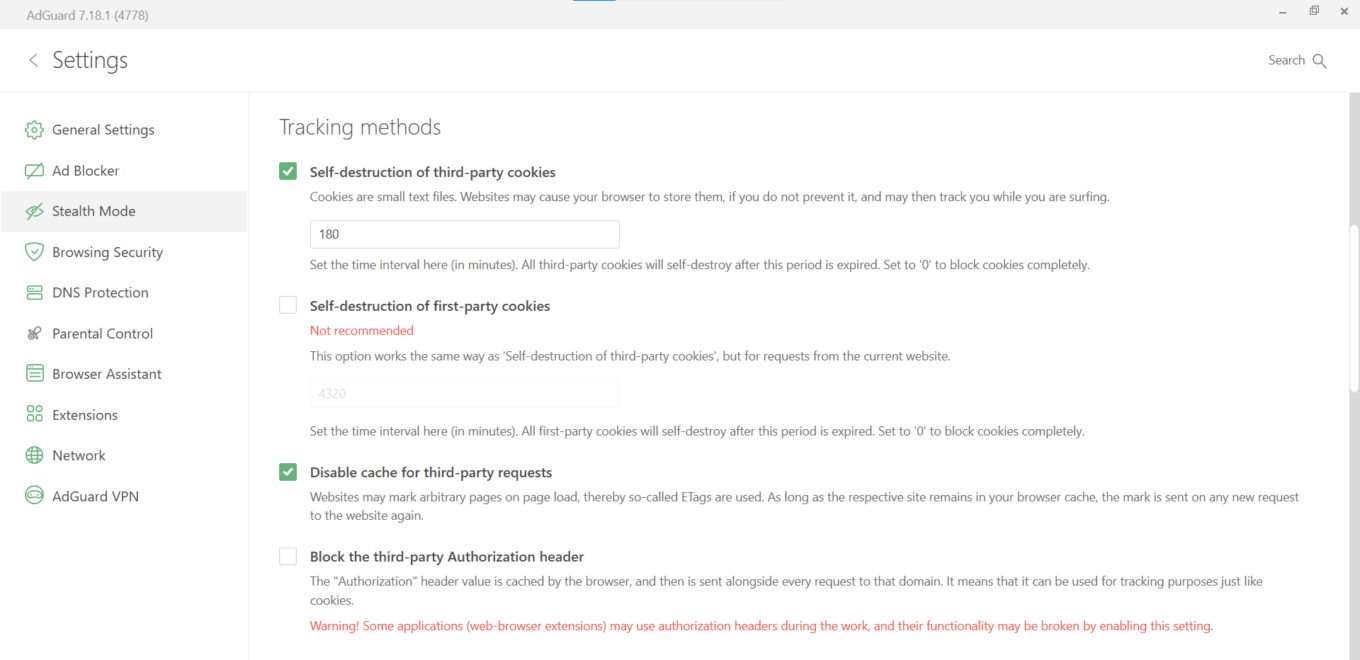
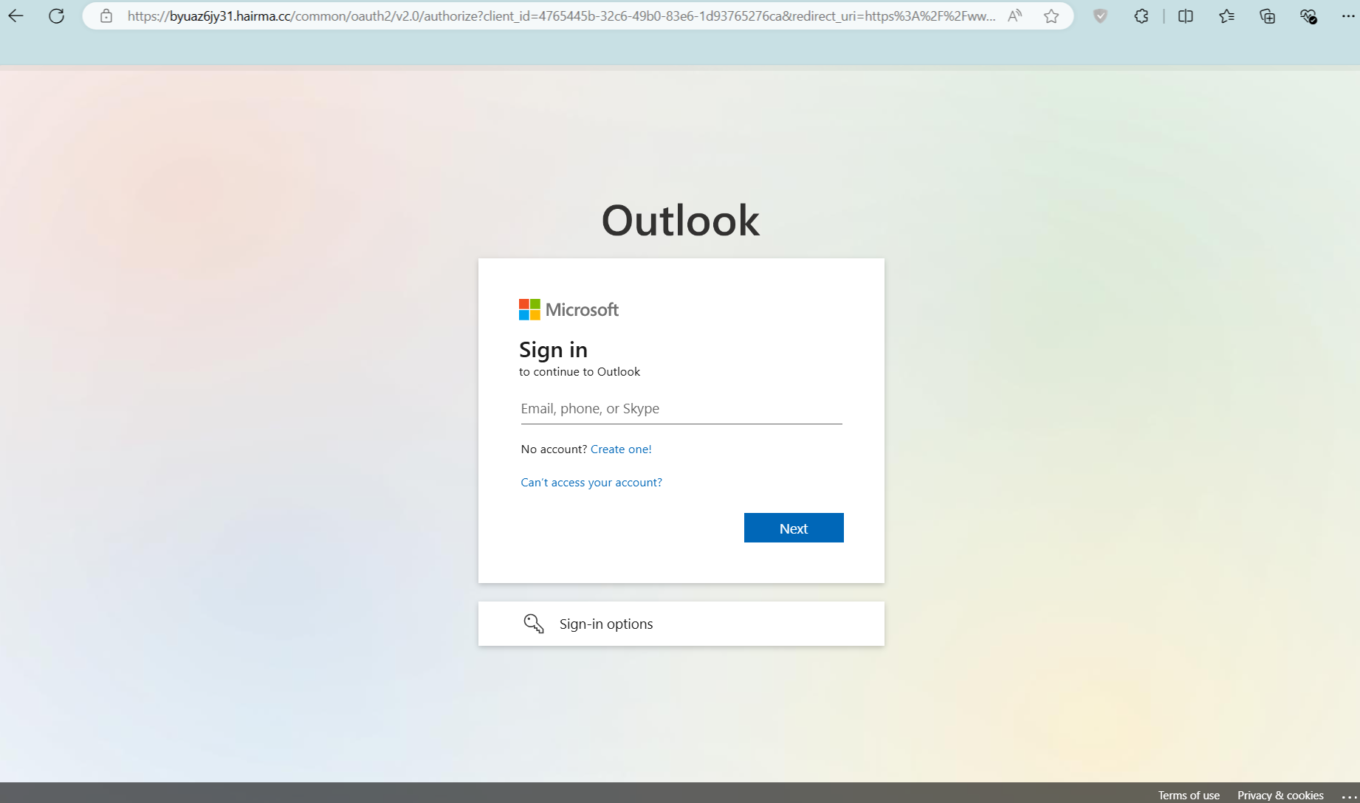 Phishing website
Phishing website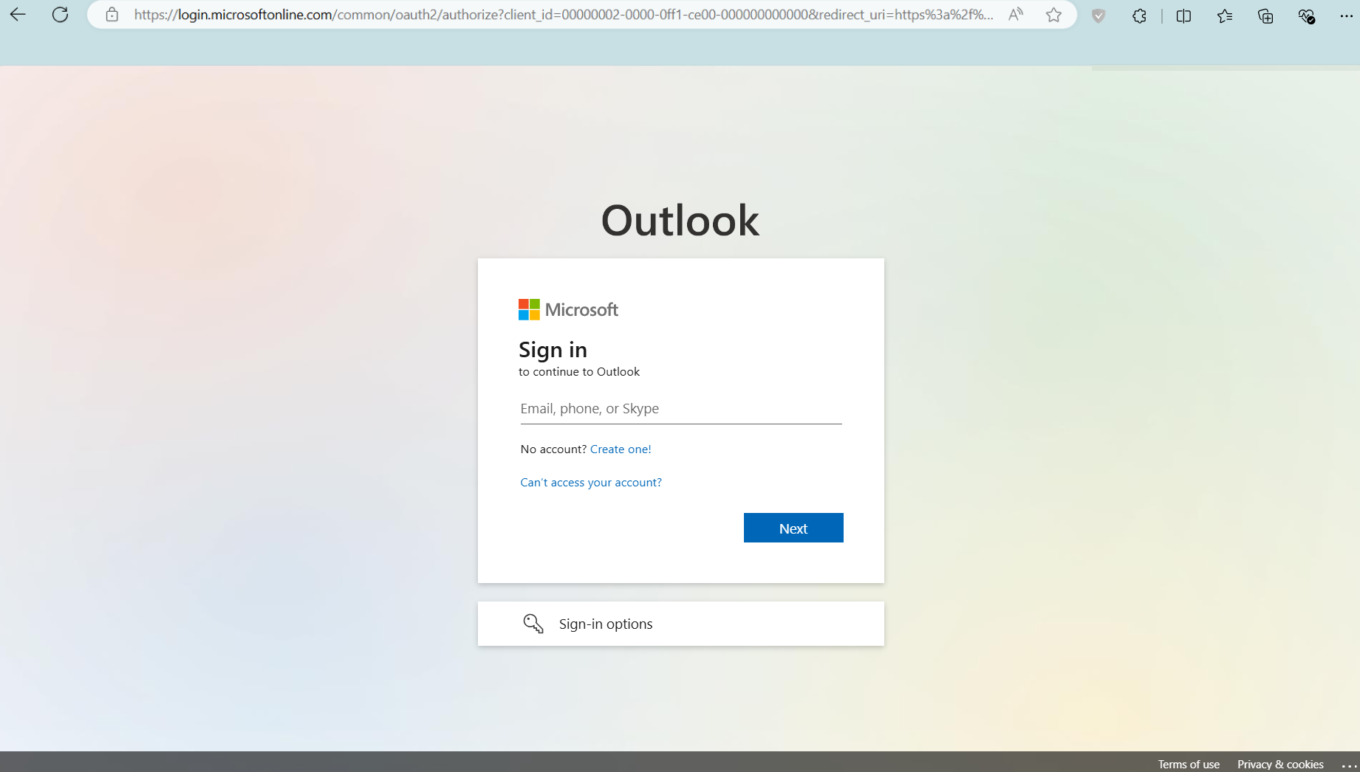 Original website
Original website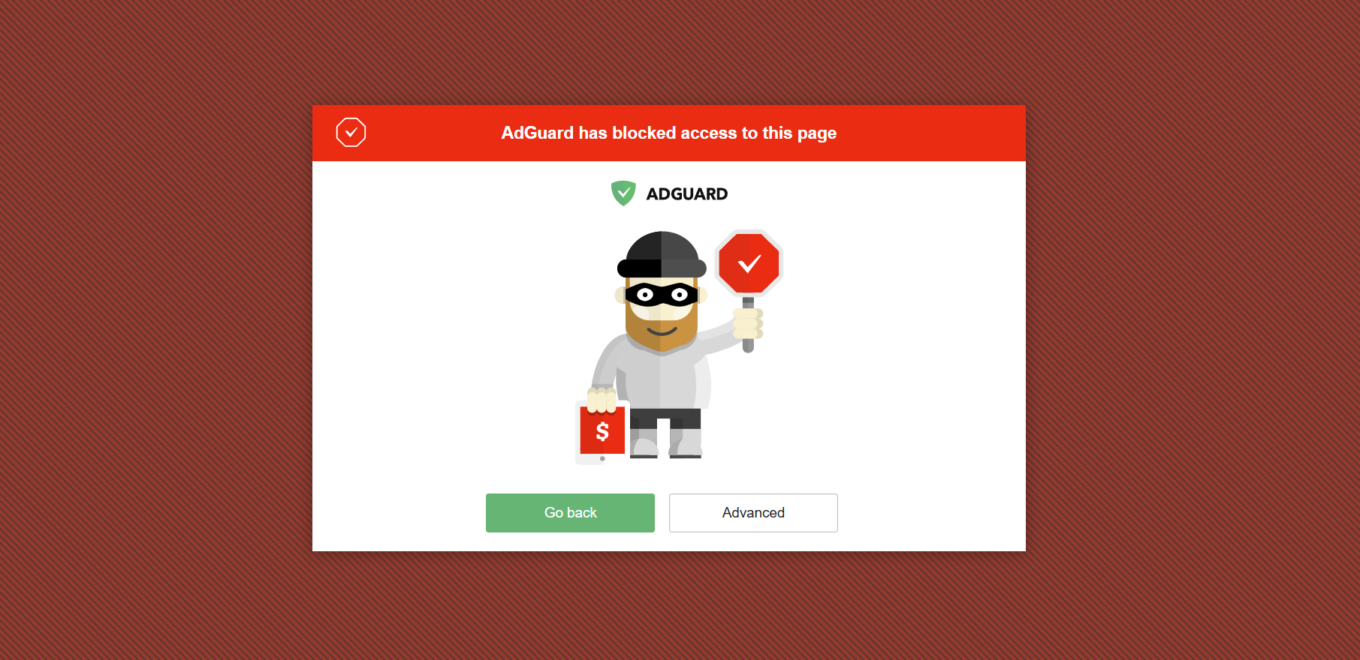 What an AdGuard user sees when attempting to access a phishing website
What an AdGuard user sees when attempting to access a phishing website