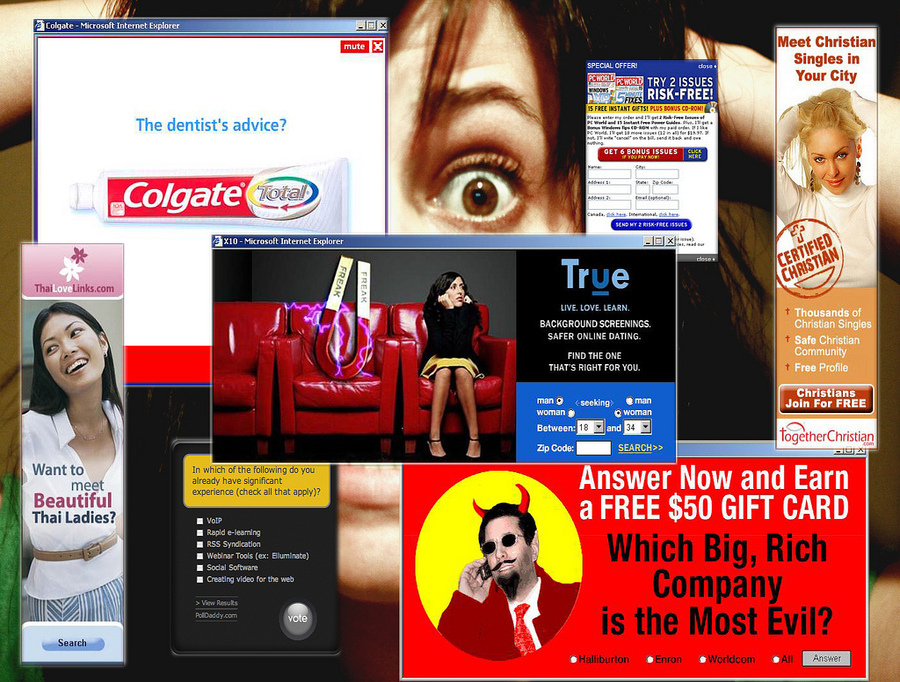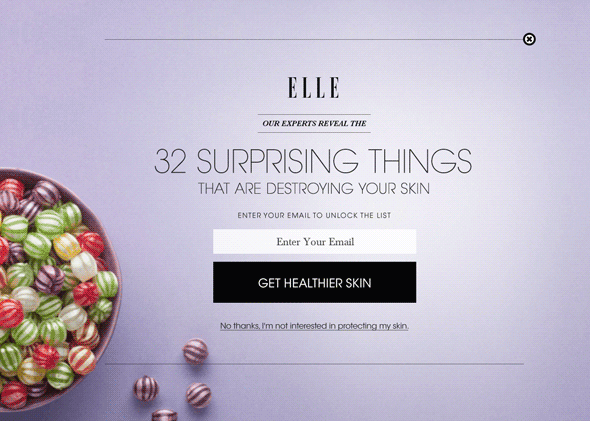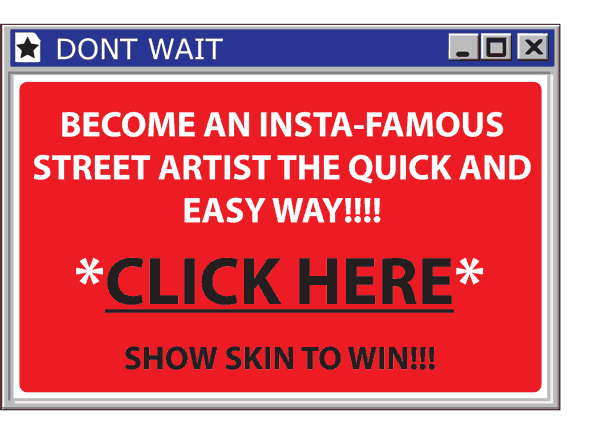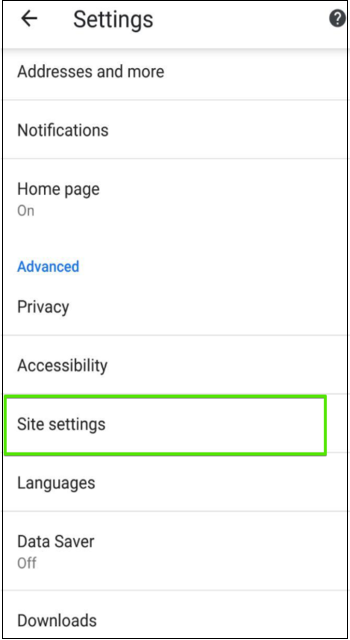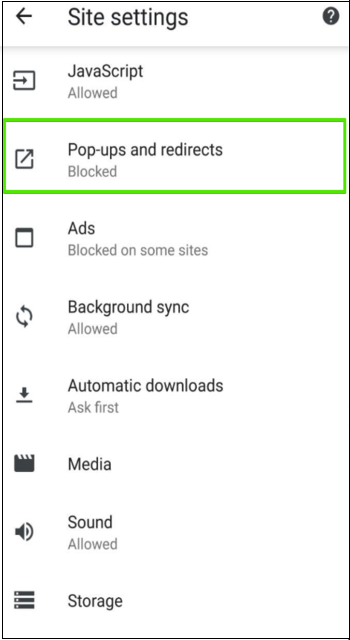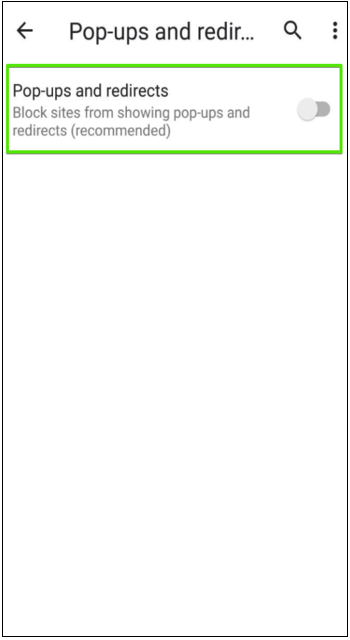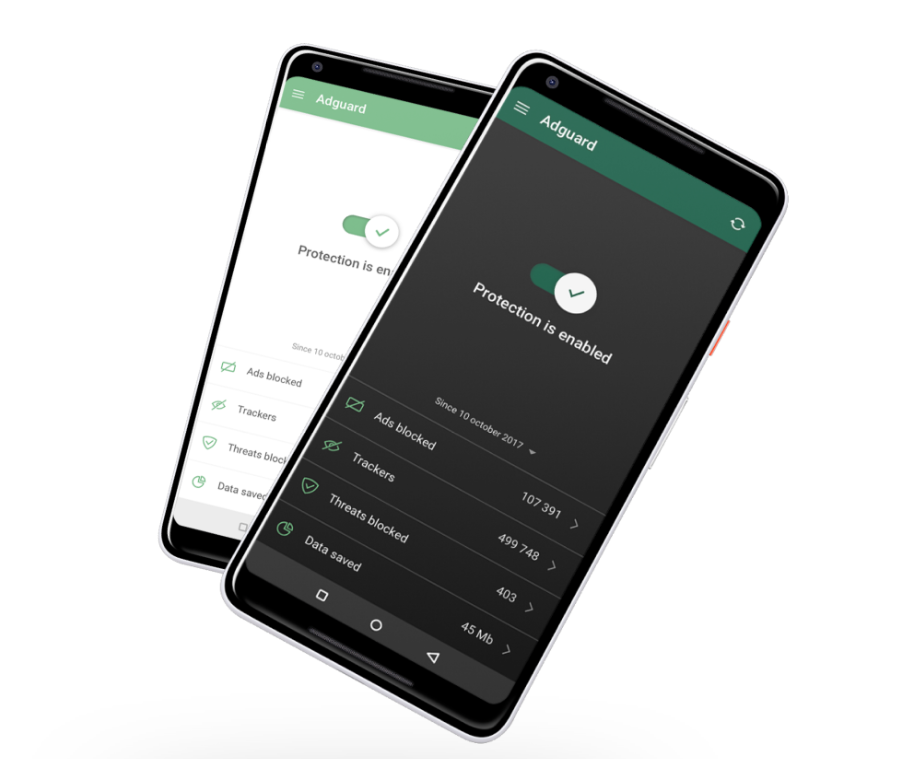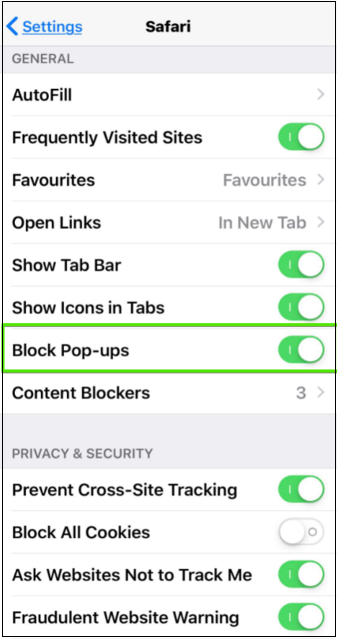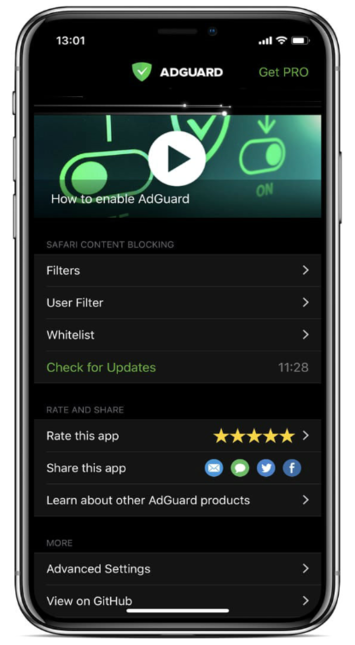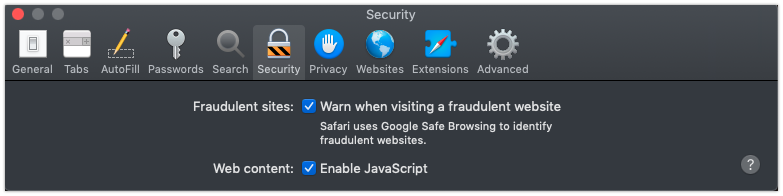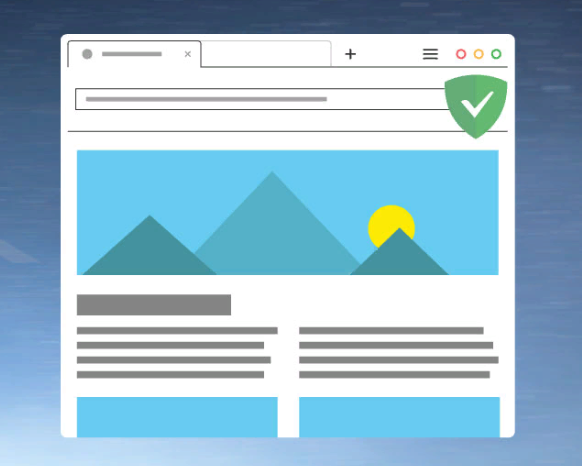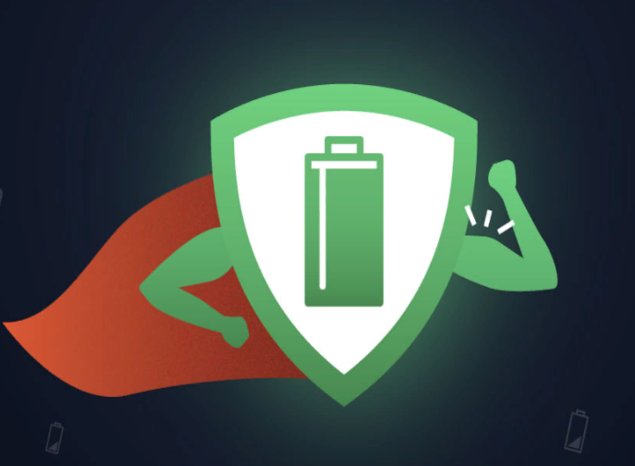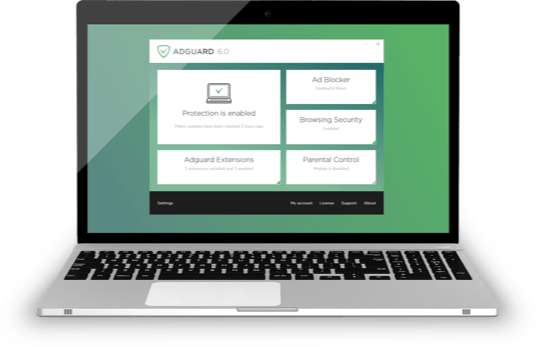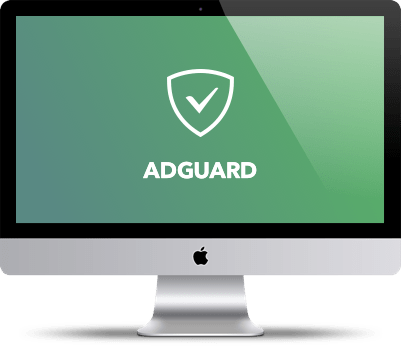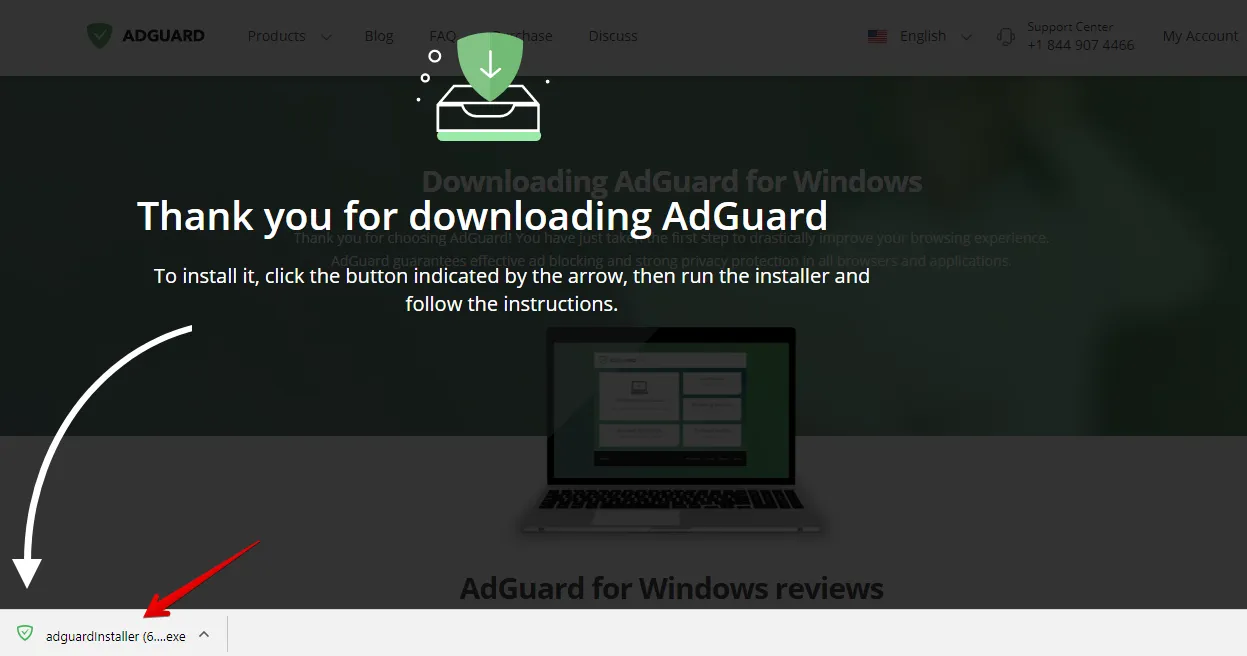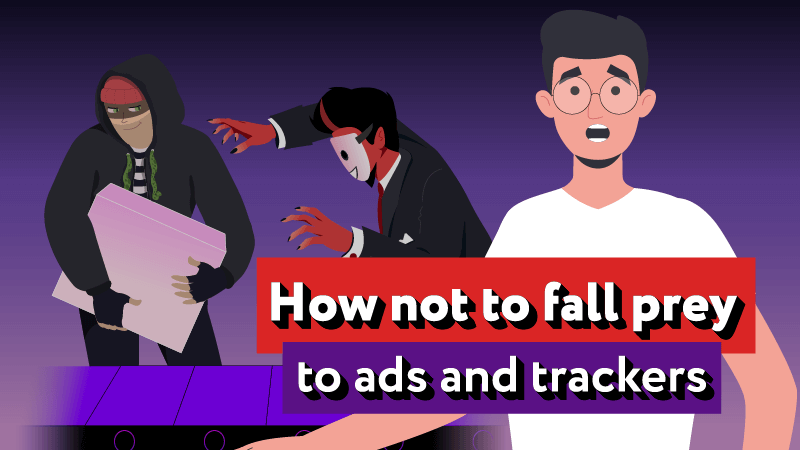Pop-ups, their types, and why we should fight them
Pop-ups exist as long as the Internet does, and it seems that they are not going anywhere anytime soon. Here we will tell you about them and give some advice concerning how to remove pop-ups and protect your computers and devices from numerous threats.
In order for you to get a clearer picture of what pop-ups exactly are, let’s take a look at different types of these annoying thnigs (gotta know your enemy, right?).
Tricky click-under
Nowadays nearly all browsers can remove pop-ups, showing service messages when a window is blocked. But there is one important detail – these browsers’ possibilities only extend to those windows which open automatically. Without thinking twice, advertisers have changed their strategy – pop-ups start to appear right after a user fulfills any action on a web page (for example, after a click on it).
Surely you have often faced such kinds of windows. They open as soon as you try to follow a link or open an image. Very often such an approach puzzles the algorithm of a browser blocker, so it can't decipher if the opened window is a result of the user’s actions or it’s really an ad.
Actually, this is the end of the browsers’ built-in pop-up blockers evolution that seemed pretty promising at first. There is no way to determine if a pop-up contains ads or some useful information which means that windows appearing at a click can stay with us for long. Of course, it relates only to built-in browser protecting options, but not to special popup blocking tools that are described below in this article.
Pop-ups and concealed viruses
The scenario described above is the most popular now, but not the only one. Today pop-ups are actively used to spread viruses. Once a virus is in a computer it starts to show a user pop-ups from time to time (which can even contain pornographic materials) forcing them to click an ad. “Viral advertising” indeed!
Ironically, some viruses make their way on to a/the user’s device through some sort of “Your PC is infected! Scan it now” pop-up ads. That’s why it’s important to install any software only from trusted sources.
Pop-ups that appear due to already installed viruses can't be removed with ad-blocking tools. The only way to remove such pop-ups is a program that can delete viruses (antivirus, anti-malware software).
By the way, today a scenario when a virus that shows up as a browser extension becomes more and more common. This means you have to be careful/cautious and check the safety of all programs and components you want to install.
Fake pop-ups
Existing malicious schemes are vulnerable to ad blockers, so fully featured pop-ups became less popular. The industry has found a substitution for them – banners that look like pop-ups and have the same control elements. Such banners only simulate pop-ups. Pop-up blockers cannot block such pop-ups because on the technical side, they are a part of the webpage, but it can be blocked with third-party ad blockers.
Fake close buttons
This technique should be mentioned separately. The most typical user response to seeing a pop-up is to click a “Close”/”Cancel” button in the corner. Some advertisers abuse this and create on-screen buttons or controls that resemble the “Close” option, making users click the actual ad or URL instead of closing the pop-up. There were even cases when a pop-up enlarged at the last second, so users misclicked an ad instead of the “Close” button. So it’s no wonder many people want to know how to block pop-ups.
Pop-ups against attentive users
Pop-ups that were trying to disorient even very attentive users gained their popularity by the mid-noughties when Windows XP was the most commonly used OS and nearly all users had the same looking windows. Then Vista 7 appeared and the “black magic” could work no more. Now the user's interface became very flexible and was based upon individual settings. As a result, it was a problem to find two computers with a similar looking interface. Users started to pick out the lie and stopped clicking such ads. However even now some sites contain this kind of “windows”, as a significant number of users still can't distinguish deceit.
“Hi, how are you” pop-ups
Today users have a wide perception of the term “pop-up” seeing it like something more than just an OS window. For most of the users a “pop-up” is just some kind of a big square banner with the “Close” button. These banners are widely used by advertisers for undesirable ads. You have surely seen such messages like “Your browser needs to be updated” with the following “possibility” to update. This usually appears after some unknown program was installed.
Рop-ups that look like messages from Skype, Facebook and other popular social networks can be divided into a separate group. These small windows appear on your screen and are often targeted on getting your confidential information. Anyway, these pop-ups don't look promising.
There are many more different pop-ups on the Internet, we've seen just their main types. But fortunately, there are various ways to block pop-ups as well. Let's move beyond theory and answer the question how to remove pop-up ads.
How to block pop-ups on mobile devices
Nowadays, we use our mobile phones many times a day not only for calls but for searching information on the Internet, chatting on different platforms, watching videos online, viewing photos, etc. The advertisements that constantly pop up on the screen get in your way and waste your time (and data). They become so annoying that you begin thinking about a good ad-blocking solution.
In this part of the article we will look at the different blocking methods for mobile devices on two different operating systems: Android and iOS.
Blocking pop-ups on Android
Many Internet users still try to fight against ads by themselves and close pop-up ads manually because they just don’t know about other, more simple ways of fighting these intrusive monsters.
When we speak about ad blocking, we first of all mean the ads popping up on every website we visit. So now it’s time to announce the first method of removing pop-ups – blocking pop-ups in browser settings on your Android device.
How to disable pop-ups using browsers' settings
As mentioned above, some browsers have a feature to allow/block pop-ups in their settings. Note that not every browser on Android gives us such an opportunity. However, since the situation may just insignificantly change depending on a platform version and on a certain browser, we decided not to describe every specific way for every single browser on every device. Let's just look at this blocking method by the example of one of the most famous browsers – Google Chrome.
As the approach is almost the same for each browser, you will be able to easily find the appropriate settings in your favorite browser as well.
How to block pop-ups in Chrome on Android
Here’s how to block pop-ups in Chrome using browser settings:
Open Chrome browser
Tap three-dot menu (⋮) in the upper right corner
Tap Site settings
Find Pop-ups and redirects
Ttoggle off "Pop-ups and redirects"
Now let’s look at the pros and cons of this method.
Benefits:
There is no need to install anything to block pop-ups in browser
Drawbacks:
Not all annoying pop-ups are blocked through this method;
Not every browser and Android version can let you delete pop-ups using browsers' settings.
To get rid of all annoying ads in all browsers and apps on your Android device you need a unique, cross-functional program. Luckily, such a program does exist! And you will find the information on it in the following paragraph.
How to stop pop-ups using AdGuard Ad Blocker for Android
“Why do I have to close annoying windows and adjust settings by myself?” — you might ask. Well, you don’t need to do this thankless job on your own. Nowadays users can choose from a variety of applications that are able to remove pop-ups by themselves. And we have a perfect solution for you.
AdGuard is the most effective way of blocking annoying ads and pop-ups. Just download
AdGuard for Android and it will clear ads in all browsers and apps on your device. Can you imagine? ALL apps and ALL browsers will become ad-free at once!
Besides, AdGuard prevents you from downloading malware and visiting phishing websites. What’s more, it protects your device from all trackers and counters. Your data is safe while you are surfing the Web with AdGuard.
To get a clearer picture of all the features and capabilities of AdGuard for Android, look at the following list of its benefits and drawbacks.
Benefits:
With AdGuard for Android:
You will enjoy a high filtering quality;
You won’t notice any ads and trackers in browsers and apps;
You will experience a faster pages loading;
You will be protected from malicious and phishing websites;
You will get rid of all trackers and analytical systems;
You will have a 24/7 support
Drawbacks:
Some of AdGuard for Android’s functionality is paid
Blocking pop-ups on iPhone/iPad
Now it’s time to view the pop-up blocking methods for devices on another operating system – iOS.
How to disable pop-ups in Safari browser settings on iPhone/iPad
It’s no secret that the most popular browser on iOS devices is Safari which is also the default browser.
Here’s how to disable pop-ups in Safari (iOS) using browser settings:
Open iOS Settings
Tap Safari
Switch on the Block Pop-ups option (it is located in the “General” section)
Just like that, you can disable pop-ups in Safari on iOS devices. Let’s have a look at the benefits and drawbacks of disabling pop-ups through Safari preferences.
Benefits:
Blocking through Safari settings is a very fast solution
You can enable blocking without installing anything on your device
Drawbacks:
The chance that you will get rid of all annoying banners is very low;
You will not be able to manage filtering
In any case, you can take a pop-up out by entering a new URL or search term into the Search field to browse to a new site. But it’s not a very user-friendly way of removing pop-up windows.
How to stop pop-ups using AdGuard ad blocker for iOS
As in case with Android, there is a perfect solution for disabling intrusive ads on iPhone/iPad as well. Just by downloading an ad blocking app you can forget about pop-ups, video ads and other annoying banners on the Internet.
AdGuard for iOS is an ultimate app which eliminates all kinds of ads in Safari. No less important is that it protects your personal data from a great amount of trackers and analytical systems and saves your traffic. The app contains various filters and effectively blocks social media widgets.
It also blocks ads in other browsers and in some apps while letting you customize DNS settings. Besides, it includes the AdGuard Assistant feature which helps users manage filtering directly in the browser.
Here are the main benefits and drawbacks of blocking pop-ups with AdGuard for iOS:
Benefits:
With AdGuard for iOS:
You will enjoy a high filtering quality;
There will be no more ads and trackers in browsers and in some apps;
You will experience a faster pages loading;
You can watch YouTube without ads using our player;
You will be protected from malicious and phishing websites;
You will have 24/7 support
Drawbacks:
AdGuard can’t block all ads in all apps because of the Apple's policy that restricts the functionality of all ad-blocking apps;
Some of AdGuard for iOS functionality is paid
How to block pop-ups on computers
While working at a computer you often use the Internet for searching information, online processing of various files, sending email messages, etc. Sometimes we want to relax and watch videos or series, or show a cartoon to a child. But we can’t concentrate on work or enjoy the time online because of the even bigger amount of annoying pop-up ads. They fill all the space around us, suggesting to buy something, to subscribe to some mailing, or to update a software, etc.
How can we prevent showing such intrusive elements on the screen? In the next parts of our article we will tell you how to get rid of pop-up ads on your computer once and for all.
Blocking pop-ups on Windows and Mac
As in case with mobile devices, there are a number of different blocking methods for computers. Let’s have a closer look at them.
How to disable pop-ups using browsers' settings (on your PC)
No matter what platform you are working on, you are always offered a wide range of browsers with their built-in blocking capabilities. The principle of blocking pop-ups doesn’t crucially differ depending on a browser, so let’s look how to do that in Chrome, as the example, and in Safari which is the most popular browser on macOS. Once you have read the instructions for one browser, you will be able to easily apply them for another one.
How to disable pop-ups in Chrome
To block pop-ups through browser settings in Chrome, please follow these steps:
Open Chrome
Click three-dot menu (⋮) in the upper right corner
Click Settings and then Privacy and security
Find Pop-ups and redirects
Select “Don't allow sites to send pop-ups or use redirects”
You can customize permissions for specific websites by adding them to “Allowed” and “Not allowed”* lists.
How to disable pop-ups in Safari (Mac)
Safari also provides an easy way to block pop-ups via browser settings. Here it is:
Open Safari
Click Safari in the upper left corner and select Preferences
In the Websites tab, you can configure options to allow or block some or all pop-ups
In the Security tab, turn on the setting to warn when visiting fraudulent websites
Also make sure there are no add-ons installed which you’d prefer to turn off. Click the Extensions tab in Safari preferences to check it.
Now let’s assess the benefits and drawbacks of disabling pop-ups through browsers’ settings.
Benefits:
Quick and easy customization of blocking pop-ups directly in a browser;
No need to install anything to block pop-ups in browser
Drawbacks:
Not all kinds of pop-up banners are blocked when using this method;
You will probably have to activate these options again and again when updating a browser
How to block pop-ups with the help of ad blocking extensions
The ad-blocking extensions have been a rather good solution on fighting pop-ups for a long time. Unfortunately, nowadays their capabilities are noticeably limited by browsers.
There are various extensions aimed to disable pop-ups, but each of them is intended to block ads in a particular browser. You can find such add-ons in different online stores like Firefox Add-ons, Chrome Web Store or Mac App Store, etc.
AdGuard is on the list of the most effective ad-blocking extensions. There are AdGuard extensions for all popular browsers: Firefox, Chrome, Safari, Opera, Edge, Yandex, etc.
AdGuard extensions perfectly block ads, pop-ups, video ads, banners in browsers and protect your personal data from trackers and phishing websites. You can easily manage the filtering process: add some sites to the allowlist, enable/disable a wide range of filters, or create your own filtering rules. Besides, there is a very handy instrument for blocking annoying elements or reporting websites directly on a page.
But as mentioned, the ad-blocking extensions now have big problems because of some browsers' restrictions. AdGuard extension works better than others, but even so, the filtering is constrained by browsers’ capabilities.
So, let’s see the pros and cons of using ad-blocking extensions.
Benefits:
Extensions are easy to install and customize;
The ad blocking browser extensions are mostly free;
They let you block some kinds of pop-up windows
Drawbacks:
The lower filtering quality because of the browsers’ restrictions;
One specific extension blocks ads in one particular browser (ads are not being blocked in other browsers and apps).
All these methods make us wonder: "Is there any program that is able to block all pop-ups and other kinds of ads in all browsers at once? And maybe, there's something that helps us block ads not only in browsers but in other apps too..."
We will answer this question in our next chapter.
AdGuard app ‒ effective and reliable assistant in fighting pop-ups on your computer
AdGuard is a standalone program that removes ads in all browsers and applications on your PC. You no longer need to go into your browser settings and search for blocking features there. You don’t need to install extensions for each browser you use. AdGuard replaces hundreds of unnecessary steps with just two ‒ download and install AdGuard.
In addition, the app guards your privacy by blocking all kinds of tracking systems, prevents you from visiting phishing websites and installing malicious software. All that in a single application.
We have two desktop apps for different operating systems to offer: AdGuard for Windows and AdGuard for Mac. Let’s go through their special features separately.
AdGuard for Windows
AdGuard for Windows is a unique desktop program that contains all the necessary features for a perfect web experience. It works in any browser and app providing the most effective tools for ad blocking, privacy protection and parental control.
AdGuard filters all kinds of ads: pop-ups, video ads, banners and such. All you will see when visiting websites is clean pages with the content you came for.
The most important features of AdGuard for Windows in addition to the ad blocking are:
Browsing Security — AdGuard checks every page for any malicious content and blocks requests from potentially dangerous sites;
Stealth mode — AdGuard protects your personal data by fighting against all trackers and analytical systems that spy on you; blocks third-party cookies and is able to mask your IP address, etc.
Parental control — AdGuard protects your children online by blocking access to inappropriate websites. It removes obscene materials from search results and provides parents with a customizable blacklist.
DNS protection — additional options for privacy protection on the DNS level by using a custom DNS server
Allowlist — choose sites for which you want the filtering to be turned off
AdGuard for Mac
AdGuard for Mac is a standalone ad blocker designed specifically for macOS. AdGuard knows how to block pop-ups, video adverts, banners and such in all browsers and even in other apps, protecting your privacy along the way.
In addition to the ad blocking, AdGuard for Mac provides:
Browsing security — AdGuard protects you from malware and phishing websites;
Stealth mode — AdGuard fights against all trackers and analytical systems that spy on you thanks to the special Tracking Protection filter and a number of other methods
Filtering inside apps — AdGuard lets you filter traffic of any app installed on your Mac (not only browsers)
DNS protection — additional options for privacy protection on the DNS level by using a custom DNS server
Allowlist — choose sites for which you want the filtering to be turned off
These and many other useful functions will be accessible for you if you install the AdGuard app.
You will find the
AdGuard for Mac installation instructions
here.
Now let’s emphasize the main advantages and disadvantages of using the AdGuard app.
Benefits:
With AdGuard for Mac and AdGuard for Windows you will enjoy:
High filtering quality;
Using apps and browsers without ads;
Faster pages loading;
Protection from tracking and analytical systems;
Protection from malicious and phishing websites;
Customizable protection (in case you don’t want ads blocked on some sites/apps)
24/7 support;
Free trial period (you can try AdGuard before buying the program)
Drawbacks:
Both AdGuard for Windows and AdGuard for Mac are paid apps
What solution to choose
We’ve tried to thoroughly cover all the possible ways of blocking pop-ups in browsers and apps on different devices and platforms. Now we’d like to summarize all the information in order to help you choose the most suitable way for you.
With the help of the following comparative table you will be able to analyze the efficiency of three different pop-up blocking methods by looking at the features they perform.
Comparison of different ways to block pop-up windows
|
Blocking through browsers' settings |
Blocking with ad-blocking extensions |
Blocking pop-ups with AdGuard |
| Blocking pop-ups |
✓ |
✓ |
✓ |
| Blocks other types of intrusive ads |
✗ |
✓ |
✓ |
| Filtering in all browsers (and almost in all apps) |
✗ |
✗ |
✓ |
| Speeds up page loading time |
✗ |
So-so |
✓ |
| Protection from malware |
✗ |
✗ |
✓ |
| Privacy protection |
✗ |
✗ |
✓ |
| Parental control, DNS protection |
✗ |
✗ |
✓ |
| Easy and fast installation |
✓ |
✓ |
✓ |
As you can see, AdGuard is the most universal and effective method of blocking pop-ups and other ads (as well as online threats!) on your device and/or computer.
For those people who want to get AdGuard right now, here are the installation instructions for every operating system.
How to download and install AdGuard on Android, iOS, Windows and Mac
AdGuard for Android
First of all, allow installing apps from unknown sources in your device’s OS settings. For this you will need to:
For Android 8+: start downloading
AdGuard apk (see the next step), you'll be prompted to allow permission. Tap
Settings in the opened window and enable
Allow from this source switch. Then resume the installation.
For Android 6 and 7: open Settings and select Additional settings in System & Device. Switch on Unknown sources and press OK in the system warning window.
For Android 5: open Settings and select Security in the Personal section. Switch on Unknown sources and press OK in the system warning window.
You can now install the app on your device. Start the browser and type in the following URL:
https://adguard.com/apk, or scan this QR code:
You will see the request to save the downloaded file. Press OK.
When the download is complete, the system will ask you if you want to install the AdGuard app. Press Install.
AdGuard is now installed on your device. For further detailed setup steps, check
this instruction.
AdGuard for iOS
Alternatively, you can search “adguard” in the App Store and download it.
AdGuard for Windows
After the download is finished, press Run in the Downloads bar or click the file name _adguardInstaller.exe_;
You’ll see the User Account Control dialogue box requesting to allow the app to make changes to your PC. Click Yes;
Accept the terms and conditions by clicking the respective button at the bottom of the window;
Next, choose the folder on your PC where the app will be installed;
Wait for the installation to complete and click Finish.
AdGuard for Mac
Wait for _AdguardInstaller.dmg_ to download and double-click its icon in the list of downloaded files on the Dock panel.
The AdGuard icon will appear on your desktop. Click it to open the installation app and double-click the AdGuard icon in the opened window.
Upon the first AdGuard launch, your operating system will warn you that this application has been downloaded from the Internet. Click Open.
In the next step, you'll need to click Install.
Wait for the installer to download the required files.
To use the application, you will need the administrator password for your macOS account. Enter the password when propped in the dialogue box and press OK.
Now, you'll see a quick installation wizard where you'll be offered to configure protection to your needs. You can either start fine-tuning right away ("Let's do it!") or skip for now ("Leave as it is").
Here you go, AdGuard for Mac installation is finished.
If you want to protect your PCs (Windows/Mac) and your mobile devices (iOS/Android) at once, you can have a great possibility to purchase a license which can be used on up to 3 or 9 devices. Check out the options for more information on the
purchase page.