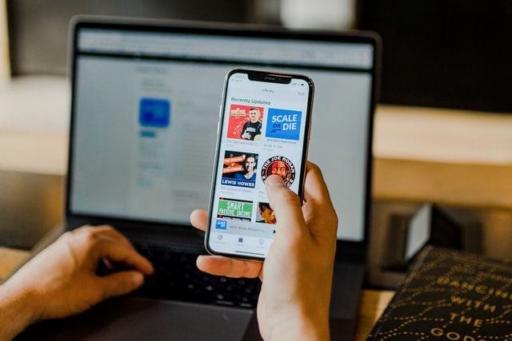How to take a screenshot on Mac
In the age of digital technology, the ability to quickly take screenshots has become an essential skill in computer use. Screenshots can be used to save essential information, illustrate instructions or reports, catch screen bugs, and capture moments from videos and games.
On Mac computers, there are various ways to take screenshots, all of which are simple. Whether you need to capture the entire screen, a window, or just a portion of the screen, macOS provides useful keyboard shortcuts and tools for capturing, editing, and sharing images. Using these tools can help you enhance your workflow and interact more effectively with digital content.
How to screenshot on Mac
macOS has numerous handy options for taking screenshots, including capturing the entire screen, a specific area, or just a single window.
Capture a picture of the entire screen
In order to learn how to take a screenshot on Mac of the entire screen, press Command (⌘) + Shift (⇧) + 3. When you hit these keys, a screenshot is immediately created and the file is saved on the desktop by default.
The screenshot is stored in PNG format, with date and time of its capture included in its name. This helps to easily and quickly find the file you need. You can use third-party programs to manage screenshots or change the settings in the Screenshot app if you would rather store screenshots somewhere else.
Capture a portion of the screen
Use the keyboard shortcut Command (⌘) + Shift (⇧) + 4 to capture a portion of the screen. When you press these keys, the cursor changes to a crosshair, allowing you to click and drag it to select the area you want to highlight. This allows you to capture only the most important information and eliminate unnecessary items. If you need to cancel the screen capture once you start dragging, click the Escape key.
Capture selected window
To take a snapshot of a window without superfluous desktop items, use Command (⌘) + Shift (⇧) + 4 and press the spacebar. The cursor changes to a camera icon, and you may hover it over the selected window. To take a screenshot of the selected window, click it.
To prevent capturing the window shadow in the screenshot, hold down the Option key while clicking. This allows you to create a high-quality screenshot suitable for presentations or documentation, where everything needs to look perfect.
Mac's snapshot functionality gives users flexibility and options. With a variety of methods available, every user can find a way to meet their needs, whether it's a quick full-screen screenshot, a detailed screenshot of a specific area, or an image of a selected window.
Using the Screenshot utility
On Mac, the Screenshot utility allows you to capture a screenshot or video recording of the full screen, a specific area or just a window.
How to access the Screenshot utility
To access the Screenshot utility on a Mac, use one of the following steps:
-
Use the keyboard shortcut Command (⌘) + Shift (⇧) + 5
-
Find the Screenshot program using Spotlight search by typing its name and pressing Enter
-
Open the Applications folder → Utilities and launch Screenshot from there
Description of modes and settings
After launching the utility, a toolbar appears on the screen offering various modes: capture the entire screen, selected window or area, record the entire screen or selected area.
In addition to the mode, you can adjust several other parameters: the location to save screenshots, timer, which microphone to use to record sound during the video recording. These settings are available in Options in the utility's toolbar.
Tips for saving and managing screenshots
-
Select a save location: In Options, you can select where you want to save screenshots and videos. It may be the desktop, documents, clipboard, mail, messages, preview or any other location you need. Using the clipboard allows you to rapidly paste the screenshot into another application without creating a file on the disk
-
Use the timer to postpone screenshot capturing by 5 or 10 seconds. This is especially handy when you need to get the screen ready for capture, such as by displaying a menu or activating a specific application state
-
Preview and edit: After capturing a screenshot, a thumbnail displays in the lower right corner of the screen. When you click this thumbnail, the snapshot opens in the Preview application, where you can edit the image, add comments, and crop it before saving
Taking screenshots and screen recordings is easy using Mac's Screenshot utility, which includes various settings and tools to get exactly the result you want.
Editing screenshots
Mac offers a wide range of tools for editing screenshots, from basic functions built into the operating system to advanced capabilities provided by third-party applications.
These tools allow you to not only enhance the visual quality of screenshots, but also to add annotations, which is especially useful for creating instructions, presentations, and educational materials.
Basic editing tools on Mac
After taking a screenshot on Mac, you can rapidly edit it using built-in tools. To launch a preview window with editing tools, use the keyboard shortcut Command (⌘) + Shift (⇧) + 4 and click the thumbnail in the corner of the screen after taking a screenshot.
-
Crop: Remove unnecessary parts of the screenshot
-
Markers and text: Highlight significant elements and provide textual explanations
-
Shapes: Using arrows, circles, rectangles, and other shapes might help to highlight important elements
-
Signatures: Add signatures to images for more thorough descriptions
-
Color and size: All panel tools allow you to change the color and size of the screenshot to emphasize important information or attract attention to certain portions.
Advanced editing tools on Mac
-
GIMP (GNU Image Manipulation Program) is a free and open-source image editor that offers robust editing capabilities. While it's not specifically designed for screenshots, it provides advanced features like layers, filters, and customizable brushes, making it a versatile option for more complex editing tasks
-
Inkscape is a free and open-source vector graphics editor that enables sophisticated editing of screenshots. Inkscape offers advanced features like node editing, path operations, and text manipulation, making it ideal for creating intricate diagrams, illustrations, and graphical elements within screenshots
-
Krita is a free and open-source digital painting application that also doubles as a powerful image editor. It features a wide range of brushes, brush engines, and painting effects, allowing for creative experimentation and artistic expression in screenshot editing
-
Seashore is an open-source image editor based on the GIMP's technology, but with a simpler and more user-friendly interface. It offers many of the advanced editing features found in GIMP, such as layers, transparency, gradients, and filters, but in a more accessible format. It's a versatile tool for tasks like retouching, composition, and graphic design, making it well-suited for editing screenshots with precision and creativity
-
Paintbrush is a lightweight and easy-to-use raster graphics editor that resembles Microsoft Paint but for Mac. Paintbrush provides essential editing tools like drawing, painting, and text insertion. Paintbrush's simplicity and familiarity make it accessible to users of all skill levels, making it a convenient choice for everyday screenshot editing tasks
These free tools provide a range of options for editing screenshots on Mac, whether you need basic or advanced editing capabilities. Depending on your specific needs and preferences, you can choose the tool that best suits your workflow.
Tips and tricks
Editing screenshots on Mac can be much easier if you know a few tricks. They will help you to not only improve the screenshot creation process, but also to customize it to your needs by changing the save location, file format, and using keyboard shortcuts to speed up your work.
Tips for improving screenshots
-
Use the Preview app: In addition to basic tools, the Preview app provides more advanced editing options, such as color correction and retouching
-
Use third-party apps: For more advanced picture editing, consider applications like Adobe Photoshop, Pixelmator, or GIMP, which offer advanced editing screenshot tools such as complex image modification, layers, and filters
-
Improve text legibility: Make sure the text in screenshots is easy to read. Use contrasting colors for annotations and choose an appropriate font size
-
Save originals: Before you start editing, it's advisable to save the original form of the screenshot. If something goes wrong during the editing process, you can revert to the original image
-
Use shortcuts: Hotkeys for quick access to editing tools can speed up the process
Changing the location to save screenshots
By default, Mac saves screenshots on the desktop, which can become cluttered over time. Follow the steps below to change the location for saving screenshots:
-
Open the Screenshot utility using the Command (⌘) + Shift (⇧) + 5 shortcut
-
Click Options and select the desired folder under the Save to section
Keyboard shortcuts for quick screenshots
Mac has many keyboard shortcuts that make taking screenshots faster:
-
Command (⌘) + Shift (⇧) + 3 to capture the entire screen
-
Command (⌘) + Shift (⇧) + 4 to select an area of the screen
-
Command (⌘) + Shift (⇧) + 4, then press the spacebar to capture a specific window
-
Command (⌘) + Shift (⇧) + 5 to open the Screenshot utility with additional options
How to convert PNG to JPG on Mac
It is very easy to convert PNG to JPG, and vice versa. You simply use the Preview tool which is built into the Mac computer. Preview is one of the best choices out there as you don’t need to download third-party applications. To convert PNG to JPG on your Mac using Preview use the following steps:
-
Open the PNG screenshot using the Preview application. You can do this by dragging the file towards the Preview icon. Or, you can simply double-click the file
-
Go to the File menu. Choose the option Save As
-
Choose JPG under the drop-down menu labeled Format and press Save. This will convert the PNG file to a JPG file
Knowing and following these Mac screenshot processing tips simplifies and speeds up working with screenshots, making the process more customizable and adaptable to individual preferences and needs.
Final thoughts
The ability to take screenshots is essential nowadays. Whether you need to save something important or create an instruction, macOS provides a variety of useful tools.
Experiment with our screenshot-taking methods to determine which one is most convenient. To streamline and optimize the process, use keyboard shortcut to quickly access screenshot capabilities and change the storage location and file format via Terminal. Mac's screenshot-taking and editing tools help boost productivity and share information.
The best way to master these tools is through practice and experimenting. Don't be scared to experiment with different features and settings available on your Mac to make creating screenshots easier and more convenient. Use our instruction on how to screenshot on Mac and choose the best option for yourself.