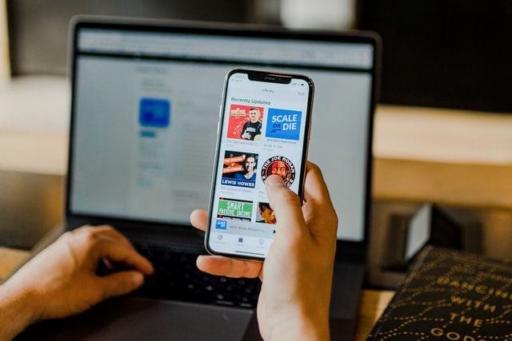Introducing AdGuard for Android TV
AdGuard for Android TV is here, and we couldn’t be more thrilled to introduce it! It’s a brand new app, fully adapted to your needs when it comes to ad blocking on the big screen. If you're all set to experience the full security and protection that AdGuard offers on your TV and you're wondering how to dive in, you're in the right place. In this post, let's explore the features that make AdGuard for Android TV a great tool for ad blocking on your television.
Features

In order to offer comprehensive compatibility with Android TV, we have created a streamlined version of AdGuard for Android. This version incorporates key features designed to boost your browsing experience on your television.
Here’s a glimpse of what’s in store with the Android TV support:
-
Home screen with statistics. Enjoy a quick overview of the app’s performance.
-
Protection section. The Protection section for TV differs from the mobile version. The features are arranged for convenient remote control management. Additionally, it has fewer customizations — for instance, in Tracking protection, you cannot choose the level of protection. However, this doesn’t make the protection less powerful. AdGuard for Android TV will rid you of ads, tracking, encrypt traffic, and safeguard against phishing and malware on your television.
-
DNS protection. Before AdGuard for Android TV was released, it was impossible to set up Encrypted DNS on a TV. Now, this situation has finally changed! You can secure DNS traffic through encryption, adding an extra layer of security and privacy to your browsing experience. DNS-over-HTTPS is selected by default, but you can add your own server if a different protocol is needed.
-
App management. It allows you to choose in which apps AdGuard will be filtering your traffic — that’s where the ads will be blocked in your TV.
-
Settings. The access and customization of settings were adapted to better suit the needs of our TV users.
Note: You’ll need a license to use AdGuard for Android TV. But you can also try it for free — we offer a 7-day trial period.
How to install
In most cases, stock browsers cannot install a file on your TV, but you can download a browser from the Google Play Store that has this functionality. In our guide, we will consider an example of installation using the TV Bro browser, but there are other options and you can choose the one that better suits your needs. As an alternative, you can use the Downloader app.
Installing AdGuard for Android TV via browser:
Video instructions on how to install AdGuard for Android TV
-
Install the TV Bro browser on your Android TV.
-
Download and install AdGuard for Android TV:
- Open the installed TV Bro browser on your Android TV.
- In the address bar of the browser, type
https://agrd.io/tvapkand press Enter or follow the link. - The browser will start downloading the AdGuard for Android TV installation file automatically.
- Once the download is complete, select Downloads in the browser control bar, then select the downloaded file.
- In a warning message, allow installing files from the browser.
- Return to your browser, open Downloads, and click the downloaded file.
- In the system window that appears, click Install, then Done or Open.
Done, AdGuard for Android TV is installed.
- Launch AdGuard for Android TV:
- After the installation is complete, find the AdGuard app in the list of installed apps on your Android TV.
- Click the AdGuard icon to launch the app.
- Follow the on-screen instructions to complete the setup.
Installing AdGuard for Android TV via ADB
-
Make sure that Android Debug Bridge (ADB) is installed on your computer. If not, you can follow the instructions on XDA Developers: ADB Installation Guide.
-
Download AdGuard for Android TV.
-
In your TV settings, go to System → About and press the build number seven times to unlock developer options. Enable USB debugging.
-
Write down the IP address of your Android TV:
- On your Android TV, navigate to Settings.
- Select System → About.
- Find Network and select Wi-Fi or Ethernet, depending on your connection type.
- Go to the network section and find IP address. Note down this IP address.
- Connect to Android TV via ADB:
- Open the terminal or command prompt on your computer.
- Enter the command
adb connectand paste the IP address of your TV.
The connection will be established.
- Install AdGuard for Android TV via ADB:
- In the terminal, enter the command
adb install Downloads/adguard_tv.apk. If necessary, replaceDownloads/adguard_tv.apkwith your path. - Wait for a message in the terminal indicating the successful installation of the app.
Try our app now to enjoy the new features and let us know what you think! Your feedback is important for us. Feel free to leave a comment below or reach out to us on social media. You can also submit them via Github issues.