Getting to know AdGuard v4.0 for Android: Assistant
This is the fourth and the last article in the series “Getting to know AdGuard v4.0 for Android”. We discuss what has changed compared to v3.6 and share tips on how to get more benefits from our app. Read all articles about AdGuard v4.0
If you don't have the latest version of AdGuard for Android yet, you can download it.
We thought some users may not know about the useful Assistant feature, so in this last article in the v4.0 series, we decided to show how to use it. And those who know about it can check how it has been reworked in v4.0.
Something is wrong with an app when AdGuard is enabled?
Realized you don't want to block ads on a particular website?
Found out an app is using mobile data when it shouldn't?
These are only a few cases where Assistant can come in handy as a tool to quickly change settings or check stats for apps and websites you have recently used.
How to access Assistant
- On your Android device, swipe down from the top of the screen to open the notification shade.
- Find and expand the AdGuard notification.
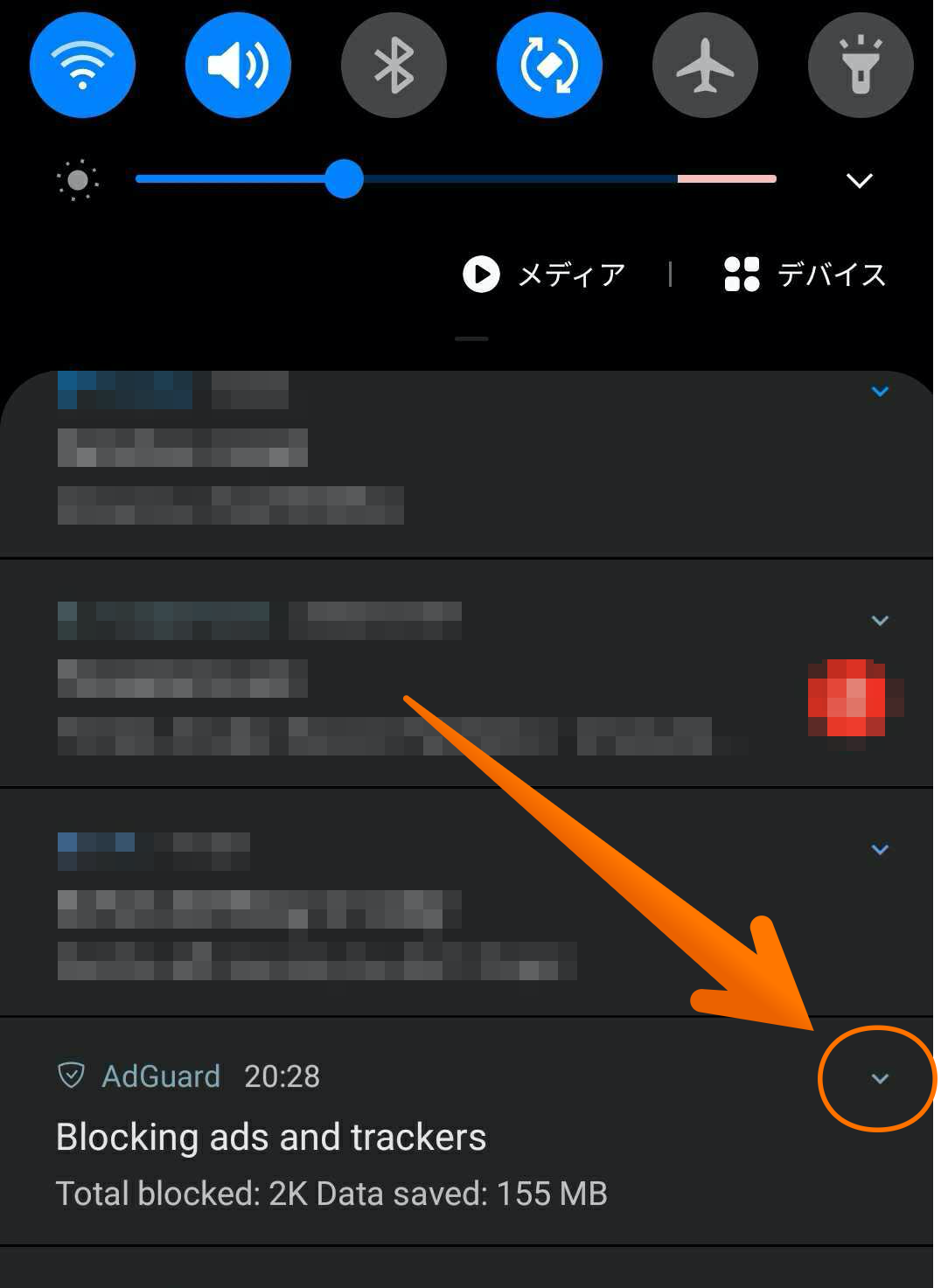
- Tap Assistant.
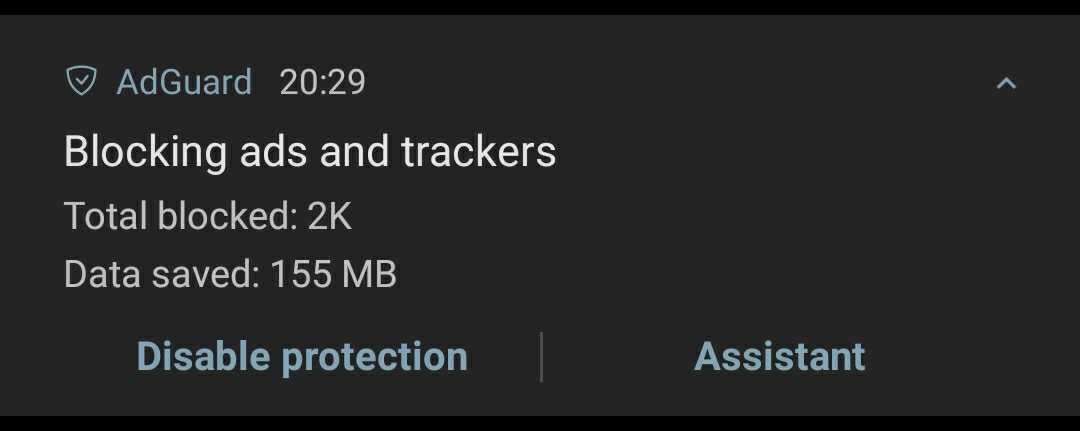
How to use Assistant
When you open the Assistant, you will see two tabs: Apps and Websites. Each of them contains a list of the recently used apps and websites respectively.

So, Assistant is a quick way to do any customization or action for an app or website you're interacting with. Let's see what you can do.
Apps
After you select an app (let's take Chrome as an example), you'll get a few options of what you can do.
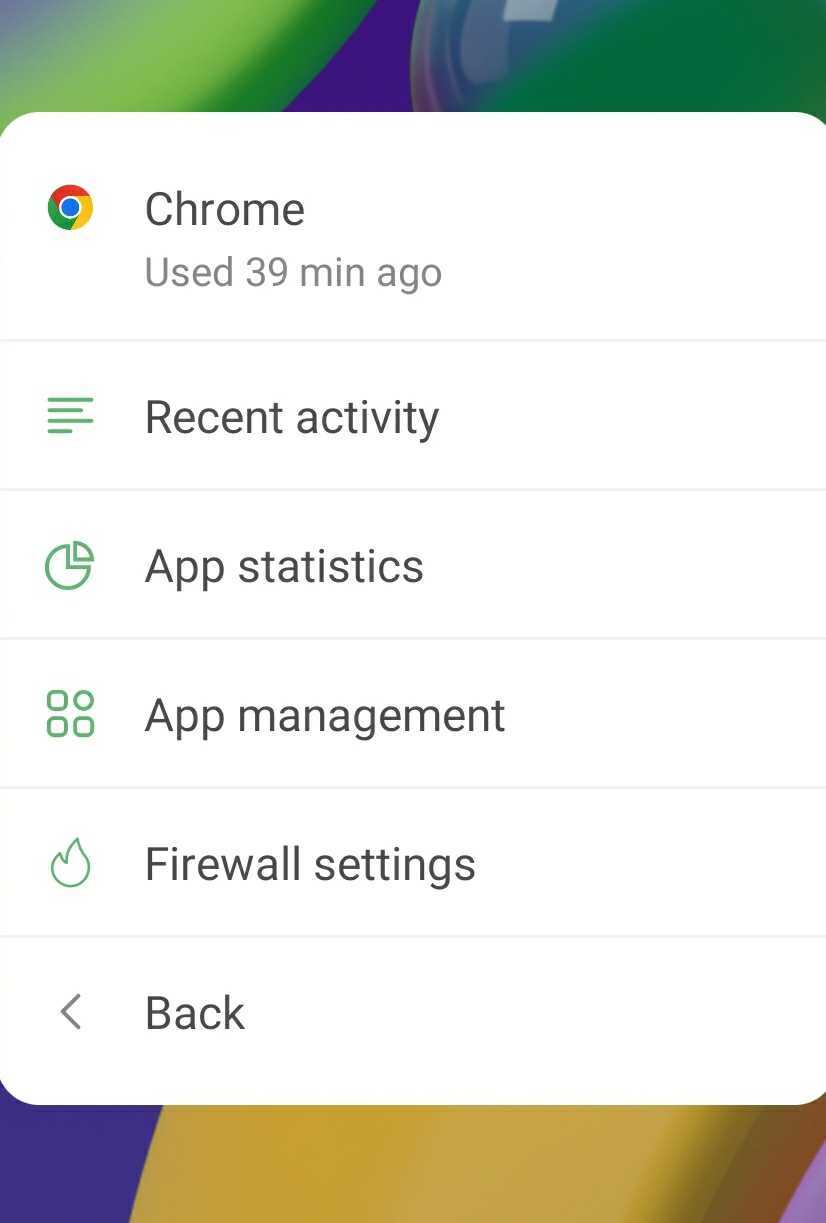
Recent activity
You'll be taken to the AdGuard app, where you'll see detailed info on the last 10K requests made by Chrome.
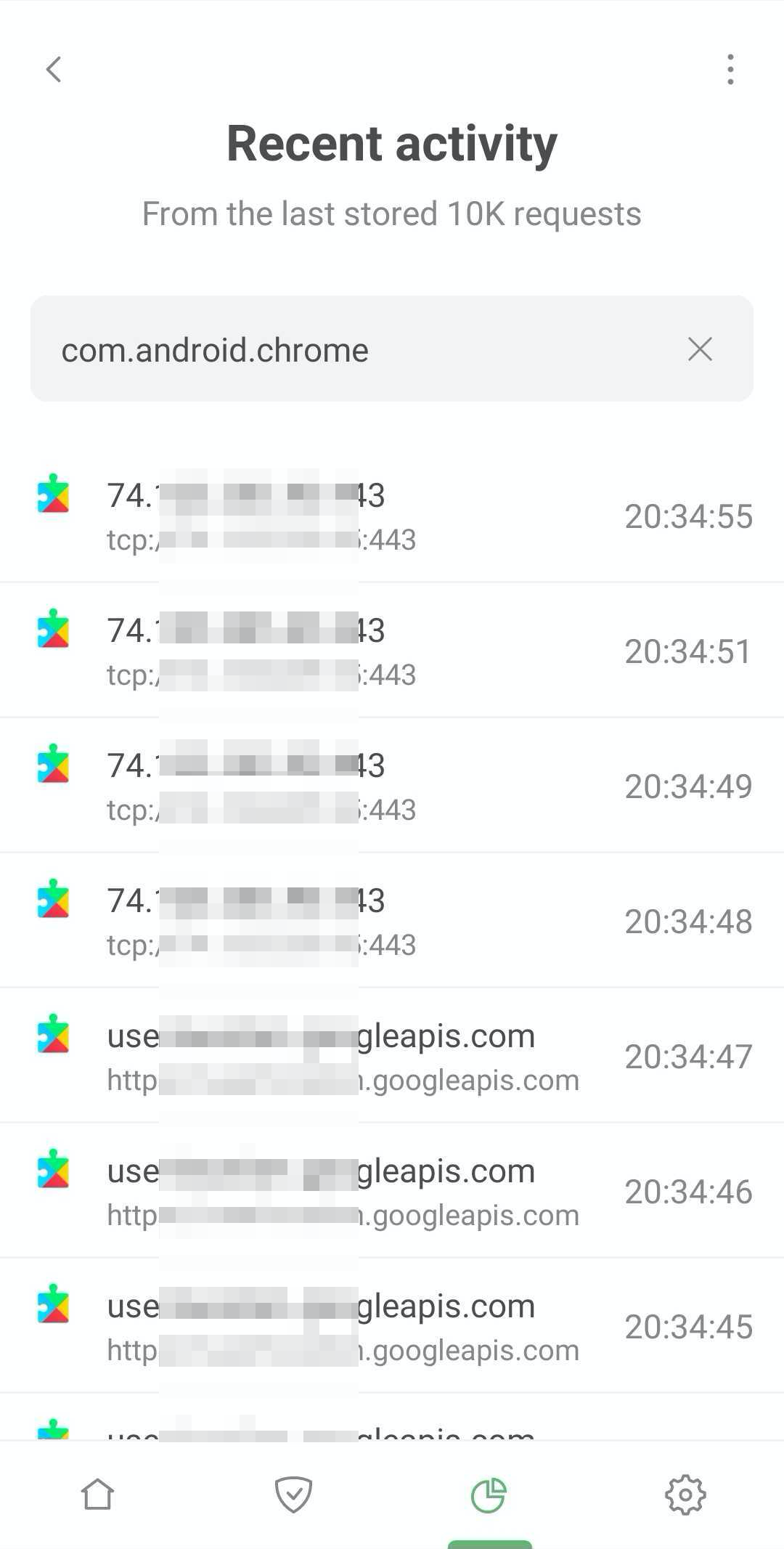
App statistics
You'll be taken to the AdGuard app, where you'll see detailed statistics about Chrome:
- Number of ads and trackers blocked in Chrome
- Data saved by blocking Chrome's ad or tracking requests
- Companies that Chrome sends requests to
App management
You'll be taken to the AdGuard app screen where you can disable AdGuard protection for the app.
When could this be useful?
- When you don't want to block ads in a particular app (for example, when you want to get rewards for watching ads in a game)
- When an app doesn't work properly because of AdGuard protection (for example, in some apps their core functionality doesn't work when tracking is blocked)
Firewall settings
You'll be taken to the AdGuard screen where you can change Firewall settings for the app, meaning you can manage the app's Internet access.
When could this be useful?
- When you don't want an app to use certain type(-s) of Internet connection (mobile, Wi-Fi, roaming)
- When you have global firewall rules enabled (for example, you’ve restricted access to roaming data for all apps) but want to make an exception for a specific app
Websites
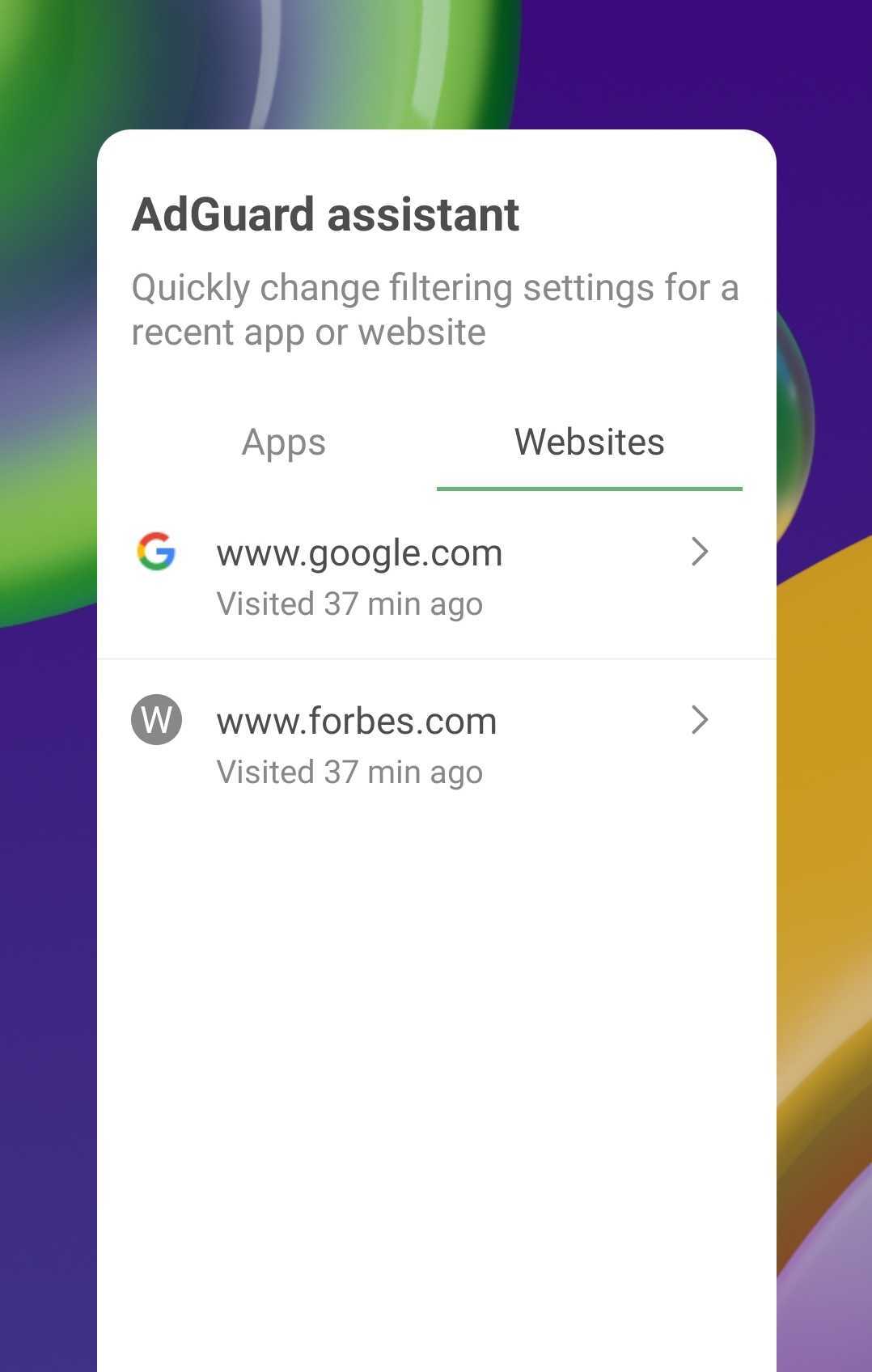
Select a website (let's take google.com as an example) and you'll see few options of what you can do.

Add to allowlist
Tapping this option will instantly add google.com to allowlist, and AdGuard will no longer filter it (meaning ads and trackers won't be blocked for the website).
Recent activity
You'll be taken to the AdGuard app, where you'll see detailed info on the last 10K requests to google.com.
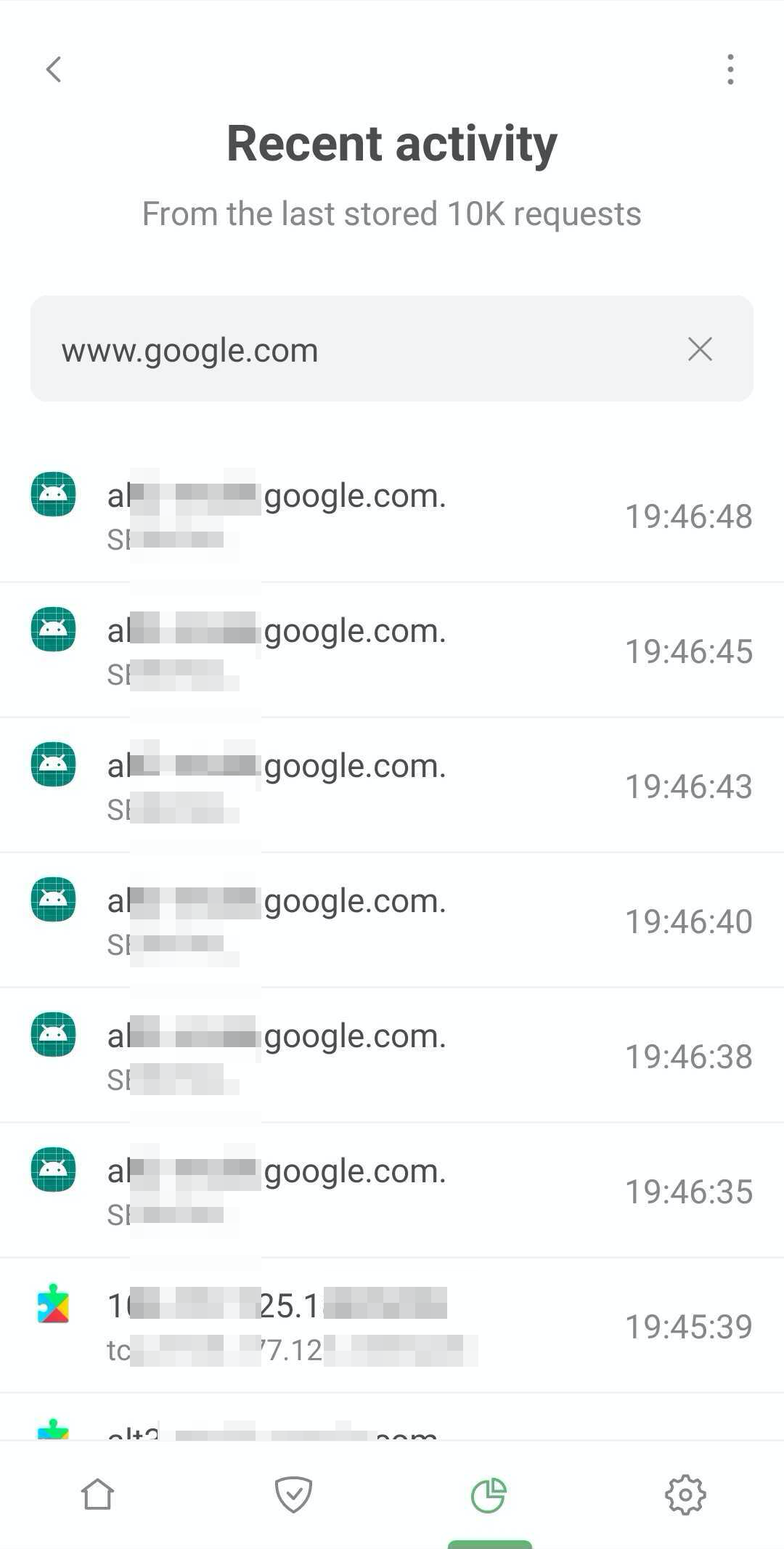
Website statistics
You'll be taken to the AdGuard app, where you'll see detailed statistics about google.com:
- Number of blocked ad/tracking requests to google.com
- Data saved by blocking ad/tracking requests to google.com
- Apps that send requests to google.com
- Information about google.com's subdomains
To sum up
Assistant is not exactly a new feature, but it has been reworked in accordance with all the changes that were implemented in v4.0: not only is it still extremely useful as the quickest way to disable filtering for an app or a website, but you can also use it to manage firewall settings and check statistics.
And as always, if you have any feedback regarding Assistant or AdGuard for Android in general, don't hesitate to let us know on our social networks or on our GitHub.




















































